Table of Contents
- 1. Introduction
- 2. Installation & Configuration
-
3. Movement & Editing
- 3.1 Headings
- 3.2 Paragraphs
- 3.3 Blockquotes
- 3.4 Lists
- 3.5 Paragraph & Block Movement
- 3.6 Indentation
- 3.7 Code Blocks
- 3.8 Horizontal Rules
- 3.9 Emphasis: Italic & Bold
- 3.10 Inline Code
- 3.11 Links & Images
- 3.12 Line Breaks
- 3.13 Killing Elements
- 3.14 Markdown Do
- 3.15 Markup Promotion & Demotion
- 3.16 Markup Completion
- 3.17 Markdown Maintenance Commands
- 4. Extensions
- 5. Previewing & Exporting Files
-
6. Tips
- 6.1 Using Markdown Mode with Other File Extensions
- 6.2 Switching and Toggling Markup
- 6.3 Linking to or Including Custom CSS
- 6.4 Imenu and Imenu-List
- 6.5 File Local Variables
- 6.6 Generating a Table of Contents
- 6.7 Highlighting and Preserving Whitespace
- 6.8 Using Flyspell with Markdown Mode
- 6.9 Keeping Notes in a Local Wiki
- 6.10 Integration with Deft Mode
- 6.11 MathJax Integration
- 6.12 Using Pre- and Post-Processors
- 6.13 Using a Custom Web Browser
- 6.14 Using Marked 2 as a Standalone Previewer
- 6.15 Pandoc Mode
- 6.16 R Markdown
- 6.17 Tracking Changes with CriticMarkup Mode
- 6.18 Editing HTML as Markdown
- 6.19 Editing Markdown Tables with Org Table Mode
- 7. Markdown Mode Development
- 8. Conclusion
- Notes
1. Introduction
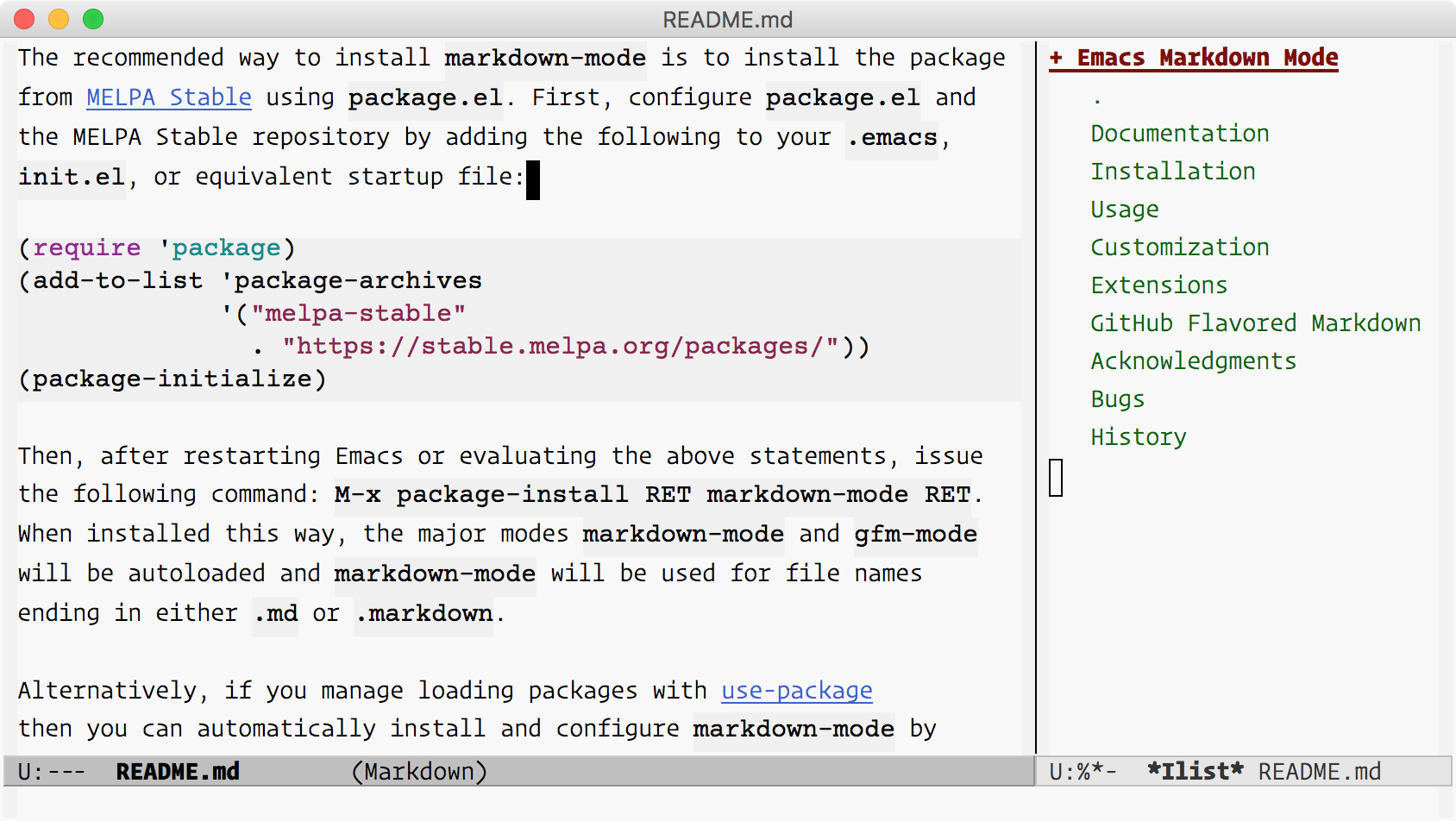
This Guide describes how to install, use, and customize Markdown Mode, a major mode for editing Markdown-formatted text files in Emacs. It is not intended to be a replacement for the online manual, but rather to supplement and extend the manual for users who want to learn to use Markdown Mode more effectively.
The goal of this book is to make writing and publishing with Markdown in Emacs more enjoyable and efficient. The hope is that through examples and detailed descriptions of the various commands and customizable variables, users can learn more about Emacs itself and also improve their Markdown writing workflows.
This book covers the usual basic information about obtaining, installing and configuring Markdown Mode, but it also addresses advanced usage such as subtree and structure editing, defun and page movement, marking, narrowing, region manipulation, etc. It goes beyond the basic documentation by also discussing interaction with other packages and systems such as Flyspell mode, CriticMarkup mode, Pandoc mode, Deft, HTML as Markdown mode, and MathJax. Finally, it also contains tips and tricks for custom configuration options such as custom CSS stylesheets, using pre- and post-processors, customizing faces, keeping notes in a local wiki, etc.
This guide is based on Markdown Mode version 2.3. Markdown Mode and this guide were written by Jason Blevins. Markdown Mode is free software, licensed under the GNU General Public License (GPL) version 3 or later, and it may be freely obtained from the Markdown Mode homepage.
1.1 Quick Reference
If you are a seasoned Markdown Mode user, here is a quick reference table including new version 2.3 features:
| Action | Keybinding |
|---|---|
| Headings | |
| Insert heading depending on context | C-c C-s h |
| Insert heading, prefer setext | C-c C-s H |
| Insert atx heading of level # = 1, 2, … 6 | C-c C-s # |
| Insert setext heading of level 1 | C-c C-s ! |
| Insert setext heading of level 2 | C-c C-s @ |
| Inline Elements | |
| Bold | C-c C-s b |
| Italics | C-c C-s i |
| Inline code | C-c C-s c |
kbd tag |
C-c C-s k |
| Wiki link | C-c C-s w |
| Block Elements | |
| Preformatted/code block | C-c C-s p |
| Preformatted/code block (region) | C-c C-s P |
| Blockquote | C-c C-s q |
| Blockquote (region) | C-c C-s Q |
| GFM code block | C-c C-s C |
| Edit code block in indirect buffer | C-c ' |
| Links and Images | |
| Insert or edit link (inline, reference, or URL) | C-c C-l |
| Insert or edit image (inline or reference) | C-c C-i |
| Follow link at point | C-c C-o |
| Jump between reference link and definition | C-c C-d |
| Move to next link | M-n |
| Move to previous link | M-p |
| Footnotes | |
| Insert footnote | C-c C-s f |
| Jump between footnote and definition | C-c C-d |
| List Items & List Editing | |
| Insert new list item (same level) | M-RET |
| Insert new list item (same level) | C-c C-j |
| Insert new list item (parent level) | C-u C-c C-j |
| Insert new list item (child level) | C-u C-u C-c C-j |
| Move list item up | C-c <up> |
| Move list item down | C-c <down> |
| Outdent/promote list item | C-c <left> |
| Indent/demote list item | C-c <right> |
| Toggle GFM checkbox | C-c C-x C-x |
| Horizontal Rules | |
| Insert default horizontal rule string | C-c C-s - |
| Killing and Yanking | |
| Kill element and keep text in kill ring | C-c C-k |
| Yank text back into buffer | C-y |
| Movement by Paragraph | |
| Backward paragraph | M-{ |
| Forward paragraph | M-} |
| Mark paragraph | M-h |
| Movement by Block | |
| Backward block | C-M-{ |
| Forward block | C-M-} |
| Mark block | C-c M-h |
| Narrow to block | C-x n b |
| Widen | C-x n w |
| Movement by Section (Defun) | |
| Beginning of section | C-M-a |
| End of section | C-M-e |
| Mark section | C-M-h |
| Mark subtree | C-c C-M-h |
| Narrow to section | C-x n d |
| Narrow to subtree | C-x n s |
| Widen | C-x n w |
| Outline & List Movement | |
| Next heading or list item | C-c C-n |
| Previous heading or list item | C-c C-p |
| Next heading or list item (same level) | C-c C-f |
| Previous heading or list item (same level) | C-c C-b |
| Move up to parent heading or list item | C-c C-u |
| Outline Visibility Cycling | |
| Cycle visibility globally | S-TAB |
| Cycle visibility of heading at point | TAB |
| Outline Subtree Editing | |
| Move subtree up | C-c <up> |
| Move subtree down | C-c <down> |
| Promote subtree | C-c <left> |
| Demote subtree | C-c <right> |
| Region Editing | |
| Indent region | C-c > |
| Exdent region | C-c < |
| Promotion and Demotion | |
| Promote element at point | C-c - |
| Demote element at point | C-c = |
| Markup Completion | |
| Complete markup at point or in region | C-c C-] |
| Complete markup in buffer | C-c C-c ] |
| Markdown & Utility Commands | |
| Run Markdown, output to temporary buffer | C-c C-c m |
| Run Markdown, export to file | C-c C-c e |
| Run Markdown, preview in browser | C-c C-c p |
| Run Markdown, export, and preview | C-c C-c v |
| Run Markdown, save to kill ring | C-c C-c w |
| Toggle live preview mode | C-c C-c l |
| Open external previewer | C-c C-c o |
| Check references in buffer | C-c C-c c |
| Renumber ordered lists in buffer | C-c C-c n |
| Toggles and Settings | |
| Toggle markup hiding | C-c C-x C-m |
| Toggle URL hiding | C-c C-x C-l |
| Toggle native code block font lock | C-c C-x C-f |
| Toggle inline images | C-c C-x C-i |
| Toggle LaTeX math support | C-c C-x C-e |
| Toggle GFM checkbox | C-c C-x C-x |
1.2 Markdown
Markdown is a lightweight markup language, originally created by John Gruber in late 2003 and released in 2004. Markdown aims to be simultaneously easy to write and easy to read. It takes many cues from previous, similar attempts such as atx, by Aaron Swartz,1 setext, by Ian Feldman, and Textile, by Dean Allen, as well as from existing conventions for marking up plain text email.
“Markdown” is also used to refer to the original Markdown processor, also written by John Gruber, which is a Perl script that converts plain Markdown-formatted text input to HTML output. It is distributed under a BSD-style license and is included with, or available as a plugin for, several content management systems. In the remainder I will refer to the processor by its filename, Markdown.pl, to distinguish between the Markdown syntax and the Perl script. After the original Perl implementation, Markdown processors have been implemented by others in a variety of programming languages. Some examples are, in no particular order, PHP Markdown Extra, Python Markdown, MultiMarkdown (Perl and C), Pandoc (Haskell), Discount (C), Maruku (Ruby), RedCarpet (Ruby), Kramdown (Ruby), Showdown (JavaScript), and CommonMark (C and JavaScript).
Markdown Syntax Reference
For reference, below is a plain-text summary of Markdown’s syntax. Additional details about each type of element are explained in the course of describing the Markdown Mode editing commands. See the original Markdown syntax page for complete details.
Characters can be backslash-escaped in Markdown. That is, characters which are ordinarily interpreted by Markdown as formatting commands will instead be interpreted literally if preceded by a backslash. For example, when you need to type a literal asterisk or underscore:
Markdown.pl also does not transform any text within raw block-level
HTML elements (although some other processors do). Thus it is
possible to include sections of HTML within a Markdown source
document by wrapping them in block-level HTML tags. However, with a
small number of exceptions (e.g., comments and kbd tags) Markdown
Mode does not explicitly support inline HTML.
Additional Information
For additional information on Markdown syntax, you can refer to the following links:
- Markdown Syntax - Original syntax description by John Gruber
- Markdown Dingus - Online converter using Markdown.pl
- Babelmark 2 - Online converter comparing many Markdown processors
- Wikipedia article - Background information on Markdown with syntax examples
- Mastering Markdown - Guide to Markdown and extensions by GitHub
- Pandoc User’s Guide - Markdown and Pandoc extensions
- PHP Markdown Reference - Markdown and PHP Markdown Extra extensions
- Write better Markdown - Style guide by Brett Terpstra
1.3 History
Markdown Mode was originally written and is still maintained by Jason Blevins. The initial release, version 1.1, was created on May 24, 2007. As of this writing, the latest stable version of Markdown Mode is version 2.3, released on August 31, 2017. For a complete list of changes, see the version 2.3 release notes or those for previous versions:
- 2017-05-26: Version 2.2
- 2016-01-09: Version 2.1
- 2013-03-24: Version 2.0
- 2013-01-25: Version 1.9
- 2011-08-15: Version 1.8.1
- 2011-08-12: Version 1.8
- 2009-10-01: Version 1.7
- 2008-06-04: Version 1.6
- 2007-10-11: Version 1.5
- 2007-06-29: Version 1.4
- 2007-06-05: Version 1.3
- 2007-05-25: Version 1.2
- 2007-05-24: Version 1.1
1.4 Acknowledgments
Markdown Mode has benefited greatly from the efforts of the many volunteers who have sent patches, test cases, bug reports, suggestions, helped with packaging, etc. Thank you for your contributions! Markdown Mode is much more robust and includes many additional features as a result of your efforts. Below is a partial list of contributors (in alphabetical order). See the GitHub contributors graph and the commit log for more details.
Masayuki Ataka, Hilko Bengen, Jonas Bernoulli, Greg Bognar, Roger Bolsius, Daniel Brotsky, Cyril Brulebois, Daniel Burrows, Donald Ephraim Curtis, Julien Danjou, Werner Dittmann, Jeremiah Dodds, Carsten Dominik, Michael Dwyer, Dmitry Dzhus, Peter Eisentraut, Conal Elliott, Bryan Fink, Gunnar Franke, Samuel Freilich, Shigeru Fukaya, Peter S. Galbraith, Francois Gannaz, David Glasser, Matus Goljer, Kévin Le Gouguec, Marijn Haverbeke, Isaac Hodes, Philippe Ivaldi, Zhenlei Jia, Peter Jones, Antonis Kanouras, Marcin Kasperski, Keshav Kini, Dave Kleinschmidt, Vasily Korytov, Joost Kremers, Bryan Kyle, Kévin Le Gouguec, Chris Lott, Christopher J. Madsen, Tom May, Danny McClanahan, Matt McClure, Howard Melman, Eric Merritt, Nelson Minar, Stefan Monnier, Makoto Motohashi, Jon Mountjoy, Akinori Musha, Pierre Neidhardt, Spanti Nicola, Theresa O’Connor, George Ogata, Paul W. Rankin, Jose A. Ortega Ruiz, Max Penet, Nicolas Petton, Jorge Israel Peña, Scott Pfister, Kevin Porter, Steve Purcell, Alec Resnick, Christophe Rhodes, Enrico Scholz, Dale Sedivec, Ankit Solanki, Tyler Smith, Michael Sperber, Mike Sperber, Vitalie Spinu, Philipp Stephani, Moogen Tian, Vegard Vesterheim, Tim Visher, Ben Voui, Sebastian Wiesner, Peter Williams, Tianxiang Xiong, Ian Yang, Syohei Yoshida, and Google, Inc.
2. Installation & Configuration
There are many ways to load packages in Emacs, and the following three are covered in this section: installation using the built-in Emacs package manager (recommended), installation using a system-wide package manager, and manual installation.
Markdown Mode is compatible with Emacs 24.3 and later, and it has few
dependencies. To preview files and export to HTML, you will need to
install and configure a Markdown processor (e.g., Markdown.pl).
Also, to enable editing of code blocks in indirect buffers
using C-c ' (markdown-edit-code-block), you will need to install
the edit-indirect package.
2.1 Installation Methods
Emacs Package Manager
The recommended way to install Markdown Mode is to use the built-in
Emacs package manager, package.el, which has been included in Emacs
since version 23. Markdown Mode can be installed via the markdown-mode
package in the MELPA Stable repository.2
First, you will need to configure the package manager to use the MELPA
Stable repository by adding the following to your .emacs, init.el,
or equivalent init file:
(require 'package)
(add-to-list 'package-archives
'("melpa-stable" . "https://stable.melpa.org/packages/"))
(package-initialize)
Then, after restarting Emacs or evaluating the above statements, issue
the following command: M-x package-install RET markdown-mode.
When installing this way, the major modes markdown-mode and
gfm-mode will be autoloaded and markdown-mode will be invoked
automatically for file names ending in either .md or .markdown.3
Alternatively, if you manage loading packages with use-package
(a practice I highly recommend) then you can
automatically install and configure markdown-mode by adding a
declaration such as the one below to your init file (this is an example,
so adjust the settings as needed):
(use-package markdown-mode
:ensure t
:commands (markdown-mode gfm-mode)
:mode (("README\\.md\\'" . gfm-mode))
:init (setq markdown-command "/usr/local/bin/multimarkdown"))
OS Package Manager
Markdown Mode is also available in various package managers on several operating systems. You should confirm that the package you install contains the latest stable version (and please notify the package maintainer if not). These packages also typically do not byte compile the source files or configure them to load automatically, so you may still need to follow the Manual Installation instructions in the next section.
MacOS: MacOS users who use Homebrew can install the markdown-mode formula, which in turn obtains the latest stable version of Markdown Mode from GitHub.
This will install files in
/usr/local/share/emacs/site-lisp/markdown-mode. Depending on where
you obtained Emacs, this directory may or may not be in your
load-path, so you may need to add it as described in the
Manual Installation section that follows.
Debian and Ubuntu Linux: On Debian-based distributions, Markdown Mode can be installed via the elpa-markdown-mode package.
FreeBSD: FreeBSD users can install the textproc/markdown-mode.el port, but note that the installed files are not byte compiled. Users who install this port will also need to edit their init files following the Manual Installation instructions in the next section to load Markdown Mode.
NetBSD: Markdown Mode is available in pkgsrc as textproc/markdown-mode, but (as of May 8, 2017) it installs and byte-compiles an outdated version of Markdown Mode. If you use this package, you will also need to edit your init file following the Manual Installation instructions below, to load Markdown Mode. Rather than installing this package, use the Emacs package manager as described above.
Manual Installation
Alternatively, you can manually download and install Markdown Mode.
First, download the latest stable version4 and save
the file where Emacs can find it (i.e., a directory in your
load-path). You can then configure markdown-mode and gfm-mode
to load automatically by adding the following to your init file:
(autoload 'markdown-mode "markdown-mode"
"Major mode for editing Markdown files" t)
(add-to-list 'auto-mode-alist '("\\.markdown\\'" . markdown-mode))
(add-to-list 'auto-mode-alist '("\\.md\\'" . markdown-mode))
(autoload 'gfm-mode "markdown-mode"
"Major mode for GitHub Flavored Markdown files" t)
(add-to-list 'auto-mode-alist '("README\\.md\\'" . gfm-mode))
2.2 Configuring Markdown
Although strictly speaking no configuration is necessary, there are
a few settings that most users will want to customize. The most
important of these is the markdown-command variable, which tells
Markdown Mode where to find an external program on your system for
converting Markdown to HTML. You should customize this variable so
that Markdown Mode uses your Markdown processor of choice.
markdown-command- String, default:
"markdown".The command used to convert Markdown to HTML, along with any necessary command-line options. The default is to look for an executable named
markdownin the Emacsexec-path.
If you are using the customize interface, you simply need to type the
path to your Markdown script or binary in the “Markdown Command” field
in the customize interface (e.g., /usr/local/bin/multimarkdown). If
you know the name of the executable, say multimarkdown, but you are
not sure where it is located, and you are using macOS or Linux, you
can find it by typing which multimarkdown at the command line.
To set this variable in your init file, add a line such as the following:
(setq markdown-command "/usr/local/bin/multimarkdown")
Configuring Markdown on macOS with Homebrew
If you use Homebrew, then you can install Markdown.pl, Pandoc, or MultiMarkdown by issuing one of the following commands:
Then, in Emacs, type M-x customize-mode RET markdown-mode and set
“Markdown Command” to the path of the executable you just installed:
/usr/local/bin/markdown, /usr/local/bin/pandoc, or
/usr/local/bin/multimarkdown.
Configuring Markdown on Windows
On Windows, you will need to use the full path including the drive
letter. For example, if you installed Pandoc in C:\Utils\Console,
then you would set markdown-command like this:
(setq markdown-command "c:/Utils/Console/pandoc.exe")
If you need to run Markdown as a script, with an interpreter, then you will need to add that as well. For example, to use Markdown.pl with Perl (both need to be installed), something like this should suffice:
(setq markdown-command "c:/path/to/perl.exe c:/path/to/Markdown.pl")
Passing Command Line Options to Markdown
You can also customize this variable to pass any necessary
command line options to your Markdown processor. For example, to ask
MultiMarkdown to enable smart typography and footnotes, you can define
markdown-command as follows:
(setq markdown-command "/usr/local/bin/multimarkdown --smart --notes")
If you use Pandoc, you may want to configure it as follows:
(setq markdown-command
(concat
"/usr/local/bin/pandoc"
" --from=markdown --to=html"
" --standalone --mathjax --highlight-style=pygments"))
The command-line arguments ask Pandoc to convert Markdown to HTML, to produce a standalone HTML document rather than a snippet, to enable MathJax (to render LaTeX as MathML), and to use Pygments for syntax highlighting of code blocks.
Passing a File Name to Markdown
By default, Markdown Mode assumes that your Markdown processor accepts
input via the standard input, or stdin. That is, it assumes that if
you were using it from the command line, you could pipe input to it
like so:
If your Markdown processor needs to be passed a file name, you will need
to set another variable: markdown-command-needs-filename.
When this variable is nil (the default), Markdown Mode will pass the
Markdown content to markdown-command using stdin. When set to
t, Markdown Mode will pass the name of the file as the final command
line argument to markdown-command. Note that in the latter case,
you will only be able to run markdown-command from buffers which are
visiting a file.
markdown-command-needs-filename- Boolean, default:
nil.Set to
tif the program specified asmarkdown-commandneeds the filename to be specified as a command line argument, rather than reading the content from the standard input (stdin).
Markdown Command and exec-path
You can set markdown-command to be the full path to the executable,
as in previous examples, but a better solution is to set your
exec-path properly so that Emacs can find it without the full path.
You can check this in two ways. First, to see the value of
exec-path, issue M-x describe-variable RET exec-path. If you see
the directory containing your Markdown executable in the path, then
the name of the program by itself should suffice without the path
(e.g., multimarkdown).
Second, you can also use the executable-find command to see if Emacs
can find your Markdown processor. This isn’t an interactive command,
but you can run it using eval-expression via M-:. For example, to
check whether Emacs can find an executable named pandoc, you can
issue M-: (executable-find "pandoc"). The return value will be
displayed in the minibuffer. If you see the path to pandoc, then
Emacs can find it. If you see nil, then pandoc could not be found
in your exec-path.
2.3 Customization
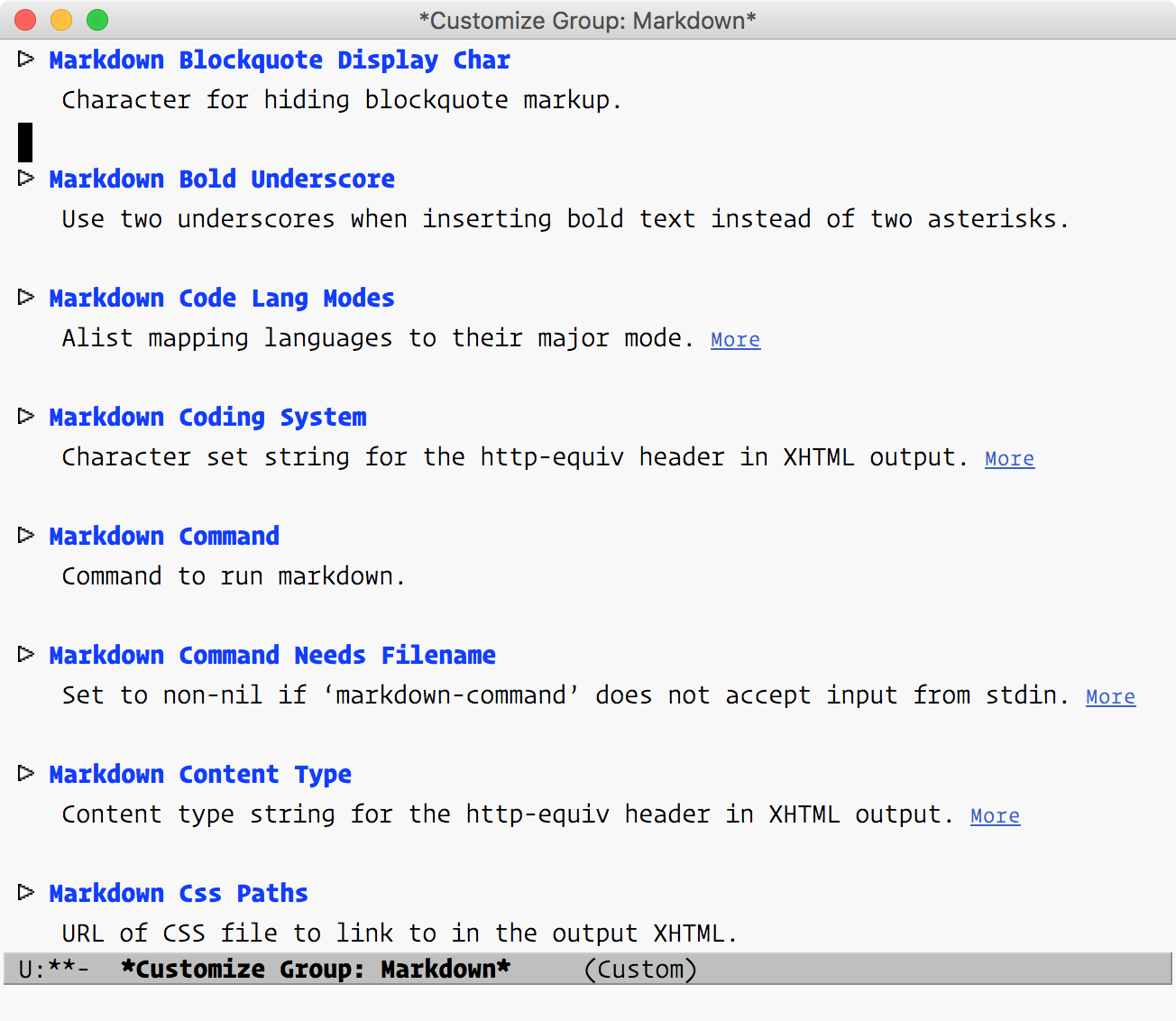
When in Markdown Mode, the M-x customize-mode command provides an
interface to all of the available customizations. If you are
using a different mode, then you will need to be more specific: M-x
customize-mode RET markdown-mode. Alternatively, you can customize
variables using M-x customize-group RET markdown (i.e., by
customizing the group rather than the mode).
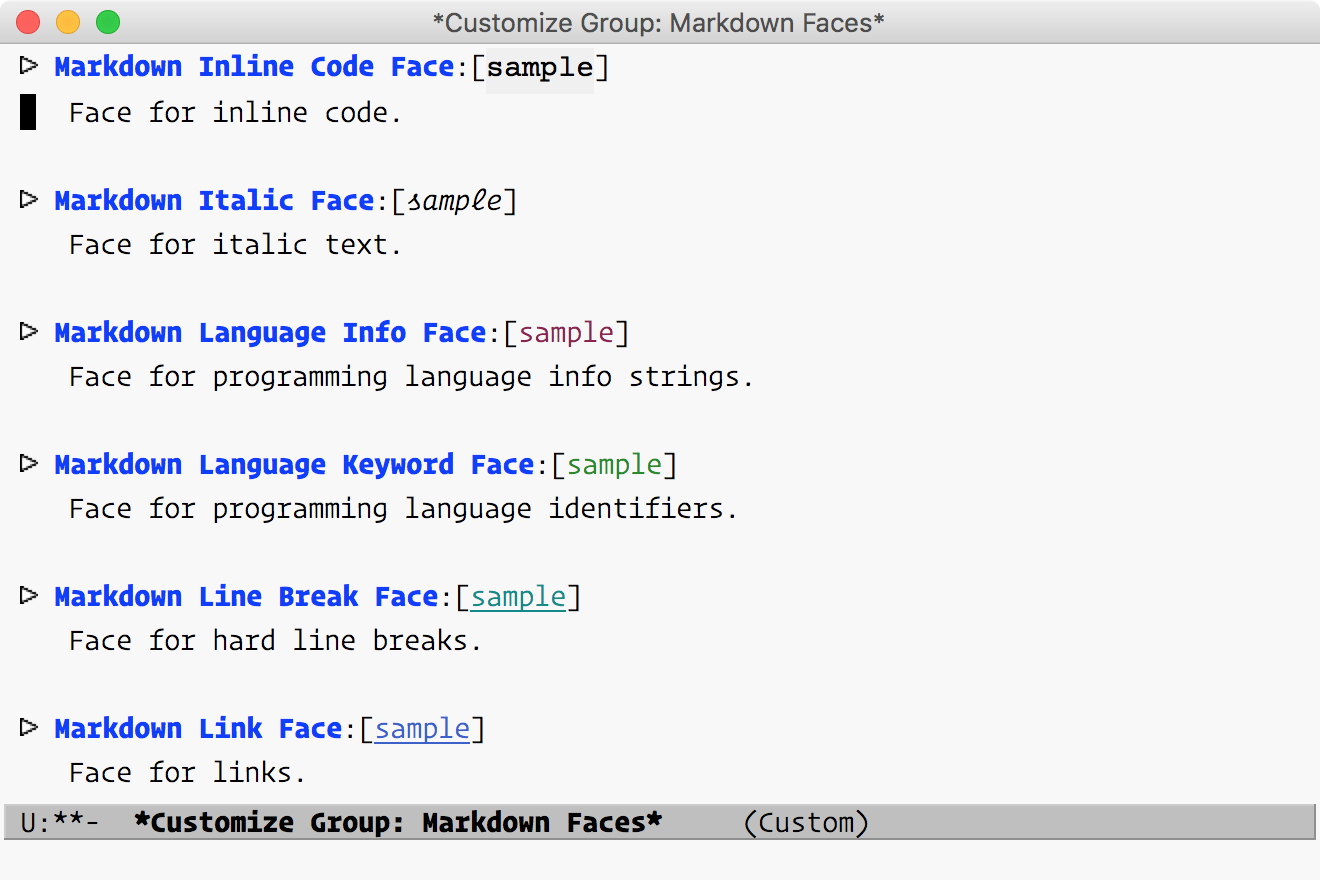
Additionally, the faces used for font lock (syntax highlighting)
can be modified to your liking—the font family, color,
size, and so on—by issuing M-x customize-group RET
markdown-faces or by using the “Markdown Faces” link at the
bottom of the mode customization screen.
3. Movement & Editing
This section describes the movement, insertion, and editing commands provided by Markdown Mode. Commands pertaining to block elements are described first: headings, paragraphs, blockquotes, lists, code blocks, and horizontal rules. Then, commands for editing span elements are described: emphasis, code, links, images, and comments. Finally, miscellaneous editing commands are described for markup completion, markup cycling, indentation, etc. Extensions, such as footnotes, fenced code blocks, wiki links, definition lists, and checkboxes are described in the Extensions chapter that follows.
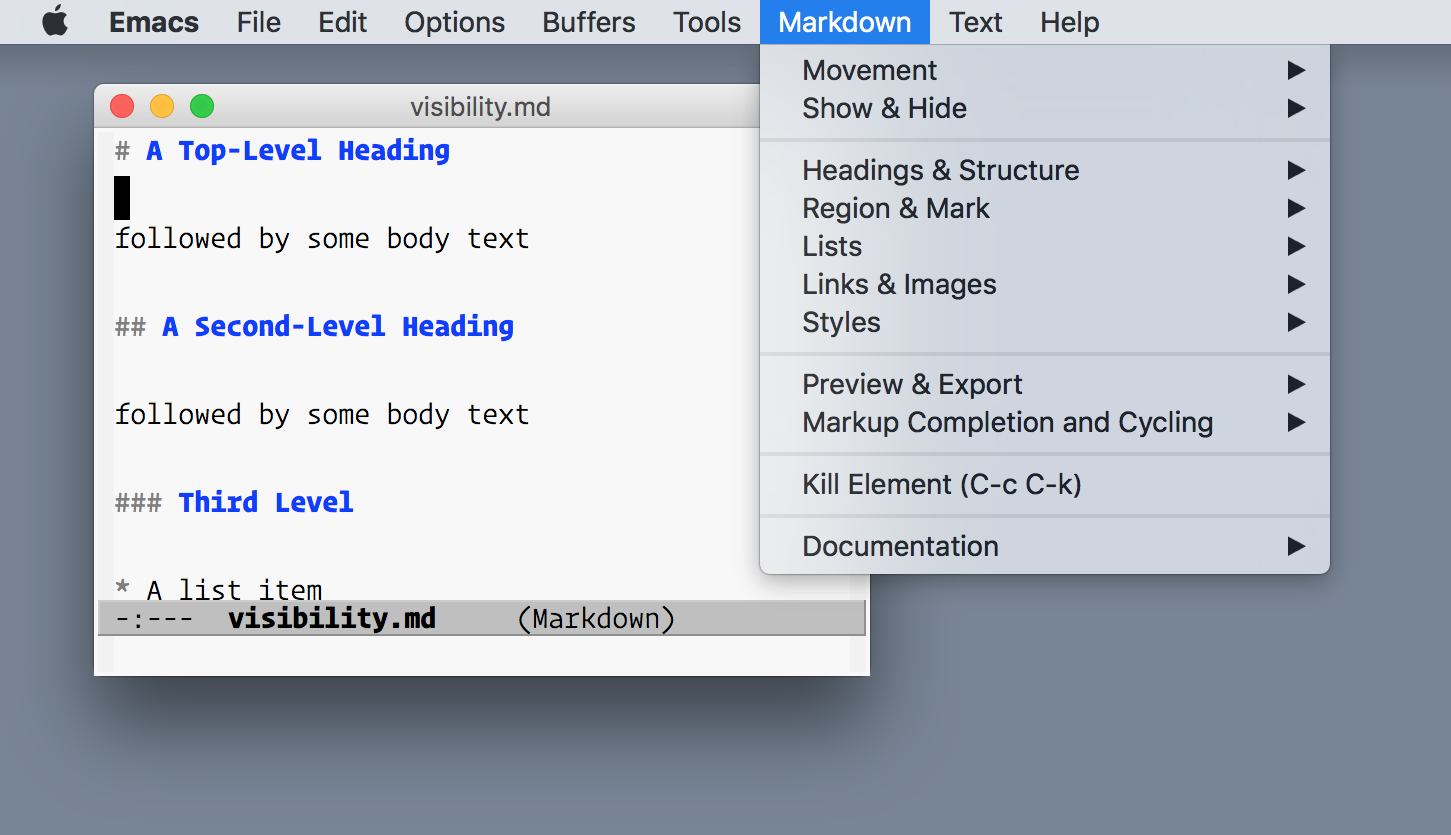
Markdown Mode keybindings are grouped by prefixes based on their
function. Like other major modes, most commands begin with C-c, the
mode-specific-command-prefix. Commands are then grouped by category
under a second-level prefix. For example, the commands for styling
text are grouped under C-c C-s (markdown-mode-style-map).
Similarly, commands for running Markdown and performing maintenance
tasks reside under C-c C-c (markdown-mode-command-map).
Movement and shifting commands tend to be associated with paired
delimiters such as M-{ and M-} or C-c < and C-c >.
If you have menu-bar-mode on, you can also access these commands
from the Markdown menu.
We begin with a summary of Markdown Mode prefixes and mnemonics. The
commands in each group will be described in detail below. You can
obtain a list of all keybindings by pressing C-c C-h or C-h m. To
see commands under a specific prefix, add C-h to the end of the
prefix. For example, press C-c C-s C-h to list all commands under
C-c C-s.
| Prefix | Function |
|---|---|
C-c C-s |
Styles |
C-c C-l |
Links |
C-c C-i |
Images |
C-c C-c |
Commands |
C-c C-x |
Toggles |
When you use the C-c C-s or C-c C-c prefixes, prompts will
appear in the minibuffer that provide hints for a few of the most
commonly used commands. You can control this by setting
markdown-enable-prefix-prompts.
markdown-enable-prefix-prompts- Boolean, default:
t.When non-
nil, display prompts when certain prefix keys are pressed. Set tonilto disable these prompts.
The following sections describe many commands for inserting
markup—for headings, blockquotes, lists, source code, and so
on—and many of these commands behave differently depending on
whether transient-mark-mode is enabled or not. When it makes sense,
if transient-mark-mode is on and there is an active region, the
command applies to the text in the region. For example, C-c C-s b
(markdown-insert-bold) would make the region bold. When
transient-mark-mode is off or there is no active region, many
commands then proceed to work with either the word at the point (e.g.,
for italics) or the current line (e.g., for headings).
There are also some parallel commands that act specifically on the
region, even when transient-mark-mode is disabled. These commands
have the same keybindings as their standard counterparts but use an
uppercase letter instead. For example, markdown-insert-blockquote
is bound to C-c C-s q while markdown-blockquote-region is bound to
C-c C-s Q. The latter always applies to the region while the former
only acts on the region when transient-mark-mode is on and the region
is active.
3.1 Headings
Headings in Markdown can be defined using either of two formats: atx and setext.
Atx-style headings are lines beginning with one to six hash marks (#)
followed by the heading text. The number of hash marks corresponds to
the level of the heading, with one being the most prominent and six
being the least prominent (corresponding to the six levels of headings
in HTML, <h1> through <h6>). The heading text may optionally be
followed by an equal number of hash marks.
The second type of headings supported in Markdown are called setext
headings, for which only two levels are defined. Instead of being
surrounded by hash marks, equals signs (=) and hyphens (-) are
used to underline the heading text.
Inserting & Replacing Headings
There are two options for inserting or replacing headings: you can
either insert a heading of a specific level and type or let Markdown
Mode determine the level and type for you. To insert a heading of a
specific level directly, simply use C-c C-s # where # is a number
1 through 6 (markdown-insert-header-atx-1, …,
markdown-insert-header-atx-6).
To insert setext headings directly, use
C-c C-s ! (markdown-insert-header-setext-1) for level one
or C-c C-s @ (markdown-insert-header-setext-2) for level two.
Noting that ! is S-1 and @ is S-2 may make these commands
easier to remember.
For automatic heading insertion use C-c C-s h
(markdown-insert-header-dwim). The type and level are determined
based on the previous heading. By default, the new heading will be a
sibling (same level). A C-u prefix can be added to insert a heading
that is promoted (lower number) by one level or a C-u C-u prefix
can be given to insert a heading that is demoted (higher number) by
one level.
To automatically insert setext-style headings, use C-c C-s H
(markdown-insert-header-setext-dwim). This command behaves
like C-c C-c h (markdown-insert-header-dwim) in that the level is
calculated automatically and it can accept the same prefix arguments,
but it uses setext (underlined) headings for levels one and two.
As with several other markup commands, if the region is active and
transient-mark-mode is on, the heading insertion commands use the
text in the region as the heading text. Next, if the current line is
not blank, they use the text on the current line. Otherwise, the user
is prompted to provide the heading text.
If the point is at a heading, these commands will replace the existing markup in order to update the level or type of the heading. This is useful, for example, when the automatically-determined heading level is not what you wanted: the heading level can be quickly changed as needed.
To remove the markup of the heading at the point, you can press C-c C-k
(markdown-kill-thing-at-point) to kill the heading and add the text
to the kill ring. Press C-y to yank the heading text back into the
buffer.
Outline Navigation
Markdown Mode defines keys for hierarchical navigation in headings and lists. When the point is in a list, they move between list items. Otherwise, they move between headings.
- Use
C-c C-nandC-c C-p(markdown-outline-previousandmarkdown-outline-next) to move to the next and previous visible headings or list items of any level. - Similarly,
C-c C-fandC-c C-b(markdown-outline-previous-same-levelandmarkdown-outline-next-same-level) move to the next and previous visible headings or list items at the same level as the one at the point. - Finally,
C-c C-u(markdown-outline-up) will move up to the parent heading or list item.
Movement by Defun
The usual Emacs commands can be used to move by defuns (top-level
major definitions), but in Markdown Mode, a defun is a section. As
usual, C-M-a (beginning-of-defun) will move the point to the
beginning of the current or preceding defun, C-M-e (end-of-defun)
will move to the end of the current or following defun, and C-M-h
(mark-defun) will mark the current defun. To narrow
the buffer to show only the current section, use C-x n d
(narrow-to-defun) and to widen again, use C-x n w (widen) as
usual.
To include the complete subtree (including any subsections) when
marking and narrowing, Markdown Mode also defines C-c C-M-h
(markdown-mark-subtree) and C-x n s
(markdown-narrow-to-subtree).
Movement by Page
Markdown Mode also re-defines the “page” movement and marking commands
in Emacs, since they aren’t otherwise useful in Markdown documents.
Elsewhere in Emacs, pages are defined by a regular expression given in
the page-delimiter variable, usually ^L (control-L, the page break
control code). Markdown Mode redefines a page to be a complete
top-level subtree, so you can navigate between top-level headings
using the standard Emacs page movement keys: C-x [ and C-x ]
(markdown-backward-page and markdown-forward-page). To
mark the current top-level subtree, use C-x C-p
(markdown-mark-page). To narrow the buffer to show only the current
top-level subtree, use C-x n p (markdown-narrow-to-page) and to
widen again, use C-x n w (widen) as usual.
Visibility Cycling
Markdown Mode supports org-mode-style visibility cycling for
headings and sections. There are two types of visibility cycling:
global and local.
Pressing S-TAB (markdown-shifttab) cycles globally between three
levels of visibility, as shown in the screenshot below:
- headings only (overview),
- top-level headings only (contents),
- all sections visible (show all).
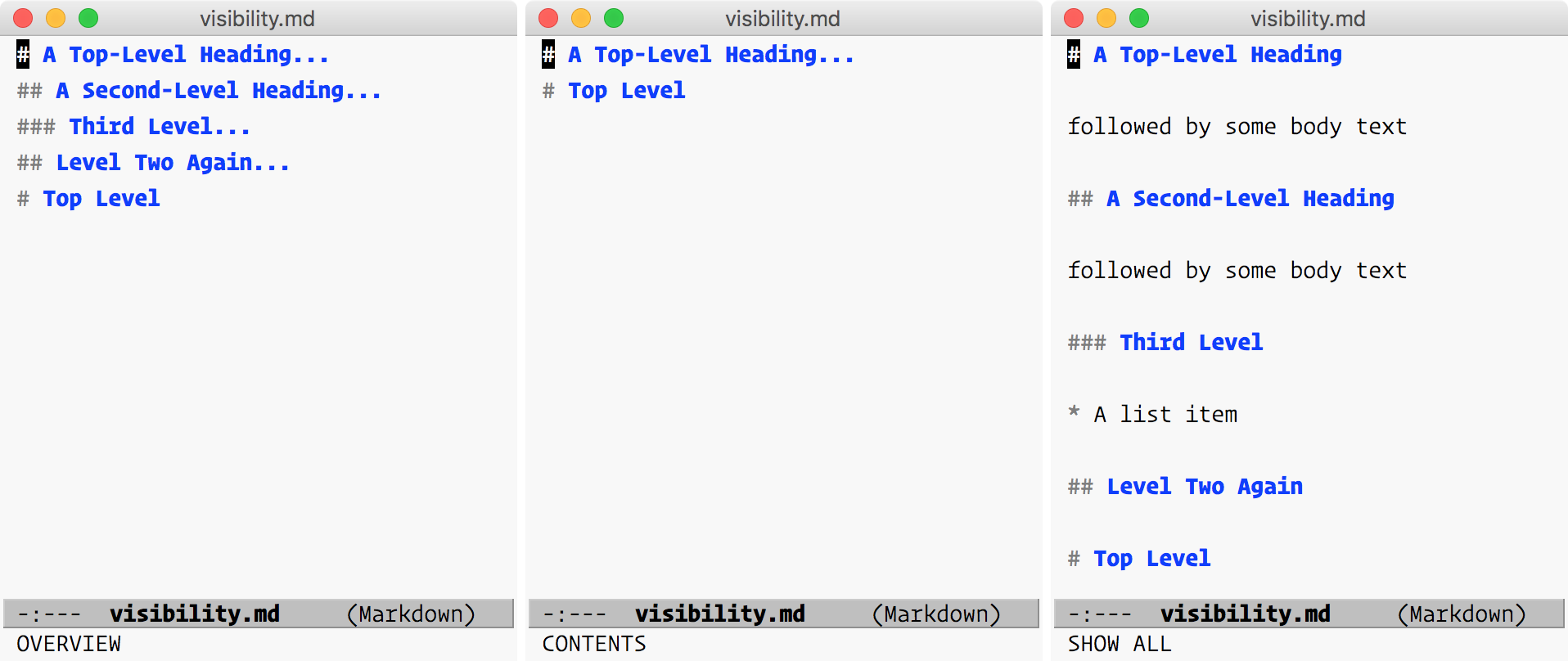
On the other hand, pressing TAB (markdown-cycle) while the point
is at a heading will cycle through three levels of visibility
locally for the current subtree:
- all subsections and sub-headings completely folded,
- child headings visible,
- all subsections and sub-headings fully visible.
Subtree Editing
Entire subtrees of ATX headings can be promoted and demoted with
C-c <left> and C-c <right> (markdown-promote and
markdown-demote). Conveniently, these are the same keybindings used
for promotion and demotion of list items. If the point is at a list
item, they operate on the list item. Otherwise, they operate on the
current heading subtree. Similarly, subtrees can be moved up and down
with C-c <up> and C-c <down> (markdown-move-up and
markdown-move-down).
Note the following “boundary” behavior for promotion and demotion. Any level-six headings will not be demoted further (i.e., they remain at level six, since Markdown and HTML do not define more than six levels of headings) and any level-one headings will be promoted away entirely (i.e., the heading markup will be removed, since level-zero headings are undefined).
Heading Customization
Markdown Mode distinguishes between symmetric and asymmetric atx
heading markup. Symmetric headings have an equal number of hash marks
at the beginning and end of the line. Asymmetric headings have only
leading hash marks. Both are valid, so this is an aesthetic choice.
You can customize Markdown Mode to fit your preference by setting the
markdown-asymmetric-header variable.
markdown-asymmetric-header-
nilort, default:nil.Determines if atx heading style will be asymmetric.
When
nil, balanced markup will be inserted at the beginning and end of the line around the heading title.## Heading ##Set to a non-
nilvalue to use asymmetric heading styling, placing heading markup only at the beginning of the line.## HeadingExample:
(setqmarkdown-asymmetric-headert)
Markdown Mode also has the ability to scale the font sizes used for
headings in proportion to their importance (as in AUCTeX, for
instance). To enable this, customize markdown-header-scaling or set
it in your init file.
markdown-header-scaling- Boolean, default:
nil.Determines whether Markdown Mode uses different font sizes for headings of different levels. Set to a non-
nilvalue to inherit from thevariable-pitchfor headings with font sizes that correspond to the scaling factors in themarkdown-header-scaling-valueslist. markdown-header-scaling-values- List of floats, default:
(2.0 1.7 1.4 1.1 1.0 1.0).List of six scaling values, relative to baseline, to use for headings of levels one through six. Only used when
markdown-header-scalingis non-nil.
For finer control over the heading faces, Markdown Mode defines separate heading faces for each heading level:
Each of these inherits from the common markdown-header-face. So, to
change all faces (e.g., a common font family or color) you can
customize markdown-header-face directly. To change the face used
for a specific heading level, customize that face individually.
3.2 Paragraphs
A paragraph in Markdown is one or more consecutive lines of text separated by one or more blank lines. Normal paragraphs should not be indented with spaces or tabs:
3.3 Blockquotes
To produce a blockquote (<blockquote> in HTML), prefix each line
with a right angle bracket (>), just as when quoting an email:
Blockquotes may be nested, like so:
To insert markup for a blockquote in Markdown Mode, use C-c C-s q
(markdown-insert-blockquote). When transient-mark-mode is
enabled, this command adds blockquote markup to the region,
when active. Otherwise, it simply inserts markup for an empty
blockquote and positions the point appropriately. The appropriate
amount of indentation, if any, is calculated automatically given the
surrounding context, but may be adjusted later using the region
indentation commands described in the Indentation
section below.
If you want to specifically operate on the region, whether or not
transient-mark-mode and the region is active, you can use the
region-specific command C-c C-s Q (markdown-blockquote-region).
3.4 Lists
To produce an unordered list (<ul> in HTML), prefix each line with a
list marker. Valid list marker characters are asterisks (*),
hyphens (-), and plus signs (+):
Ordered lists (<ol> in HTML) are created by prefixing
each line with a number followed by a period:
To create a nested list, use four spaces to indent the markers of subordinate items. You may change list markers if you wish to add more visual distinction. Note that it is the marker indentation that matters, not the whitespace following the marker.
Creating and Editing Lists
New list items can be inserted with M-RET or C-c C-j
(markdown-insert-list-item). This command determines the
appropriate marker (one of the possible unordered list markers or the
next number in sequence for an ordered list) and indentation level by
examining nearby list items. If there is no list before or after the
point, it starts a new list.
As with heading insertion, you may prefix markdown-insert-list-item
by C-u to decrease the indentation by one level. Prefix this
command by C-u C-u to increase the indentation by one level.
Existing list items (and their nested sub-items) can be moved up and
down with C-c <up> and C-c <down> (markdown-move-up and
markdown-move-down). List items can also be indented and outdented
with C-c <right> and C-c <left> (markdown-demote and
markdown-promote).
List Navigation
The same keys used for heading outline navigation (C-c C-n,
C-c C-p, C-c C-f, C-c C-b, and C-c C-u) also work inside
nested lists. See the Outline Navigation section for details.
List Customization
You can customize the default unordered list item marker and spacing
by setting the variable markdown-unordered-list-item-prefix. Also,
although it is not recommended to do so, if needed you can change the
default indentation amount by setting markdown-list-indent-width.
markdown-unordered-list-item-prefix- String, default: “ * ”.
String to be inserted to create an unordered list item.
Example:
(setqmarkdown-unordered-list-item-prefix"* ") markdown-list-indent-width- Integer, default:
4.Depth of indentation for lists when inserting, promoting, and demoting list items.
3.5 Paragraph & Block Movement
For the purposes of defining movement and marking commands, “paragraphs” in Markdown Mode include not only regular paragraphs as described above, but also paragraphs inside blockquotes, individual list items, headings, etc.
To move the point from one paragraph to another, use
M-{ and M-} (markdown-backward-paragraph and
markdown-forward-paragraph). By default, these keys are bound to
forward-paragraph and backward-paragraph, but the built-in Emacs
functions are based on simple regular expressions that fail in
Markdown files. To mark a paragraph, you can use
M-h (markdown-mark-paragraph).
Markdown Mode also defines “block” movement commands, which are larger
in scope and may contain multiple “paragraphs” in some cases. Blocks
are considered to be entire lists, entire code blocks, and entire
blockquotes. To move backward or forward by one block use
C-M-{ and C-M-} (markdown-beginning-block and
markdown-end-of-block). To mark a block, use C-c M-h
(markdown-mark-block). To narrow the buffer to the current
block, use C-x n b (markdown-narrow-to-block) and to
widen again use C-x n w (widen).
To compare paragraph and block movement, consider some specific examples. In terms of list items, paragraph movement moves item-by-item, regardless of the list item level. On the other hand, block movement moves across the entire list. Suppose the point is at the block, as in the following example:
Moving backwards by “paragraph” with M-{ first moves the point back
to the marker for item 3, then back to the marker for item 2, and so
on. Moving backwards by one “block” with C-M-{, on the other hand,
moves the point immediately to the marker for item 1.
Next, consider a blockquote with multiple paragraphs as in the following example:
Moving backward by one paragraph leaves the point at the > before
blockquote paragraph 2 while moving backward by one block moves over
the entire blockquote and leaves the point at the > before
blockquote paragraph 1.
3.6 Indentation
The Tab Key
Markdown Mode attempts to be flexible in how it handles indentation.
When you press TAB (markdown-cycle) repeatedly, the point will
cycle through several possible indentation levels corresponding to
locations you might have in mind. For example, you may want to start
a new list item, continue a list item with hanging indentation, indent
for a nested <pre> block, and so on.
The numbers in the block above represent the indentation positions that are cycled through following a nested list when the point is at the block above position 5. In order, these positions would be appropriate for 1) starting a new nested list item, 2) continuing the nested list item with indentation past the marker, 3) starting a list item with a deeper level of nesting, 4) adding a nested indented code block, and 5) starting a new list item at the top level of the list.
If you so desire, you can fully customize this behavior by writing
your own indentation function and setting the variable
markdown-indent-function appropriately.
markdown-indent-function- Function, default:
markdown-indent-line.Function to use for automatic indentation.
The Backspace Key
When DEL or <backspace> (markdown-outdent-or-delete) is pressed
at the beginning of the non-whitespace portion of a line, text will be
outdented similarly, but in the opposite direction as indentation.
The Return Key
When the point is at the end of a (potentially nested) list item, code
block, etc. and you press RET (markdown-enter-key), what happens
next depends on the value of markdown-indent-on-enter. As an example,
consider the following nested list.
When markdown-indent-on-enter is nil, the point will move to
column 0 of the following line:
When markdown-indent-on-enter is set to t, the point will be
positioned for continuing your nested list.
In this scenario, if you wanted to continue your existing (now
line-wrapped) list item with hanging indentation, simply press TAB
to indent to the next logical position.
Finally, when markdown-indent-on-enter is set to
indent-and-new-item, Markdown Mode will automatically
insert a new list item. With this setting, pressing RET again
removes the empty list item and leaves a blank line. If you want
to insert a single literal newline, you can use quoted-insert
via C-q C-j.
markdown-indent-on-enter-
nil,t, orindent-and-new-item, default:t.When non-
nil, automatically indent new lines when the enter key is pressed. When set toindent-and-new-item, additionally insert a new list item marker if the point was in a list item.
Shifting the Region
Text in the region can be outdented or indented as a single block using
C-c < and C-c >
(markdown-outdent-region and markdown-indent-region).
Text in the region will be shifted to the next indentation point
calculated in the current context, as discussed above.
3.7 Code Blocks
Code blocks in Markdown are formatted by prefixing each line with four spaces:
To begin a new code block press C-c C-s p (markdown-insert-pre),
where p refers to the HTML <pre> tag used to format such a block.
When transient-mark-mode is enabled, this command also works on the
region, when active, or begins a new code block otherwise.
If you want to specifically operate on the region, whether it is
highlighted with transient-mark-mode or not, you can use the
region-specific command C-c C-s P (markdown-pre-region).
So, as with other commands, the lowercase and uppercase keybindings
are related.
3.8 Horizontal Rules
Horizontal rules, corresponding to <hr> tags in HTML, are created in
Markdown by placing three or more hyphens, asterisks, or underscores
on a line by themselves. You may use spaces between the characters if
you prefer, but the characters cannot be mixed. Each of the following
lines will produce a horizontal rule:
To insert a horizontal rule, press C-c C-s - (markdown-insert-hr).
Markdown Mode allows
you to define several horizontal rules of decreasing prominence in a
list variable named markdown-hr-strings. By default, this
command inserts the first string in markdown-hr-strings—the most
prominent one. With a C-u prefix, insert the last string. With a
numeric prefix N, insert the string in position N (starting at 1).
The list of strings inserted by Markdown Mode can be customized by
redefining the variable markdown-hr-strings.
markdown-hr-strings- List of strings.
Strings to use when inserting horizontal rules.
3.9 Emphasis: Italic & Bold
To emphasize text in Markdown, surround it with asterisks or underscores. For italics, use single asterisks or underscores:
Similarly, enclose bold text between two asterisks or two underscores:
In Markdown Mode, C-c C-s i (markdown-insert-italic) inserts
markup to make the region or a word italic. If transient-mark-mode
is on and there is an active region, it wraps the region in italic
markup. Else, if the point is at a non-italic word, make the word
italic, or if the point is at an italic word or phrase, remove
(toggle) the markup. Otherwise, simply insert italic markup and place
the point in the middle.
Similarly, use C-c C-s b (markdown-insert-bold) for bold text.
This command works in exactly the same way as
markdown-insert-italic.
Like the three possible list markers, the use of asterisks or underscores for italic or bold text is a personal preference in Markdown. Markdown Mode lets you customize the default choice for inserting new markup via two variables described below.
markdown-italic-underscore- Boolean, default:
nil.Set to a non-
nilvalue to use underscores instead of asterisks when inserting markup for italic text.Example:
(setqmarkdown-italic-underscoret) markdown-bold-underscore- Boolean, default:
nil.Set to a non-
nilvalue to use two underscores instead of two asterisks when inserting markup for bold text.Example:
(setqmarkdown-bold-underscorenil)
3.10 Inline Code
To mark up inline source code, for command names, file names, etc.,
place the text between backquotes (`) like so:
To insert inline code in Markdown Mode, use C-c C-s c
(markdown-insert-code). This command works for both insertion and
toggling and it uses the region when appropriate, just like the
bold and italic commands.
3.11 Links & Images
To create simple links, you can simply place a URL or email address inside angle brackets:
To create hyperlinks—text with an associated URL—place the link text in square brackets followed by the URL in parentheses:
Optionally, you can add “title text” (for the HTML title attribute)
to the link which will appear when the user’s mouse pointer hovers
over the link:
A similar syntax is used for images: just add an exclamation point
(!) before the square bracket. There is no equivalent of link text
for images, so instead the text in square brackets will be used as the
“alt text” (for the HTML alt attribute):
In Markdown Mode, links of the above form are referred to as “inline links” because the URL is written out in full inline in the Markdown text. On the other hand, “reference links” allow you to keep the text clean and define the URLs later:
Inserting Links & Images
For links, C-c C-l (markdown-insert-link) is the general command
for inserting new link markup or editing existing link markup
interactively. This command can be used to insert links of any form:
either inline links, reference links, or plain URLs in angle brackets.
The URL or reference label, link text, and optional title are
provided through a series of prompts. The type of link is determined
by which values are provided:
- Given a URL and link text, insert an inline link:
[text](url). - Given a
[reference]and link text, insert a reference link:[text][reference]. - Given only link text, insert an implicit reference link:
[text][]. - Given only a URL, insert a plain URL:
<url>.
Similarly, C-c C-i (markdown-insert-image) is a general command for
inserting or editing image markup interactively. As with the link
insertion command, through a series of interactive prompts you can insert
either an inline or reference image:
- Given a URL and alt text, insert an inline image:
. - Given a
[reference]and alt text, insert a reference image:![alt][reference].
If there is an existing link or image at the point, these commands will
edit the existing markup rather than inserting new markup. Otherwise,
if transient-mark-mode is on and there is an active region, these
commands use the region as either the default URL (if it seems to be a
URL) or link text value otherwise. In that case, the region will be
replaced by the link.
If a reference label is given that is not yet defined, you
will be prompted for the URL and optional title and the
reference definition will be inserted according to the value of
markdown-reference-location. If a title is given, it will be
added to the end of the reference definition and will be used
to populate the HTML title attribute when exported.
You can use C-c C-d (markdown-do) to jump between reference labels
and reference definitions. If more than one link uses the same
reference label, a window will be shown with clickable buttons
for jumping to each link. Pressing TAB or S-TAB cycles between
buttons in this window.
Following Links
Links in Markdown Mode are clickable and clicking one will open the URL in
the default browser. To follow a link using the keyboard, press C-c C-o
(markdown-follow-thing-at-point) when the point is on an inline or
reference link. Use M-p and M-n
(markdown-previous-link and markdown-next-link) to quickly jump to
the previous or next link of any type.
URL Hiding
Markdown Mode makes it possible to hide URLs for inline and reference
links, which can make your text more readable. This feature can be
toggled as needed using C-c C-x C-l (markdown-toggle-url-hiding)
or from the Markdown menu. When URL hiding is enabled, the URL
components of links will be displayed as a single, customizable
character (∞ by default). That is, URLs will appear as [link](∞)
instead of [link](long/url).
URL hiding is accomplished in Emacs using composition, so the URLs
are still part of the buffer. To change the placeholder (composition)
character used, set the variable markdown-url-compose-char.
When URL hiding is enabled, the link properties will be displayed in
the minibuffer along with a hint to use C-c C-l for editing the
link. You can also edit a URL directly by deleting the final
parenthesis, which disables fontification of the link and thus removes
the composition property. Finally, you can also hover your mouse
pointer over the link text to see the URL.
markdown-hide-urls- Boolean, default:
nil.Determines whether URL and reference labels are hidden for inline and reference links. This can be toggled interactively using
C-c C-x C-l(markdown-toggle-url-hiding). markdown-url-compose-char- Character, default:
∞.Placeholder character for hidden URLs. Depending on your font, some other good choices are
…and#.
Link & Image Customizations
Certain aspects of link and image insertion can be customized, such as the default location of reference links and the protocol schemes of URLs that should be recognized automatically.
markdown-reference-location-
immediately,header,subtree, orend, default:header.Determines where to insert reference definitions. The possible locations are the end of the document (
end), after the current block (immediately), the end of the current subtree (subtree), or before the next heading (header).Example:
(setqmarkdown-reference-location'end) markdown-uri-types- List of strings.
A list of protocol schemes (“http”, “ftp”, etc.) for URLs that Markdown Mode should highlight.
Inline Image Display
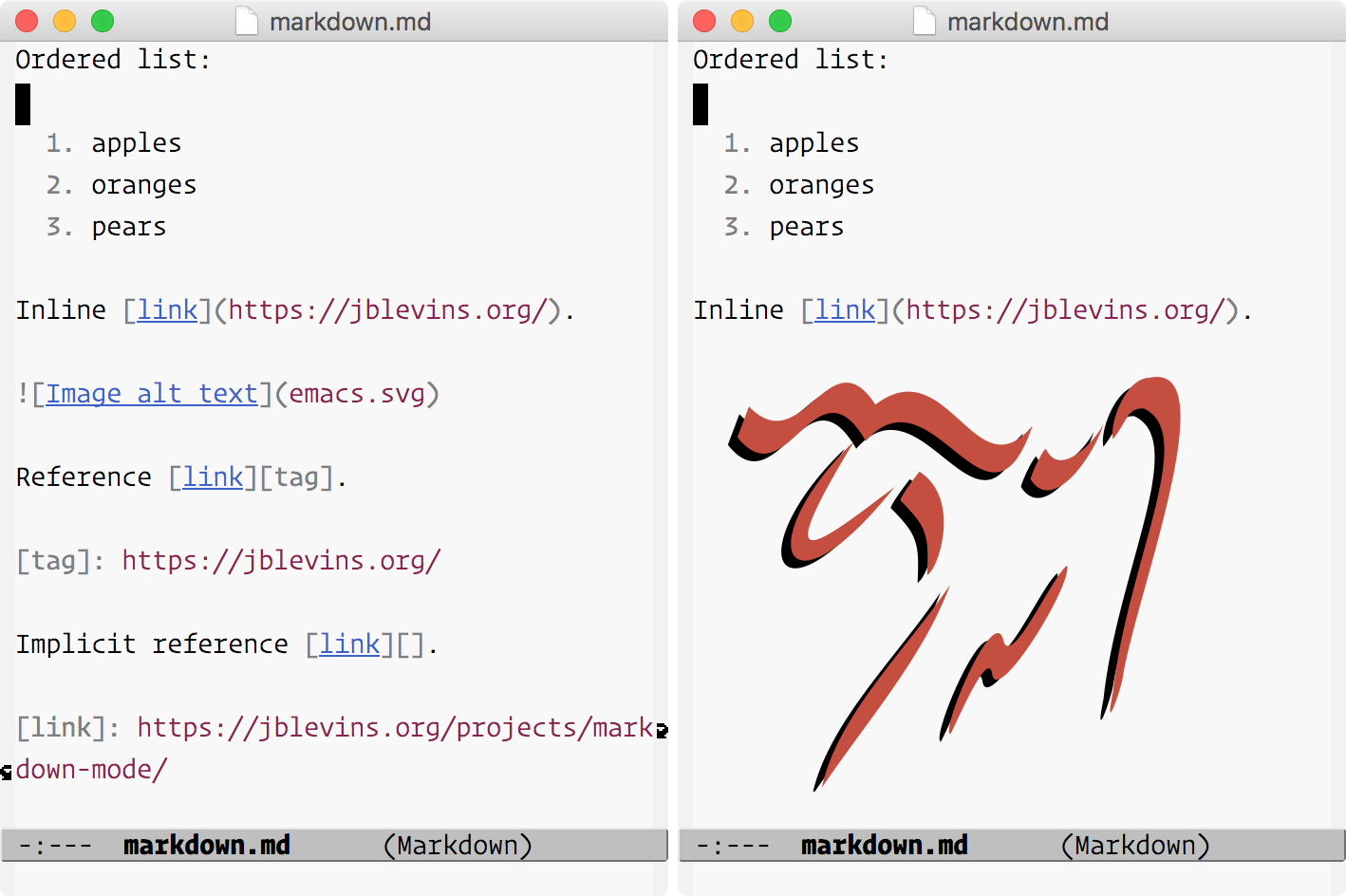
Local images associated with image links may be displayed inline in
the buffer by pressing
C-c C-x C-i or M-x markdown-toggle-inline-images.
This is a toggle command, so pressing this again will remove inline
images.
3.12 Line Breaks
In Markdown, whitespace at the end of a line is meaningful. Adding two trailing spaces at the end of a line creates a hard line break. Markdown Mode highlights these spaces to draw attention to possibly spurious whitespace. Markdown Mode also respects hard line breaks when filling paragraphs.
3.13 Killing Elements
Press C-c C-k (markdown-kill-thing-at-point) to kill the thing at
point and add the most important text, without markup, to the kill
ring. Possible entities to kill include (roughly in order of
precedence): inline code, headings, horizontal rules, links (adds the
link text to kill ring), images (adds the alt text to kill ring),
plain URLs, email addresses, bold, italics, reference definitions
(adds URL to kill ring), footnote markers and text (kills both the
marker and text, adds text to kill ring), and list items. See the
following table for a summary.
| Killed Entity | Kill Ring |
|---|---|
`code` |
“code” |
# Heading |
“Heading” |
----- |
nil |
[text](url) |
“text” |
[text][ref] |
“text” |
 |
“alt” |
![alt][ref] |
“alt” |
<url> |
“url” |
_text_ |
“text” |
**text** |
“text” |
[ref]: url |
“url” |
[^fn], [^fn]: footnote
|
“footnote” |
* List item |
“List item” |
3.14 Markdown Do
Markdown Mode defines C-c C-d (markdown-do), a command for doing
something sensible with the object at the point. Depending on the
context, it does the following:
- Jumps between reference links and reference definitions.
- Jumps between footnote markers and footnote text.
- Toggles the completion status of GFM task list items (checkboxes).
3.15 Markup Promotion & Demotion
Markdown Mode allows certain markup (headings, for example) to be
promoted and demoted. Press C-c C-- or C-c <left>
(markdown-promote) to promote the element at the point if possible.
Similarly, C-c C-= or C-c <right> (markdown-demote) to demote
the element at the point.
Headings, horizontal rules, and list items can be promoted and
demoted, as well as bold and italic text. For headings, promotion
means decreasing the level (i.e., from <h2> to <h1>) while
demotion means increasing the level (i.e., from <h2> to <h3>).
For horizontal rules, promotion and demotion mean moving backward or
forward through the markdown-hr-strings list. For bold and italic
text, promotion and demotion mean switching the markup from underscores
to asterisks and back.
3.16 Markup Completion
Complete markup refers to markup in normalized form. This means,
for example, that the underlined portion of a setext heading is the same
length as the heading text, or that the number of leading and trailing
hash marks of an atx heading are equal and that there is no extra
whitespace. To complete any incomplete markup at the point, press
C-c C-] (markdown-complete).
3.17 Markdown Maintenance Commands
Markdown Mode also provides some global maintenance commands under the
C-c C-c prefix for checking references, cleaning up list numbers,
and completing markup in the buffer.
C-c C-c c (markdown-check-refs)- Checks the buffer for undefined references. If there are any, a
small buffer will open with a list of undefined references and the
line numbers on which they appear. Selecting a reference from
this list and pressing
RETwill insert an empty reference definition at the end of the buffer. Selecting the line number instead will move the point to the location of the undefined reference. C-c C-c n (markdown-cleanup-list-numbers)- Renumbers any ordered lists in the buffer that are out of
sequence. Note that the sequence is not important for rendering
HTML—a list with numbers
1.,1., …,1.is perfectly fine—but this command is useful if you prefer to also maintain accurate plain text numbering. C-c C-c ] (markdown-complete-buffer)- Completes all heading markup and normalizes all horizontal rules in the buffer.
4. Extensions
4.1 Fenced Code Blocks
In addition to indented code blocks, Markdown Mode also supports fenced code blocks. Although fenced code blocks are not universally supported by all Markdown processors, a primary advantage is that they allow authors to indicate the name of the language of the source code contained within, to assist with syntax highlighting and CSS styling. They also remove the need to maintain the four-space leading indentation, which can make editing code blocks more difficult.
GFM Code Blocks
The first type of fenced code blocks supported by Markdown Mode are those used by GitHub-Flavored Markdown (GFM). These blocks begin and end with three consecutive backquotes on separate lines. After the opening three backquotes, you may give an optional language identifier, optionally separated by whitespace. These are referred to in Markdown Mode simply as GFM code blocks:
To insert a GFM code block interactively in Markdown Mode, press
C-c C-s C (markdown-insert-gfm-code-block). You will be presented
with a minibuffer prompt asking for an optional programming language name.
Markdown Mode includes a large list of known languages to select from.
The default value will be the most recently used language.
The GFM programming language prompt uses completing-read, which has
several useful keybindings such as M-n and M-p to select the next
or previous elements and M-s and M-r to select the next or
previous elements matching a partially complete string.
Another way to insert a GFM code block is to use the electric
backquote feature, which is enabled by default. When this setting is
enabled, pressing the backquote key (`) three times triggers
markdown-insert-gfm-code-block automatically. At present, this
feature is only enabled in gfm-mode.
markdown-gfm-use-electric-backquote- Boolean, default:
t.When non-
nil, trigger interactive insertion of GFM code blocks when the backquote key is pressed three times.
Additionally, you can augment the list of known language names by
setting markdown-gfm-additional-languages and you can indicate a
preference for lowercase language identifiers with
markdown-gfm-downcase-languages.
markdown-gfm-additional-languages- List of strings, default:
nil.This variable contains additional languages to make available, aside from those predefined in
markdown-gfm-recognized-languages, when inserting GFM code blocks. Language strings must be trimmed of whitespace and not contain curly braces. They may be of arbitrary capitalization.Example:
(setqmarkdown-gfm-additional-languages'("Texinfo""Zimbu")) markdown-gfm-downcase-languages- Boolean, default:
t.When non-
nil, applydowncaseto suggested programming language names to convert them to lowercase. markdown-spaces-after-code-fence- Integer, default:
1.Number of space characters to insert between an opening code fence and the optional programming language name.
Example:
(setqmarkdown-spaces-after-code-fence0)
Tilde-Fenced Code Blocks
The second type of fenced code blocks supported by Markdown Mode are
tilde-fenced code blocks. Markdown processors supporting this
extension include PHP Markdown Extra, Pandoc, and
Leanpub among others. The block opens with at least three
tildes (~) and closes with at least as many tildes as it was opened
with (but possibly more):
Language Strings
Some processors allow you to specify the language of the source code
using attribute lists of various formats, as in the following
examples. Markdown Mode takes an inclusive approach to highlighting
such blocks by allowing optional braces, periods, lang attributes,
and so on:
Native Font Lock and Indirect Editing
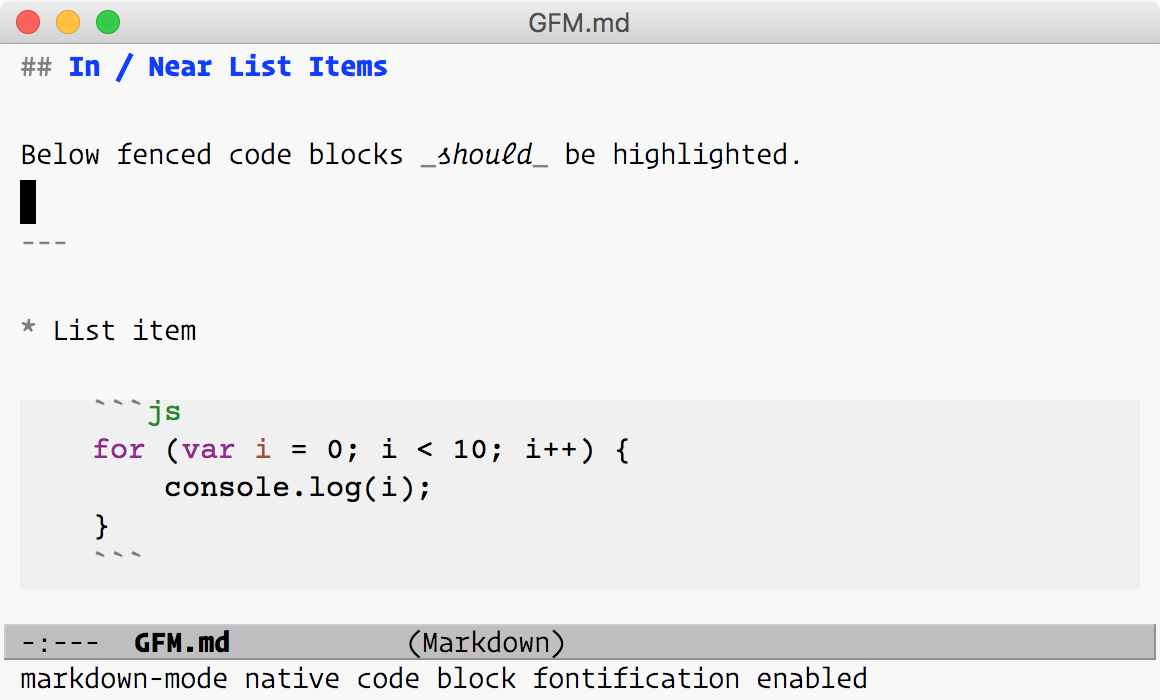
Markdown Mode can also optionally perform native syntax highlighting
of source code in fenced code blocks. This works for GFM and
tilde-fenced code blocks for which a language name has been specified.
You can toggle this mode with either C-c C-x C-f or
M-x markdown-toggle-fontify-code-blocks-natively and you can set the
default behavior by customizing the variable
markdown-fontify-code-blocks-natively.
markdown-fontify-code-blocks-natively- Boolean, default:
nil.When non-
nil, fontify code in code blocks using the native major mode. This only works for fenced code blocks where the language is specified and where Markdown Mode can automatically determine the appropriate mode to use.
Additionally, if you have the edit-indirect
package installed
Markdown Mode can open code blocks for editing in an “indirect” buffer
with the native major mode enabled. To do this, press C-c '
(markdown-edit-code-block). A new window will open with the
contents of the code block and with the guessed major mode enabled.
The code block in the Markdown buffer will be highlighted to indicate
that it is being edited elsewhere. When you are finished editing in
the indirect buffer, press C-c C-c (edit-indirect-commit)
to “commit” any changes and update the Markdown buffer or press
C-c C-k (edit-indirect-abort) to cancel and ignore any changes.
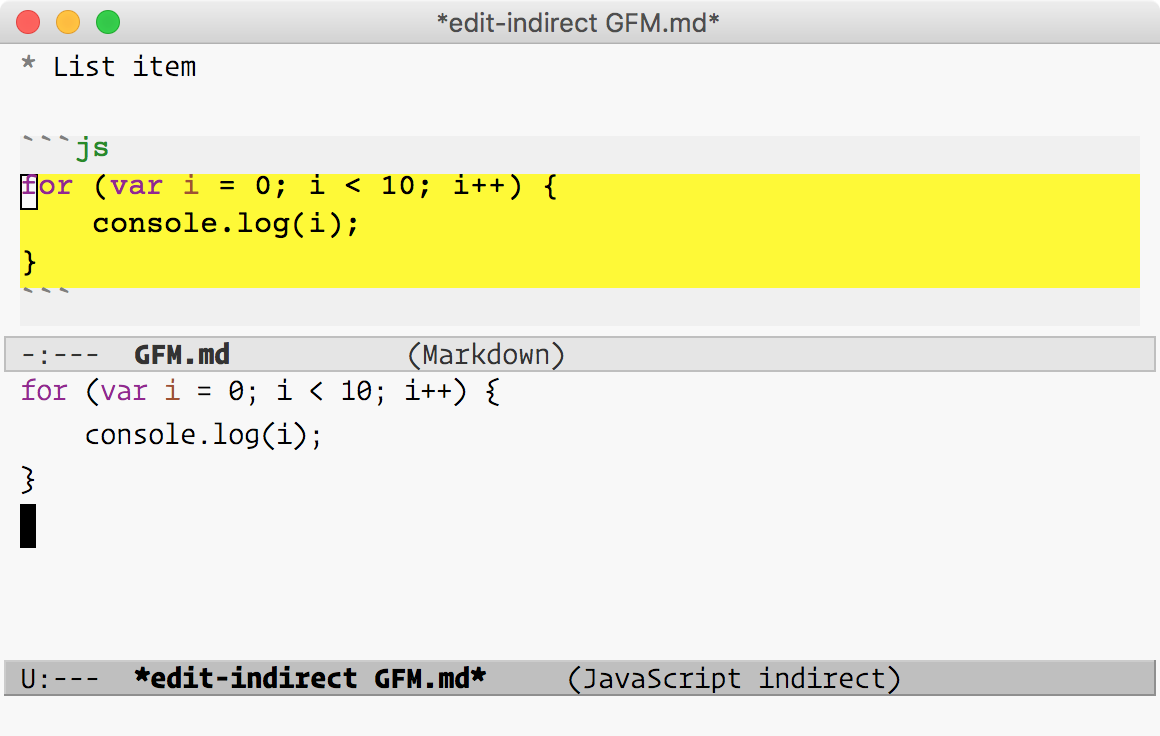
Both native font lock and indirect editing require Markdown Mode to
try to determine the appropriate mode to use for each language identifier.
Sometimes this is straightforward. For example, shell maps to shell-mode
and emacs-lisp maps to emacs-lisp-mode. In other cases, the language
and mode names may not agree or a different mode may be desired.
The language-to-mode mapping may be customized as needed by setting the
variable markdown-code-lang-modes.
markdown-code-lang-modes- Association list.
An alist mapping languages to their major modes. Keys are strings representing language names and values are major mode symbols. For example, a default element of this alist is
("sqlite" . sql-mode), which instructs Markdown Mode to usesql-modeto highlight and editsqlitecode blocks.
In practice, the language-to-mode mapping is handled by the
markdown-get-lang-mode function, which looks for a defined function
satisfying one of the following forms, in order, where <lang>
represents the language keyword specified for the code block:
- An entry with key
<lang>specified inmarkdown-code-lang-modes. - A function named
<lang>-mode.
4.2 Footnotes
Footnotes are another common and reasonably standardized extension to
Markdown. Footnotes consist of an inline marker, such as [^fn] and
a definition, where the footnote text is given:
To insert a footnote in Markdown Mode press C-c C-s f
(markdown-insert-footnote). This inserts a footnote marker such as
[^1] at the point, inserts a footnote definition below, and
positions the point for typing the footnote text. Footnotes inserted
this way are numbered, and the counter advances automatically.
As with reference links, you can customize the location of footnote
definitions. Similarly, you can use C-c C-d (markdown-do) to jump
between footnote markers and footnote definitions.
markdown-footnote-location-
immediately,header,subtree, orend, default:end.Determines where to insert footnote text. The set of location options is the same as for
markdown-reference-location: the possible locations are the end of the document (end), after the current block (immediately), the end of the current subtree (subtree), or before the next heading (header).Example:
(setqmarkdown-footnote-location'subtree)
4.3 Definition Lists
Several Markdown processors, such as PHP Markdown Extra, Pandoc,
MultiMarkdown, and Python Markdown, support an extension called
definition lists, which correspond to <dl> tags in HTML. A simple
definition list begins with a term followed by a newline and a colon
at the beginning of the next line, which separates the definition:
In HTML, this becomes:
<dl>
<dt>Term</dt>
<dd><p>Definition</p></dd>
</dl>
As with many words in a typical dictionary, you can specify multiple definitions per term. To borrow an example from the PHP Markdown Extra documentation:
Markdown Mode provides basic syntax highlighting and filling for
definition lists, and some of the list-related commands previously
described also work for definition lists. For example, you can move
items up and down with C-c <up> (markdown-move-up) and C-c <down>
(markdown-move-down). However, Markdown Mode does not yet provide
dedicated commands for inserting or otherwise manipulating definition
lists.
4.4 Comments
Although there is no official syntax for comments in Markdown, since
it is most often converted to HTML the most natural comment syntax is that
used in HTML: <!-- comment -->. You can use the usual Emacs commands
in Markdown Mode for commenting and uncommenting:
M-; (comment-dwim)- Insert or align comment on the current line. If
transient-mark-modeis on and the region is active, invokecomment-regioninstead (unless the region is a block of comments, in which case invokeuncomment-region). C-x C-; (comment-line)- Comment or uncomment the current line.
C-u M-; (comment-kill)- Kill a comment on the current line.
4.5 Task List Items (Checkboxes)
GitHub Flavored Markdown (GFM) defines a syntax for task lists (i.e., checkboxes) which is a straightforward and backward-compatible modification of Markdown’s unordered list syntax.
By default, Markdown Mode activates these checkboxes so that they can
be clicked using the mouse, or by pressing RET when the point is at
a checkbox. You can also toggle checkboxes using either the dedicated
toggle command C-c C-x C-x (markdown-toggle-gfm-checkbox) or
the context-specific command C-c C-d (markdown-do).
markdown-make-gfm-checkboxes-buttons- Boolean, default:
t.Determines whether GitHub Flavored Markdown style task lists (checkboxes) should be turned into buttons that can be toggled with
mouse-1orRET. When non-nil, buttons are enabled. This works both inmarkdown-modeandgfm-mode. markdown-gfm-uppercase-checkbox- Boolean, default:
nil.When non-
nil, complete GFM task list items with the uppercase[X]instead of the lowercase[x]. This is primarily useful for compatibility with Org Mode, which doesn’t recognize the lowercase form. GFM, however, supports both forms.
4.6 Subscripts and Superscripts
Pandoc and MultiMarkdown, among other Markdown processors, support
extensions for subscripts and superscripts. Markdown Mode supports
this syntax as well. Superscripts may be written by placing carets
(^) immediately before and after the text. Similarly, subscripts
may be written by placing tildes (~) immediately before and after
the text.
4.7 Metadata
Markdown Mode provides font lock support for several common metadata formats, such as those supported by MultiMarkdown, Pandoc, and GitHub.
One of the simplest forms is email-style metadata that must appear at the beginning of the file. This metadata format is supported by MultiMarkdown and some blog generation systems.
Markdown Mode also supports Pandoc metadata, which also must appear at the beginning of a file and is indicated by percent signs:
Finally, Markdown Mode supports YAML and TOML metadata blocks. YAML
and TOML metadata blocks begin with a line of three hyphens (---)
and end with either a line of three hyphens (---) or three dots
(...). Pandoc, GitHub, and Jekyll all support YAML metadata.
Some website generators, such as Hugo, also support TOML metadata.
Optionally, Markdown Mode allows YAML and TOML metadata to occur
anywhere in the document. This is disabled by default, for
performance reasons, but you can customize
markdown-use-pandoc-style-yaml-metadata to enable it.
markdown-use-pandoc-style-yaml-metadata- Boolean, default:
nil.When non-
nil, allow YAML and TOML metadata anywhere in the document.
4.8 Wiki Links
Markdown Mode also supports syntax highlighting for [[Wiki Links]].
Note that wiki links are an extension to Markdown and are not
supported by all processors, so this support is disabled by default.
Support can be toggled with M-x markdown-toggle-wiki-links or by
setting markdown-enable-wiki-links.
To insert a wiki link, use C-c C-s w (markdown-insert-wiki-link).
If transient-mark-mode is on and there is an active region, this
command will use the region as the link text. If the point is at a
word, use the word as the link text. If there is no active region and
the point is not at word, it will simply insert empty wiki link brackets.
Wiki links may be followed by pressing C-c C-o when the point is at
a wiki link. This will find the corresponding file in the current
window, by default, or in another window when the C-u prefix is
given. As with regular links, you can use M-p and M-n to quickly
jump to the previous and next links (including other kinds of links).
Aliased or piped wiki links of the form [[link text|PageName]] are
also supported. Since some wiki engines reverse these components, set
markdown-wiki-link-alias-first to nil to treat them as
[[PageName|link text]] instead.
By default, Markdown Mode only searches for target files in the
current directory. Sequential subdirectory search can be enabled by
setting markdown-wiki-link-search-subdirectories to a non-nil
value. Similarly, sequential parent directory search can be enabled
by setting markdown-wiki-link-search-parent-directories to a
non-nil value.
markdown-enable-wiki-links- Boolean, default:
nil.Enable or disable syntax highlighting for wiki links. Set this variable to a non-
nilvalue to enable wiki link support. Wiki link support can also be toggled interactively using the functionmarkdown-toggle-wiki-links.Example:
(setqmarkdown-enable-wiki-linkst) markdown-wiki-link-alias-first- Boolean, default:
t.Set to a non-
nilvalue to treat aliased wiki links like[[link text|PageName]]. When set tonil, they will be treated as[[PageName|link text]]. markdown-link-space-sub-char- String, default:
"_"inmarkdown-modeand"-"ingfm-mode.Character to replace spaces when mapping wiki links to filenames. For example, use an underscore for compatibility with the Python Markdown WikiLinks extension. In GFM Mode, this is set to
"-"to conform with the GitHub wiki link conventions.Example:
(setqmarkdown-link-space-sub-char"-") markdown-wiki-link-fontify-missing- Boolean, default:
nil.When non-
nil, set wiki link faces according to the existence or absence of target files.Example:
(setqmarkdown-wiki-link-fontify-missingt) markdown-wiki-link-search-subdirectories- Boolean, default:
nil.When non-
nil, search for wiki link targets in subdirectories. This is the default search behavior for GitHub, so this variable is automatically set totingfm-mode. markdown-wiki-link-search-parent-directories- Boolean, default:
nil.When non-
nil, search for wiki link targets in parent directories. This is the default search behavior of the Ikiwiki engine.
4.9 Mathematical Expressions (LaTeX)
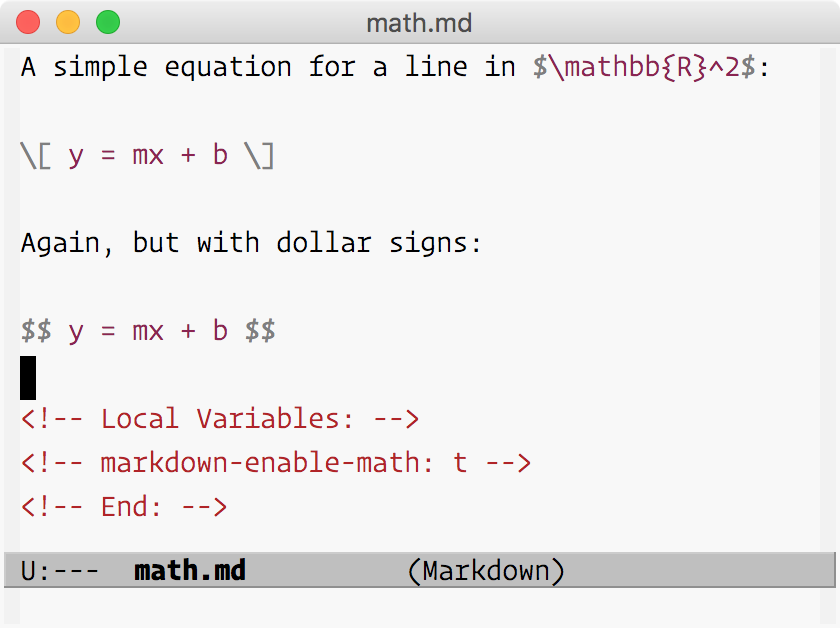
Syntax highlighting for mathematical expressions written in LaTeX can
be toggling with C-c C-x C-e (markdown-toggle-math), where
the final e is for equation. Importantly, this is not full
LaTeX support. It only involves font lock and only for expressions
delimited by $..$, $$..$$, or \[..\] are supported; this does
not yet include dedicated commands for inserting or otherwise
manipulating mathematical markup.
Alternatively, you can enable this by default by setting
markdown-enable-math to a non-nil value. You can do this on a
file-by-file basis using File Local Variables. Or you can enable
this setting globally, via M-x customize or by placing (setq
markdown-enable-math t) in your startup file. In that case, you
should restart Emacs or call markdown-reload-extensions.
markdown-enable-math- Boolean, default:
nil.Enable syntax highlighting for LaTeX expressions.
4.10 GitHub Flavored Markdown (GFM) Mode
GitHub Flavored Markdown is a dialect of Markdown developed for use on GitHub.
A GitHub Flavored Markdown Mode for Emacs is also available
as gfm-mode and is part of the Markdown Mode package.
The GitHub implementation of Markdown differs slightly
from standard Markdown in that it supports things like different
behavior for underscores inside of words, automatic linking of URLs,
strikethrough text, and fenced code blocks with an optional language
keyword. Many of these extensions have been discussed already, but
here we address them collectively in relation to gfm-mode.
On GitHub, the GFM-specific features above apply to README.md files,
wiki pages, and other Markdown-formatted files in repositories on
GitHub. GitHub also enables additional features for writing on
the site (for issues, pull requests, messages, etc.) that are further
extensions of GFM. These features include task lists (checkboxes),
newlines corresponding to hard line breaks, auto-linked references to
issues and commits, wiki links, and so on. To make matters more
confusing, although task lists are not part of GFM proper,
since 2014 they are rendered (in a read-only fashion) in all
Markdown documents in repositories on the site. These additional
extensions are supported to varying degrees by Markdown Mode and GFM
Mode as described below.
- URL auto-linking: Both Markdown Mode and GFM Mode support highlighting of URLs even without angle brackets.
-
Underscores inside words: You must enable GFM Mode to
toggle support for underscores inside of words. In this mode
variable names such as
a_test_variablewill not trigger italics. -
Fenced code blocks: Code blocks between triple backquotes
(
```), with optional programming language keywords, are highlighted in both Markdown Mode and GFM Mode. They can be inserted withC-c C-s C(markdown-insert-gfm-code-block) or by typing three backquotes whenmarkdown-electric-backquoteis non-nil. -
Strikethrough: Strikethrough text is supported in both Markdown
Mode and GFM Mode and can be inserted (and toggled) using
C-c C-s s(markdown-insert-strike-through). -
Task lists: GFM task lists will be rendered as checkboxes,
implemented using Emacs buttons, in both Markdown Mode and GFM Mode
when
markdown-make-gfm-checkboxes-buttonsis set to a non-nilvalue (and this variable istby default). These checkboxes can be toggled by clickingmouse-1, pressingRETover the button, or by pressingC-c C-d(markdown-do) with the point anywhere in the task list item. Alternatively, you can use the dedicated functionC-c C-x C-x(markdown-toggle-gfm-checkbox) directly. -
Wiki links: Generic wiki links are supported in
Markdown Mode, but in GFM Mode specifically they will be
treated as they are on GitHub: spaces will be replaced by hyphens
in file names and the first letter of the file name will be
capitalized. For example,
[[wiki link]]will map to a file namedWiki-linkwith the same extension as the current file. -
Newlines: Neither Markdown Mode nor GFM Mode does anything
specifically with respect to newline behavior. If you use
GFM Mode mostly to write text for comments or issues on the
GitHub site—where newlines are indeed significant and correspond
to hard line breaks—then you may want to enable
visual-line-modefor line wrapping in buffers. You can do this with agfm-mode-hookas follows:;; Use visual-line-mode in gfm-mode(defunmy-gfm-mode-hook()(visual-line-mode1))(add-hook'gfm-mode-hook'my-gfm-mode-hook) -
Preview: GFM-specific preview can be powered by setting
markdown-commandto use Docter (which, as of this writing, is unfortunately no longer maintained). This may also be configured to work with Marked 2 formarkdown-open-command. See the Tips chapter for details.
5. Previewing & Exporting Files
There are a variety of ways to preview and export files in Markdown Mode. Perhaps the simplest way to quickly “preview” what your Markdown will look like on the web is to hide the markup in the buffer itself. Several other options are available which make use of an external Markdown processor (e.g., Markdown.pl, Pandoc, or MultiMarkdown). The various methods for previewing and exporting are summarized in the following table and described in more detail in the sections that follow.
| Description | Keybinding | Destination/Viewer |
|---|---|---|
| Hide Markup | C-c C-x C-m |
Same buffer |
| Compile | C-c C-c m |
*markdown-output* buffer |
| Kill Ring Save | C-c C-c w |
Kill ring |
| Preview | C-c C-c p |
Browser (temporary file) |
| Export | C-c C-c e |
<basename>.html |
| Export & View | C-c C-c v |
<basename>.html, then browser |
| Live Preview | C-c C-c l |
eww in an Emacs buffer |
| Open | C-c C-c o |
markdown-open-command |
All commands except Hide Markup and Open involve the additional step
of sending the contents of the buffer to an external processor
(markdown-command) to convert Markdown to HTML.
The Preview and Export commands are similar and worthy of more
discussion. The difference is that when previewing, the output is
written to a temporary file that is then opened in a browser. When
exporting, the output is written to a file named like the one being
visited, with the extension changed to .html instead, but the file
is not opened. On the other hand, viewing is a combination of
exporting and previewing: the file is saved permanently and then
also opened for viewing.
5.1 Markup Hiding
Markup hiding with C-c C-x C-m or M-x markdown-toggle-markup-hiding
is one simple way to preview (and even edit) files. The side-by-side
screenshots below illustrate the effects of this. Most markup will be hidden,
including asterisks and underscores for italics and bold, square brackets and
URLs for links, backquotes for inline code and fenced code blocks.
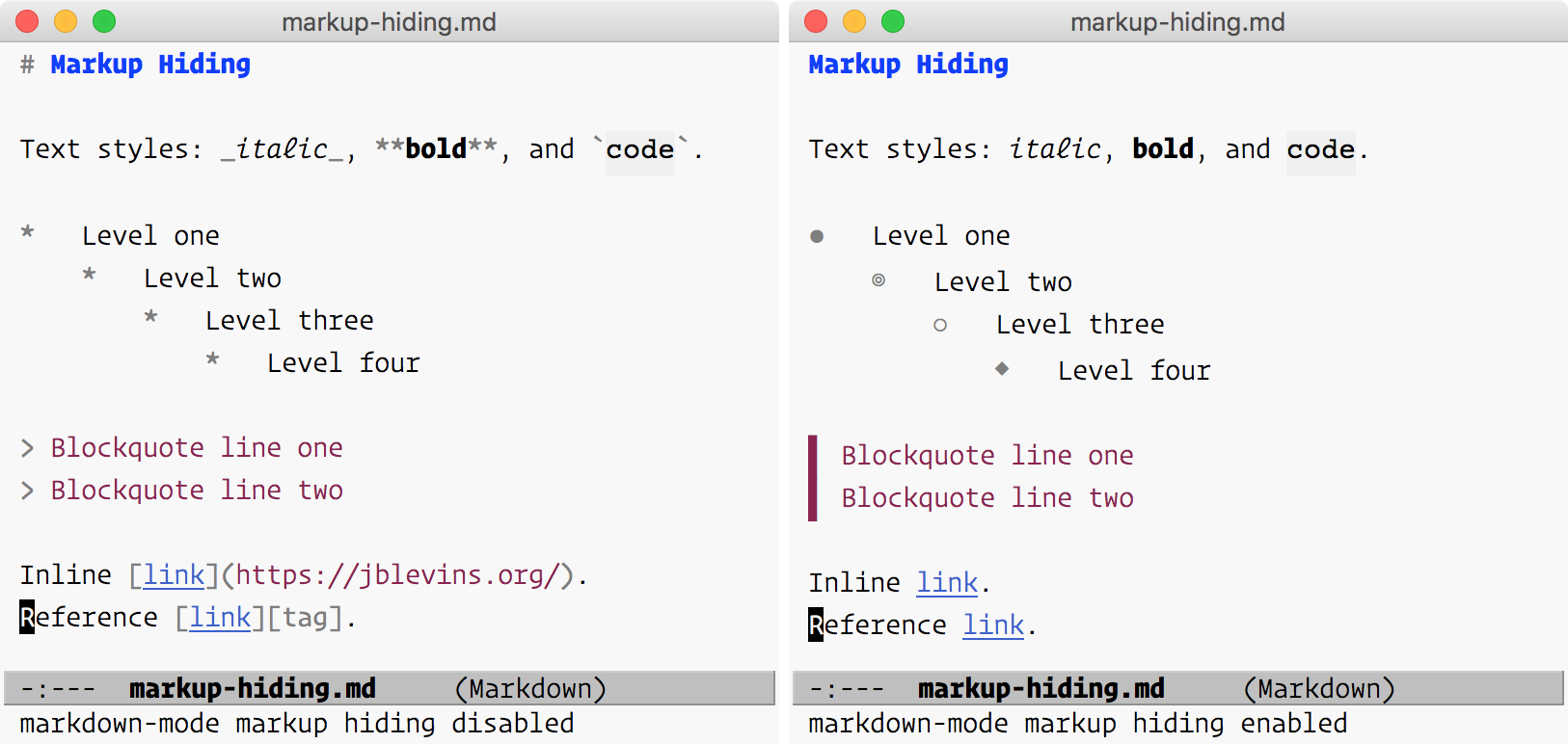
Note that markup hiding supersedes URL hiding. With markup hiding, the URL and surrounding markup is hidden entirely, while with URL hiding, only the URL itself is replaced by a composition character.
When Markup Hiding is enabled, the > prefix for blockquotes
will be displayed as a special box drawing character. Horizontal
rules, similarly, will be displayed using a line drawing character.
List markers for unordered lists will be displayed using Unicode
bullets, with different bullets for each level of nesting. Definition
list markers, similarly, will be displayed using an alternative glyph.
The alternative display characters can be changed by customizing the
following variables.
markdown-blockquote-display-char- String, default: 0x258C (left half block).5
Character displayed when hiding blockquote markup.
markdown-hr-display-char- Character, default:
─.Character for hiding horizontal rule markup.
markdown-definition-display-char- Character, default: 0x2058 (four dot punctuation).
Character for replacing definition list markup.
markdown-list-item-bullets- List of strings, default: 0x25cf (black circle), 0x25ce
(bullseye), 0x25cb (white circle), 0x25c6 (black diamond), 0x25c7
(white diamond), 0x25ba (black right-pointing pointer), 0x2022
(bullet).
List of bullets to use for unordered lists. It can contain any number of symbols, which will be repeated if nesting exceeds the list length.
5.2 Compiling to a Temporary Buffer or the Kill Ring
Compiling (i.e., running Markdown) with C-c C-c m
(markdown-other-window) will send the
contents of the current buffer to markdown-command and show the
output in a temporary *markdown-output* buffer.
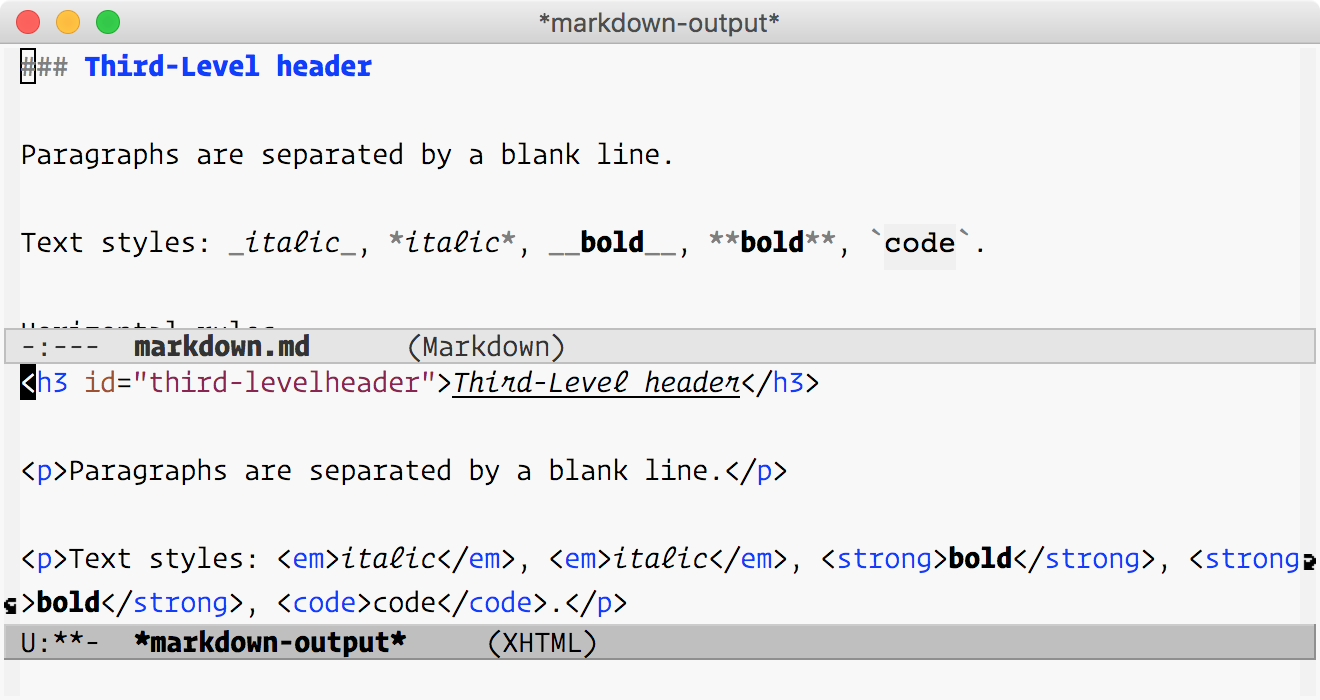
As an alternative, rather than displaying the output in another
buffer you can save the output directly to the kill ring with
C-c C-c w (markdown-kill-ring-save).
5.3 Static HTML Preview
Previewing the current buffer with C-c C-c p (markdown-preview)
runs Markdown on the current buffer, stores the output in a temporary
file, and opens or “previews” the file in the default browser.
5.4 Static HTML Export & View
Exporting with C-c C-c e (markdown-export) will run Markdown
(markdown-command) on the current buffer and save the result in the
file <basename>.html, where <basename> is the name of the Markdown
file visited by the current buffer, with the extension removed.
Similarly viewing with C-c C-c v (markdown-export-and-preview)
is the same as exporting the file and opening it in the default
browser.
5.5 Live Preview Mode
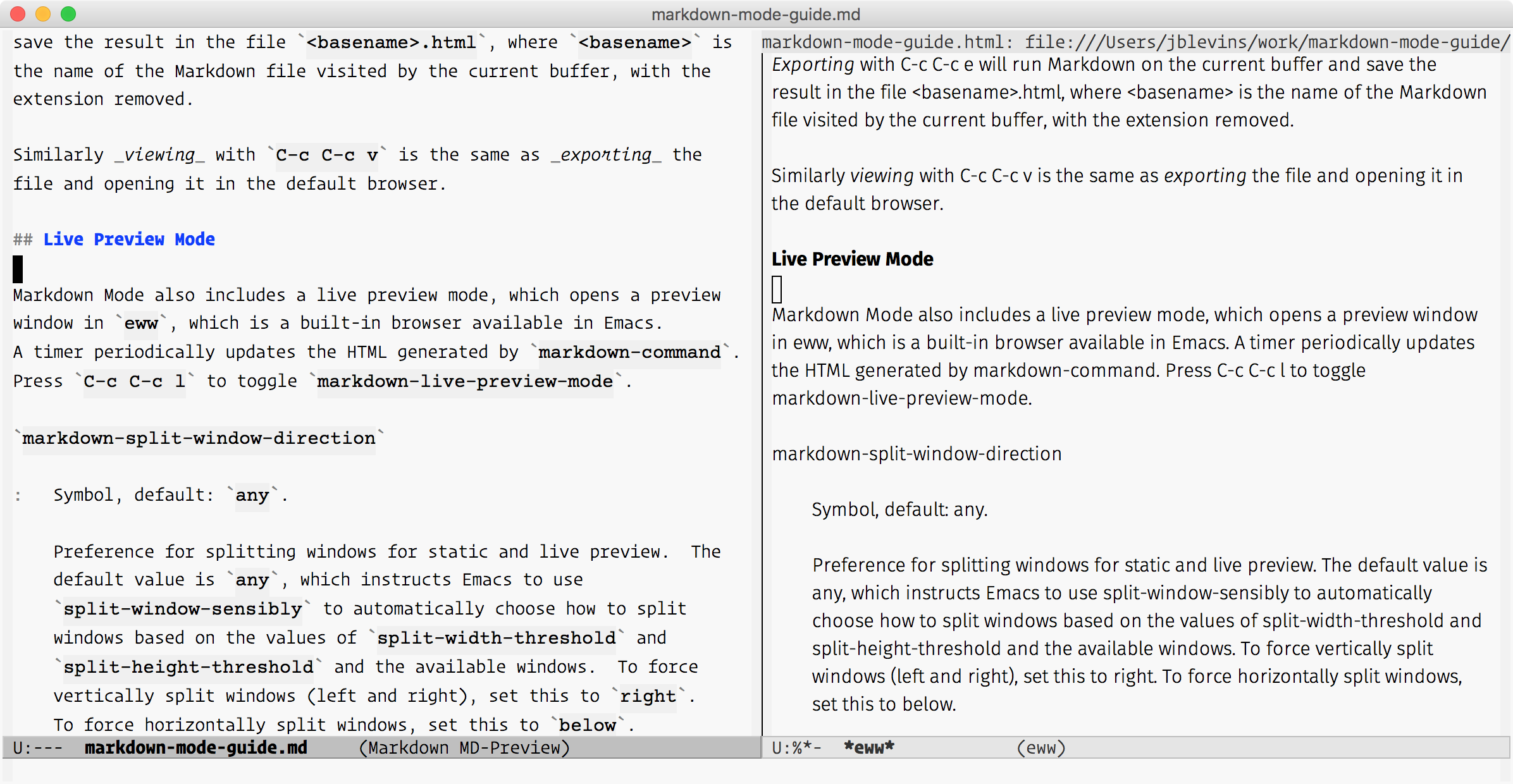
eww BrowserMarkdown Mode also includes a live preview mode, which opens a preview
window in eww, which is a built-in browser available in Emacs. An
idle timer periodically refreshes the HTML generated by
markdown-command. Press C-c C-c l to toggle
markdown-live-preview-mode.
markdown-split-window-direction-
any,right, orbelow, default:any.Preference for splitting windows for static and live preview. The default value is
any, which instructs Emacs to usesplit-window-sensiblyto automatically choose how to split windows based on the values ofsplit-width-thresholdandsplit-height-thresholdand the current window configuration. To force vertically split windows (left and right), set this toright. To force horizontally split windows, set this tobelow.Example:
(setqmarkdown-split-window-direction'right) markdown-live-preview-delete-export-
nil,delete-on-export, ordelete-on-destroy, default:delete-on-destroy.Whether and when to delete the exported HTML file when using
markdown-live-preview-export. If set todelete-on-export, delete on every export. When set todelete-on-destroy, delete when quittingmarkdown-live-preview-mode. If set tonil, never delete.
5.6 Opening in a Standalone Markdown Previewer
A final option for previewing files is to use an external previewer
with C-c C-c o (markdown-open). The program used to preview files
is specified by the markdown-open-command variable, which must be
customized to use an available external previewer on your system.
markdown-open-command- String, default:
nil.The command used for calling a standalone Markdown previewer capable of opening Markdown source files directly. This command will be called with a single argument, the file name of the current buffer.
Example:
(setqmarkdown-open-command"/usr/local/bin/mark")
5.7 Preview & Export Customization
markdown-xhtml-standalone-regexp- String, default:
"^\\(<\\?xml\\|<!DOCTYPE\\|<html\\)".The regular expression that Markdown Mode uses to determine whether the output of
markdown-commandis a standalone HTML document or an HTML fragment. If this regular expression not matched in the first five lines of output, Markdown Mode assumes the output is a fragment and adds a header and footer. markdown-css-paths- List of strings, default:
nil.A list of CSS files (URLs) to link to in the HTML output.
markdown-content-type- String, default:
"".When set to a nonempty string, an
http-equivattribute will be included in the HTML<head>block. If needed, the suggested values areapplication/xhtml+xmlortext/html. See also:markdown-coding-system.(setqmarkdown-content-type"application/xhtml+xml") markdown-coding-system- String, default:
nil.Used for specifying the character set identifier in the
http-equivattribute when included. Seemarkdown-content-type, which must be set before this variable has any effect. When set tonil,buffer-file-coding-systemwill be used to automatically determine the coding system string (falling back toiso-8859-1when unavailable). Common settings areutf-8andiso-latin-1.Example:
(setqmarkdown-coding-system"utf-8") markdown-xhtml-header-content- String, default:
"".Additional content to include in the HTML
<head>block.Example:
(setqmarkdown-xhtml-header-content(concat"<link rel=\"shortcut icon\""" href=\"/favicon.ico\""" type=\"image/png\"/>")) markdown-before-export-hook- List of functions, default:
nil.Hook run before running
markdown-commandto export HTML output. The hook may modify the buffer, which will be restored to the original state after exporting is complete. markdown-after-export-hook- List of functions, default:
nil.Hook run after HTML output has been saved. Any changes to the output buffer made by this hook will be saved.
6. Tips
This chapter contains additional tips about using Markdown Mode and integration with other third-party packages.
6.1 Using Markdown Mode with Other File Extensions
Markdown Mode contains autoload statements to automatically
associate itself with .md and .markdown files in
auto-mode-alist. If you use another file extension for your
Markdown files, say .text, then you can also ask Emacs to load
markdown-mode automatically for .text files by adding the
following to your init file:
(add-to-list 'auto-mode-alist '("\\.text\\'" . markdown-mode))
Alternatively, if you load packages with use-package, you can
achieve the same thing using the :mode keyword, like so:
(use-package markdown-mode
:mode (("\\.text\\'" . markdown-mode)))
6.2 Switching and Toggling Markup
There are a couple of ways to quickly switch or toggle markup in
Markdown Mode (e.g., from bold to italic). As an example, suppose
you type **italic** and want to change it to *italic*. You can
quickly fix the mistake in at least two ways.
-
Using the kill ring: Move the point to the erroneously bold
word and press
C-c C-k(markdown-kill-thing-at-point). This removes the bold text and adds “italic”, without the asterisks, to the kill ring. Then pressC-c C-s ito insert an empty italic span and yank in the “italic” text withC-y. -
Using markup toggling: Markdown Mode allows you to “toggle”
certain markup, including that for bold, italic, and inline code,
by repeating the insertion command. Returning to the example, you
can press
C-c C-s bto first remove (toggle) the bold asterisks, leaving only “italic” behind. Then, pressingC-c C-s isurrounds the word with single asterisks.
These methods also apply to other forms of markup such as inline code and even links.
You can also toggle between asterisks and underscores as needed.
Suppose that you have __bold__ in the buffer and want to use
asterisks instead. Both will render in HTML as bold, but you might
have a preference for the latter in plain text. You can use the
Markdown Mode cycling commands to switch between underscores and
asterisks in bold and italic phrases by pressing either C-c C-- or
C-c C-= (markdown-promote or markdown-demote).
6.3 Linking to or Including Custom CSS
The default stylesheet for HTML in most browsers is rather plain by
design, so you may want to use a custom stylesheet by either linking
to an external stylesheet or including a <style> block in the
exported HTML itself.
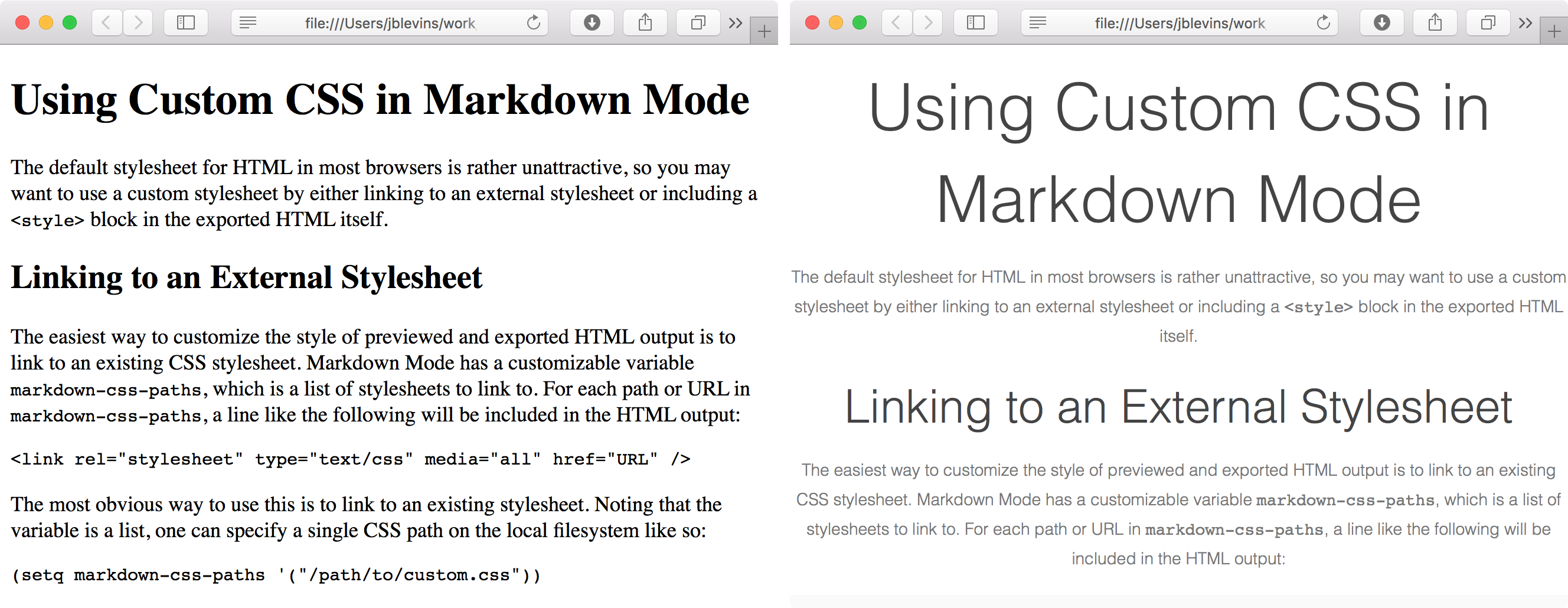
Linking to an External Stylesheet
The easiest way to customize the style of previewed and exported HTML
output is to link to an existing CSS stylesheet. Markdown Mode has a
customizable variable markdown-css-paths, which is a list of
stylesheets to link to. For each path or URL in markdown-css-paths,
a line like the following will be included in the HTML output:
<link rel="stylesheet" type="text/css" media="all" href="URL" />
Noting that the variable is a list, one can specify a single CSS path on the local filesystem like so:
(setq markdown-css-paths '("/path/to/custom.css"))
On the other hand, to link to an existing URL you can use the following form:
(setq markdown-css-paths '("http://mydomain.com/style.css"))
As another example, the Marked 2 previewer contains several
built-in stylesheets that users can choose between. Conveniently,
these stylesheets are stored on the filesystem as CSS files inside the
application package and you can link to them locally. To use the
“Lopash” style when previewing from markdown-mode, you can set the
markdown-css-paths list as follows:
(setq markdown-css-paths
'("/Applications/Marked 2.app/Contents/Resources/Lopash.css"))
If you don’t have a stylesheet already, there are many popular Markdown stylesheets available online. For example, here are three such repositories on GitHub:
- http://markdowncss.github.io
- http://jasonm23.github.io/markdown-css-themes/
- https://sindresorhus.com/github-markdown-css/
Embedding a Custom Stylesheet
As an alternative to linking to an external stylesheet, you can also
include inline style information in output files by using the
markdown-xhtml-header-content variable. This variable specifies a
string to add to the <head> block of the HTML output.
6.4 Imenu and Imenu-List
Markdown Mode includes support for imenu, an interface for quickly
navigating to different sections within a buffer. To try imenu with
Markdown Mode, simply run M-x imenu-add-menubar-index. An “Index”
menu will appear in the menubar. Clicking a heading moves the point
to that heading. Alternatively, when invoking M-x imenu using the
keyboard Emacs will present you with a list of headings in the
minibuffer.
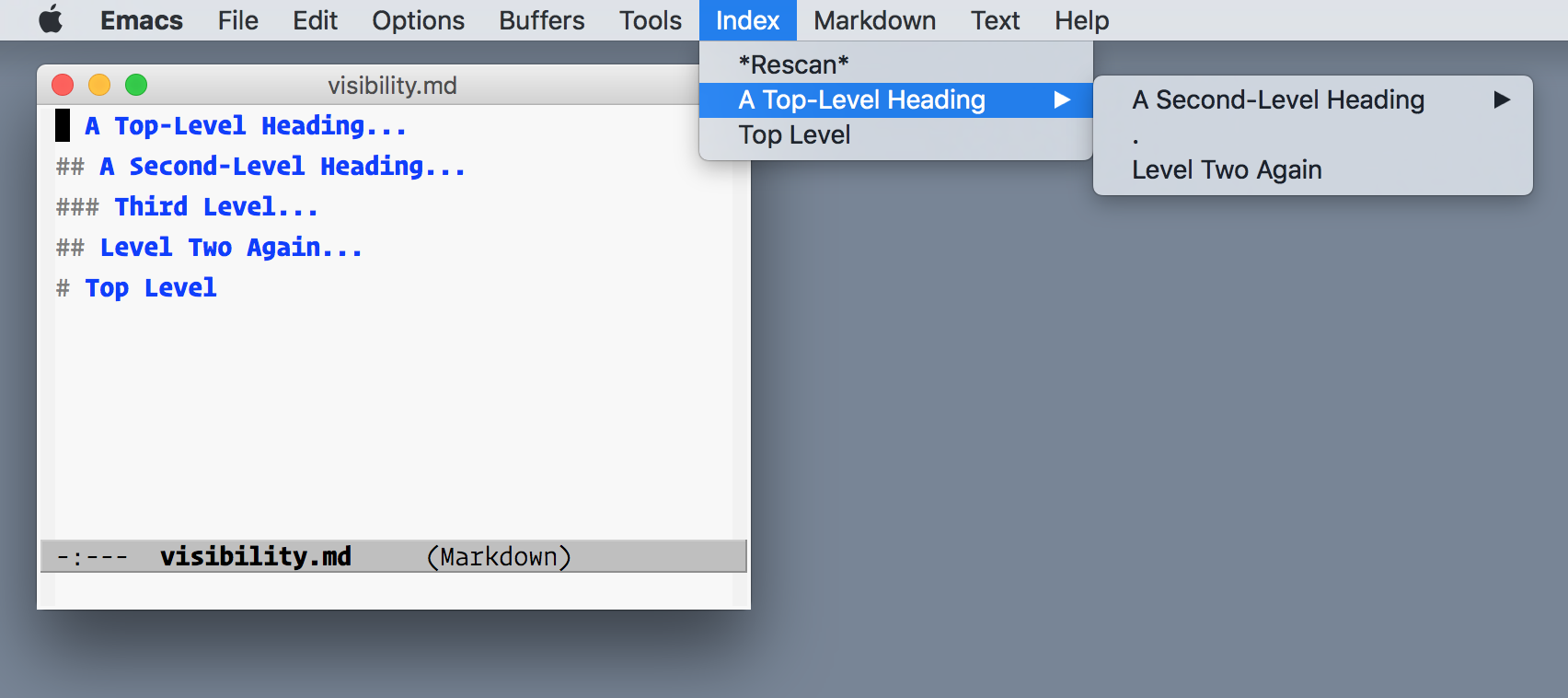
imenu Index MenuMarkdown Mode adds a single period (.) to the top of each sub-menu.
Clicking it takes you to the parent section. Otherwise, there is no
way to jump directly to headings that are not leaf nodes in the
heading tree.
To automatically load imenu when markdown-mode is loaded, you can
add the following to your .emacs or init.el file:
(add-hook 'markdown-mode-hook 'imenu-add-menubar-index)
(setq imenu-auto-rescan t)
The first line asks Emacs to run the imenu-add-menubar-index
function each time markdown-mode is loaded. The second line asks
imenu to keep the index up to date when files are modified, as
sections are added or removed.
By default, the imenu menu is nested. If you prefer a flat menu,
you can customize markdown-nested-imenu-heading-index.
markdown-nested-imenu-header-index- Boolean, default:
t.Use nested
imenuheading index when non-niland a flat menu otherwise. A nested index may provide more natural browsing from the menu bar, but a flat list may allow for faster keyboard navigation via tab completion.
Another useful imenu-based package is imenu-list, a
third-party package which shows the current buffer’s imenu entries
in a pop-up buffer. You can install imenu-list from MELPA.
With use-package, you can configure it like so:
(use-package imenu-list
:ensure t
:bind (("C-'" . imenu-list-smart-toggle))
:config
(setq imenu-list-focus-after-activation t
imenu-list-auto-resize nil))
This binds C-' (imenu-list-smart-toggle) so that when pressing it
a window appears on the right side showing the heading hierarchy in
the *Ilist* buffer. Pressing C-' again hides the window.
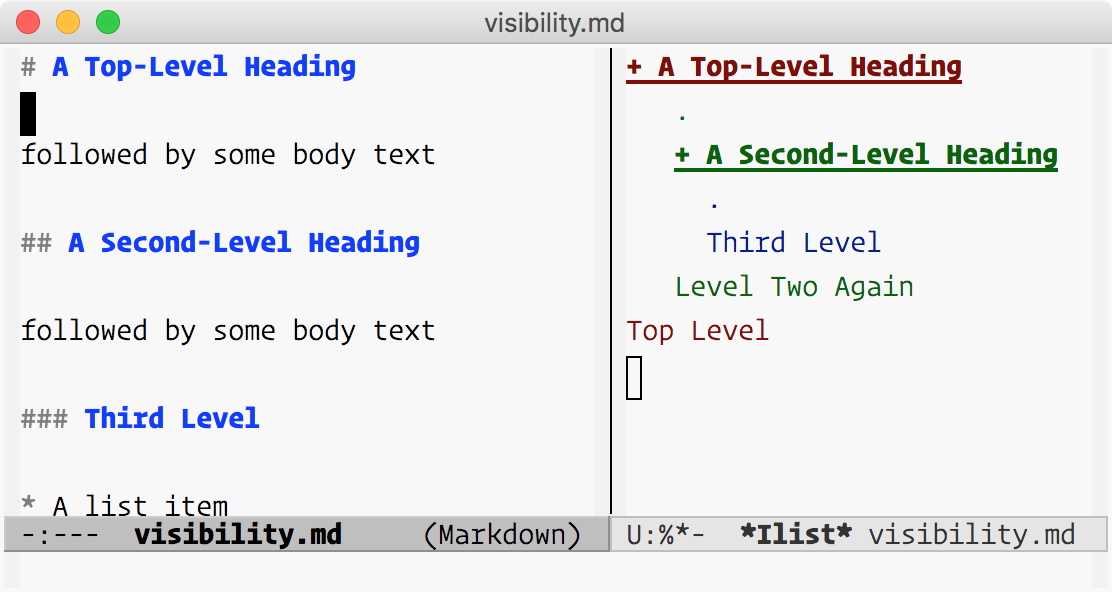
imenu-listBy default, the point stays in the original window and so the
*Ilist* window is not focused. Setting the variable
imenu-list-focus-after-activation to a non-nil value, as above,
changes the focus to the new window so that you can immediately issue
commands there.
The *Ilist* buffer is periodically refreshed. If you want the width
of the window containing it to adjust automatically each time it is
refreshed, then set the variable imenu-list-auto-resize to t
instead.
There are several keybindings in the *Ilist* buffer for
navigating between sections:
-
RETor mouse click - visit heading at point -
SPC- visit heading, but keep focus on*Ilist*buffer -
TABorf- fold/unfold subtree -
nandp- next/previous line -
g- refresh entries -
q- quit window and disableimenu-list-minor-mode
Unlike the imenu Index menu, the *Ilist* buffer is updated
automatically.
6.5 File Local Variables
Emacs allows one to specify values for
variables inside files themselves.
For example, you can specify which mode Emacs should use to edit a
particular file by setting a special variable named mode. You can
specify such file local variables at either the beginning or end of a
file.
Perhaps you have seen lines like the following at the beginning of
scripts. This particular line tells Emacs that you would like to open
this file using cperl-mode:
#!/usr/bin/perl -*- mode: cperl -*-
The mode variable is special; it is not an actual variable name in
Emacs. Another special variable is coding, which specifies the
character coding system for this file (e.g., utf-8 or latin-1). A
third special variable is eval, which specifies a Lisp expression to
evaluate. Multiple eval declarations can be given in the same file.
Among the special variables, mode is the most special of all and so
the mode: declaration can even be omitted:
#!/usr/bin/perl -*-cperl-*-
File variable definitions should appear in a comment and the comment
syntax used by Markdown Mode is the same as for HTML comments: <!--
comment -->. So, to specify a local variable at the beginning of a
file you could add the following to the first line (which would result
in Emacs loading the file in gfm-mode instead of, say,
markdown-mode):
<!-- -*- mode: gfm -*- -->
To specify multiple variables, separate them by semicolons:
<!-- -*- mode: markdown; coding: utf-8 -*- -->
Alternatively, you can insert a local variable block at the end of a
file. Such a block opens with a Local Variables: declaration and
closes with End:, like so:
<!-- Local Variables: -->
<!-- markdown-enable-math: t -->
<!-- End: -->
It is not necessary that each line is a self-contained comment, so the following also works and it is a personal preference which form you use:
<!--
Local Variables:
markdown-enable-math: t
End:
-->
One useful scenario for using file local variables with Markdown files
include toggling special modes, like setting markdown-enable-math in
the previous example. If you mostly leave math mode disabled (so that
$ is not a special character), but sometimes want to enable it,
using a file-local variable as above is a great way to handle this
case.
Other example uses are setting the fill-column in a particular file,
or declaring that spaces should be used for indentation instead of
tabs:
<!--
Local Variables:
fill-column: 70
indent-tabs-mode: nil
End:
-->
6.6 Generating a Table of Contents
A package called markdown-toc
allows users to generate and update a table of contents in Markdown
files. Like Markdown Mode itself, you can install it from MELPA
or MELPA Stable: M-x package-install RET markdown-toc.
To insert the table of contents initially, place the point where you
would like it to appear and issue M-x markdown-toc-generate-toc.
You will see a header comment, a title, a Markdown-formatted nested
list of headings, and a footer comment, as in the following example:
After it has been inserted, you can update the table of contents with
M-x markdown-toc-refresh-toc. As an alternative, you can use the combined
generate-or-refresh command M-x markdown-toc-generate-or-refresh-toc.
Finally, to remove it run M-x markdown-toc-delete-toc.
You can also customize the title and the start and end comments:
(custom-set-variables
'(markdown-toc-header-toc-start "<!-- customized start-->")
'(markdown-toc-header-toc-title "**customized title**")
'(markdown-toc-header-toc-end "<!-- customized end -->"))
6.7 Highlighting and Preserving Whitespace
Whitespace is an important part of Markdown. For example, two spaces at the end of a line produce a hard line break and blocks indented by four spaces become code blocks.
If you want to temporarily display whitespace in a file, you can
enable whitespace-mode, which is part of Emacs, by typing M-x
whitespace-mode. Issue the command again to disable it.
On a related note, if you use whitespace-cleanup-mode to tidy up
your files automatically, then you may want to disable it in
markdown-mode. To do so, you can add the following to your init
file:
(after-load 'whitespace-cleanup-mode
(push 'markdown-mode whitespace-cleanup-mode-ignore-modes))
6.8 Using Flyspell with Markdown Mode
Flyspell Mode enables on-the-fly spell checking in Emacs. If you want
to always enable flyspell-mode when Markdown Mode is loaded, you can add
the following to your init file:
(add-hook 'markdown-mode-hook 'flyspell-mode)
Starting with version 2.3, Markdown Mode defines a
flyspell-generic-check-word-predicate function which lets Flyspell
know that it should ignore code blocks, inline code, and comments,
reference labels, Markdown markup, and URLs.
6.9 Keeping Notes in a Local Wiki
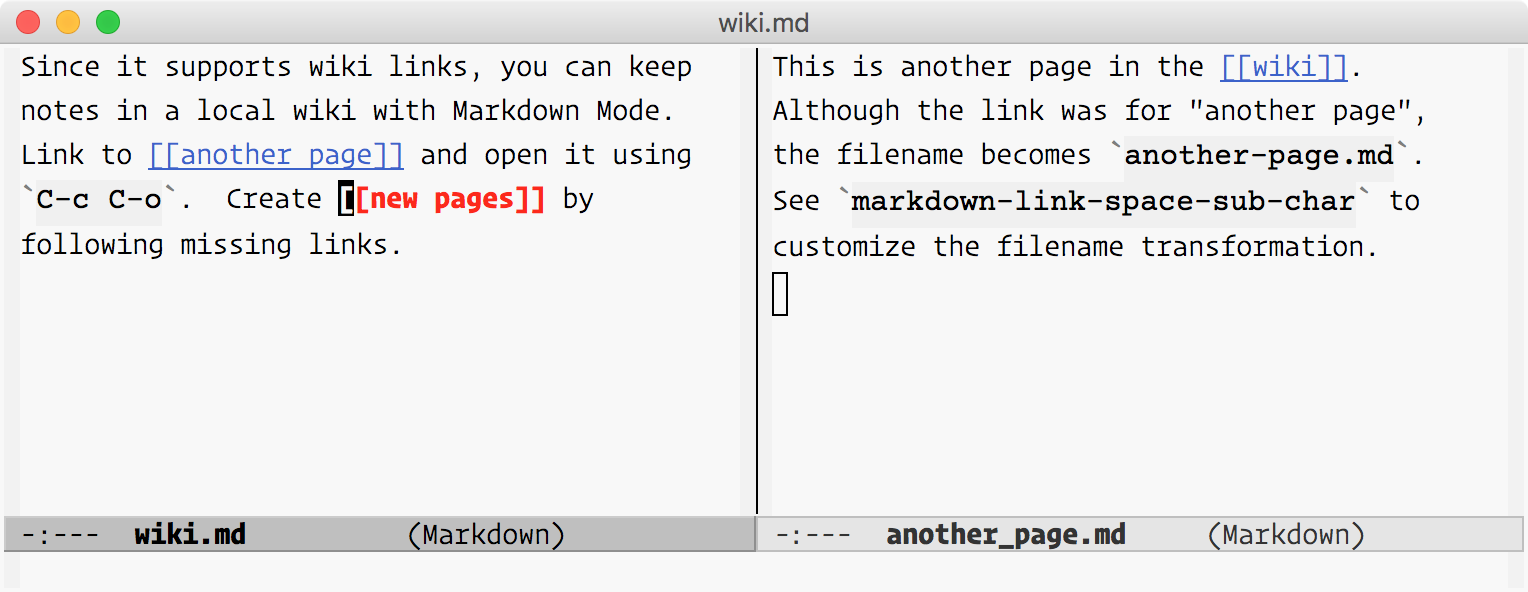
Markdown Mode supports wiki links, so you can use it keep notes in a
local wiki. You can create [[wiki links]] to other files and open
them by moving the point to the link and pressing C-c C-o. If a
file doesn’t exist, it will be created. You can move quickly between
links with M-n (markdown-next-link) and M-p
(markdown-previous-link).
As discussed in the section on Wiki Links, there are several
settings you may want to customize. When following wiki links,
Markdown Mode looks for a file with the same extension as the current
one. The variable markdown-link-space-sub-char determines how
spaces are handled when transforming the link text to a file name.
Finally, if you want to highlight missing links as in the screenshot
above, set markdown-wiki-link-fontify-missing to t.
6.10 Integration with Deft Mode
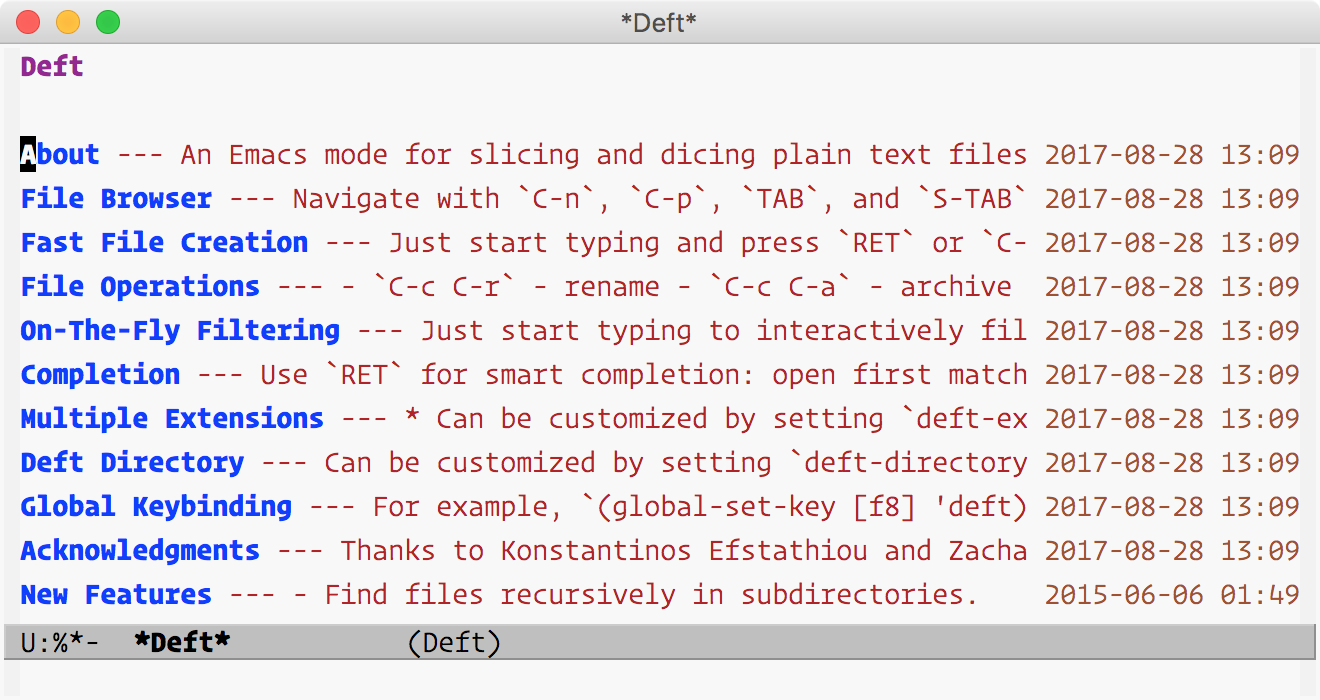
Deft is an Emacs mode for quickly browsing, filtering, and editing directories of plain text notes, inspired by Notational Velocity. It was designed for increased productivity when writing and taking notes by making it fast and simple to find the right file at the right time and by automating many of the usual tasks such as creating new files and saving files.
If you keep notes in Markdown format (perhaps in wiki form, as in the previous section), then you might also enjoy Deft. You don’t have to use Markdown—Deft works with LaTeX files, Org files, etc.—but it has some Markdown-specific features. For example, it automatically strips Markdown heading markup when displaying note titles. It also allows you to customize the Markdown heading level of new notes.
Below is a simplified version of my own Deft configuration, which I
mostly use with Markdown files. This binds Deft to <f8>, enables
recursive subdirectory search for notes, configures several file
extensions I use for notes, and customizes some of the file naming and
titling options.
(use-package deft
:bind (("<f8>" . deft))
:commands (deft deft-open-file deft-new-file-named)
:config
(setq deft-directory "~/notes/"
deft-recursive t
deft-extensions '("md" "txt" "org" "tex")
deft-use-filter-string-for-filename nil
deft-use-filename-as-title nil
deft-markdown-mode-title-level 1
deft-file-naming-rules '((noslash . "-")
(nospace . "-")
(case-fn . downcase)))
6.11 MathJax Integration
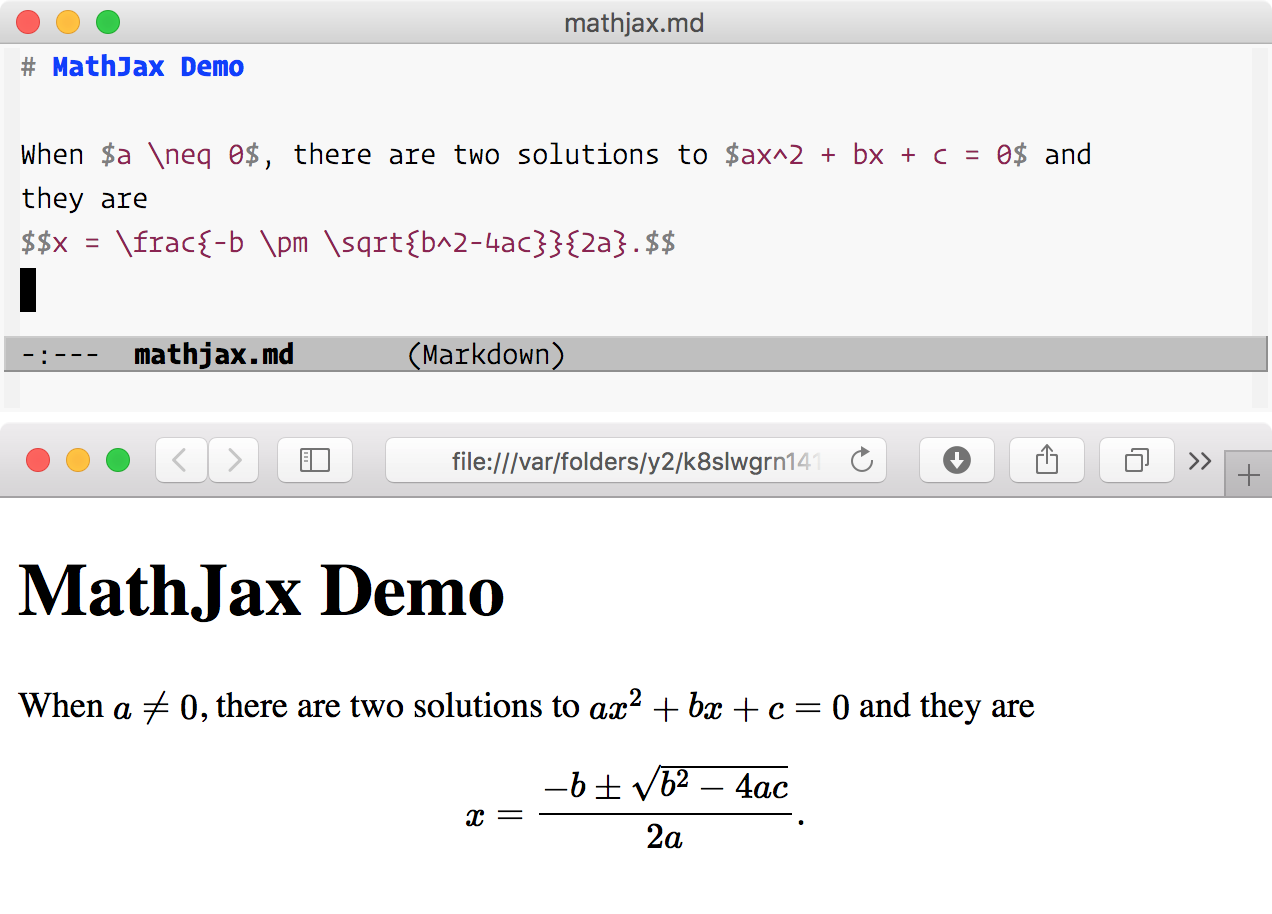
If you want to include mathematical expressions in LaTeX form in your Markdown files, Markdown Mode assists you with Math Mode for editing (see the Extensions chapter for details). For viewing or publishing, you will need some way to view the LaTeX in a readable form. One option is to use MathJax, a cross-browser JavaScript package for rendering mathematics in LaTeX and MathML form.
Even if you don’t use MathJax in your publication workflow, it can be
useful for previewing Markdown files containing mathematics. To do
this, you can ask Markdown Mode to add the necessary JavaScript tags
to the <head> block of your HTML preview output using the
markdown-xhtml-header-content variable:
(setq markdown-xhtml-header-content
(concat "<script type=\"text/javascript\" async"
" src=\"https://cdnjs.cloudflare.com/ajax/libs/mathjax/"
"2.7.1/MathJax.js?config=TeX-MML-AM_CHTML\">"
"</script>"))
6.12 Using Pre- and Post-Processors
A Unix “pipeline” is a sequence of processes connected through pipes. The standard output of each process is directed to the standard input of the following one.
With Markdown Mode, the Markdown processor given by the variable
markdown-command can be a pipeline, and so it can be used to apply
pre- or post-processors to your Markdown files.
As an example, one common Markdown post-processor is SmartyPants, which implements “smart typography” (curly quotation marks, en-dashes, em-dashes, and so on). To use it, you will need to first install SmartyPants.
- On Debian Linux, you can install
libtext-typography-perl. - On macOS with Homebrew, you can use
brew install smartypants. - Otherwise, you can install it manually by downloading the
SmartyPants zip file, uncompressing it, and placing
SmartyPants.plin yourPATH.
Once you have SmartyPants installed, note the path of the script. For
example, suppose it is installed in your Emacs exec-path path as
smartypants. Then to use SmartyPants when previewing and exporting
from Markdown Mode, you would set markdown-command so that the
markdown output is piped to smartypants. You can do this either
by using M-x customize-group RET markdown or by placing the
following in your init file:
(setq markdown-command "markdown | smartypants")
6.13 Using a Custom Web Browser
To open a browser, Markdown Mode calls the function specified in
browse-url-browser-function. To determine what value is currently
used in your own Emacs, you can use M-x describe-variable RET
browse-url-browser-function. To use a different browser, customize the
variable with M-x customize-option RET browse-url-browser-function
and answer the questions presented.
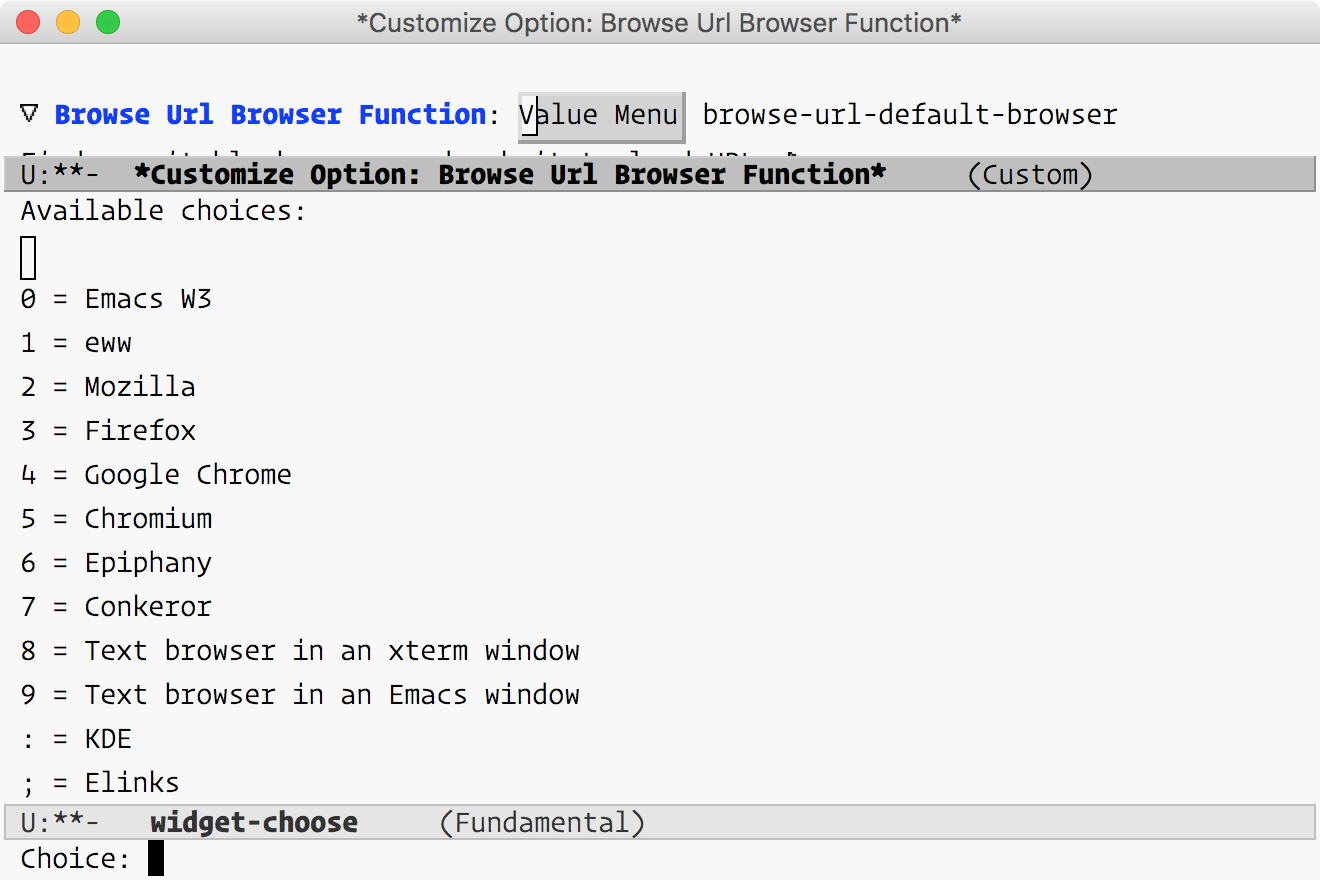
browse-url-browser-functionIf you want to change the setting in your init file instead, you can simply add something like the following:
(setq browse-url-browser-function #'browse-url-chrome)
For reference, here is a selection of the available browse-url
functions in Emacs 25.2:
If your browser is not supported, choose browse-url-generic and set
browse-url-generic-program to the path of your browser’s executable.
The downside of using a generic browser is that you lose “remote
control” and as a result, a new process will be spawned for every URL
you open.
The above options change the browser for Emacs globally. On the
other hand, if for some reason you only wanted to change the browser
used for Markdown Mode previewing specifically, you can achieve this
by “advising” the markdown-preview function:
(advice-add 'markdown-preview :around
(lambda (orig &rest args)
"Use Chromium as default browser."
(let ((browse-url-browser-function #'browse-url-chromium))
(apply orig args))))
This example changes the browse function to browse-url-chromium for
the markdown-preview function only. See the section on
Advising Emacs Lisp Functions in the Emacs Lisp Reference
Manual for additional details.
6.14 Using Marked 2 as a Standalone Previewer
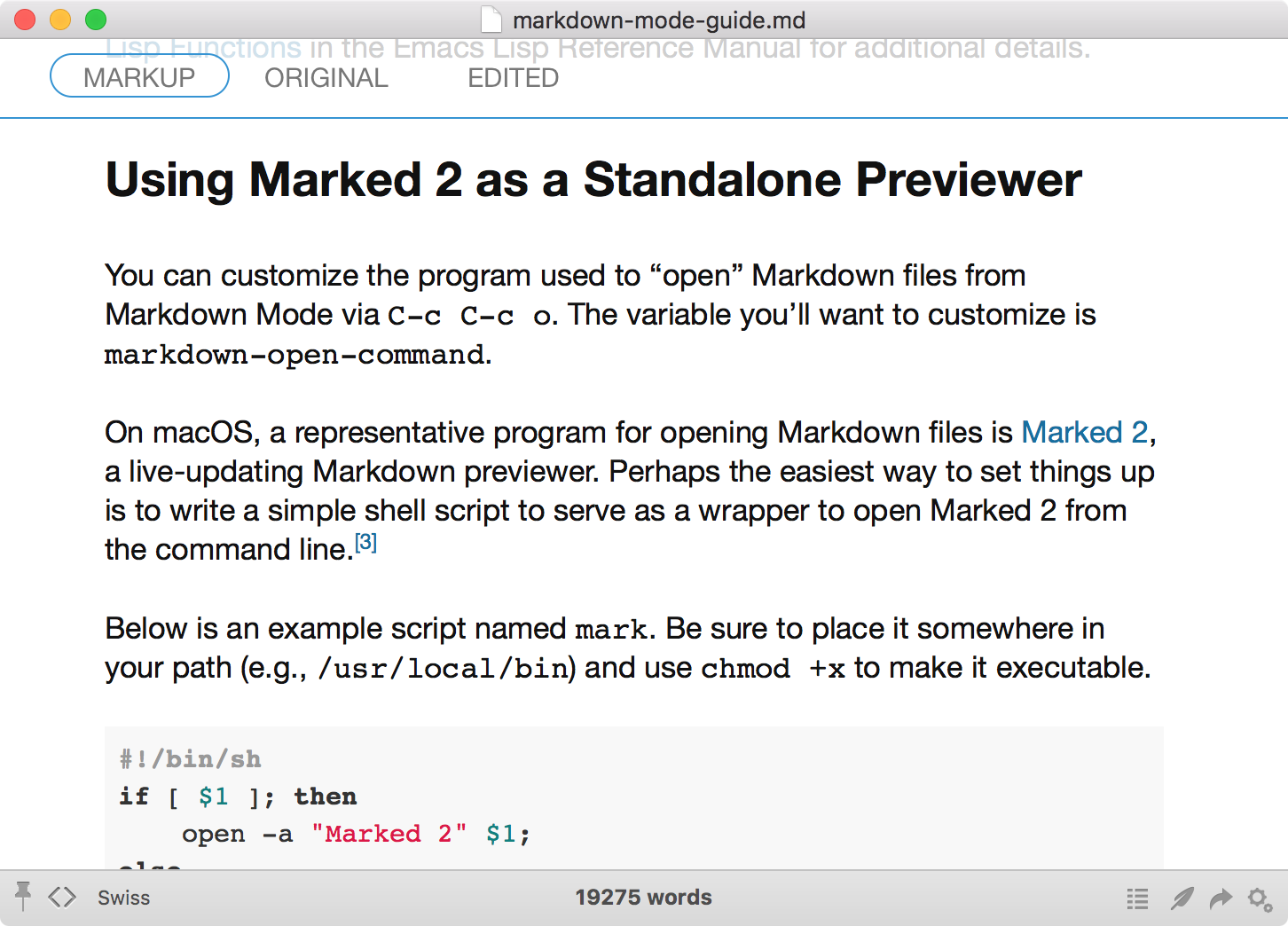
You can customize the program used to “open” Markdown files from
Markdown Mode via C-c C-c o. The variable you will want to customize
is markdown-open-command.
On macOS, a popular application for opening Markdown files is Marked 2, a live-updating Markdown previewer. Perhaps the easiest way to configure Markdown Mode to use it is to write a simple shell script to serve as a wrapper to open Marked 2 from the command line.6
Below is an example script named mark. Be sure to place it
somewhere in your path (e.g., /usr/local/bin) and use chmod +x to
make it executable.
#!/bin/sh
if [ $1 ]; then
open -a "Marked 2" $1;
else
open -a "Marked 2";
fi
Then you can ask Markdown Mode to call the script for opening the
current file by setting markdown-open-command:
(setq markdown-open-command "/usr/local/bin/mark")
Furthermore, once you install the mark script you can simply type
mark <filename> in a terminal to open a Markdown file.
6.15 Pandoc Mode
Pandoc, in addition to being a Markdown-to-HTML processor, can convert multiple input formats to each of several output formats. For example, it can also convert Markdown to LaTeX or Org format.
Pandoc Mode is an Emacs interface for Pandoc, implemented as a
minor mode. You can install it from MELPA or MELPA Stable and
activate it by typing M-x pandoc-mode. The documentation summarizes
Pandoc Mode as follows:
pandoc-modeuses thehydrapackage to create a keyboard-driven menu interface to all options and settings. PressingC-c /calls the main menu. After that, everything should be self-explanatory. From the main menu, you can runpandocon the buffer, view the output buffer and the current settings, set the input and output formats, and you can go to the options menu.
Some examples of settings Pandoc Mode can manage for you are:
- produce standalone output or a snippet,
- use a template file,
- generate a table of contents,
- include a header or footer,
- set the syntax highlighting style,
- render mathematical equations,
- link to a CSS stylesheet.
These are but a few of the available options. Pandoc Mode also adds font lock support for Pandoc citations and numbered example lists.
With Pandoc Mode you can create multiple output profiles for a single input file. You might have a Markdown file that you want to convert to HTML for publishing on your website and to PDF for printing.
You can change the output settings from the pandoc-mode menus, or
you can store them in settings files on a per-project or global
basis. If your main file name is article.md then the settings file
for HTML output would be .article.md.html.pandoc.
If you use Pandoc Mode often, you can add a hook to load it
automatically with Markdown Mode whenever a pandoc-mode settings
file is detected:
(add-hook 'markdown-mode-hook 'conditionally-turn-on-pandoc)
6.16 R Markdown
R Markdown is a Markdown dialect created by RStudio specifically for producing reports from the R statistical package. For example, it supports evaluation of R code blocks, with the output of the code included in the document. R Markdown supports a variety of output formats, including HTML, PDF, and Word.
R Markdown files have the .Rmd extension, so at the very least
you will want to use markdown-mode for those files. For example:
(add-to-list 'auto-mode-alist '("\\.Rmd\\'" . markdown-mode))
The basic Markdown syntax is unchanged in R Markdown, but it supports several extensions. Fenced code blocks with braces around the language name are used to format R code blocks:
You can also provide options in the code block info string:
Markdown Mode will use r-mode for syntax highlighting in these code
blocks if you enable native font lock. To do so, use
markdown-toggle-fontify-code-blocks-natively or C-c C-x C-f.
6.17 Tracking Changes with CriticMarkup Mode
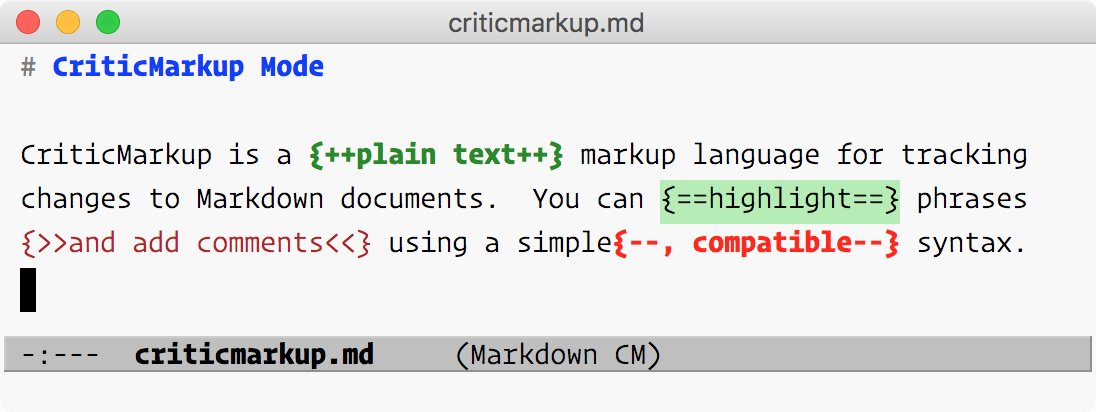
CriticMarkup is a plain text markup language for tracking changes to Markdown and other compatible documents. It defines the following tags for marking changes:
- Addition:
{++added++} - Deletion:
{--removed--} - Substitution:
{~~old~>new~~} - Comment:
{>>comment<<} - Highlight:
{==highlight==}{>>comment<<}
cm-mode
is a minor mode that provides support for CriticMarkup
in Emacs. Like other packages described, it is available on MELPA
and MELPA Stable. First, it provides font-lock support for the
markup tags above, and it defines the customizable faces used to
highlight them. To customize the faces, see the criticmarkup-faces
group. Second, it provides keybindings for insert CriticMarkup tags
to track changes in a file:
-
C-c * a- add text -
C-c * d- delete text -
C-c * s- substitute text -
C-c * c- insert a comment (possibly with highlight)
cm-mode uses C-c * as a prefix, but this can easily be
changed to, say, C-c c like so:
(define-key cm-mode-map (kbd "C-c *") nil)
(define-key cm-mode-map (kbd "C-c c") cm-prefix-map)
6.18 Editing HTML as Markdown
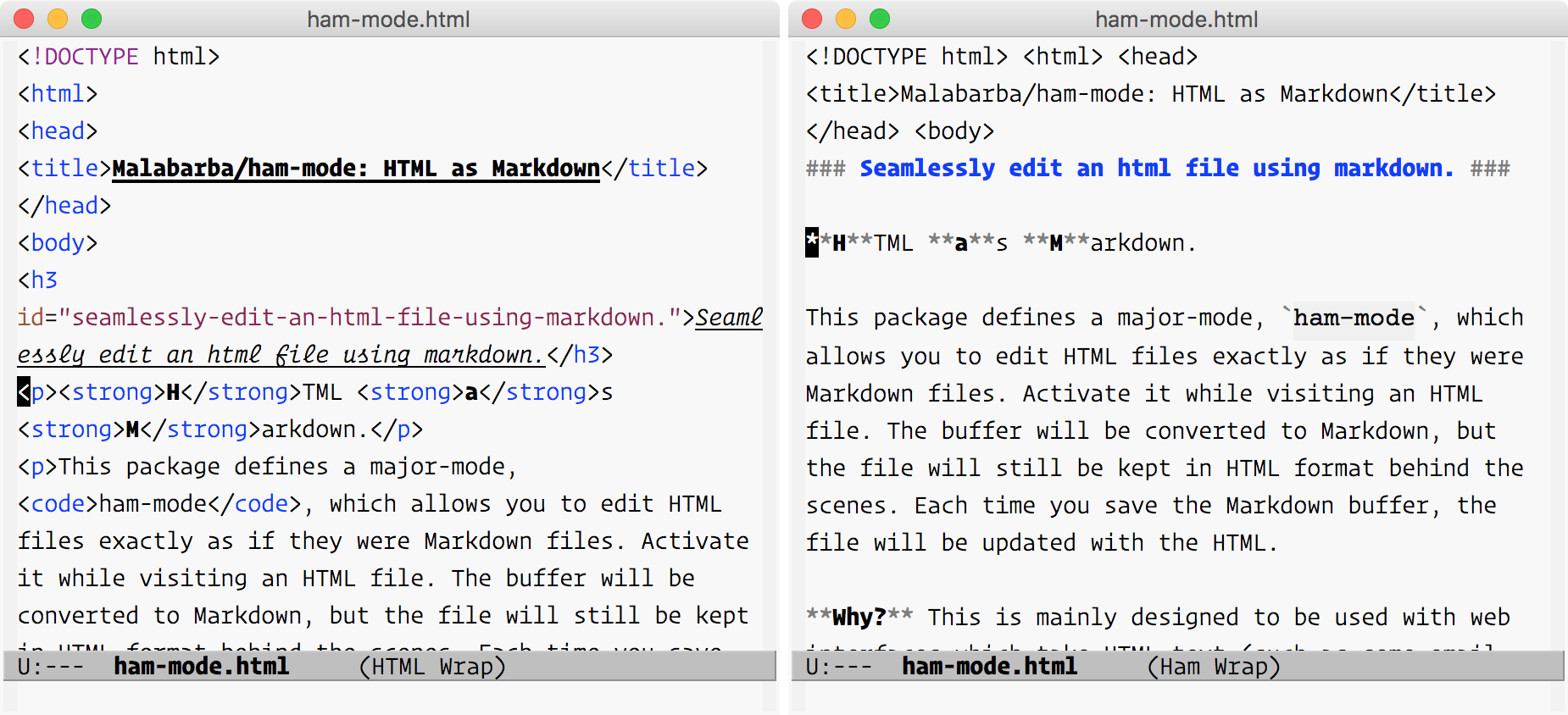
HTML as Markdown Mode, or ham-mode, allows you to edit
HTML files as if they were Markdown files. That is, it provides a
transparent layer so that you can edit an HTML file using Markdown Mode.
It first converts the HTML to Markdown but any updates to the contents
are converted back to HTML.
To install the package from MELPA or MELPA Stable, simply
run M-x package-install RET ham-mode. To activate it while visiting
an HTML file, run M-x ham-mode.
6.19 Editing Markdown Tables with Org Table Mode
Although there is no official table syntax in Markdown, a couple of
widely accepted table formats have emerged. Implementing a full-featured
table editing mode, such as orgtbl-mode in Org Mode, would require
tremendous effort, and so unfortunately Markdown Mode does not yet
support table editing. However, with a little work, and if one is
brave enough, orgtbl-mode can be adapted to help in editing basic
Markdown tables.
Here, we consider the pipe table syntax of PHP Markdown Extra because of its similarity to Org Mode tables.
This is a rather simple table, but notably the only difference
with the Org table counterpart is the point at which the lines
cross in the center. Instead of -|-, Org uses -+-:
If you toggle on orgtbl-mode, it will recognize either table, but
when you re-align with C-c C-c, the result will be converted to Org
format, which will not be rendered correctly by Markdown processors.
One way around this—which to be clear is a hack and is not recommended
for important work—is to advise the orgtbl-mode alignment
function so that at the end it converts the intersections back to
Markdown pipe table form.
The following function temporarily narrows the buffer to the
table in question and replaces instances of -+- with -|-. It
only does so in markdown-mode or gfm-mode, so as not to
disturb actual Org tables.
(require 'org-table)
(defun markdown-org-table-align-advice ()
"Replace \"+\" sign with \"|\" in tables."
(when (member major-mode '(markdown-mode gfm-mode))
(save-excursion
(save-restriction
(narrow-to-region (org-table-begin) (org-table-end))
(goto-char (point-min))
(while (search-forward "-+-" nil t)
(replace-match "-|-"))))))
(advice-add 'org-table-align :after 'markdown-org-table-align-advice)
Once this code is evaluated, when you run org-table-align, such as
when pressing C-c C-c, the table will be automatically converted
back to Markdown format.
7. Markdown Mode Development
Markdown Mode is an open source project. The primary repository for Markdown Mode is on GitHub. Anyone can easily browse the project files by visiting the project’s GitHub page at https://github.com/jrblevin/markdown-mode.
If you would like to contribute to Markdown Mode development, the best way to start is to clone the Git repository. You can clone the repository using the HTTPS, SSH, and Git protocols:
7.1 Testing the Development Version
To test the current development version, you may either download
markdown-mode.el from the GitHub repository or install the
markdown-mode package from MELPA.
Note that by nature, the development version of Markdown Mode may be unstable or even unusable at times. It is not recommend for daily use unless you are fine with things occasionally breaking. Function names, features, keybindings, etc. may change without notice.
Supposing you have stored markdown-mode.el in directory named
/path/to/markdown-mode, then you will probably need to make sure that
Emacs can find it by adding something like the following to your init
file:
(add-to-list 'load-path "/path/to/markdown-mode")
Alternatively, you can install the markdown-mode package from the
(unstable) MELPA repository. In
this case, you might need to tell the package manager about the
repository in your init file, like so:
(require 'package)
(add-to-list 'package-archives
'("melpa" . "http://melpa.org/packages/"))
(package-initialize)
7.2 Reporting Bugs and Issues
Markdown Mode is developed and tested primarily for compatibility with GNU Emacs 24.3 and later. If you are using an older version of Emacs, please update to a more recent version first to see if the issue persists.
If you do find a bug in Markdown Mode, please construct a test
case—and if possible a patch—and open a ticket on the
GitHub issue tracker
at https://github.com/jrblevin/markdown-mode/issues. Before
reporting an issue, please try to reproduce the issue with a minimal
Emacs configuration, for example, by starting Emacs without your usual
local init file (e.g., starting with emacs --no-init) and then
loading markdown-mode with M-x load-file.
7.3 Submitting Patches or GitHub Pull Requests
Below are some guidelines for submitting patches. Ideally, these
should be submitted in the form of GitHub pull requests, but email
patches are also fine if that is more convenient. For pull requests,
it is recommended to create a new feature branch (e.g.,
feat/my-new-feature) and submit the pull request from that branch.
(If you instead add commits to the master branch in your own
repository, it’s more difficult to get back in sync if changes are
required to the patch.)
- Markdown mode contributions should adhere to both the GNU Emacs Lisp coding conventions and the Major Mode Conventions.
- Test cases are needed for significant changes. Markdown Mode uses
the
ert(Emacs Lisp Regression Testing) library. If you are not familiar with writing tests, there are hundreds of examples inmarkdown-test.elthat you can use as a starting point for new tests. - You can confirm that your tests pass by either typing
make testfrom the command line or by issuing a GitHub pull request and letting the Travis CI integration on GitHub run the tests for you. - Please be sure to update the documentation at the top of
markdown-mode.eland the docstrings for related variables or functions. - If your patch involves changes to the documentation, you can
update the
README.mdfile by running thewebpage.shscript. - Finally, it’s also helpful if you update the
CHANGES.mdfile to reflect the bug you fixed or the feature you added or improved.
8. Conclusion
8.1 Looking Back and Looking Ahead
When I wrote the first version of markdown-mode.el over ten years
ago, I never imagined it would reach as many people as it has. This
was before GitHub was founded and around the same time package.el
was initially being developed. Emacs 21.4 was the latest release and
Markdown itself was three years old.
Markdown Mode development continues and my goals for upcoming releases are to improve performance, streamline the code base, build a more robust Markdown parsing engine, and make it easier for users to choose feature sets to match their preferred Markdown dialects.
Many parts of Emacs are designed around a dichotomous view of files as either source code for a programming language or free form text. Markdown lies somewhere in between these two extremes, and sometimes the best route for implementing new features in Emacs is not obvious. As Markdown Mode and my own understanding of the subtleties of Emacs Lisp grow, I hope that Markdown integration in Emacs can become even faster, more seamless, and more robust.
8.2 Further Reading
To keep up with Markdown Mode news, you can follow my blog at https://jblevins.org/log/ or follow the project on GitHub at https://github.com/jrblevin/markdown-mode/. For Emacs news more generally, there is Planet Emacsen, a feed aggregator at http://planet.emacsen.org/, and Sacha Chua’s weekly Emacs News at http://sachachua.com/blog/.
I also highly recommend Mastering Emacs by Mickey Petersen for all Emacs users. Few could read this book and not learn something new about our favorite text editor. Mastering Emacs was a primary source of inspiration for me in writing this Guide. It is available at https://masteringemacs.org/.
There are also active Emacs communities on the EmacsWiki at https://www.emacswiki.org/, the Emacs StackExchange at https://emacs.stackexchange.com, and on Reddit at https://www.reddit.com/r/emacs/.
Finally, every Emacs user should practice getting help from within
Emacs itself, which is often the most detailed and up to date source
and certainly the most convenient. A few of the most useful commands
are C-h k (describe-key), C-h m (describe-mode), C-h f
(describe-function), and C-h v (describe-variable), and C-h a
(apropos-command).
Notes
1John Gruber described Aaron Swartz as his “muse” while developing Markdown, due to his early enthusiasm for and feedback on the project. Aaron Swartz also wrote html2text, a popular HTML to Markdown converter written in Python.↩
2MELPA is Milkypostman’s Emacs Lisp Package Archive at http://melpa.org/.↩
3See the tip on Using Markdown Mode with Other File Extensions for instructions on how to configure Emacs to use markdown-mode for file extensions other than .md and .markdown.↩
4The latest stable version is available at https://jblevins.org/projects/markdown-mode/markdown-mode.el.↩
5Technical limitations prevent some characters from being displayed in the text. UTF-16 encodings and entity names are listed instead.↩
6See https://jblevins.org/log/marked-2-command for details.↩
