Table of Contents
- Preface
- Chapter 1: Introduction
- Chapter 2: How can I use Moodle
- Chapter 3: Moodle Basics
- Chapter 4: Managing Content in Moodle
- Chapter 5: Managing Your Class
- Chapter 6: Using Moodle Text Editors
- Chapter 7: Chat, Messaging and forums
-
Chapter 8: Quizzes and Question Bank
- Quiz Uses
- Standard Question Types
- Creative Quiz Strategies
- How to Create a Quiz
- Building Quiz
- Question Bank
- Managing Quizzes
- Quiz Capabilities
- Effective Quiz Practices
- Quiz Security and Cheating
- Summary
- Chapter 9: Assignments
- Chapter 10: Workshop
- Chapter 11: Glossaries
- Chapter 12: Lesson
- Chapter 13: Wikis
- Chapter 14: Blogs
- Chapter 15: Database
- Chapter 16: Surveys, Choices and Feedback
- Chapter 17: SCORM & External Tool (LTI)
- Chapter 18: Grades and Scales
- Chapter 19: Moodle Administration
- Moodle Support
- About the author
Preface
What is Moodle
Moodle is an open source Learning Management System (LMS) that universities, community colleges, K–12 schools, businesses, and even individual instructors use to add web technology to their courses. More than 30,000 educational organizations around the world currently use Moodle to deliver online courses and to supplement traditional face-to-face courses. Moodle is available for free on the Web (http://www.moodle.org), so anyone can download and install it. More on that later in this preface.
The name Moodle has two meanings. First, it’s an acronym (what isn’t these days?) for Modular Object-Oriented Dynamic Learning Environment. Moodle is also a verb that describes the process of lazily meandering through something, doing things as it occurs to you to do them, an enjoyable tinkering that often leads to insight and creativity.
Moodle was created by Martin Dougiamas, a computer scientist and educator who spent time supporting a LMS at a university in Perth, Australia. He grew frustrated with the system and learned that engineers, not educators, had built it. Martin realized that a system built by someone who started with the educational process, rather than an engineering process, would be infinitely better than what he had to work with. He put his postgraduate degrees in Education and Computer Science to work and started developing Moodle as an alternative. Martin now works on Moodle full-time. A community of dedicated open source developers from around the world work with him in a collaborative effort to make Moodle the best LMS available. Martin lives in Australia with his wife, daughter, and son.
Who Is This Book For?
This book is for people who want to teach a course using Moodle. You can use Moodle to teach a fully online course or to supplement a face-to-face course in a traditional setting. It doesn’t matter if you teach at a primary school, a secondary school, in higher education, or in a corporate setting; you can use the tools and features available in Moodle to create an effective class.
Prerequisites—What Do You Need Before You Start?
To use this book, you will need the following:
- Moodle installed and configured on a server. You can download Moodle via http://download.moodle.org/ and can find installation instructions in the Moodle documentation at http://docs.moodle.org/en/Installing_Moodle.
OR
You can also install Moodle on your personal computer by first downloading the latest Moodle release from https://download.moodle.org/releases/latest/ and then installing it as per the following instructions:
- Moodle on windows:
- https://docs.moodle.org/27/en/Windows_installation_using_XAMPP
- Complete Installation package: https://docs.moodle.org/27/en/Complete_install_packages_for_Windows
- Moodle on MAC:
- https://docs.moodle.org/27/en/Step_by_Step_Installation_on_a_Mac_OS_X_Server
- Moodle on Mac OS X server: http://download.moodle.org/macosx/
- Moodle on windows:
- A computer with Internet access.
- Latest web browser such as Internet Explorer 9 or above, Mozilla Firefox 25 or above, Google Chrome 30 or above, or Safari 6 or above.
- Teacher access to a course on Moodle, or administrator access to the Moodle site.
How to Use This Book
This book is written for instructors learning how to use Moodle. It’s not just a how-to manual, however. Using Moodle won’t make your course better by itself. Only by applying effective educational practices can you truly leverage the power of Moodle.
The Moodle interface can be customized a great deal. The descriptions and screenshots in this book illustrate the default interface without any customization. If you have changed the order of the blocks in your course or if the system administrator has changed the look and feel of the main interface, your system will look different from the screenshots here.
Chapter 1 discusses what Learning Management Systems have to offer and what features makes Moodle special for eLearning.
Chapter 2 pools all of the disparate tools into a comprehensive whole and shows some of the creative ways in which teachers can use Moodle.
Chapter 3 gets us started using Moodle. We’ll sign up for an account, review the basic interface, get used to some of the conventions, and start a course.
Chapter 4 covers how to add static content (named as resource in Moodle) to your course.
Chapter 5 delves into Learning Management, including understanding and using roles, arranging students into groups, and how to obtain reports of student activity.
Chapter 6 gets us familiarized with the text editors in Moodle.
Chapter 7 to 18 covers individual tools in the basic Moodle package. We’ll discuss how and when to use forums, hold chat sessions, send messages, give quizzes, set assignments, develop shared glossaries and databases, create pathed lessons, collaboratively develop web pages, create blogs, set up surveys and polls, and record student grades. Each chapter covers how to add the tool to your course, discusses the options available, and gives you some creative ideas for effectively using the tool in your class.
Chapter 19 covers how to administer an entire Moodle site. A system administrator usually handles these functions, but if you’re on your own, there’s a lot of power behind the curtain.
You can use this book in a couple of different ways. First, you can read it cover to cover. Hopefully, you’ll find it so compelling that you won’t be able to put it down until you’ve finished it. Or you can use it like a reference manual. The beginning of each tool chapter covers the how-to’s and the options. If you get lost, flip to the appropriate chapter and take it from the beginning.
Happy Moodling!!!
Conventions used in this book
The following typographical conventions are used in this book:
-
- Italic
- Indicates new terms, URLs, email addresses, filenames, and file extensions.
-
- Constant width
- Used for program listings, as well as within paragraphs to refer to program elements such as variable or function names, databases, data types, environment variables, statements, and keywords.
-
- Used for significant tip, suggestion or general note.
Acknowledgments
Jaswinder Singh: I am indebted to the Jason Cole & Helen Foster for writing the Using Moodle book. The work in this book is based on the Book Using Moodle 2nd Edition and Moodle documentation. I am also indebted to the whole Moodle Community for creating such a nice LMS which is so much popular and especially Martin Dougiamas for creating it. This book is a work of the whole Moodle community who has written the documentation all over the years.
I am also indebted to Mr. Jai Gupta at Vidya Mantra EduSystems Pvt. Ltd.and Mr. Vikram Solia at Ballistic Learning for introducing me to Moodle and encouraging me to write this book.
This is my effort to pay the community my small bit of share.
Chapter 1: Introduction
If you teach, you’ve probably heard for years about the revolution the Internet was supposed to bring to teaching and learning. As with so many promises of revolution, the changes haven’t materialized. Instead, there has been a slow evolution toward using the Web to enhance teaching and learning. A suite of tools called Learning Management Systems (LMSs) supports this new practice. You can use LMS’s to enhance your teaching by taking advantage of the Internet without replacing the need for a teacher.
What is a Learning Management System?
LMS’s are web applications, meaning that they run on a server and are accessed by using a web browser. Your Moodle server is probably located in your university or department, but it can be anywhere in the world. You and your students can access the system from any place with an Internet connection.
At their most basic, LMS’s give educators tools to create a course web site and provide access control so only enrolled students can view it. LMS’s also offer a wide variety of tools that can make your course more effective. They provide an easy way to upload and share materials, hold online discussions and chats, give quizzes and surveys, gather and review assignments, and record grades.
Let’s take a quick look at each of these features and how they might be useful:
- Uploading and sharing materials: Most LMSs provide tools to easily publish content. Instead of using an HTML editor and then sending your documents to a server via FTP, you simply use a web form to store your syllabus on the server. Many instructors upload their syllabus, lecture notes, reading assignments, and articles for students to access whenever they want.
- Forums and chats: Online forums and chats provide a means of communication outside of classroom meetings. Forums give your students more time to generate their responses and can lead to more thoughtful discussions. Chats, on the other hand, give you a way to quickly and easily communicate with remote students. They can be used for project discussions between groups of students or for last-minute questions the day before an exam.
- Quizzes: Online quizzes can be graded instantaneously. They are a great tool for giving students rapid feedback on their performance and for gauging their comprehension of materials. Many publishers now provide banks of test questions tied to book chapters.
- Gathering and reviewing assignments: Online assignment submissions are an easy way to track and grade student assignments. In addition to grading student assignments yourself, research 1 indicates that using an online environment for student peer reviews increases student motivation and performance.
- Recording grades: An online gradebook can give your students up-to-date information about their performances in your course. Online grades can also help you comply with new privacy rules that prohibit posting grades with personal identifiers in public places. LMS gradebooks allow students to see only their own grades, never another student’s. You can also download the grades into Excel for advanced calculations.
While you could find or write programs to do all of these things on your own site, a LMS combines all of these features in one integrated package. Once you’ve learned how to use a LMS, you’ll be free to concentrate on teaching and learning instead of writing and maintaining your own software.
Over the past years, LMS systems have matured rapidly and are now considered critical software for many colleges and universities. The LMS market is now a multimillion dollar market and is growing quickly.
Why Should You Use a LMS?
Good question. After all, we’ve run classes for thousands of years without the use of computers and the Web. “Chalk and talk” is still the predominant method of delivering instruction. While traditional face-to-face meetings can still be effective, applying the tools listed above opens up new possibilities for learning that weren’t possible twenty years ago. Currently, there is a lot of research into how to effectively combine online learning and face-to-face meetings in what are called “hybrid” courses or “blended learning.”
Hybrid courses combine the best of both worlds. Imagine moving most of your content delivery to an online environment and saving your course time for discussion, questions, and problem solving. Many instructors have found they can save time and increase student learning by allowing students to engage in the material outside of class. This allows them to use face-to-face time for troubleshooting.
Online discussions give many students the opportunity to express themselves in ways they couldn’t in a regular class. Many students are reluctant to speak in class because of shyness, uncertainty, or language issues. It’s a boon to many students to have the ability to take their time to compose questions and answers in an online discussion, and instructors report much higher participation levels online than in class.
There are a number of other reasons to think about using a LMS in your courses:
- Student demand: Students are becoming more technically savvy, and they want to get many of their course materials off the Web. Once online, they can access the latest information at any time and make as many copies of the materials as they need. Having grown up with instant messaging and other Internet communication tools, many students find that online communication is second nature.
- Student schedules: With rising tuition, many students are working more hours to make ends meet while they are in school. About half of all students now work at least 20 hours a week to meet school expenses. With a LMS, they can communicate with the instructor or their peers whenever their schedules permit. They can also take quizzes or read course material during their lunch breaks. Working students need flexible access to courses, and a LMS is a powerful way to give them what they need.
- Better courses: If used well, LMSs can make your classes more effective and efficient. By moving some parts of your course online, you can more effectively take advantage of scheduled face-to-face time to engage students’ questions and ideas. For example, if you move your content delivery from an in-class lecture to an online document, you can then use lecture time to ask students about what they didn’t understand. If you also use an online forum, you can bring the best ideas and questions from the forum into your classroom. We’ll discuss lots of strategies and case studies for effective practice throughout the book.
You probably heard all of this in the early ‘90s. So, what’s changed? Today, LMSs are more mature and easier to use than they’ve been at any time in the past. The underlying technology is becoming more robust, and programmers are writing good web applications. In the past, most systems were built as departmental or even personal projects and then commercialized. The leading commercial package, Blackboard, started out as a small college project and has since grown to be a market leader.
However, market leadership does not automatically mean that a given application is the best or most reliable piece of software. Driven by the need for increased profitability, the market leader has struggled to manage its growth, and some would argue that product quality has suffered as a result.
What Makes Moodle Special?
I had tested a lot of LMS’s (Learning Management Systems) especially the open source ones but Moodle stands out at a tall height because of the sound educational philosophy, great community and the most importantly always eager to improve upon the mistakes based on the feedbacks by a lot of community members around the world.
-
Moodle is Open Source: So, what is the big fuss about the open source. There are a lot of other software’s available which are also Open Source.
The Answer is: Moodle is free to use for everyone and you needn’t to pay even a single penny for using Moodle on your servers. No one can take it away from you, increase the license cost, or make you pay for upgrades. No one can force you to upgrade, adopt features you don’t want, or tell you how many users you can have. They can’t take the source code back from users, and if Martin Dougiamas decides to stop developing Moodle, there is a dedicated community of developers who will keep the project going. So, it is always going to be an ongoing project.
-
Sound Educational Philosophy: Martin’s background in education led him to adopt social constructionism as a core theory behind Moodle. This is revolutionary, as most LMS systems have been built around tool sets, not pedagogy. Most commercial LMS systems are tool-centered, whereas Moodle is learning-centered.
While tool-centric LMSs give you a list of tools as the interface, Moodle builds the tools into an interface that makes the learning task central. You can organize your Moodle course by week, topic, or social arrangement. Additionally, while other LMSs support a content model that encourages instructors to upload a lot of static content, Moodle focuses on tools for discussion and sharing artifacts. The focus isn’t on delivering information; it’s on sharing ideas and engaging in the construction of knowledge.Moodle’s design philosophy makes this a uniquely teacher-friendly package that represents the first generation of educational tools that are truly useful.
Social constructivism is a sociological theory of knowledge that applies the general philosophical constructivism into social settings, wherein groups construct knowledge for one another, collaboratively creating a small culture of shared artifacts with shared meanings. When one is immersed within a culture of this sort, one is learning all the time about how to be a part of that culture on many levels. It is emphasized that culture plays a large role in the cognitive development of a person.
The set of important features that constructivist learning theory seems to be built around are:
- Knowledge construction and not knowledge reproduction is paramount
- Authentic tasks such as problem-solving are used to situate learning in a meaningful context are encouraged
- Reflection on prior experience is encouraged
- Collaborative work for learning is encouraged
- Autonomy in learning is encouraged
Moodle’s design philosophy makes this a uniquely teacher-friendly package that represents the first generation of educational tools that are truly useful. The essential constituents of Moodle’s philosophy are:
- Constructivism: From a constructivist point of view, people actively construct new knowledge as they interact with their environments. All of us are potential teachers as well as learners in a true collaborative environment we are both.
- Constructionism: Constructionism asserts that learning is particularly effective when constructing something for others to experience. We learn particularly well from the act of creating or expressing something for others to see.
- Social constructivism: Social constructivism extends constructivism into social settings, wherein groups construct knowledge for one another, collaboratively creating a small culture of shared artifacts with shared meanings. When one is immersed within a culture like this, one is learning all the time about how to be a part of that culture, on many levels. We learn a lot by just observing the activity of our peers.
-
Connected and separate: This idea looks deeper into the motivations of individuals within a discussion:
- Separate behavior is when someone tries to remain ‘objective’ and ‘factual’, and tends to defend their own ideas using logic to find holes in their opponent’s ideas.
- Connected behavior is a more emphatic approach that accepts subjectivity, trying to listen and ask questions in an effort to understand the other point of view.
- Constructed behavior is when a person is sensitive to both of these approaches and is able to choose either of them as appropriate to the current situation.
- Community Support: Moodle has the biggest community of developers, teachers, and designers working all around the globe for making improvements to the product named Moodle. They are more than willing to keep on adding new features, enhancing the existing ones, helping you to troubleshoot problems and the most basic in starting Using Moodle. The Moodle community has been indispensable to the success of the system. With so many global users, there is always someone who can answer a question or give advice. At the same time, the Moodle developers and users work together to ensure quality, add new modules and features, and suggest new ideas for development. Martin and his core team are responsible for deciding what features are mature enough for official releases and where to go next. Because users are free to experiment, many people use and test new features, acting as a large quality control department.
- Great documentation: One of the basic things missing in most of the other open source LMS’s is the lack of appropriate documentation whereas Moodle is the winner in terms of the documentation also. You will find tones of documents on each and every topic related to Moodle and if by chance you are not able to find any relevant topic then you can ask the community members to help you out through Moodle forums.
- Great Collection of Modules: Moodle has got a large database of Modules to enhance the learning requirements of each individual. You can find modules for changing the Course formats, Add different activities, Blocks, themes etc.
- Language Options: Moodle is available in all of the popular languages so that you can teach students in your own language. Even you can also contribute to translate the Moodle into your own language. http://lang.moodle.org/. As on date Moodle has been translated into 126 languages for Moodle 2.7 Version.
- Responsive Interface Design: Since the latest LTS version Moodle has introduced the responsive design of themes based on the Bootstrap framework which makes all themes are compatible on all devices. You need not to worry about the look and feel of your Moodle site on various devices used by the students.
If you are still thinking about the features then you should give it a try to delve deep into the vast sea of Moodle. In the rest of the book, we’ll discuss how you can use Moodle’s many features to enhance your teaching and provide your students with a powerful learning environment.
Summary
In this chapter, we’ve taken a brief introduction about the Learning management systems (LMS) and their usage. We’ve also become conversant with special features of Moodle which makes it the most popular open source LMS. In the next chapter we will take a look on the basics of Moodle like interface, creating an account on Moodle site and course formats etc.
- J. Brindley, C. Walti & Lisa Blaschke: Creating Effective Collaborative Learning Groups in an Online Environment – June 2009↩
Chapter 2: How can I use Moodle
Now that we’ve taken a look at all the special features of Moodle, and it has certainly raised your expectations level to a much higher level. Moodle has a lot of nifty capabilities, but they are only useful if they are applied in the service of effective course design.
In this chapter we will explore different ways in which you can deploy Moodle to develop an effective course design. If you are a professor in higher education, you are an expert in your field. You know more about your discipline than 99 percent of the rest of humanity. Universities do a great job helping people become domain experts and researchers. They do a poor job of teaching those experts how to teach. Unfortunately, the very process of becoming an expert makes it more difficult to teach novices. Cognitive research has shown that as people become more expert, they lose the ability to explain why and how they do certain basic tasks. The higher the level of expertise, the less conscious access you tend to have to the fundamentals of what you do. To achieve expertise, you need to develop a level of automatic performance for basic skills so you can concentrate your mental resources on the more difficult tasks.
Much of our preparation of teachers assumes teaching comes naturally. Since we’ve all been to school, we must know how to teach. Unfortunately, this isn’t the case. Creating effective learning environments requires training and careful preparation.
In this chapter, we hope to give you some ideas and background from which you can develop your courses. We’ll spend some time talking about learning environments in general, and then we’ll talk about how to apply everything you’ve learned so far to your courses. We’ll also provide some design patterns for different types of courses that research and experience have shown to be successful.
What is a Learning Environment?
Since we’re developing an instructional environment, it would be a good idea to have a definition of what we’re hoping to develop. What makes a web-based learning environment different from a web site? How is a web learning environment different from Amazon or Wikipedia?
The answer is: learning goals and feedback.
Learning environments have very specific goals for students. Most other web environments are there for users to achieve their own goals. They provide information, a way to buy things, or a way to connect with other people. People come to these environments of their own volition and can participate at whatever level they choose.
Learning environments are unique because they provide goals for students to achieve, goals they are currently unable to meet on their own. Your course objectives define a set of goals for students, goals they would not normally set for themselves. These goals define how students will interact with the material, other students, and you.
For example, if you are teaching a large survey course, the course goal will be to introduce the main concepts of the field to your students. In an advanced theory course, you will want students to demonstrate the ability to reason critically about advanced topics, and possibly synthesize their own ideas. These goals should be just beyond what your students can achieve right now. They may not even know what goals to set for themselves, so you need to at least suggest goals and performance levels for them.
The second defining feature of learning environments is feedback. Feedback is critical for students to monitor their progress as they pursue the course goals. Goal-oriented feedback is one of the critical defining aspects of a learning environment. If a student doesn’t receive feedback, he has no way of knowing if he is closer to achieving the goals of the class or not. Other types of information environments can’t provide feedback to their users because the users, not the environment, define their own goals. The only exception is an online game, which defines external goals and measures the player’s progress toward them.
Feedback in a learning environment can take many forms. Tests and quizzes are frequently used tools for measuring student progress. They can provide feedback to students in the form of right and wrong answers or a percentage score. Homework can also provide feedback to students about their understanding of the materials. Less formal feedback might include interaction with students in class, conversations with experts, or applying new knowledge in a work setting. The key is to structure the feedback in useful ways so students can measure themselves against the course goals.
These two features make learning environments unique. Moodle provides you with tools to implement these ideas in unique ways. Moodle’s educational philosophy guides how those tools are designed and can influence how you structure your learning environment.
Course Design Patterns
Design patterns are abstract solutions to recurring design problems. The term was originally used in architecture, but it has been applied more recently to software design. In architecture, the placement of doors, gates, windows, and other elements are design patterns that recur in many buildings. The idea of a lobby in a large office building is a design pattern. Over time, these patterns become almost invisible to us as we are continually exposed to them. Changing a pattern can lead to the discovery of an entirely new way of interacting with a space.
Instructional design patterns are similar. There are abstract solutions to the design challenges that occur in many courses. We can abstract four basic course types in higher education:
- Introductory survey course: These tend to be large lecture courses designed to expose students to basic concepts, vocabulary, and foundational ideas.
- Skills development course: These courses are designed to apply the ideas introduced in the beginning courses. Labs, recitations, workshops, and second-level courses tend to fall into this category. While there is discussion of theory, applying the theory to problems is the core of the course.
- Theory/discussion course: In more advanced courses, students are expected to think critically about research and theory. Application is typically secondary to the discussion of the theory itself.
- Capstone course: Many programs have some sort of summative experience that enables students to demonstrate what they have learned in their course of study.
While there are variations and combinations of these course archetypes, these categories cover most of the courses taught in most universities.
Understanding the abstract problem types is the first step toward designing a solution pattern. We also need principles of quality that will help us decide which patterns will be more likely to result in a better solution. Every professor develops a response to the course archetypes. The question is which solutions are more likely to result in a quality course?
Fortunately, the American Association for Higher Education (AAHE) has come up with some recommendations for high-quality university courses. The AAHE has published 12 recommendations in 3 categories:
- Culture:
- High expectations
- Respect for diverse talents and learning styles
- Emphasis on early undergraduate years
- Curriculum:
- Coherence in learning
- Synthesizing experience
- Ongoing practice of learned skills
- Integration of education with experience
- Instruction:
- Active learning
- Assessment and prompt feedback
- Collaboration
- Adequate time on task
- Out-of-class contact with faculty
It would be impossible to apply all 12 of these principles in every class. But a course that integrates as many of these principles as possible will likely be of higher quality than one that doesn’t.
Fortunately, many of the tools in Moodle lend themselves well to realizing these quality principles. Let’s take a look at how to apply the tools in Moodle to meeting these quality principles in the four class types.
Introductory Survey Course
The introductory survey course tends to be a large lecture course. The primary goal is to expose students to the basic concepts and vocabulary of a field of study. In the best case, this course helps students develop a basic conceptual structure that serves as the foundation for more advanced courses.
There tend to be two primary, related problems to address in these courses. First, their large size makes it difficult to assess open-ended assignments such as projects and reports. Second, student motivation is difficult to maintain due to the course’s large size and its nature. Students who are required to take the course may find it difficult to engage in the subject matter, and long lectures are hard for anyone to get excited about.
A survey course might focus on quality measures like assessment and prompt feedback, adequate time on task, ongoing practice of learned skills, active learning, and high expectations. So how can we use the Moodle tools and the above principles to create a successful survey course?
- Groups: The key to success in a large class is the strategic use of groups. To promote active learning, create a group project that students must complete by the end of the semester. Such a project cuts down on the number of submissions you need to grade and provides students with opportunities for collaboration. Moodle has a number of tools to help student groups communicate and collaborate, including forums and wikis, which we’ll explore below.
-
Resources:
Posting your lecture notes before each lecture will help students stay engaged by giving them a structure for taking notes. Before each lecture, post an outline of the upcoming class to help students plan ahead for that class. Use the data from a short quiz or choice to target your lecture to the areas students find most difficult or interesting.
Alternatively, move yourself from being the source of information in the course to being a helpful tutor. Post your lecture notes, your lecture in MP3, and any reading assignments. Then use the face-to-face time to answer questions, demonstrate problem solving, and provide feedback to students on their work. Moving the information delivery portion of the course online will free up your face-to-face time to provide valuable coaching and support for your students, even in large lecture courses. This will promote active learning and prompt feedback within your course.
- Quizzes: Use the quiz tool to provide a small quiz for each reading assignment. This will reward students for completing the reading and allow them to test their understanding of the material. Each quiz should be relatively low-stakes, but all of them taken together could add up to a significant part of the student’s score. These small quizzes will provide assessment, prompt feedback, and help students spend adequate time on task. Again, be sure to use the data from the quiz to modify your lecture, or class discussion, to focus on the areas where students need more support.
- Forums: A mix of class forums and group forums can be an effective tool for collaboration, active learning, and out-of-class contact with faculty. Forums for questions to the instructors and for general course discussion are great for class discussions. Each group should also have a discussion area for reading groups and lectures. Be sure to seed the discussion each week with a good question that will require students to apply the concepts they’ve learned during that week. Bring the best questions and discussions to the attention of the whole class to help motivate students. Create a class forum for the submission of final group projects. Everyone can see the projects, and each group needs to post the project only once. You can make this a Q & A forum, so students can’t see other students’ postings until they post their own.
- Glossaries: A good glossary is critical when students are learning a new vocabulary. You can use the glossary to promote active learning by assigning a different group to create definitions for each week or topic. You and the other students can rate submissions based on their usefulness. Be sure to turn on autolinking to get the most benefit.
- Databases: While large courses can be difficult to manage, they also provide many minds for collaborative work. In introductory courses, the database module can be a very useful tool. Students can create databases of important figures in the field, collect data for course projects, post quiz questions, or simply create small biographies of themselves. You can leverage the large numbers of students in the course to create rich resources for the students to use as they study.
- Wikis: Each group should have a group wiki for their course project that they can submit at the end of the semester. Using a wiki this way promotes active learning and collaboration.
- Lessons: Learning vocabulary is difficult without a lot of practice. To provide another opportunity for assessment and feedback, create a series of vocabulary flash cards in the lesson module to help students drill themselves on the new concepts. You could also replace static lectures with lessons on important topics, which will provide students with immediate feedback on the topic, rather than reading something and then receiving feedback later.
- Messaging: Students in large-format courses can easily get lost. If students get into trouble with the course material, or simply lose motivation, they may disengage from the course and risk failure. The messaging system gives you a useful tool for communicating with students who are not engaging with the course site. Filter your students by last login, and send regular messages to those who haven’t visited the course site in a while. This will let them know you are interested in their success and encourage them to reengage.
- Roles and capabilities: In a large-format course, it can be difficult to manage all of the forums, glossaries, and databases yourself. Giving students a level of responsibility for different areas of the course can increase motivation and engagement. Give each group of student’s moderator privileges on a different forum each week. Students will study harder to make sure they know what they are talking about when it is their turn to moderate. Giving other groups capabilities to approve glossary entries or database entries will give them a sense of ownership in the course.
Combine these tools to create an effective learning environment. Each week or topic should have lecture notes, a glossary, a quiz or quizzes, and a forum. At the beginning of the course, post the course glossary, the course forum, and your syllabus. At the end of the course, post the final-project forum.
Skills Development Course
The skills development course is generally the second-level class in a course of study. The aim of this course is to give students the opportunity to apply the basic concepts learned in the survey course and explore one aspect of the field in more detail. These are usually workshop or lab courses that focus on a project or the repetitive application of important skills. The goals of this course type include development of automaticity in some skills, refining skill performances, and beginning to develop flexibility in skill application.
Skills development courses require continuous feedback and assessment. Engaged students need feedback so they can know if they are performing the skills correctly. They also need resources to help them troubleshoot when they cannot solve a problem on their own. You can create an effective practice environment for skills development with the following tools in Moodle:
- Resources: As students practice on their own, they will need information resources to help them diagnose their mistakes. If you can post demonstrations, step-by-step instructions, or other aids for students as they practice on their own, you’ll make it easier for them to succeed and eliminate a lot of repetitive questions.
- Forums: Forums provide valuable opportunities for your students to help each other. Set up a forum for each topic or week and have students ask each other for assistance with course assignments. Allow post ratings in these forums to reward students who provide assistance to their classmates. This encourages collaboration and gives students an important out-of-class communication channel for support. You can also use the forums for students to post their work and receive feedback from their peers. With a well-structured scoring guide and good exemplars, students can help each other improve their work with well-reasoned critiques.
- Quizzes: If your class is focused on math skills, you can use the calculated-question type to provide your students with unlimited practice opportunities. Create a library of questions for each topic and let students take the quiz as many times as they’d like. Each time, they will see a different set of questions. Other types of courses can use the quiz module to test the students’ ability to apply basic concepts, provide graduated practice, and provide an opportunity to practice other types of skills.
- Lessons: Well-constructed lessons give students the opportunity to apply their skills and receive immediate feedback. Each page in the lesson should challenge students to use the skills they are developing in the course, and either provide direct feedback or allow them to explore the consequences of their actions in a simulation type of environment.
- Databases: There is a lot of evidence to suggest people learn effectively when they are producing new materials for other people. In a skills course, you can use the database to give students a place to create practice assignments for each other, which you can then use in quizzes or lessons to provide additional practice, and spread the work of developing a good course.
- Roles and capabilities: As student’s progress in their capabilities, they can take on more responsibility for their own learning. In a skills course, you may want to give groups of students the ability to develop a quiz for other students, pulling questions from pools developed by you, by a publisher, or ones they write themselves. Set up new lessons for them to add new lesson pages, developing new practice opportunities for other students.
Theory/Discussion Course
A discussion course focuses on readings and the discussion of ideas. These are usually senior or graduate-level courses that focus on discussions of theory and research. There is little practical application. Instead, ideas are discussed, debated, and critiqued. The emphasis is on reasoning, presenting evidence from the research literature, and critical thinking.
Student motivation is typically not a problem in these courses. Students who take advanced courses are usually interested in the subject. However, it can be difficult to create opportunities for active learning and provide prompt feedback. Fortunately, there are a few Moodle tools that can help you overcome these issues:
- Blogs: Critical thinking and analysis of theory typically require periods of private reflection along with public discussion. Encourage students to actively engage in these activities by providing them with the opportunity to blog about the course topics. Having students keep a blog in Moodle rather than a journal on paper allows you to give them feedback on their entries without interrupting the writing process. You can encourage students to use their blogs by bringing the most insightful or interesting entries for discussion in class or a forum.
- Databases: One of the hallmarks of most theory courses is a large amount of reading, usually from original research. To help your students keep on top of the reading, create a database and ask them to submit a short summary or abstract of the papers they read. This strategy will reward them for keeping up with the reading and encourage them to actively engage with the reading. It will also provide the students (and you) with an annotated bibliography at the end of the course.
- Choice: As stimulation for conversation, include a choice each week. Poll the class about a controversial point in the reading or discussion. Combine this with a forum asking students to explain their responses.
- Forums: Forums are one of the keys to a successful discussion course. Forums allow students to compose their thoughts and focus on the content of their responses. Encourage careful, well-reasoned postings in the forum by scoring posts. Encourage more active engagement by assigning groups of students as moderators for different topics.
- Wikis: A class wiki can be used to create a shared understanding of the ideas under discussion. After each discussion, students should be encouraged to share their notes on the course wiki for other students to learn from their perspectives on what was important or interesting. At the end of the semester, students will have a synopsis of the entire class to take with them.
- Roles and capabilities: In a theory course, the collaborative construction of knowledge and artifacts is the most powerful method for engaging students. Students can create activities, artifacts, and other materials for each other, developing their critical-reasoning abilities through the creative development of learning materials for other students. In a theory course, you can override the student role at the course level to enable students more permissions throughout the course, then set role overrides in those areas where you need to restrict their access. This encourages students to actively construct the course web site for each other.
Capstone Course
Capstone courses are usually focused around a final project that requires students to demonstrate what they have learned during their course of study. In graduate school, these courses are focused around a thesis or dissertation. In undergraduate study, students are expected to produce a paper or other artifact. These project-based courses present challenges for both the instructor and students. Students need to be able to apply skills they may have learned several years ago, and may have not used since. Instructors need to ensure the project is stimulating and interesting. Moodle can provide activities to meet these challenges:
- Assignments: You can help students structure the task by assigning a set of deliverables over the course of the semester. Each deliverable should be a one- or two-week project you collect with an assignment. For example, if students are writing a paper, you could collect an annotated bibliography, a subject proposal, an outline, a couple of early drafts, and a final draft.
- Messaging: Use messaging as a private feedback channel so students can discuss their work. As they work on each section of the project, they will need to ask questions about the assignment and their performance. A record of all discussions is kept in the message history for each student.
- Blogs: Part of a student’s capstone experience is reflecting on what he has learned over the course of study. Blogs can act as a tool for reflection and as a project notebook. Encourage students to use their blogs for both activities.
Summary
This chapter enlightens few design patterns in which you can deploy Moodle to develop an effective course design for your class. These design patterns are abstract starting points for designing a solution that works in your class. We’ve tried to recommend patterns that we have seen work, or that other researchers have reported to be successful. They are not the final word on effective course design by any means. But they can provide a useful starting place when thinking about how to use Moodle to promote learning in your course.
Chapter 3: Moodle Basics
In this chapter we will get a brief introduction about the Moodle 2.7 interface and the options you have while setting up your course. Then we will start adding some content to your course.
Getting Started
As mentioned in Chapter 1, Moodle is a web-based tool you can access through a web browser. This means that in order to use Moodle, you need a computer with a web browser installed and an Internet connection. You also need to have the web address (called a Uniform Resource Locator, or URL) of a server running Moodle. If your institution supports Moodle, it will have a server with Moodle up and running. You can then get the server address from the system administrator. If you don’t have access to a server with Moodle installed, and you’d like to set up your own, you can download a Moodle package from http://moodle.org/.
The Moodle Interface
When you will first visit your Moodle site you will see the front page of the Moodle Site with the list of the courses which are available for the students.
Take a moment and familiarize yourself with the interface. In the Header bar the name of your Moodle site is displayed along with a link to Login to the Moodle site in the extreme right corner.
On the left hand side of the screen you will see some blocks which are enables by the admin of your Moodle site. By default it will show the navigation block in collapsed form. On the right hand side of the screen you will see the Calendar block.
There are a number of useful blocks installed by default on a Moodle server. Your system administrator may install additional optional blocks to add different functionality as per the requirements of your institution.
Languages
In the upper-left corner, besides the Site name, you may see a drop-down menu with language options. As of November 2014, Moodle has been translated into over 126 languages by the developer community. The number of languages is now so large that Moodle only loads one language by default. Your system administrator can download additional language packs to provide support for new languages. Moodle also supports UTF-8, a standard for the display of non-Latin character sets, like Chinese or Arabic characters. The language features can be useful for learning foreign languages or supporting students from different countries.
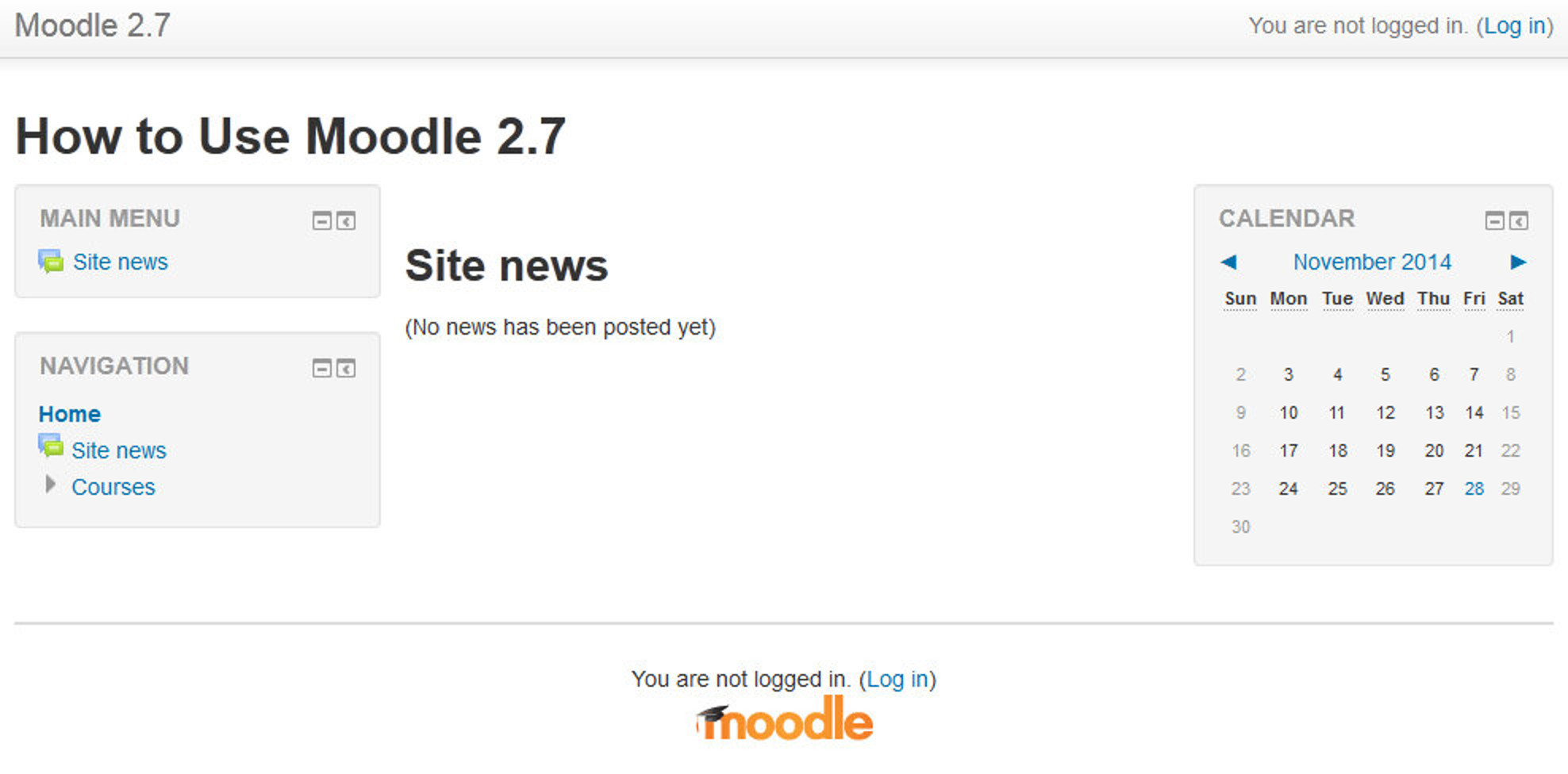
Figure 3-1: Moodle’s Front Page
Anyone who uses Moodle can select the language in which Moodle’s labels and instructions will appear. For example, if you choose to view the site in French, the labels and help files will be translated into that language. Moodle does not translate user-generated content—such as forum posts—automatically, though it’s possible to create Multilanguage content.
You can choose the language settings for the front page and for each course you visit. As an instructor, you can also force students to use a given language. This is a useful feature if you’re teaching a language course and want the entire course to be in that language. Or you can simply confuse the heck out of your students by choosing some really obscure language and have them guess what everything means.
The system administrator can decide not to display the language drop-down menu on the front page. If you want to change the language and find that you cannot, contact your system administrator.
Moodle’s Help System and Documentation
Throughout Moodle, you will see a question mark in a yellow circle. This is a link to Moodle’s very extensive help system. Although you shouldn’t need it very frequently after you read this book, the community has worked hard to provide you with a help system that is tied to what you are doing at that moment.
When you click the question mark icon, a new pop up window will open with the help file for the item you are asking about (see Figure 3-2).
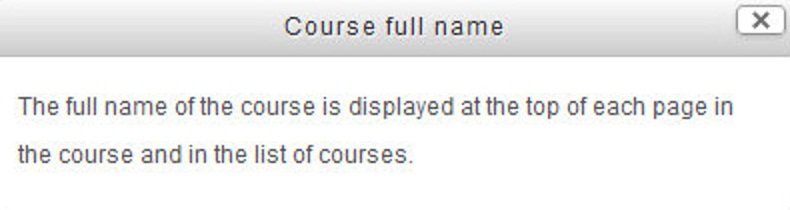
Figure 3-2: A help popup
In addition to the help system, if you are logged in as a teacher or an administrator, you’ll find a “Moodle Docs for this page” link at the bottom of each page. Clicking this link will take you to the corresponding page on http://docs.moodle.org/. Moodle Docs is the documentation for Moodle, written by the Moodle community.
Creating an Account
In the extreme top right corner of your Moodle site you will find a Hyperlink which says “You are not logged in (Log In)”. You can also find the same link in the Footer of your site just above the Moodle Logo. Click the link and Moodle will present you with the login to the site page as shown in the Figure 3-3.
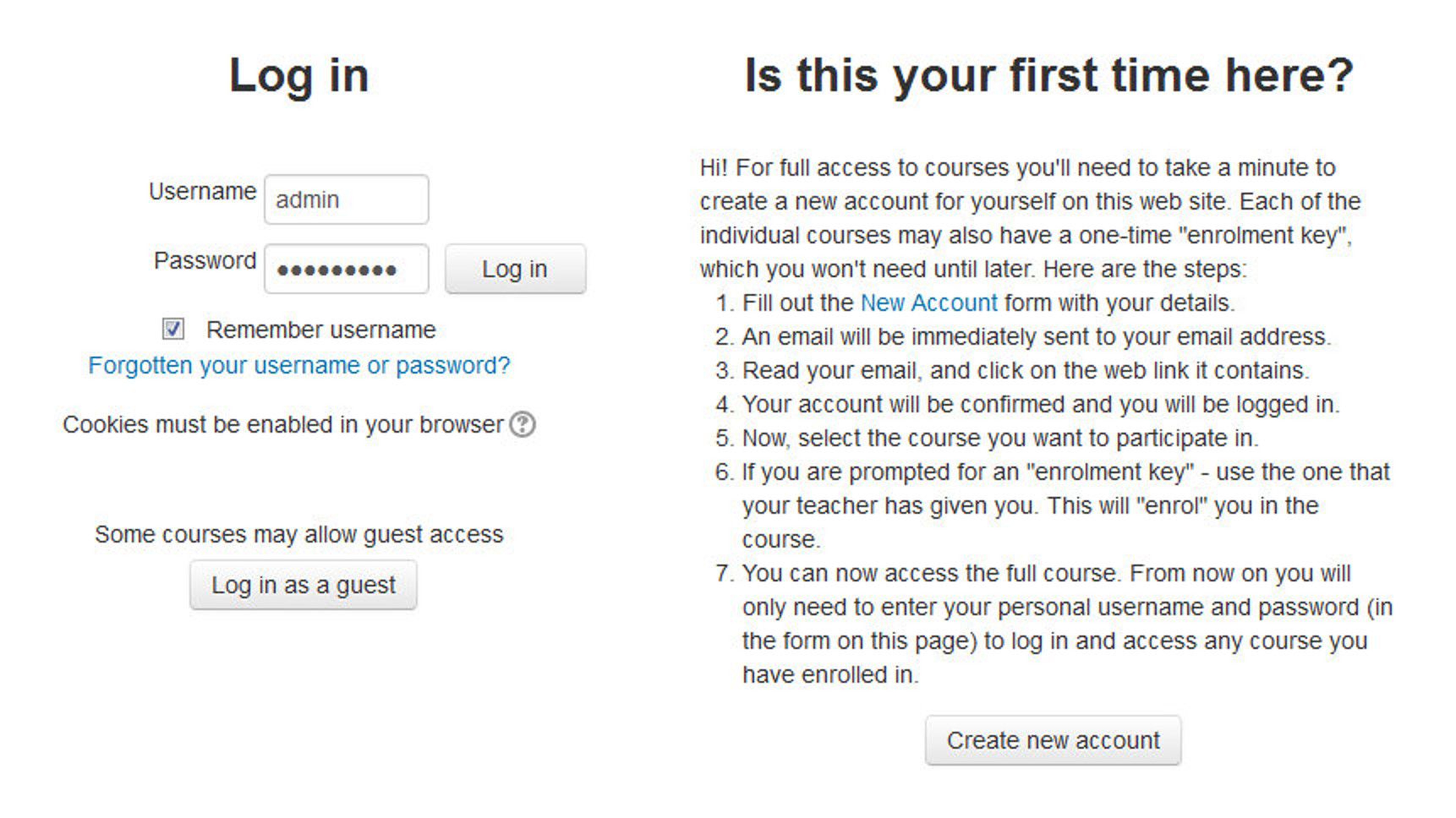
Figure 3-3 Login to the site
Your username and password will depend on how your system administrator set up the system. Moodle has a number of options for user authentication, including email-based self-registration, where you create your own account. If you are logging in to a server run by your university or department, check with the Moodle administrator to see if you need to create an account. As use of Moodle grows, more institutions are automatically creating accounts for all of their users, so you may already have a login.
If you need to create a new account:
- Click the “Create New Account” Button.
- Fill in the new account form by creating a username and password for yourself.
- Enter a valid email address. The system will send you an email to confirm your account. You won’t be able to log in again until you confirm your account.
- Click “Create my new account.”.
- Within a few minutes, you should receive an email at the account you specified on the form.
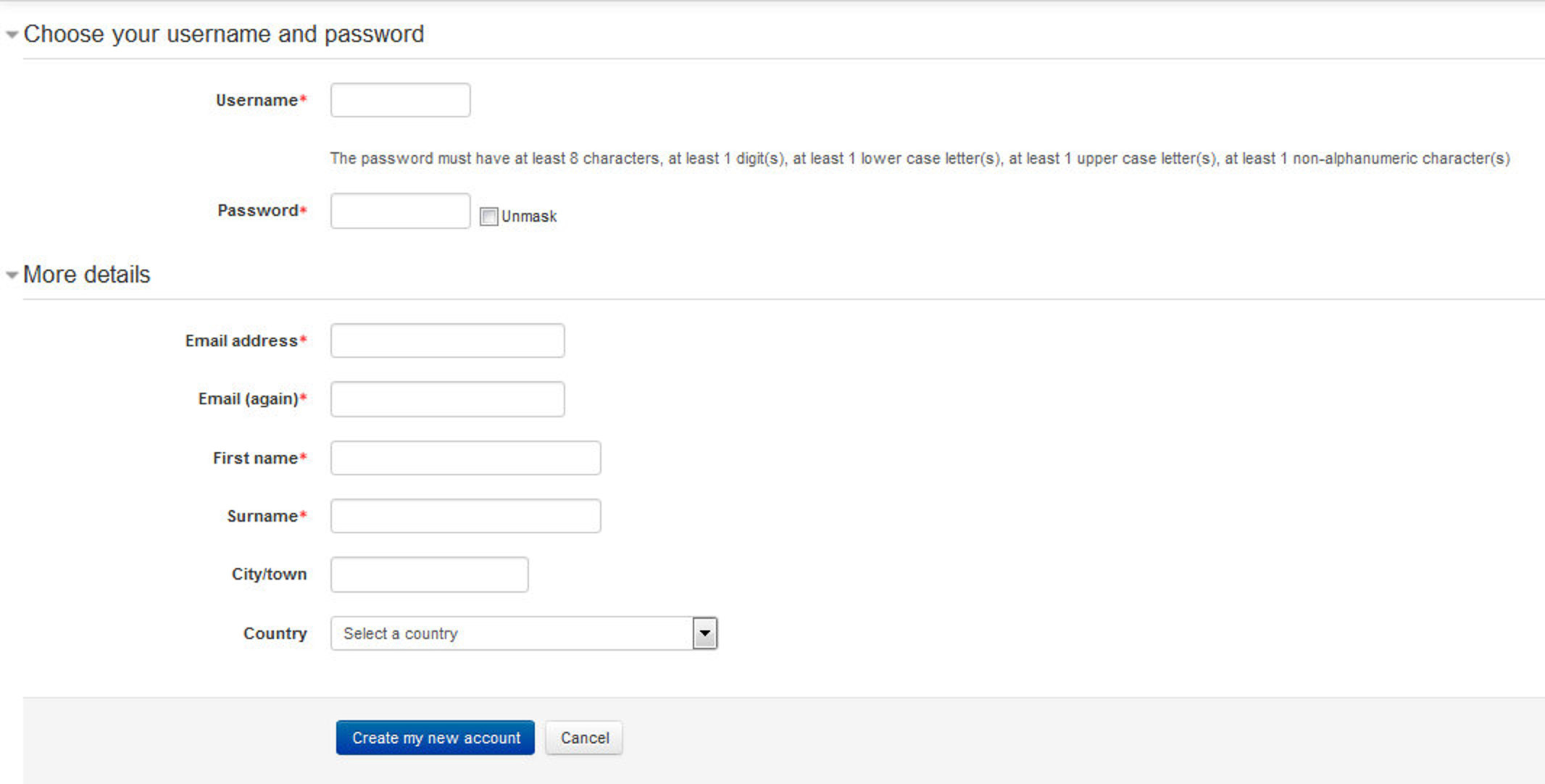
Figure 3-4 Creating New Account
Click the link in the email (or copy/paste it into the address window in your browser) to confirm your account.
You now have a verified account. Your account isn’t automatically associated with the courses you’re teaching. Most likely, your system administrator will assign you the role of teacher in the courses you’re teaching.
Editing Your User Profile
Once you have successfully confirmed your account and logged in, you will find yourself back at the main page along with one additional block on the Left hand side of the screen with title “Administration”. The links in this block will depend on the permissions available for your account.
If you look at the upper-right corner as well as in the footer of the site, you’ll see that the Login link has changed. It now says “You are logged in as: Your Name” highlighted as a clickable Link. So, just click on your name.
Moodle will then present you with your personal profile details page, like the one shown in Figure You’ll see your profile summary, interests, your courses and the first and last time you logged in.
In the navigation block you will find the links for the Forum posts, Messages, Blogs, Badges under the My Profile sub tree.
In the left side under the Administration Block you will find the links related to your profile settings e.g. changing password, Preferences for the badges and Blogs and Edit your profile.
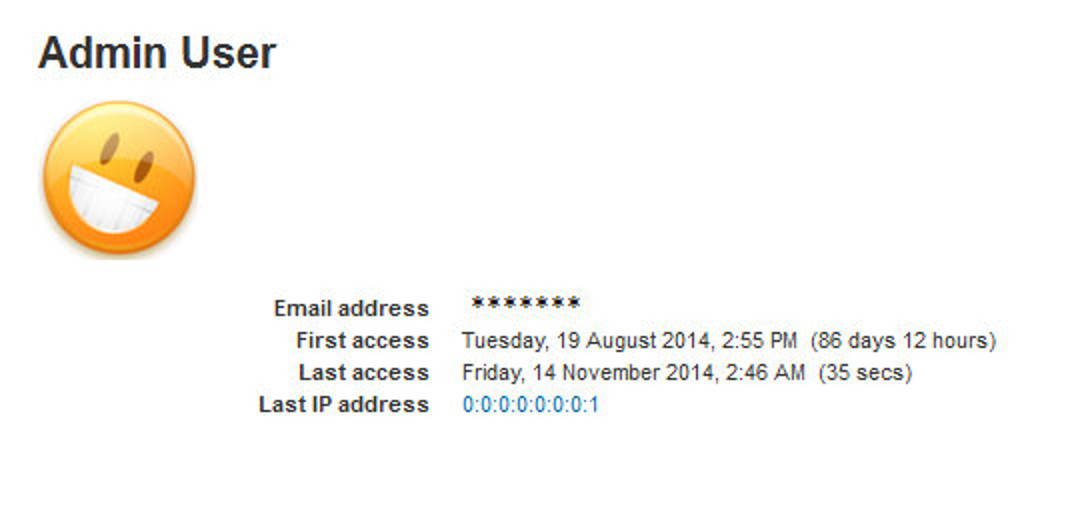
Figure 3-5 A user profile
Let’s take a moment and edit your profile to customize the page and help other people get to know you.
To edit your profile:
- Click on the Edit profile link in the administration Block on the left hand side under My profile settings tree.
- Moodle will take you to the edit profile page where you can update your details, interest, preferred language etc. On the Edit profile page, the fields with a red star next to them are required fields; they must contain some data in order for you to submit the form.
- By default only the General section of your profile is expanded, You can expand all the sections by clicking the Expand all link in the right corner of the page.
- If you wish, you can change the first name and surname the system has stored for you.
- You can edit any of the following fields:
- Email address: Make sure this is an address you check frequently and that it is correct. Moodle has a lot of important email features, and you wouldn’t want to miss out because your email address has a typo or is not an address you check frequently.
- Email display: You can choose who can see your email address. Your choices are to hide your email from everyone, allow only the people in your courses to see it, or display it to everyone who logs in to the site. If you choose to hide your email from other people, they will not be able to send you email directly from Moodle.
- Email format: Here you can select whether mail sent from Moodle is formatted using HTML or is sent in plain text. Most modern email clients can receive and properly display HTML mail, although this may be a setting you have to enable in your email preferences. If you have a slow connection, or you simply prefer your email plain and simple, the plain-text option is probably a good choice.
- Email Digest type: This is the daily digest setting that forums will use by default.
- No digest : you will receive one e-mail per forum post;
- Digest - complete posts : you will receive one digest e-mail per day containing the complete contents of each forum post;
- Digest - subjects only : you will receive one digest e-mail per day containing just the subject of each forum post.
- You can also choose a different setting for each forum if you wish.
- Forum auto-subscribe: Moodle forums are a powerful communication tool for classes. You have the option of “subscribing” to forums, which means that new forum posts will be sent to you via email. This is a great way of keeping current with your course discussions without having to log in and look at the forums every day. Of course, if your discussions really get cooking, you’ll end up with a lot of email, but at least it won’t be spam.
- Forum tracking: If you choose to enable forum tracking, Moodle will highlight posts added since the last time you read the forum. This is a useful way of quickly identifying new content in a forum.
- Text Editor: This option lets you choose whether to use the Site’s default Text editor or else you can choose from Atto, Tiny MCE HTML editor to enter text or to use plain text. Moodle’s HTML editor is an easy way to enter formatted text into your course site. We will cover the specifics of How it works in Chapter :5
- Time zone: The time zone setting can be very important, especially if you’re working with an international audience or if you will be traveling. Be sure to set the time zone to your local time, not the server’s local time.
- Preferred language: Setting your language here makes it your default language for all pages.
- Description: The description box gives you a place to tell your Moodle community a little about yourself. If you don’t feel comfortable writing a description, just put a space in here so you’re allowed to submit the form.
The remaining optional fields allow you to include personal details about yourself, including your photo or a representative image and contact information. Your picture will appear by your postings in the forums, in your profile, and on the Participants page. You can also add your Phonetic name, Alternate Name, Interests, and other personal details.
- When you’re done, click the “Update profile” button at the bottom of the page.
To upload a new profile picture:
- Prepare the picture you want to use by converting it to a JPG or PNG if you haven’t already. It should be smaller than the maximum upload size of your site.
- You can directly drop the image file onto the user profile area of else you can manually add them by clicking the icon. It will open the file browser where you can upload the profile picture by choosing “Upload a file” and navigating to the file and click upload.
- You can enter a picture description as well for your profile picture for the benefit of anyone using a screen reader.
- Click the “Update profile” button at the bottom of the page. Moodle will crop your picture into a square and shrink it to 100×100 pixels.
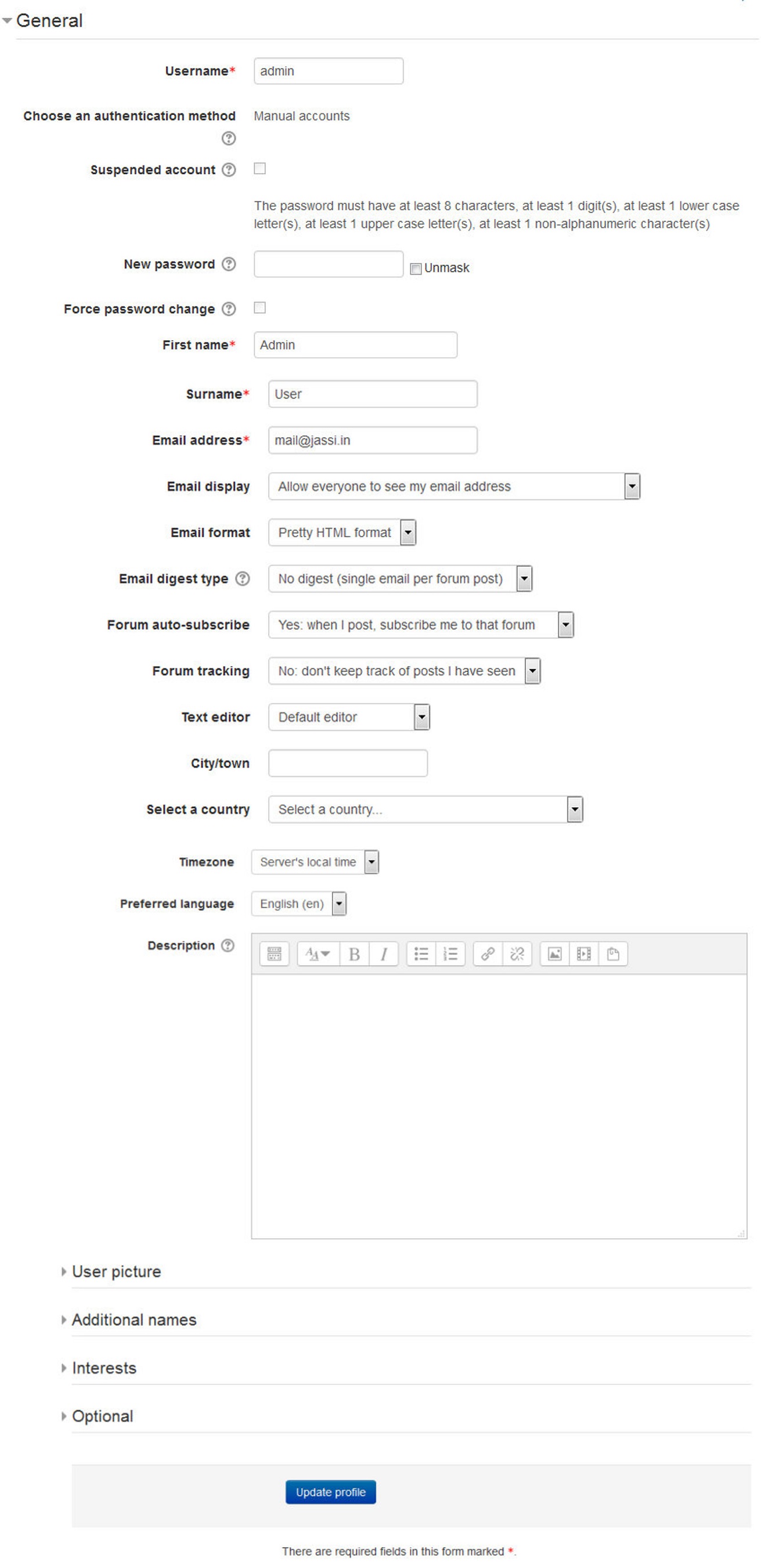
Figure 3-6 Editing a profile
Moodle provides you with a number of ways to personalize your experience and share information about yourself with other people. Your profile will be linked to your forum posts and other contributions around the site. The picture from your profile will be your icon, so pick something that represents who you are on the Moodle site or a shot of your good side.
Now let’s take a look at a course, the main organizing feature of Moodle.
A First Look at a Course
On the left side of the front page, you’ll see the “My Courses” tree under the Navigation Block, which includes a list of all the courses you are teaching or taking as a student, as shown in Figure. You can access your courses by clicking on the course name in the block.
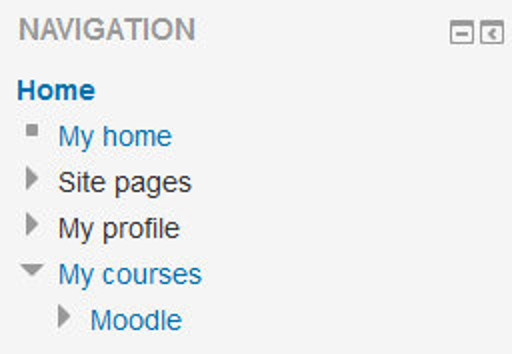
Figure 3-7 Navigation Block
Let’s start with the upper-left corner of the course page, as shown in Figure 3-8. There you’ll see the name of your course as entered when the course was created. Your system administrator either entered your course name by hand or she got it from your institution’s course database. (Read the “Course Settings” section later in this chapter if you need to change the name.)
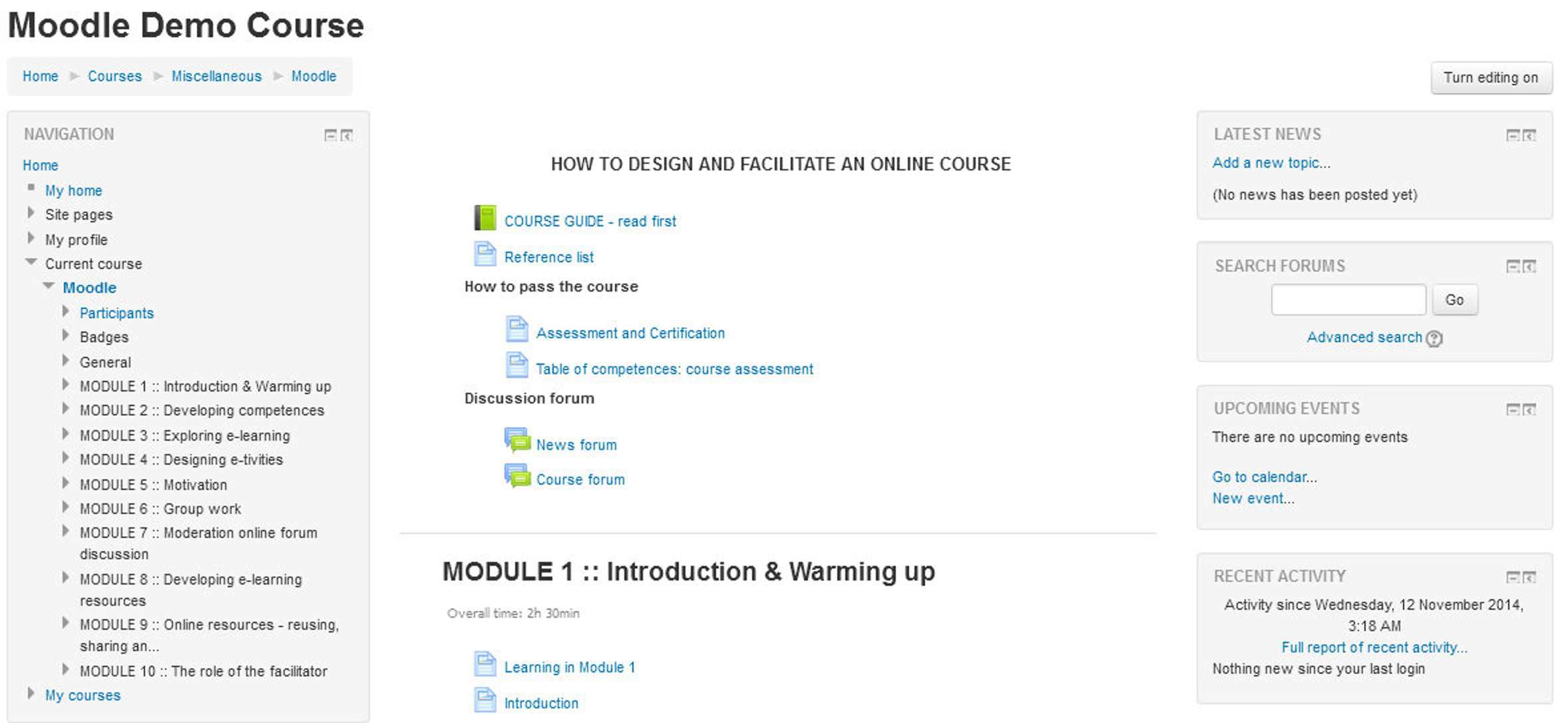
Figure 3-8 Course Page
Below the course name is a navigation bar that fills with the hyperlinked names of pages as you navigate from one page to another. Frequently, the best way to return to your course page is to click on the course short name in the navigation bar. For example, in Figure 3-7, you would click on “My Courses” to go back to the “My Home” from another page in the course.

|
“My home is a customizable “dashboard” page for providing users with links to their courses and activities within them, such as unread forum posts and upcoming assignments.” |
Below the navigation bar are three columns. The far-left and far-right columns contain tool blocks, while the center column contains your course content and activities. The topmost tool block on the left is the Navigation block. From here, you and your students can:
- Access your customized dashboard “My home” which can be set as the default home page if your administrator has enabled it for you.
- Navigate to different site pages including the Site Blogs, Site Badges,
- Navigate to your profile details like: Forums posts and discussions you are involved into, your personal blog, messages, your private file and your badges.
- Get details about the current course like participants, badges and the topics within the course.
- Navigate to your courses in which you are enrolled as a teacher, student or any other role.
Beneath the Navigation Block is the Administration block.
- Assuming you’ve been assigned the role of teacher, you’ll find links to set your course options, assign roles, perform backups of the course, and manage student grades.
- You can also switch role as a Student to have a look upon How any resource or activity will be visible to students.
- You can also edit settings related to your profile like changing password, messaging settings, blog settings and badges settings.
In the far right column you will find the Search Forums Block through which you can search within the forums along with some search filters mentioned under the advanced search link.
The other blocks on the right side provide reports on the activity within the course. The Latest News block lists the latest items added to the News forum, such as important news stories that pertain to the subject you’re teaching. The Upcoming Events block lists events you’ve created in the calendar, such as exams and holidays, together with assignment and quiz deadlines. At the bottom of the block are links to view the calendar and add new events. And the Recent Activity block, which lists recent course activity, such as forum postings and uploads.
The middle column is where the action is. This is where you add all of your content and activities, such as forums, quizzes, and lessons for students to access. Before we get to that, however, you need to make a choice about the format in which to present your course.
Course Formats
Unlike some LMSs that force you into one format, Moodle provides you with a number of options for the general format of your course. You can choose to order your course chronologically by week, conceptually by topic, or socially with a big forum as the central organizing principle.
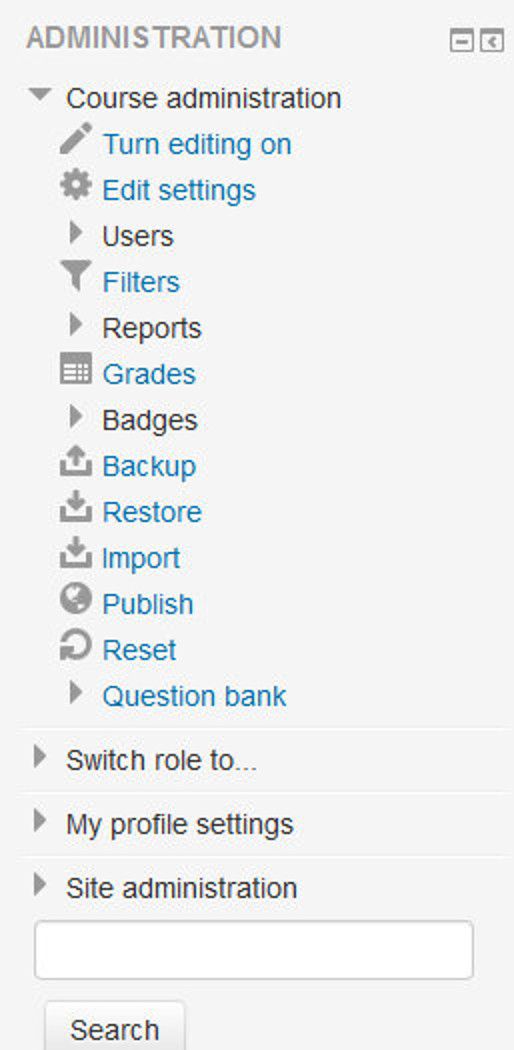
Figure 3-9 Administration Block
The course format determines the layout of the course page. By default there are four course formats in Moodle:
- Single activity format - The single activity format only has 1 section, and allows the teacher to add one activity only to the course. When the single activity format is selected, a drop down menu appears for the teacher to choose the activity they wish to use. The best uses of this format are for displaying a single activity or resource (such as a Quiz or SCORM package) on the course page. This format has replaced the SCORM format from the earlier Moodle versions as SCORM can also be chosen as an activity in this format.
- Social format - This format is oriented around one main forum, the social forum, which appears listed on the main page. It is useful for situations that are more free form. They may not even be courses. A forum is displayed on the course page.
- Topics format - The course is organized into topic sections that a teacher can give titles to. Each topic section consists of activities, resources and labels. This is great to use if your course is objective based and each objective may take different amounts of time to complete.
- Weekly format - The course is organized week by week, with a clear start date and a finish date. Moodle will create a section for each week of your course. You can add content, forums, quizzes, and so on in the section for each week. This format is best suited if you want all your students to work on the same materials at the same time, this would be a good format to choose.
To set the course format:
- Click “Edit Settings” under the course administration tree in the Administration block.
- Select the course format from the drop-down list under the Course Format Section which is collapsed by default.
- Enter the parameters for your course:
- For the weekly format, set the start date and the number of weeks.
- For the topic format, set the number of topics.
- For the social format, set the course start date. You don’t need to worry about the number of weeks or topics.
- For the Single activity format choose the type of the activity which you wish to use.
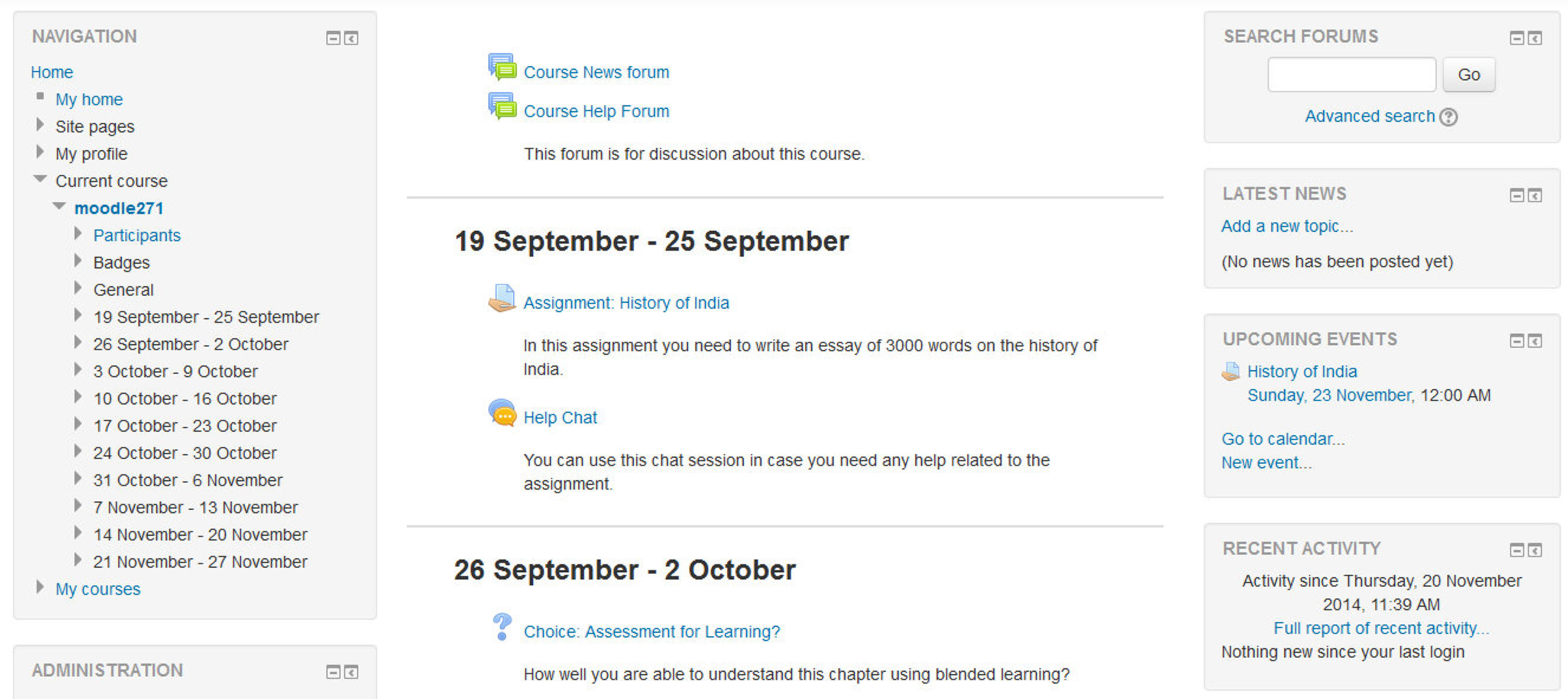
Figure 3-10 Course page in weekly format

|
When changing the existing course format to “Single activity” make sure that you removed all extra activities from the course including the “News forum”. Note that sections structure may be modified. |
Moodle allows you to switch between formats if you find that a given format isn’t working for you. Simply follow the preceding instructions and select a different format. You can also add or remove topics or weeks at any time. So you don’t have to worry too much about locking yourself into a format before you really understand the system.
Course Settings
The settings page, as shown in Figure 3-11, where you set the course format, also gives you access to a number of important course options. You’ll find it is important to take a moment to review the settings for your course to ensure that it behaves the way you want it to.
To change your course settings:
- Click Edit Settings in the Administration block under the course administration sub tree on your course page.
- Review each of the general options to ensure they are appropriate for your course:
- Course Full name: This is the name that is displayed on the top header of every page in your course and also in the course listings page. The name should be descriptive enough so students can easily identify the course in which they are working, but it shouldn’t be too long. For example, use “English 400—Beowulf” and not “ENG400—Beowulf and the heroic poems of the ancient world.”
- Course Short name: Enter the institutional shorthand for your course. Many students recognize “Eng101,” but not “Introduction to composition.” The short name also appears in the navigation bar at the top of the page.
- Course Category: Your system administrator may have created course categories, such as department or college labels, to help students and teachers find their courses. Depending on how your system is set up, you may be able to categorize your course by department, subject, or other organizational principle.
- Visible: You can hide the course from students in case it is under preparation or some modification by using this setting. If it’s Hidden then only teachers and Site administrators can access this course.
- Course start date: The start date is the day the course is first active. If you are using a weekly course format, the first week will start on the date you set here. The start date is also used in course reports as the earliest possible date for which you can obtain logs, activity, and participation reports. In general, if your course does have a real starting date, then it makes sense to set this date to that, no matter what course format you are using.
- Course ID number: The course ID number is used to provide a link between Moodle and your institution’s backend data systems. Most Student Information Systems (SIS) has a unique identifier for each course. Moodle has its own unique identifier, which is different from the SIS ID. This field is used by Moodle to store the SIS unique ID so Moodle will know which course the SIS is talking about when synchronizing courses and enrollments.
- Course Summary: The summary appears in the course listings page. A good one-paragraph summary will help communicate the essence of your course to your students.
- Course Summary Files: If you wish to add some images to the course summary then you can add it here which will be displayed in the list of the courses together with the summary.
- Course Format:
- Course Format: This is where you can set the course format as discussed previously.
- Number of Sections: Use this to set the number of sections your course will have. If you need to change this later, you can. Increasing the number results in sections being added to the bottom of your course page; reducing the number results in sections being removed from the bottom of your course page, and any content in them hidden.
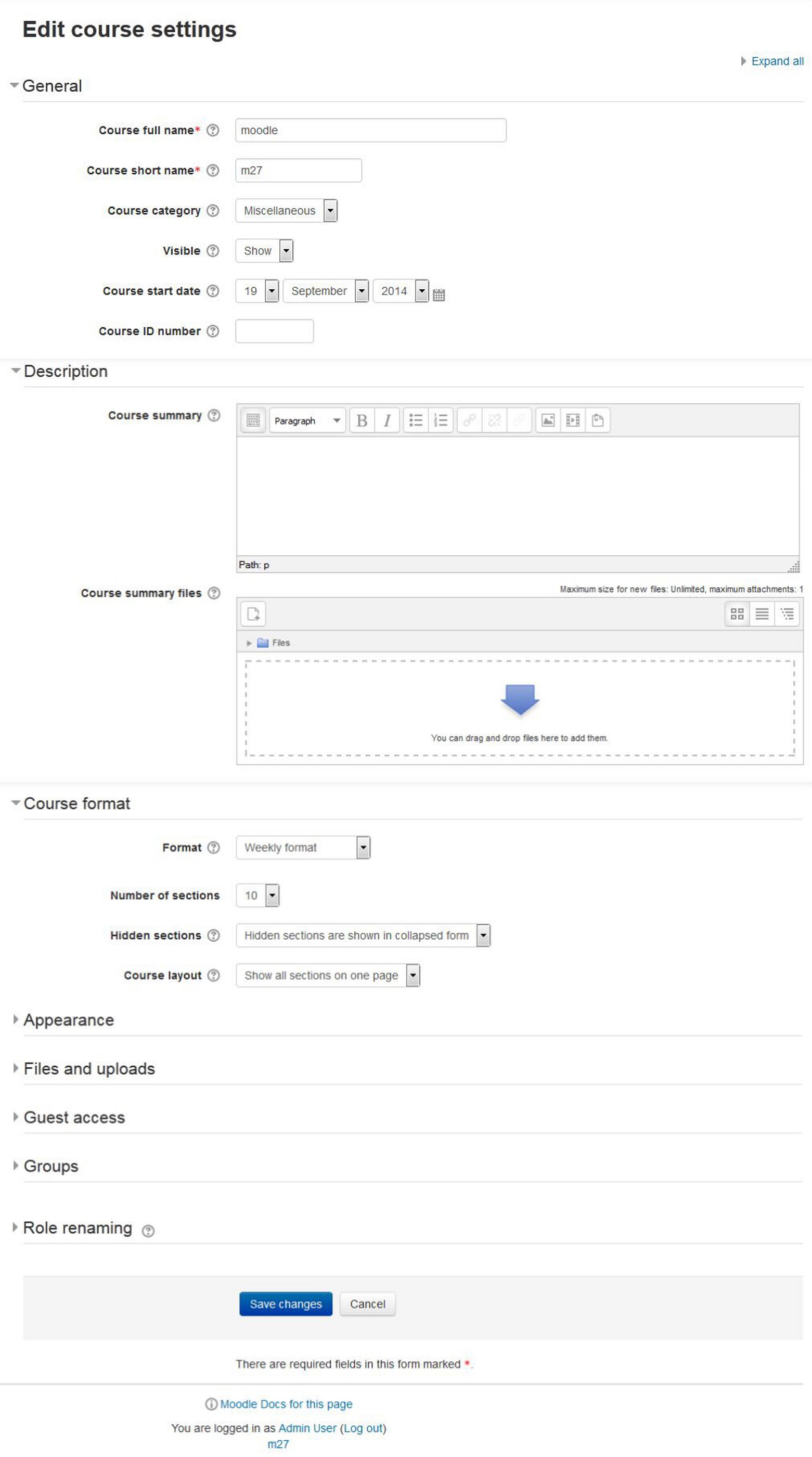
Figure 3-11 Editing the Course Settings
- Hidden sections: When you hide an upcoming topic section to prevent your students from jumping ahead, you can choose to display the title as a collapsed section or simply hide the topic altogether. Displaying the collapsed sections gives your students a road map of the upcoming topics or weeks, so it’s probably a good idea to leave this on the default setting.
- Course Layout: You can change the course layout to display whole course on a single page or else to split it into several pages.
- Appearance:
- Force Language: If you want to take your course in a specific language you can force it here. If you do so, your students cannot change languages within the course. For example for language teaching course like German, French etc.
- News items to show: Use this setting to determine the number of course news items displayed on the course page.
- Show gradebook to students: This setting allows you to select whether students can see the gradebook. If set to No, it doesn’t stop instructors from recording grades, but simply prevents the students from seeing them.
- Show activity reports: This setting allows students to view their activity history in your course. This is useful if you want students to reflect on their level of participation.
- Files and Uploads:
- Maximum upload size: This setting limits the size of files you or your students upload to the course. Your system administrator sets the maximum size for the system, but you can choose to make the limit smaller than the system maximum. You can also further limit the size of files that your students upload as assignment submissions and for other activities. (We’ll cover them as they come up later in the book.)
- Guest access:
- Allow Guest access: This setting determines whether a user can access the course as a guest, without being required to enroll.
- Password: A password allows guest access to the course to be restricted to only those who know the password. Guests will be required to supply the password each time they access the course.
- Groups:
- Group Mode: Here you can define the group mode at the course level by a pull down menu. “No groups”, “Separate groups” and “Visible groups” are the choices. The selected setting will be the default group mode for all activities defined within that course. The group setting can affect what users see in the Participants list and who they can interact with in activities.
- Force Group Mode: If the group mode is “forced” at a course-level, then this particular group mode will be applied to every activity in that course. This will override any activities that may have a special group setting.
- Default grouping: If groupings are enabled, a default grouping for course activities and resources may be set. Groupings are used in case if you want to make an activity (such as an assignment or a quiz) visible to only one set of users within a course, you need first to put the users into a group and then put them into a grouping. A single grouping can house one group or several groups. We will discuss about Groupings in the later chapter.
- Role Renaming: You can rename the roles used in your course. For example, you may wish to rename the Teacher role as “Facilitator”, “Tutor” or “Guide”. These new role names will appear within the course. For example on the participants and the override permissions pages.
- Once you’ve made all your selections, click the “Save changes” button.
Enrolling Students in the course
To select the Enrollment options for your course, click and expand the Users tree under the course administration tree in the Administration Block. Then, click on “Enrolled users”. It will show the list of the participants enrolled in your course including their details like First Name, Surname, Email address, Last access, Assigned Roles within the course, and the Enrollment method.
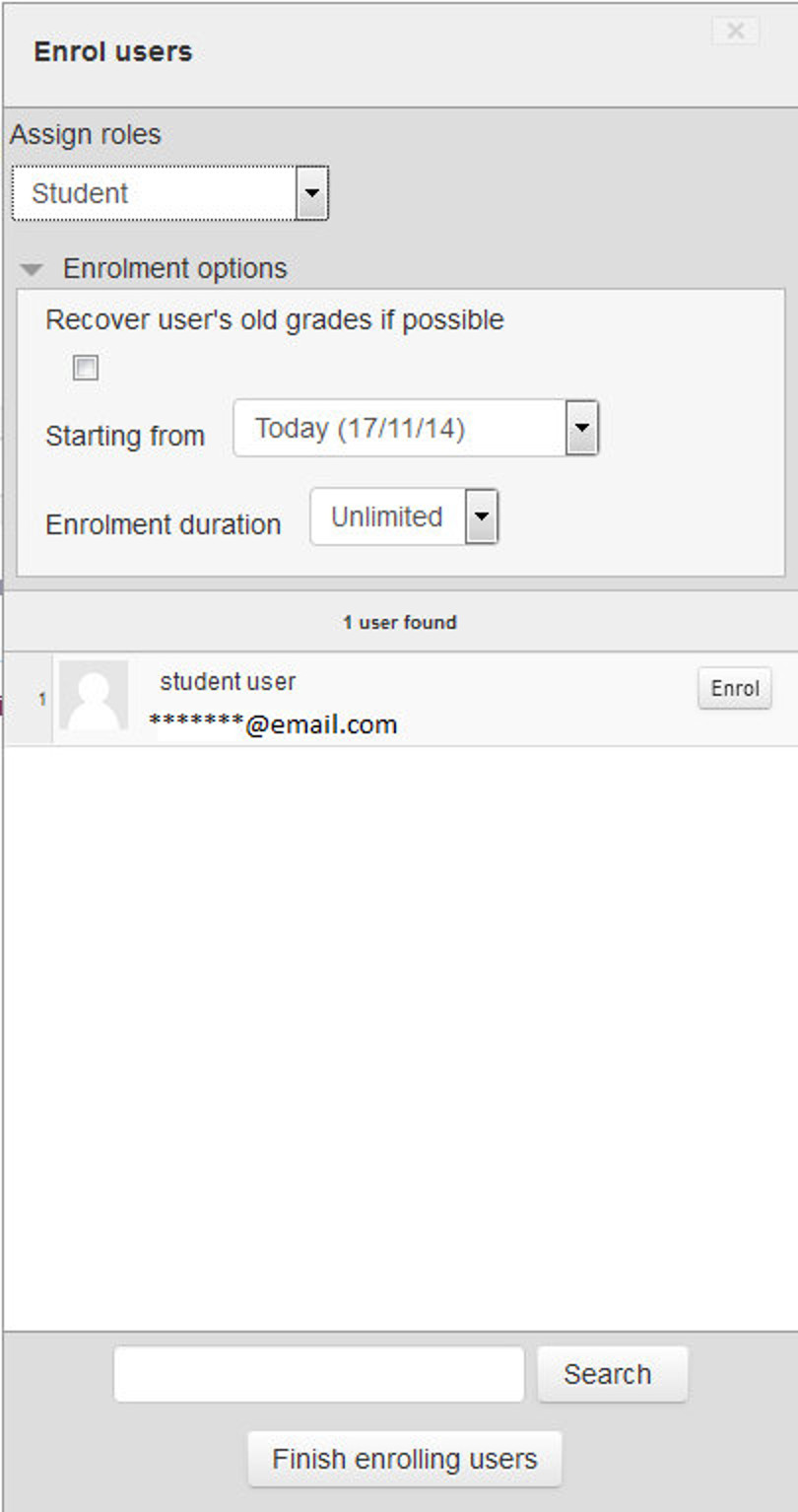
Figure 3-12 Enrolling Users in course
To enroll users to your course:
- Click “Enroll users” in the top right side as shown in the image.
- In the pop up window, first choose the role to be assigned from the drop down menu. Let’s say that you want to assign Student role to your users.
- To limit the Enrollment duration for some specified time, expand the Enrollment tree and set the Enrollment duration.Click on the Names of the users to Enroll them as a Student in your course.
- After finishing click “Finish enrolling users”.
Editing Mode (“Turn Editing On” Button)
Now you are having your own course in preferred format and settings along with your students, we’ll look at how to add content.
To start the process, you’ll first need to turn editing on which will allow you to add resources and activities to your course. At the top right of the page of any course you are teaching, you’ll see a button labeled, surprisingly enough, “Turn editing on.” Clicking on this button will present you with a new array of options. You can also switch on the editing mode from the Administration Block under Course Administration tree.
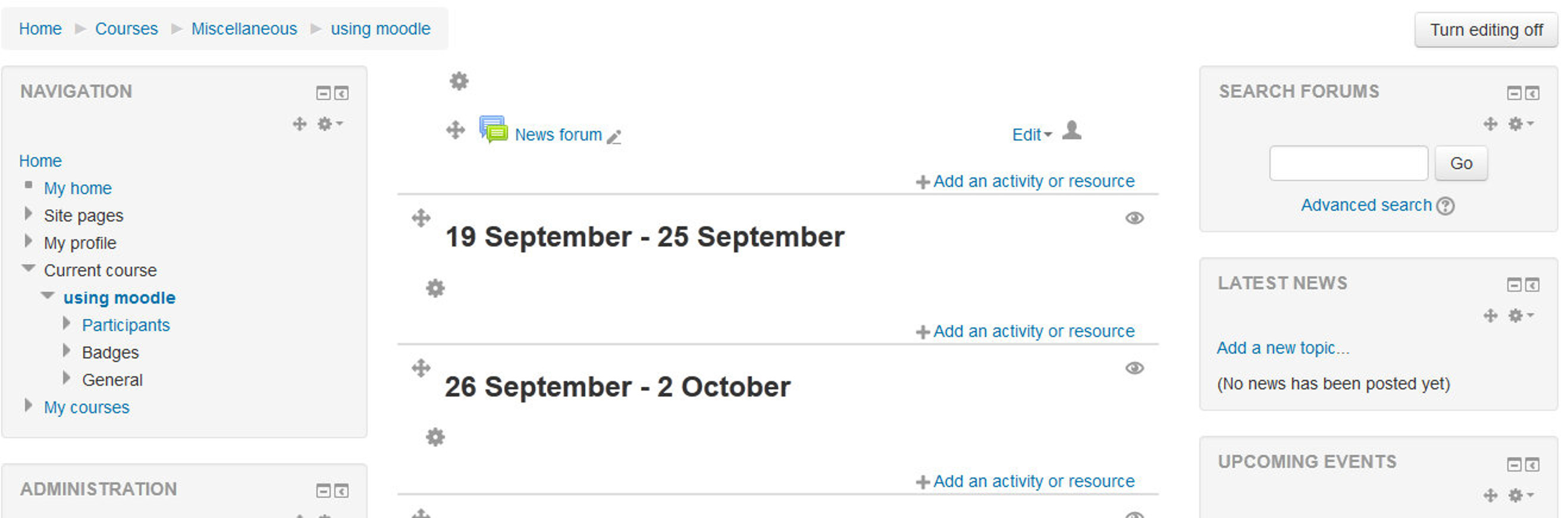
Figure 3-13 Blank Weekly Course with Editing Mode turned On
Starting at the top of the screen, let’s look at what turning editing on enables you to do. At the top of each section, you’ll see an icon of a gear like . When you click it, you are presented with a Summary text area. You can use this to change the default section name and summarize each topic or weekly section in your course. You should keep the summary to a sentence or two for each block to avoid making the main page too long. Click “Save changes” button when you’ve added your summary. You can go back and change it later by clicking the gear icon again.
You will find the following icons as mentioned in the table in a single course section.
| Icon | Function |
|---|---|
 |
Edit Settings. This icon is used to edit the settings of the particular item like editing the settings of a label. |
| Drag and Drop Icon - Move any item in a different section/week or change the order of the sections in the course layout. | |
| The highlight icon allows you to highlight a section as current. | |
| Open Eye Icon. Used to show a section or week or any single activity. | |
| Closed Eye Icon. Used to show a section or week or any single activity. | |
| Pencil Icon - Used to change the Title of a file as displayed on the course page. | |
 |
Drop down menu to reveal the below mentioned icons. |
 |
Move right or left. You can move blocks to the left- or right-hand columns. You can also use this to indent items in the middle column. |
 |
Groups Icon - the groups icon allows you to change between no groups or separate/visible groups |
| Duplicate Icon- the duplicate icon allows you to copy an activity or resource. It’s done directly on the course page. | |
| Roles icon - allows you to assign roles locally in the item. | |
| Delete icon - will permanently delete something from the course. |
Table 3-1 Icons used in Moodle
You can use these icons throughout your moodle site to customize the activities according to your requirements.
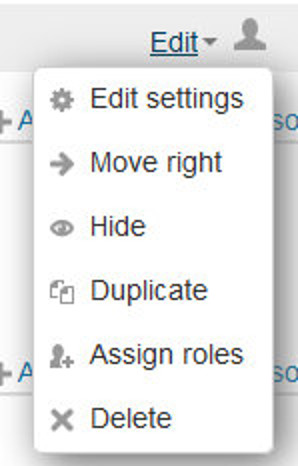
Figure 3-14 Edit Menu of an activity
In addition to the icons for manipulating blocks and activities, each section in the middle column has a link “Add an activity or resource” to add tools for adding resource content such as web pages and links to web sites and activities such as forums, quizzes, lessons, and assignments.
If you like the native separate activity and resource drop down menu like in Moodle 1.9 then you can switch Off the activity chooser from the course administration tree by clicking “Activity Chooser Off”.
By adding the resources available in the Moodle you can create content directly within Moodle or link to content you’ve uploaded. We’ll describe each of these tools briefly now, and cover them in depth in the next chapter:
- Book: The first tool, “Book” creates a Book resource on your course page which can be used for creating a multi-page resource with Chapters and subchapters.
- File: A picture, a pdf document, a spreadsheet, a sound file, a video file. You can also directly drag and drop the files onto the course home page to add them as a resource.
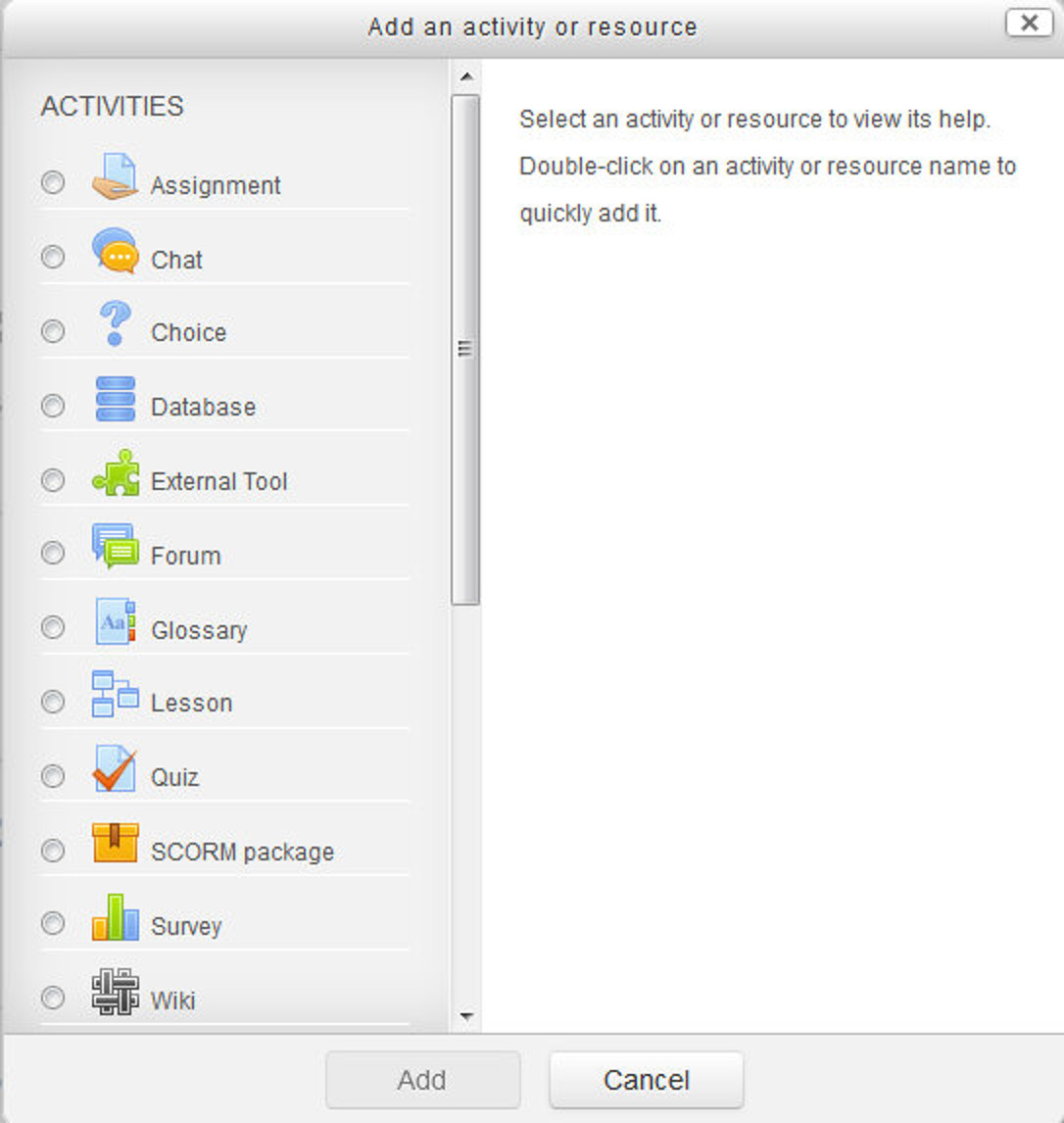
Figure 3-15 “Add an activity or resource” menu
- Folder: For helping organize files and one folder may contain other folders.
- IMS Content Package: Add static material from other sources in the standard IMS content package format.
- Label: Can be a few displayed words or an image used to separate resources and activities in a topic section, or can be a lengthy description or instructions.
- Page: The student sees a single, scrollable screen that a teacher creates with the robust HTML editor.
- URL: You can send the student to any place they can reach on their web browser, for example Wikipedia.
All the resources are known as the Static activities in Moodle as they are for sharing the information with the student in a single direction whereas the activities allows you to add interactive tools to your course.
An activity is a general name for a group of features in a Moodle course. Usually an activity is something that a student will do that interacts with other students and or the teacher. There are 14 different types of activities in the standard Moodle. The bulk of this book is dedicated to describing how each of these tools works and how to apply them in your course.
Table 3-2 explains each tool very briefly. We’ll learn more about these tools as they come up later in the book.
| Activity Type | Description |
|---|---|
| Assignments | Enable teachers to grade and give comments on uploaded files and assignments created on and off line. |
| Chat | Allows participants to have a real-time synchronous discussion. |
| Choice | A teacher asks a question and specifies a choice of multiple responses. |
| Database | Enables participants to create, maintain and search a bank of record entries. |
| External Tool | Allows participants to interact with LTI compliant learning resources and activities on other web sites. |
| Feedback | For creating and conducting surveys to collect feedback. |
| Forum | Allows participants to have asynchronous discussions. |
| Glossary | Enables participants to create and maintain a list of definitions, like a dictionary. |
| Lesson | For delivering content in flexible ways. |
| Quiz | Allows the teacher to design and set quiz tests, which may be automatically marked and feedback and/or to correct answers shown. |
| SCORM | Enables SCORM packages to be included as course content. |
| Survey | For gathering data from students to help teachers learn about their class and reflect on their own teaching. |
| Wiki | A collection of web pages that anyone can add to or edit. |
| Workshop | Enables peer assessment. |
Table 3-2 Activity types in Moodle
Adding content to the course:
By now, you’re probably wondering, “When the heck do I get to add stuff to my course?” We’ve provided a lot of background so you’ll understand some of the available options. But, now it’s the time to start building your course.
Let’s start with a news item to announce to everyone that your online materials are coming soon. The Site News is a special type of forum (for a full description of forums, see Chapter 6). It is automatically created when the course is first generated.
Everyone in the course can read the postings and the news is automatically emailed to them. It’s a good tool for making general announcements and sending reminders to students about upcoming assignments.
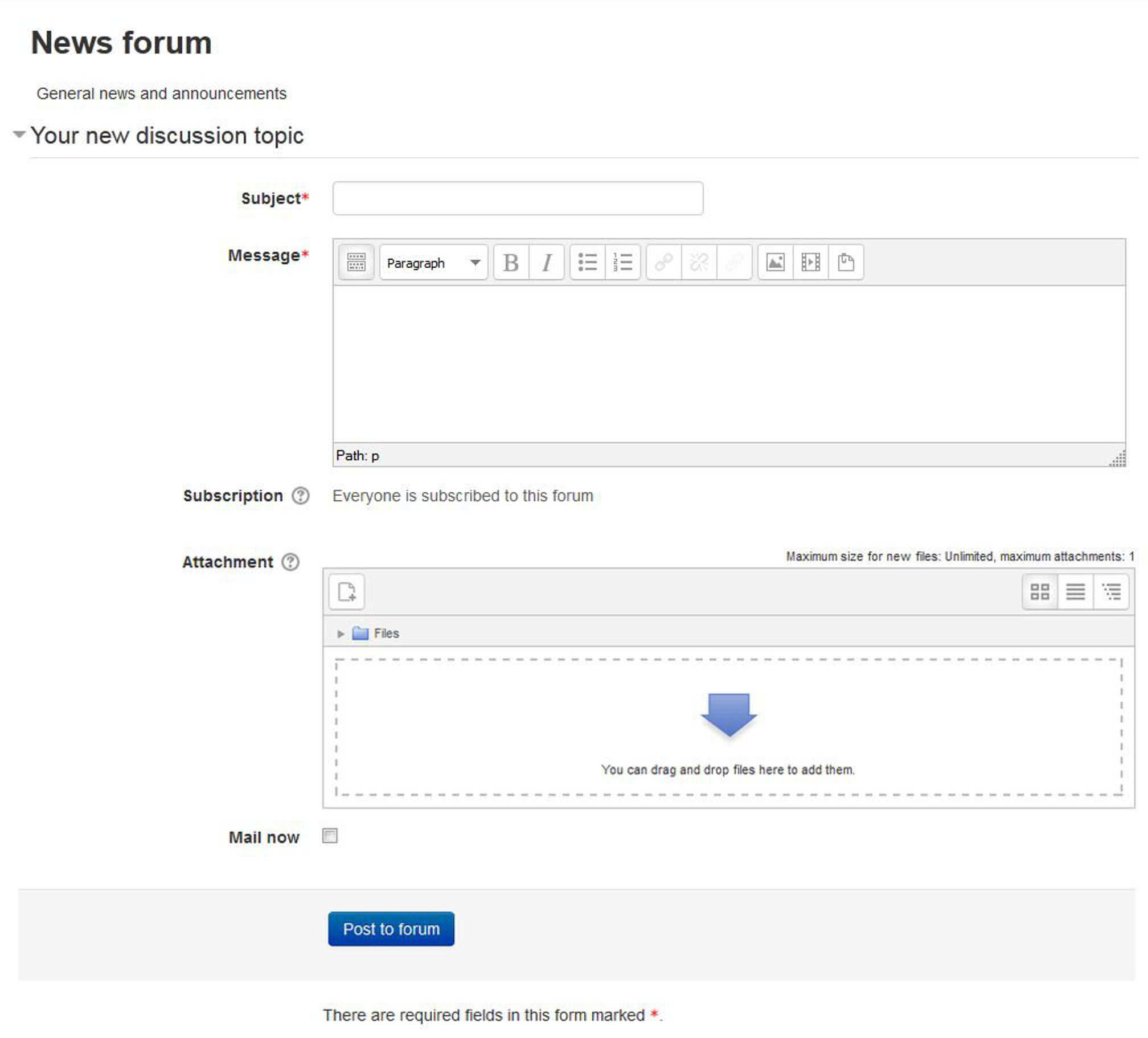
Figure 3-16 Add a new discussion topic
To add a news item:
- Click the “News Forum” link near the top of your course page.
- Click the “Add a new topic” button. You’ll see the page to add a new topic, as shown in Figure 3-16.
- Enter the subject of the announcement and the message to your class.
- If you want to attach any files also then you can attach with the post.
- By default all Moodle notifications are sent out after a specified time configured by your Site Administrator. So, if you need to send the News urgently before that time has elapsed then you can check the box “Mail Now” to send it immediately.
- Click the “Post to Forum” button. You will be returned to the News Forum page.
- Click on your course name in the navigation bar at the top to return to your course page.
Summary
In this chapter, we’ve looked at how to create an account and personalize your profile. We’ve become acquainted with Moodle’s user interface and tools, and we’ve chosen a course format. In the next chapter, we’ll start adding different types of content to your new Moodle course.
Chapter 4: Managing Content in Moodle
Adding Content to Moodle
The first thing most people want to do when they create a course in Moodle is add some content, such as a syllabus or a course outline. As we explained in Chapter 2, you can add content to your course using the “Add an activity or resource” link in the central section of your course.
Since Moodle 2.3, the Add a resource and Add an activity menu’s are clubbed together in a single menu with link Add and activity or resource. When you click on the link then it will open a popup menu for you to choose which resource or activity you want to choose. In this chapter, we’ll use all of the tools under the resource menu. Future chapters will cover the tools in the “Add an activity” menu.

|
Remember that you need to turn editing on to see the “Add an activity or resource” link. |
The first tool, “Book” creates a Book resource on your course page which can be used for creating a multipage resource with Chapters and subchapters. The following two, “File” and “Folder,” are used to manage content developed in other programs, such as Word or PowerPoint. You can also add content from other web sites and take advantage of the rich library of information available on the Web. You can also drag and drop files onto the course page directly to add them as a file resource. The next resource, “IMS Content Package” enables you to add prepackaged content from sites around the Web. The next tool “page” can be sued to create a web page resource within the course by using the text editor. And finally the last tool “URL” can be used to provide a weblink as a resource.
Let’s begin by creating a simple label for your course.
Adding a Label
Labels enable you to add additional text or graphics to your course page. Labels can be used to add banners to courses, label sections of resources and activities, or provide quick instructions on the front page of your course.
To add a label from the Course page:
- Click the “Turn editing on” button.
- Click the “Add and activity or resource” link in the course page in the section where you want to add the label.
- In the popup menu select Label under the resources menu.
- Create your label using the HTML editor (see the following section “Using Moodle Text editor” for more details on this). You can use Label to insert Images, Videos, Audio files in your course.
- Select whether to make your label visible by selecting Show or Hide from the visible menu which is collapsed by default.
- After you have created your label, click the “Save and return to course” button.
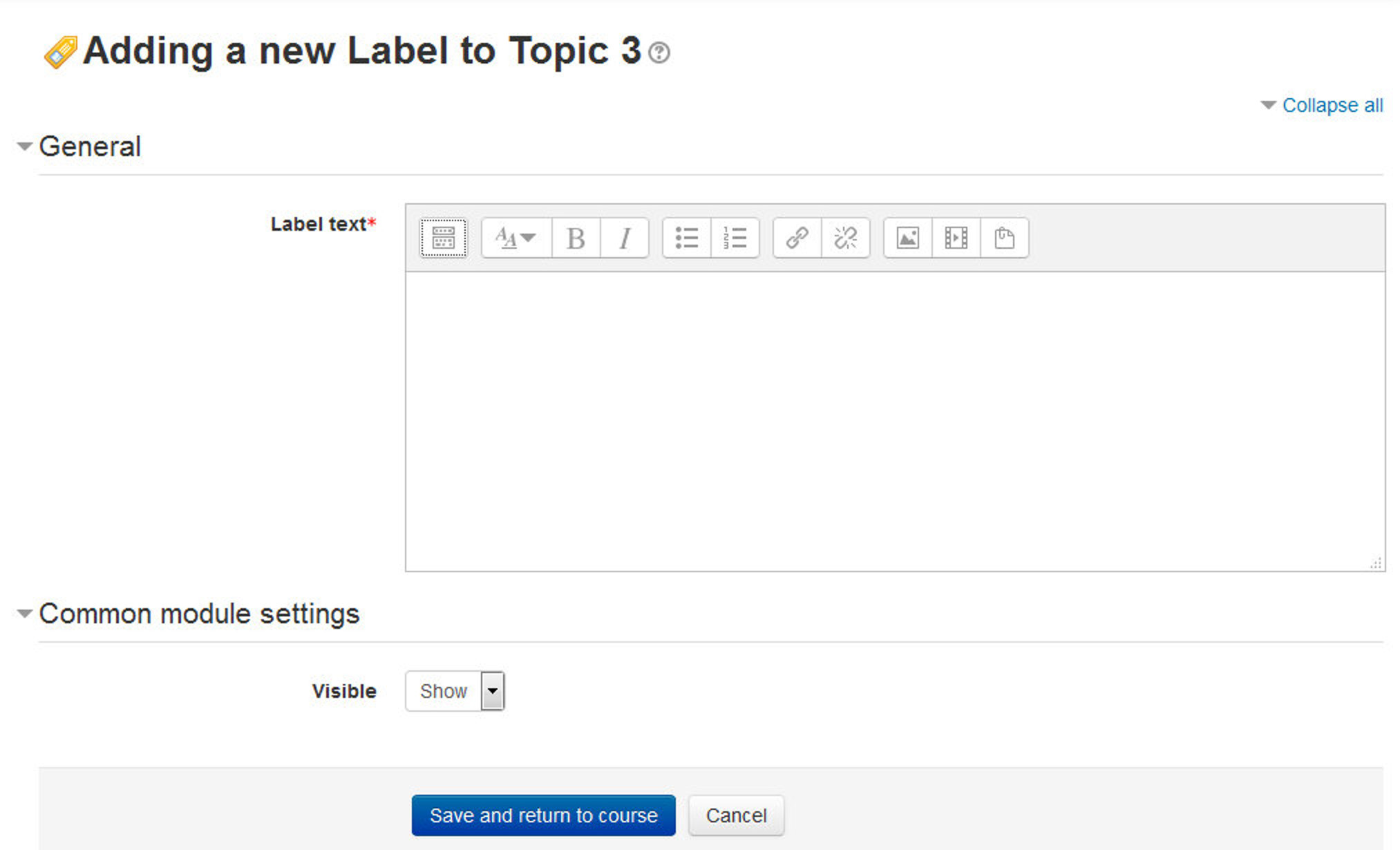
Figure 4-1: Add label
Once you have created a label, the full text of the label will appear in the section where you created it.

|
You can use a hidden label to provide information only for other teachers on your course, since students are unable to see hidden items. |

|
If you want to use a label to identify a grouping of resources and activities within a section, you can indent the links under the label using the arrows adjacent to each resource or activity link. This will give your grouping some visual separation from the rest of the content. |
Composing a Page
The page module enables a teacher to create a web page resource using the text editor. A page can display text, images, sound, video, web links and embedded code, such as Google maps.
A page may be used:
- To present the terms and conditions of a course or a summary of the course syllabus
- To embed several videos or sound files together with some explanatory text

Advantages of using the page module rather than the file module include the resource being more accessible (for example to users of mobile devices) and easier to update.
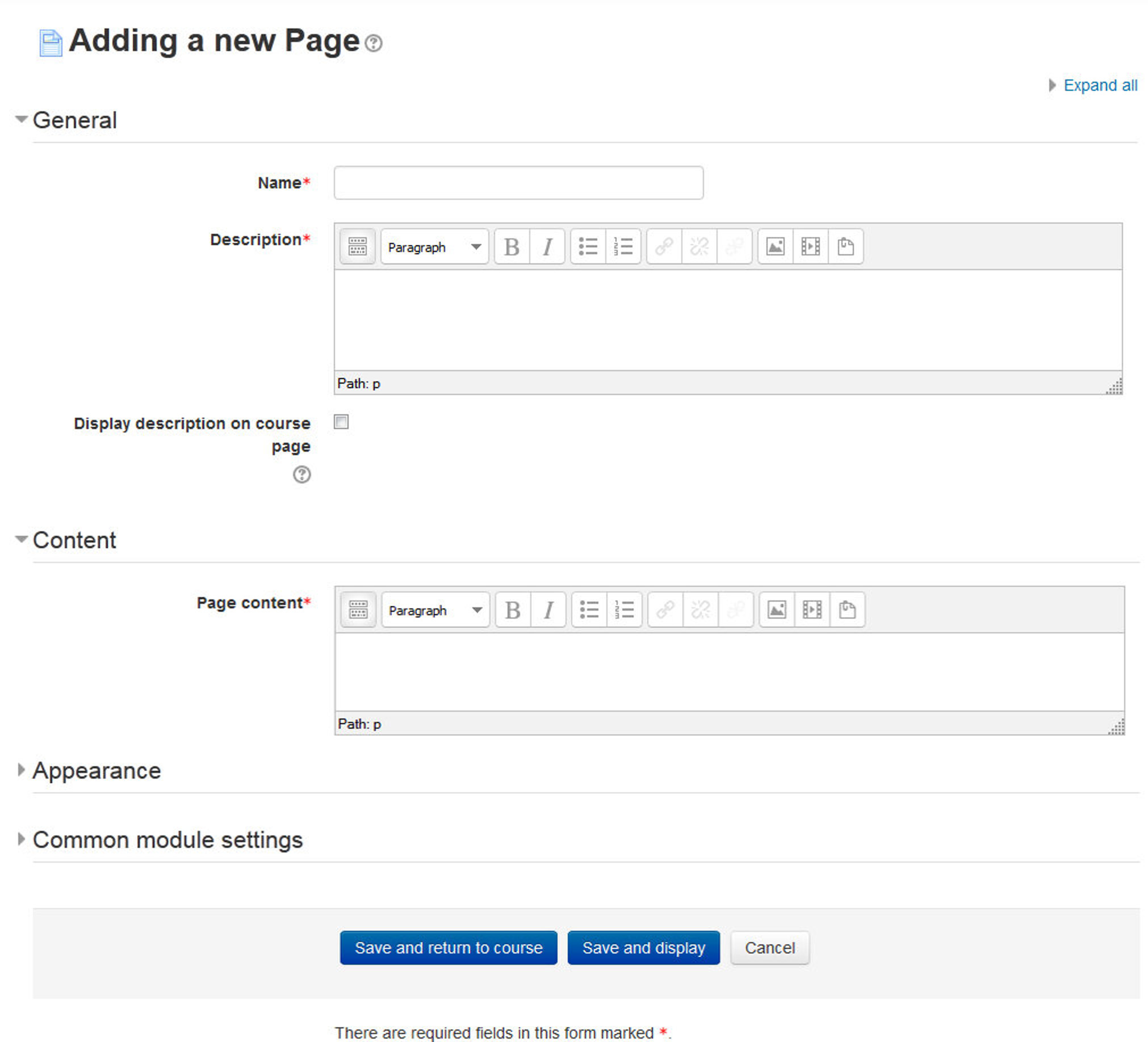
Figure 4-2 Composing a page

|
Using the page resource is advantageous instead of uploading a word-processed document, particularly if the document contains text that is just to be read and not downloaded. |

|
For large amounts of content, it’s recommended that a book is used rather than a page. |
Composing a page resource is very easy:
- Click the “Turn editing on” button.
- Click the “Add and activity or resource” link in the course page and select “Page” in the popup menu. Moodle will then display the page to compose a text page like the one in Figure 4-2.
- Enter a name for the text page. The name you give the page will be displayed in the content section on your course page. Students will access your page by clicking on the name. Be sure to give the page a descriptive name so students will know what they are accessing.
- Write a description of the page in the description field.
- Add the contents in the Page content field. You can use the features of the Text editor to add media, images, links and more.
- Under the Appearance section, you can control if you want to hide the page name and description to be displayed onto the course page.
- Under “Common Module settings” you can completely hide the page from students by choosing Hide under the Visible drop down menu. You can also hide the page at a later stage by clicking the Eye icon/disable from the course home page.
- In the ID number field, you can mention the ID number for identifying the activity for grade calculation purposes. If the activity is not included in any grade calculation then the ID number field may be left blank.
- Scroll down to the bottom of the page and click the “Save and return to course”. If you want to have a look onto the just composed webpage then you can click on “Save and Display” to display it directly.
Adding URL to the course
The URL module enables a teacher to provide a web link as a course resource. Anything that is freely available online, such as documents or images, can be linked to; the URL doesn’t have to be the home page of a website. The URL of a particular web page may be copied and pasted or a teacher can use the file picker and choose a link from a repository such as Flickr, YouTube or Wikimedia (depending upon which repositories are enabled for the site).
You can also add the URL’s to any other resource/activity by using the text editor.
To add a URL to the course home page:
- Click the “Turn editing on” button.
- Click the “Add and activity or resource” link in the course page and select “URL” in the bottom of the popup menu. All settings may expanded by clicking the “Expand all/Collapse all” link top right.
- In the name field whatever you type will form the link learner’s click on to view the URL so it is helpful to give it a name that suggests its purpose.
- In the description field: Add a description of your page here. Click “Show editing tools icon” to display the rich text editor, and drag the bottom right of the text box out to expand it.
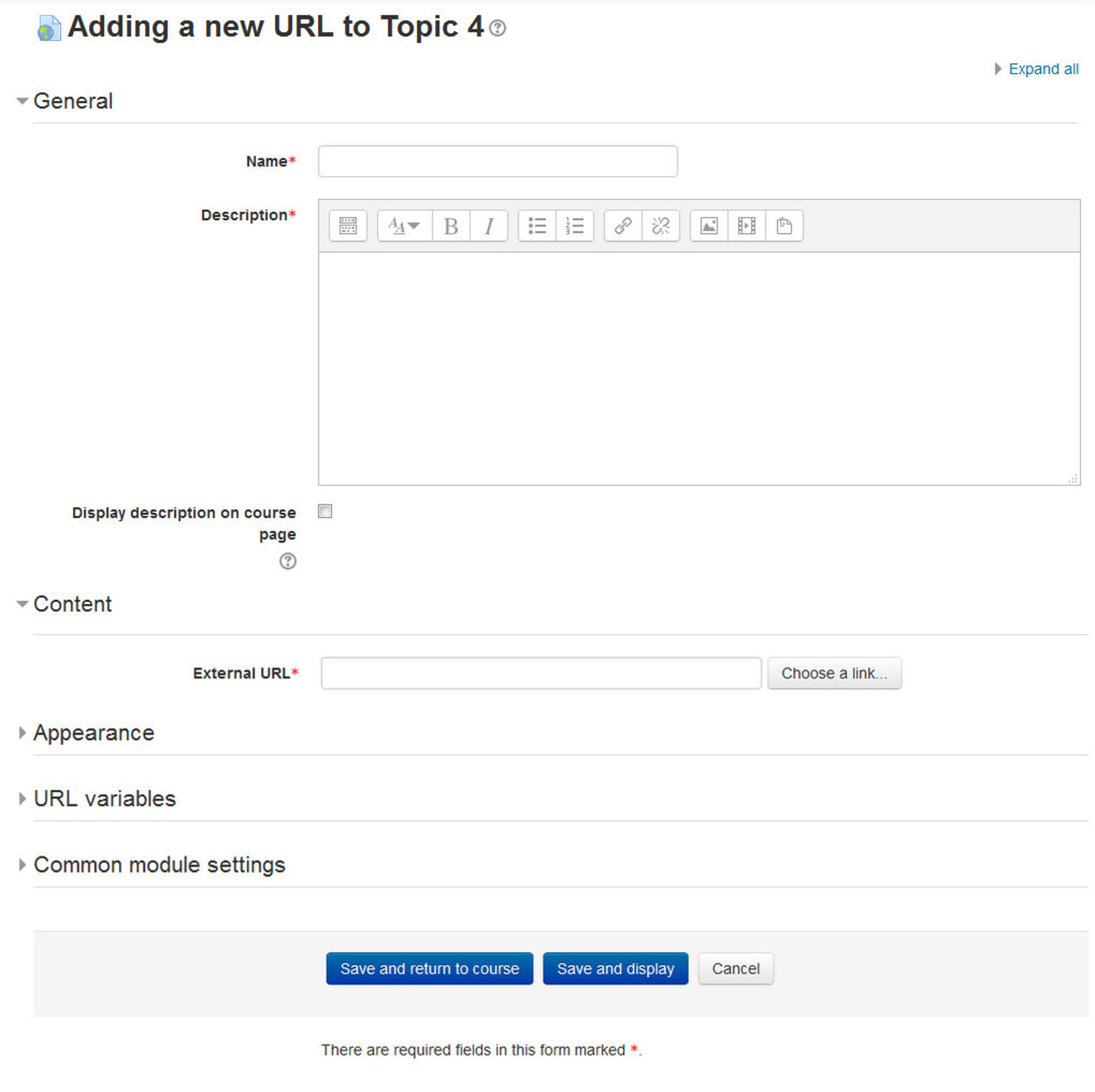
Figure 4-3 Add URL resource
- If the display description in the course page is checked then the description you entered above will be visible under the name of the URL.
- In the content field enter the URL of the external site you want to link to or else click the “Choose a link” button to open the file picker and choose a URL YouTube, Picasa etc.
- Under the Appearance section which is collapsed by default you will find options to control how the URL is displayed.
- Display: This setting, together with the URL file type and whether the browser allows embedding, determines how the URL is displayed. The options in the drop down menu are:
- Automatic - The best display option for the URL is selected automatically
- Embed - The URL is displayed within the page below the navigation bar together with the URL description and any blocks
- Open - Only the URL is displayed in the browser window
- In pop-up - The URL is displayed in a new browser window without menus or an address bar.
- Pop-up width/height: If your URL is to be displayed in a pop-up, specify the width and height here.
- Display URL description: To show the resource name and/or description when clicking to access the URL, simply tick the appropriate checkboxes. • URL Variables: This section allows you to pass internal information as part of the URL. This is useful if the URL is actually an interactive web page that takes parameters, and you want to pass something like the name of the current user, for example. • Under “Common Module settings” you can completely hide the page from students by choosing Hide under the Visible drop down menu. • In the ID number field, you can mention the ID number for identifying the activity for grade calculation purposes. • Click “Save and return to course” to save and return to the course home page. If you want to have a look onto the just composed URL then you can click on “Save and Display” to display it directly.

|
If your site administrator has enabled the feature drag and drop upload of text/links then a link can also be dragged into a section of the course and given a name. |
Creating a folder resource
The folder module enables a teacher to display a number of related files inside a single folder, reducing scrolling on the course page. A zipped folder may be uploaded and unzipped for display, or an empty folder created and files uploaded into it.
A folder may be used:
- For a series of files on one topic, for example a set of past examination papers in pdf format or a collection of image files for use in student projects.
- To provide a shared uploading space for teachers on the course page (keeping the folder hidden so that only teachers can see it).
To add a folder to the course page, you need to first get it zipped or compressed using some file compression tool. The way you do this depends on your computer and operating system. You can use the open source file compression tool 7 zip.
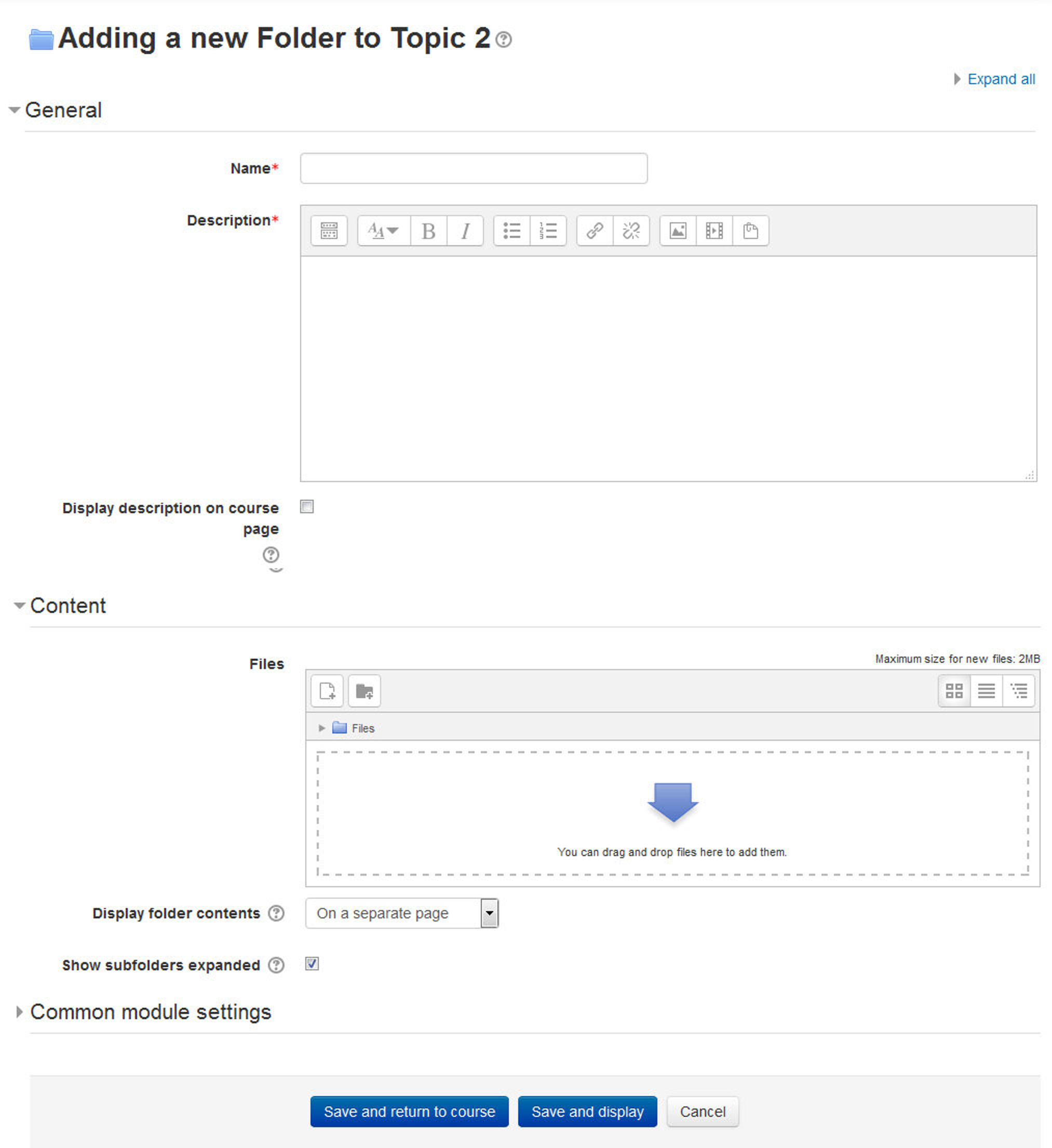
Figure 4-4 Create Folder
There are two methods of adding a folder to your course.
- First Method:
- Click the ‘Turn editing on’ button at the top right of the course page.
- Drag and drop the folder onto the course section where you’d like it to appear.
- Click the button of the action you would like to take with the folder (in our case, “Unzip”) and click “Upload”
- If necessary, edit the title of the folder by clicking the pencil icon and you’re done.
- Second Method:
- Click the ‘Turn editing on’ button at the top right of the course page.
- Click ‘Add an activity or resource’ link, then in the activity chooser; select folder and click the “Add” button. All settings may expanded by clicking the “Expand all” link top right.
- For General Section: Add name and description of the folder you want to display to your students.
- For Content Section: You can either drag and drop a zipped/compressed folder into the box with an arrow or click the Add button to open the File picker menu in order to choose a file from your computer or a repository.
- When the folder thumbnail appears, click on it and select “Unzip” as shown in Fig 4-4.
- For Display folder contents section: Decide here whether to have the folder displayed on a separate page (the default) or in line with or without subfolders expanded or collapsed.
- Click “Save and return to course” to save and return to the course home page.
Creating a file resource
When you wish to share with your students a simple file such as a Word-processed document or slideshow (e.g. created in MS Word, MS Powerpoint, or Open Office) you use the file resource type. It allows you to upload and display a variety of resources on your course. How your students access them depends on your choices in File resource settings.

|
Your students will only be able to open your files if they have the appropriate software on their own devices. |
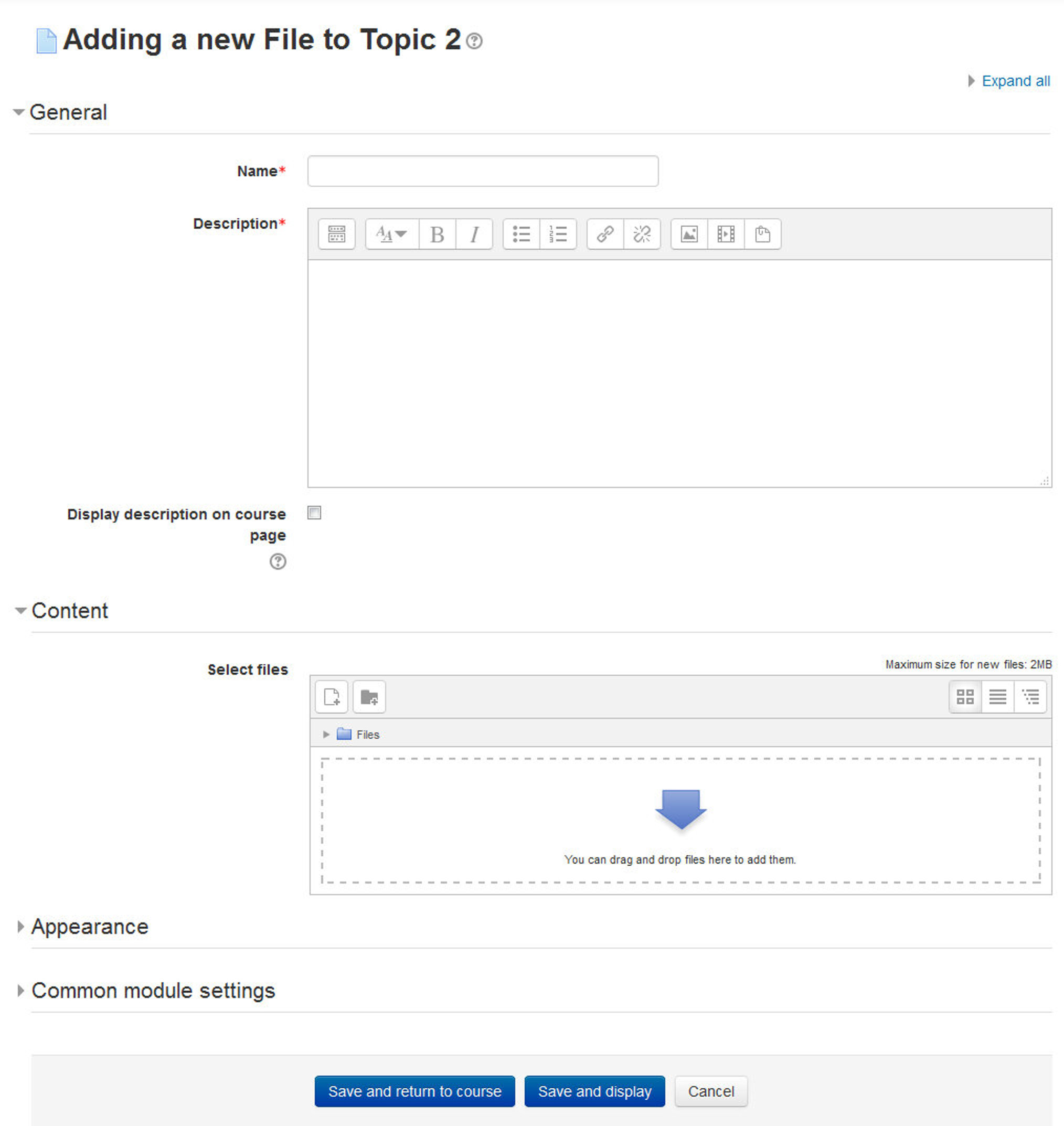
Figure 4-5 Add file resource
To add a file to your course:
- First method:
- Click the ‘Turn editing on’ button at the top right of the course page.
- Drag and drop the file onto the course section where you’d like it to appear.
- If necessary, edit the title of the file by clicking the pencil icon, or edit other options by clicking the editing icon.
- And you’re ready with a file resource to share with your students.
- Second Method:
- Click the ‘Turn editing on’ button at the top right of the course page.
- Click ‘Add an activity or resource’ link, then in the activity chooser, select file then click the Add button.
- In the general section provide a name and description for our file to be displayed on the course page.
- In the content section you can either drag and drop files into the area specified by the arrow if you are using an appropriate browser, or click on “Add” and use the File picker to upload your file.
- In the Appearance Section:
- Display:
- Automatic - Make the best guess at what should happen (probably what is wanted 99% of the time).
- Embed - Show the Moodle page with heading, blocks and footer. Show the title/description of the item and display the file directly in the page as well (good for images, flash animations, videos?, PDFs).
- Force download - user clicks on the file, then the web browser pops up with the ‘where do you want to save this file’ box.
- Open - No Moodle heading, blocks, footer or description - just show the file in the web browser (e.g. shows image, PDF, flash animation, taking up the whole browser window)
- In pop-up - Same as ‘Open’, but opens a new browser window to show this file (without the Moodle heading, blocks, etc.)
- Show Size/Type: To show the file size and/or type on the course page and also on the resource page, simply tick the appropriate checkboxes.
- Display resource name/description: To show the resource name and/or description when clicking to access the file, simply tick the appropriate checkboxes.
- Below the Display resource name/description you will find a link: “Show More” When you click on the link then you will additional options for controlling the appearance of the resource such as:
- Pop-up width/height: If your file is to be displayed in a pop-up, specify the width and height here.
- Use filters on file content: If you wish included media such as images and mp3 to appear embedded in the files then select “all files” or “HTML files only”, according to your file types.
- Display:
- Click Save and return to course to return back to the course home page.
Adding an IMS content package
IMS Content Packages are resources packaged to an agreed specification, making it possible for a package to be reused in different systems without needing to convert it to a different format. Content-authoring software often provides the option of packaging as an IMS Content Package. You may have IMS Content Packages from a different LMS system or have purchased some IMS Content Packages as course content.
To add an IMS Content Package:
- Click the ‘Turn editing on’ button at the top right of the course page.
- You can add an IMS Content package to a course by choosing it from the “Add an activity or resource” link.
- In the general section provide a name and description for IMS content package to be displayed on the course page.
- In the Content section, drag and drop your IMS Content package into the box with the arrow or else click the button “Choose a file” to locate and add your IMS Content package via the File picker.
- Click Save and return to course to return back to the course home page.
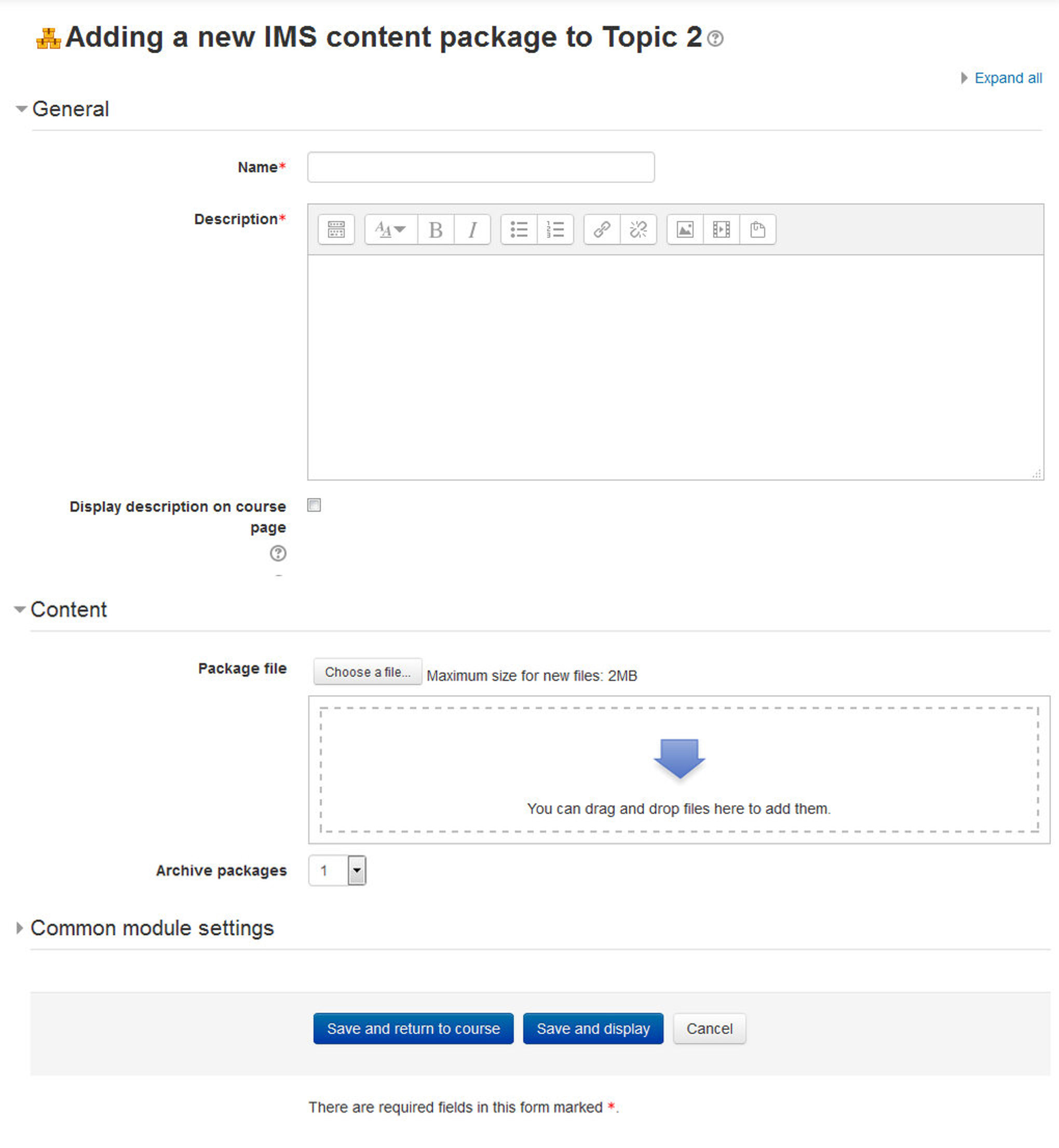
Figure 4-6 Adding IMS content package to course
- And you’re done with the IMS content package in your course.
Adding a book resource
The Book module makes it easy to create multi-page resources with a book-like format, with chapters and subchapters. The book module allows you to have main chapters and sub chapters, but it goes no deeper.
Books can contain media files as well as text and are useful for displaying lengthy passages of information which can be broken down into sections. You can use the book module to present information in a well-structured, user-friendly format to your students.
Book module also allows you to import individual web pages or folders of web pages from Administration >> Book Administration >> Import Chapter which makes it useful for group work.
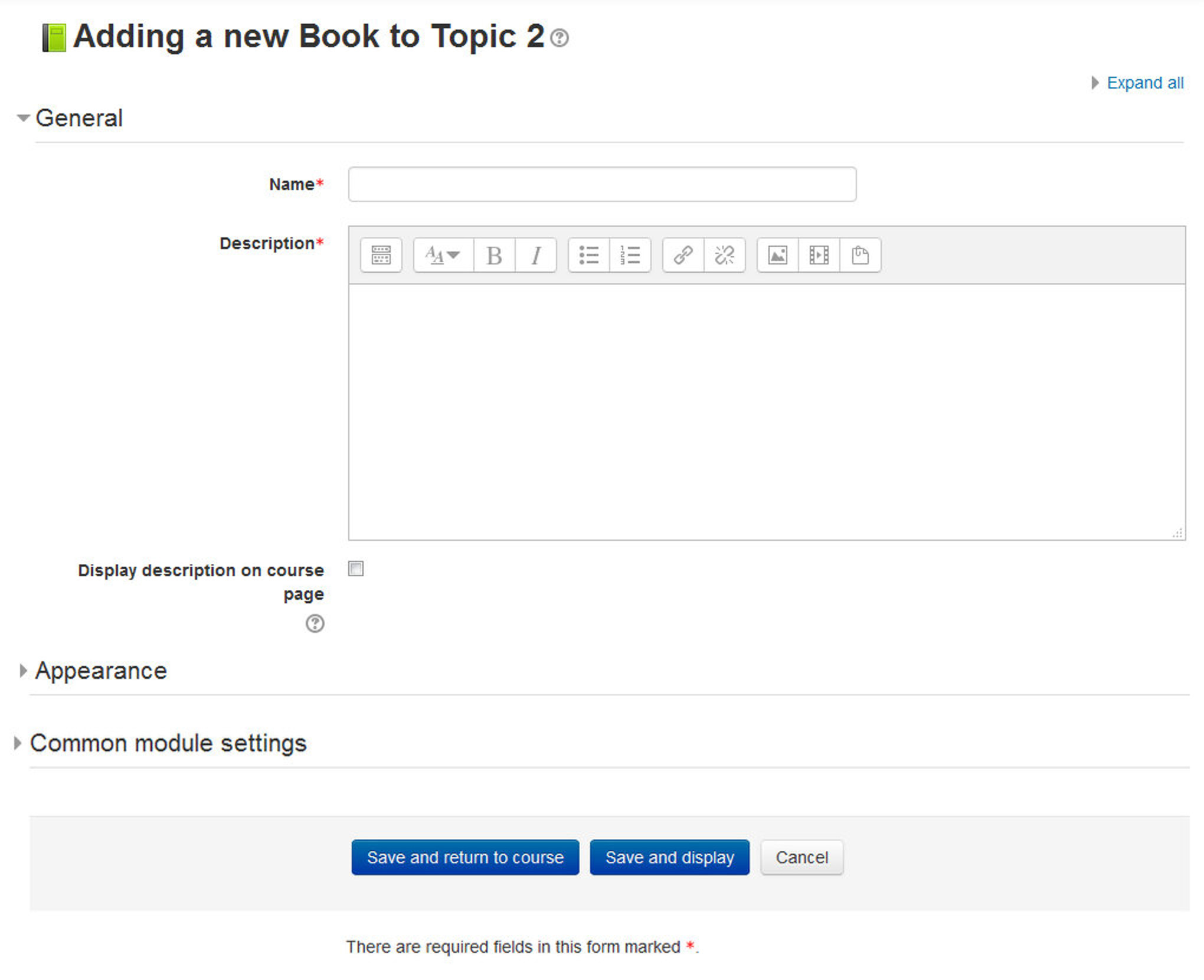
Figure 4-7 Creating a book resource
For Example: Each student creates a simple web page about your school and the teacher, (that’s you!) uploads the pages to the book. Voila! You and your students have created a useful, interesting resource for new students and their parents. You could do this to create a class cook book and nutrition guide, a resource about local civic organizations, triangles in our daily lives, world leaders, you name it.
A book may be used: - To display reading material for individual modules of study - As a staff departmental handbook - As a showcase portfolio of student work
Whole books and individual chapters may be printed by selecting the relevant link in Administration > Book administration.
To Add a book to your course page:
- A teacher can add a book by choosing it from the “Add an activity or resource” link.
- In the general section provide a name and description for the Book.
- In the appearance section:
- Chapter formatting: You can choose how to format the chapters of the book. The options are:
- None - chapter and subchapter titles are not formatted at all, use if you want to define special numbering styles.
- Numbers - chapters and subchapters are numbered (1, 1.1, 1.2, 2, …)
- Bullets - subchapters are indented and displayed with bullets.
- Indented - subchapters are indented.
- Custom Titles: Normally the chapter title is displayed in the table of contents (TOC) AND as a heading above the content. If this checkbox is ticked, the chapter title is NOT displayed as a heading above the content. A different title (perhaps longer than the chapter title) may be entered as part of the content.
- Click “Save and display” to proceed further to add some chapters and subchapters in the just composed book.
- Moodle will take you to a new page where you can add a new chapter to the book.
- On add new chapter page Provide a title of the chapter.
- If you’ve already created a chapter then you can mark this chapter as a subchapter. Please note that this checkbox will remain disabled when you are adding the first chapter of the book.
- Add your chapter content in the Content field neatly formatted with the help of the HTML editor tools.
- Click Save Changes in the bottom of the page.
- Chapter formatting: You can choose how to format the chapters of the book. The options are:
Then you will see the first chapter of the Book you had just created. To navigate within the chapters of the book there is an additional block available in the left side i.e. Table of Contents. And if you have still the Editing Mode On then you will see some icons in the TOC block where you can edit the settings of the chapters of your book.
- To update/edit the content of the chapter click the gear icon.
- To add more chapters/subchapters to the book, click the “Plus” icon.
- To delete a chapter click the “Cross icon”.
- To hide the chapters from being visible to the students click the disable eye icon.
You can also download the complete book in the IMS content package format by clicking Administration >> Book Administration >> Generate IMS CP link.
To add Multilanguage content
Moodle allows you to publish resources in multiple languages. The language of the resource will change when the user changes their selected Moodle language. If you want the content of your course to be displayed in more than one language, you can create content in multiple languages and the Multilanguage content filter will ensure the language displayed is the one selected by the user.

|
Your system administrator needs to enable the Multilanguage content filter for these instructions to work. |
Let’s add a page resource with multiple languages:
- First create your content in different languages. You can use the Google Input Tools for typing in different languages.
- Add a page resource as mentioned in previous section.
- In the page content section click the icon to expand the editor toolbar to show all the available tools.
- Then, click in the HTML editor to enable the HTML code editing mode.
- Enclose each language block in the following tags, where xx and yy are two-letter language codes (as shown in the languages drop-down menu on the front page of your Moodle site):
-
<span lang="xx" class="multilang">your content in lang xx here</span><span lang="yy" class="multilang">your content in lang yy here</span>
Adding Media files to your course
Adding media content can help you communicate some ideas and processes more easily than text alone. Imagine trying to teach a language if the students aren’t able to hear it spoken. Or how much easier it would be to learn how volcanoes work if you could see a video or an animation. Fortunately, Moodle makes it easy to add rich media content to your course. The Moodle media filters automatically recognize your media type and put the right sort of link into your web page so students can access it easily.
To add a new media file:
- Let’s say you want to add a .swf (ShockWave Flash) file, which is saved in your computer, containing some animation about the solar system.
- Click the Turn Editing Mode On Button on your course page if you are not in editing mode.
- Drag and drop the file from your computer onto your course window in the topic/section where you want to add the multimedia file. Make sure that it doesn’t exceed the file size limit of your site.
- Change the title of the file as you want to show it to your students and you’ve successfully added a media file onto your course page.

|
In case the file is not displaying correctly, then you may have to adjust the appearance settings of the file. |
Managing and updating your content
Uploading content is only half the battle of content management in Moodle. You’ll need to ensure that your uploaded content is current, and you’ll occasionally want to replace or delete files. Fortunately, Moodle has some useful features to help you manage your content once it’s on the server.
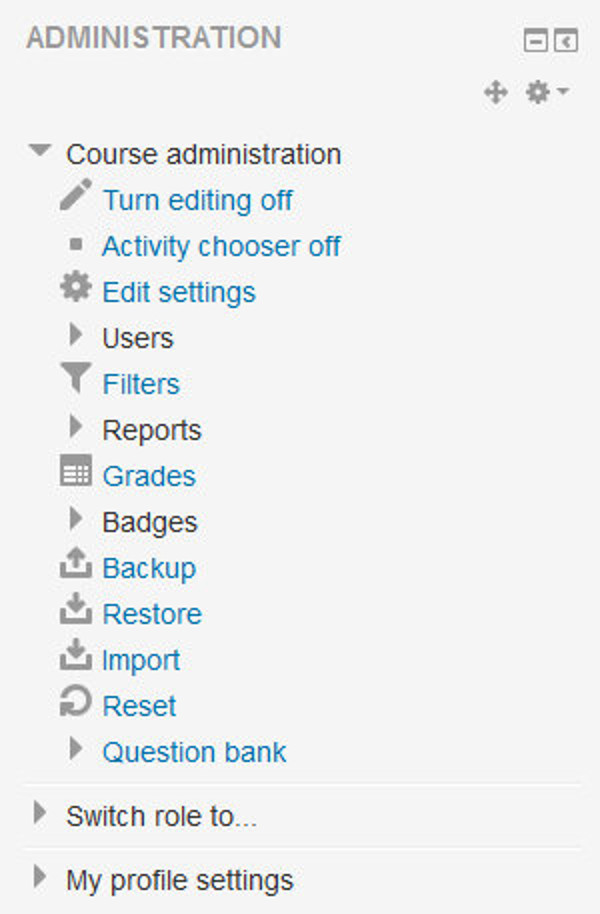
Figure 4-8 Course Administration Block
Creating an alias/shortcut
When an uploaded file or a file from the Private files, Dropbox, File system or EQUELLA repositories - is re-used elsewhere on Moodle, the teacher has the option to make a copy (a new, unconnected version) or to create a shortcut or alias. If an alias is created, then when the original file is updated, it will change in all instances of the alias. So a teacher might add course notes to their private files for example, and then add them into a number of courses. When the teacher makes an alteration in the file in their private files, this alteration will be reflected in all instances of the course notes.
An alias cannot be made in the following areas of Moodle:
- an assignment submission
- a forum post attachment
- a workshop submission
- a quiz essay
- a database activity file field
This is to prevent cases such as a student uploading an item for assessment and then subsequently changing the original in their private files. When a student uses a file from their private files in one of these instances, they do not see the options to “copy” or “create an alias”.
Tracking Versions
One of the biggest challenges you will face in keeping your content organized is dealing with versioning. As the semester progresses, you may have multiple versions of your syllabus that reflect changes to the calendar. Or you may have multiple versions of a presentation that has evolved over the years. There are a couple of strategies you can use to track versions and ensure that your students are accessing the correct version.
The easiest way is to develop a naming scheme for your files. While many people will attach a version number, we recommend using a date stamp. A date stamp lets people know just how recent the version is, and you don’t have to track the current version number. To add a date stamp, simply add the date on which you saved the version to the end of the filename. For example, the first version of a syllabus for your fall course may be called Syllabus_8_30.pdf. Later in the semester, you may post a revised version named Syllabus_9_21.pdf. Date versioning helps you keep track of the version on the server and the latest version on your computer.
Effective Content Practices
There are a few effective practices that can make life easier for you and your students. First, there are file format tricks to ensure your students can download and use your content. Second, make sure the bit size of your files is as small as it can be, so your students won’t grow old waiting to download tomorrow’s lecture notes. Third, there are creative ways to use static content in your courses to help you and your students succeed.
File Formats
Every file you create and save on your computer has a specific file format. For example, Word files are saved in .doc or .docx format, and can be opened only in a compatible version of Word. However, this can cause problems if your students don’t have the same version of Word you do. A solution is to continue to create your documents in Word but save them as Rich Text Format, or RTF, a format that a wide variety of word-processing programs can open. In most versions of Word, you can save a file as RTF by following these steps:
- Select “Save As” from the file menu.
- Choose Rich Text Format (RTF) from the file type drop-down.
- Save the RTF copy of your document.
There are a number of file formats for displaying text and images that almost everyone can open, regardless of their computing platform, and you should strive to use these wherever possible. These formats include RTF, Hypertext Markup Language (HTML), Portable Display Format (PDF), and picture formats, including PICT, TIFF, JPEG, GIF, and PNG.
Table 4-1 describes some common file formats.
| File type | Description | Software needed to use the file |
|---|---|---|
| RTF | A word-processor format that is readable by a wide range of applications.You can save Word and PowerPoint documents as RTF. | Most modern word processors will read RTF, including OpenOffice.org Writer. |
| HTML | The language of the Web. Every web page displayed in a browser is created in HTML. Moodle has a built-in HTML editor you can use to create documents directly in Moodle. | Any web browser. Some word processors will also read HTML documents. |
| PDF is a file format created by Adobe Systems for document exchange. PDF files may be created with Acrobat (not the reader but the professional package) or the OpenOffice.org suite. | Acrobat Reader is a free download from Adobe. | |
| PowerPoint (ppt) | As the most widely used presentation-creation software, PowerPoint files are natural candidates for upload. The presentations are easy to share, but be careful about file size and access. | PowerPoint, PowerPoint viewer, or OpenOffice.org Impress. |
| Pictures (PICT, TIFF, JPEG, GIF, PNG) | There are a lot of graphic file formats. Generally, only GIF, JPEG, and PNG are viewable directly in a browser. | GIF, JPEG, and PNG require a browser. Other formats require appropriate external viewers. |
| Audio files (WAV, MP3, RAM, MOV) | Audio files can be large, depending on your bit rate and compression format. Be sure the file size is smaller than the maximum file upload size for Moodle. Check with your system administrator. | Your students will need media player software. Many students will be able to play audio in MP3 format. |
| Video files (MOV, WMV, RV) | Your Moodle server may not accept a large video file. Before you attempt to upload a large video file, ask your system administrator about file size limits. Your students will need to download the entire video, which may be a problem with a slow dial-up connection. | To view a video, your students will need a media player that can play the appropriate format. Know whether your movies can play in QuickTime, Windows Media Player, or RealPlayer. |
Table 4-1 Common file formats
Reducing file sizes
As important as creating files your students can open is making sure those files are a manageable size. Graphics are usually the biggest offenders, and they crop up in some unlikely places. There are three strategies that will give you the best results for the effort.
Strategy 1: Save your PowerPoint presentations as PDF
Big PowerPoint files are often the worst file-size offenders. It’s too easy to add cool transitions, clip art, and images that expand a simple hour-long presentation into a Gigabyte behemoth that takes an hour to download. Not a good use of time for something that students will simply print out and bring to class.
We recommend exporting your presentation as PDF using OpenOffice.org. Students will get the benefits of the outline of the lecture, including graphics, and be able to print copies of the presentation slides, and the file will be quick and easy to download.
Strategy 2: Scan articles as text, not images
There are many good articles that just aren’t available in electronic format. If you want to avoid printing an entire reader, scanning articles is an easy way to give your students access to important resources. Many libraries now have electronic reserve services that will scan them for you.
Scanning articles can result in very large files because most scanner software, by default, scans everything as a graphic. So when you scan a page, you’re really creating a picture of the page that is much larger than a text version. The computer has to store information about every dot on the page, not just information about the characters and their placement.
The solution is to use a software tool called Optical Character Recognition, or OCR. This great tool recognizes the shape of the letters and gives you a text version of the article. You can then manipulate the text version in the same way you’d edit any other text document. It has the added advantage of being accessible to screen readers for students with visual disabilities.
You can use the open source tool Capture2Text for optical character recognition.
Strategy 3: Reduce your image size and use compression
Finally, if you have digital images, it’s very important to optimize their size and resolution for sharing over the Web. Modern digital cameras and scanners can produce amazing, crystal-clear images, but at a price of very large file sizes. Most cameras and scanners come with free utilities that enable you to manipulate images. Other programs such as Photoshop are fully featured, professional packages with lots of tools. To reduce your file size, you only need some very simple tools, provided by most image-manipulation software.
To reduce the image size you can also make use of some open source tools available like Image Resizer for Windows or batch image compression tool for windows
By reducing the size of your files, you’ll make life easier for yourself and your students. But the smallest, most portable files in the world don’t mean much if your students can’t use them successfully in your class. Next, we’ll discuss some interesting ways you can use content to make your Moodle class a valuable resource for your students.
Creative Content
Moodle allows you to upload just about any file that resides on your computer. However, the key to a successful content strategy is knowing what content helps your students be successful and what is unnecessary or confusing. Below are two best practices for adding content to your course. These practices work well in a range of course designs, but there are others that might work just as well for your particular course.
Uploading lecture notes
One of the easiest ways to use Moodle to increase student learning is to upload your lecture notes before the lecture. Providing access to your lecture outlines before a class meeting gives your students a tool to help prepare for class and structure their class notes. If students know which topics you consider important enough to include in your lecture, they are more likely to pay attention to those areas in any assigned readings. During class, they can use the lecture notes as a basic outline and concentrate on elaborating the main ideas with examples. Lecture notes are also a useful tool for students whose first language is different from that of the speaker. If they get lost during a lecture, they can refer to the notes to get back on track.
If you use PowerPoint in your lectures, a simple way to create and upload lecture notes is to save your slides as an RTF file. The RTF file eliminates graphics and other extras and provides the students with a plain-text outline. It will be easy to download and print for class.
External web sites
Effectively using the Web means you don’t have to create or photocopy everything you want to use in your class. There is a lot of quality content available on the Web, if you know where to look and how to evaluate it. A full discussion about vetting online resources is beyond the scope of this book, but your institution’s librarian can recommend some sources to get you started.
Most newspapers and news magazines have online versions you can bring into your class for discussions of current events. Universities, schools, and nonprofit organizations publish huge amounts of content available for you to use free of charge. In addition, there is a growing open content movement, which publishes content available for anyone to use.
Most open content is published under a Creative Commons license, which allows users to choose the type of public license they want to use (http://creativecommons.org). Authors can use the CC licenses to license their work for use through any combination of attribution (their name stays attached), with a share-alike license (you can share any derivative works as long as you use the same license), or noncommercial use (you can’t use the materials for commercial purposes). The Creative Commons site also has a search engine for content that has been licensed using a CC license.

|
This book has been licensed under the Creative Commons attribution and share-alike license. |
In addition to the general content released by people under the Creative Commons licenses, some universities have begun publishing course materials for use by the general public. These collections are known as OpenCourseWare (OCW) repositories. MIT has the most well-known collection, but other universities are following suit. Some of the bigger collections are:
- MIT - MIT offers a comprehensive collection of courses from accounting to zoology. Some of their courses have video lectures available in addition to the syllabus, lecture notes, and problem sets.
- Utah State University - Utah State offers a good collection of basic courses with an emphasis on biological and irrigation engineering and instructional technology.
- Johns Hopkins Bloomberg School of Public Health - This is a collection of public health courses from one of the world’s leading medical schools.
- UK Open University - The OU offers full-text versions of their content, instead of just course outlines and notes.
In addition to the institutional collections, there are a growing number of user-created content sites available on the Web. These sites allow anyone to create, change, remix, and catalog content. While the quality of the content can vary wildly, there is a large and growing body of excellent content available for you to use. Some of these sites are:
- Wikipedia - An online encyclopedia developed by thousands of volunteers. Anyone can create and edit documents.
- Wikibooks - A sister project of Wikipedia. It aims to create open textbooks that are freely available to the whole world.
This list is by no means exhaustive. Simply using Google as a tool in your class vastly expands the amount and variety of content available to your students.
Summary
Ultimately, the content you develop and share in your Moodle course is up to you. Static Moodle content provides resources for students as they engage in the learning process. In this chapter, we’ve looked at how to upload and create content for your Moodle course. In the following chapters, we’ll discuss some of the dynamic activities you can add to your class to make it truly compelling.
Chapter 5: Managing Your Class
Now that we have covered the basics of setting up a course and adding content, we need to take a look at some of Moodle’s underlying capabilities. At first glance, this may seem like administrivia, but understanding roles and groups is one of the keys to unlocking Moodle’s full potential as a learning environment. A person’s role in a course determines what he can do—in other words, what capabilities he has. It’s a very powerful system, but it does have a bit of underlying complexity. You can use groups to create student workgroups, recitation sections, or any other arbitrary grouping you need to realize your learning design.
We will start by discussing roles, since anyone who wants to do something in your course need to be assigned a role.
Understanding and Using Roles:
The roles and permissions system in Moodle provides you with a huge amount of flexibility for managing how students and other people interact with your course. The new roles system supports guest, student, non-editing teacher, editing teacher, course creator, and administrator roles out of the box; it also allows you to create and customize roles, and to change what a given role can do in each activity.
For example, you can now create permissions in individual forums, which allows you to let students act as moderators in one forum while you retain the moderator role in all of the other forums in your course.
A role is a collection of permissions defined for the whole system that you can assign to specific users in specific contexts. The combination of roles and context define a specific user’s ability to do something on any page.
For many people it seems a bit daunting to understand roles, but don’t worry. Using roles and permissions is something you can take slowly. You can start the usual way, assigning people as students, teachers, and other roles specified by your institution. Later, when your course design grows more elaborate, you can begin to experiment with overrides and assigning specific roles in specific contexts.
Moodle’s Default roles description
The description of each standard role in Moodle including the basic description and short name is given in Table 5-1.
| Role | Short Name | Description |
|---|---|---|
| Administrator | admin | Administrators have full access to the entire site and to all courses. They can do all the necessary changes in the configuration files. |
| Guest | guest | Guests have minimal privileges and usually cannot enter any content except a teacher allows for it. |
| Authenticated User | user | All logged-in users in the Moodle site in any role. |
| Authenticated user on front page | frontpage | All users logged in to the frontpage course. Since Moodle’s front page is also a course with ID=1 where you can add some activities where the users can participate if they have assigned this role. |
| Teacher | editing teacher | Editing teachers can do anything within a course, including changing activities and grading students. |
| Non-editing teacher | teacher | Non-editing teachers can teach in courses and grade students, but not alter any activities. |
| Student | student | Students can participate in courses and participate in activities within the course. |
| Manager | manager | Managers can access courses and modify them, without participation. |
Table 5-1 Moodle’s default role description
We’ll start simply, by assigning users to predefined roles in your course. Then we’ll take a look at the roles and capabilities system and later discuss how to use the advanced features.
Now, before we start using roles let’s get some basics about Context, Permission, Role and Capability.
- Context: A functional area of Moodle. Contexts have a hierarchy. Examples of contexts include a course, activity module, or resource.
- Permission: Permissions are paired with each capability. There are four possible permission values: Allow, Prevent, Prohibit and Not set /Inherit. (It is called not-set when defining roles and inherit when overriding permissions.)
- Role: A named set of permissions those are associated with each capability. For example. The “Teacher” and “Student” roles come with the standard Moodle install.
- Capability: A configurable aspect of program behavior. Moodle has 100s of capabilities. Each capability has a computer friendly name like mod/forum: rate and a human-friendly name like “Rate posts.”
Assigning Roles in Your Course:
Most of the time, students will enroll themselves or be added automatically by your university’s enrollment system, so there shouldn’t be much need for you to manually enroll students. However, if you need to add a teaching assistant, an outside guest, or a student who is having a problem with financial aid, you must manually enroll them, i.e., assign them a role in your Moodle course.
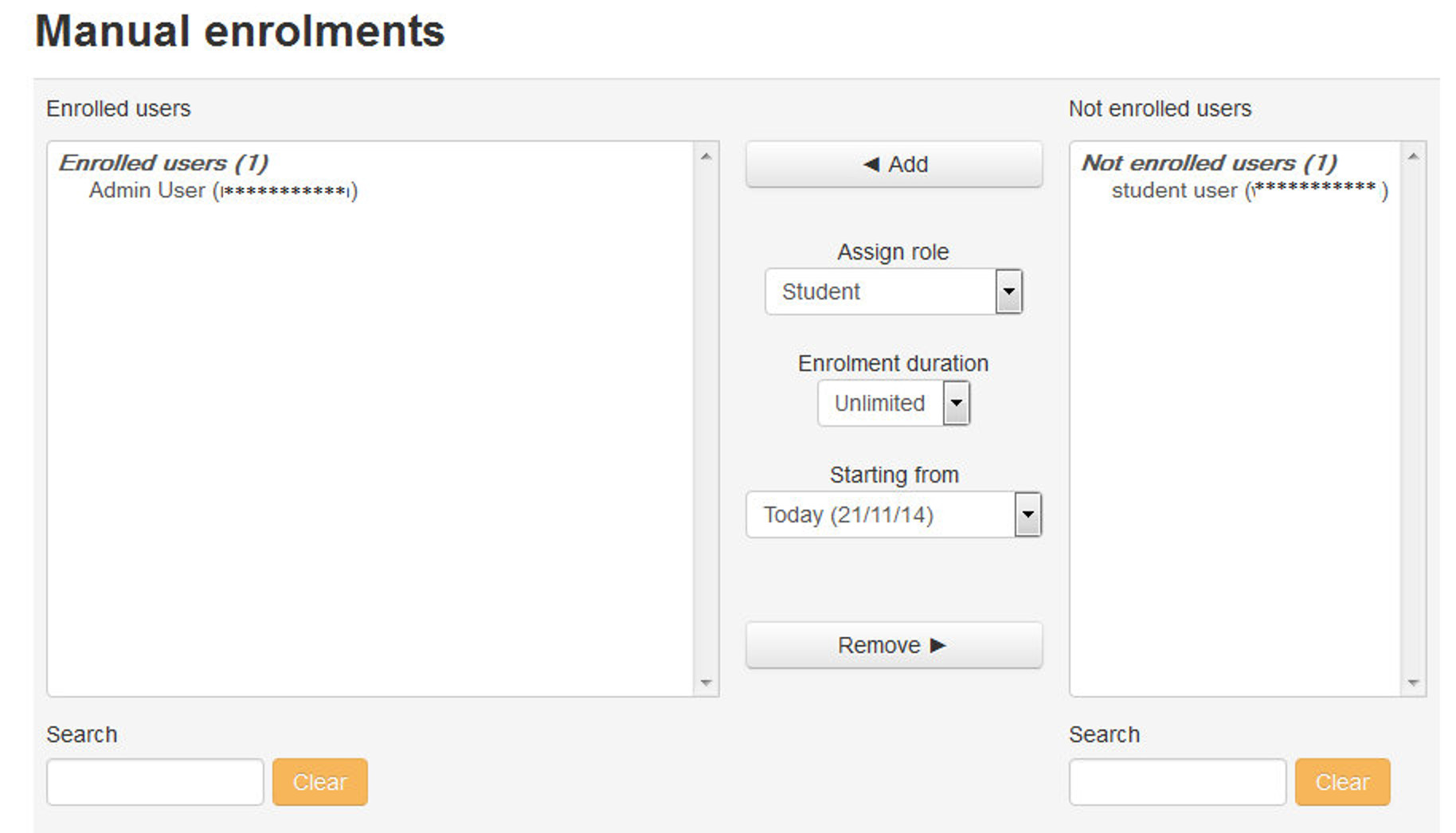
Figure 5-1 Assigning a role

|
By default, teachers are only allowed to assign the roles of non-editing teacher, student, and guest. If you want to assign the role of teacher, you will need to ask your system administrator for this to be allowed. |
To assign a user the role of student:
- Click Course Administration > Users > Enrolled Users in the administration block.
- It will display all of the enrolled users in your course.
- Click “Enroll users” in the top right side as shown in the image.
- In the pop up window, first choose the role to be assigned from the drop down menu. Let’s say that you want to assign Student role to your users.
- To limit the Enrollment duration for some specified time, expand the Enrollment tree and set the Enrollment duration and starting date.
- Click on the Names of the users to Enroll them as a Student in your course.
- After enrolling the students click “Finish enrolling users”.

|
Users must have an account on your Moodle site before you can assign them a role in your course. If they don’t appear in either the existing or potential users list, they will need to create an account before they can be assigned a role. |
Students will have access to your course as soon as you assign them a role. They won’t need to have an enrollment key or to confirm the enrollment.
Removing Students
If a student drops your class, you’ll want to remove the student from your Moodle course as well. Leaving a student enrolled in your Moodle course when she is not on the official roster makes grading and class management much more difficult. When you record grades or look for student assignments, extra students on the roll gets confusing. The nonparticipating student will also have access to your discussion boards and other potentially sensitive information.
Fortunately, removing students is easy. Simply click the “delete” icon besides the Enrollment method column in the extreme right on the Enrolled Users page of your course.
Temporarily Suspending a User Account
There may be times when you are not sure about the status of the students and you want to disable them for a while before removing them completely from your course.
In that case, to suspend a user from the course:
- Click the icon in the Enrollment method column against the Students name that you want to suspend.
- Under the Status drop down menu change the status from “Active” to “Suspended” and you’re done.
Managing Enrollment Methods for your course
If your university/institution doesn’t have an automatic enrollment system, then ensuring that only students who are officially enrolled in your course have access to your Moodle course can be tricky.
Some of you may want to make courses accessible for guest users also so that they can also take a sneak preview of the course which can be used especially for corporate training. You may also want to let the students within your Moodle site to be capable to enroll themselves in your course. For all these you have to configure the enrollment methods for your course.
To manage the enrollment methods:
- Click Course Administration > Users > Enrolled Methods in the administration block.
- It will display all the available enrollment methods including the number of students enrolled using the method in your course and options to add new enrollment methods (New enrollment methods have to be first enabled by site administrator along with the capability to add, then only you will be able to add them).
- The enrollment methods which are shown as grayed out are currently disabled. You can delete any enrollment method by clicking the delete icon.
- To enable the Guest access of enrollment for the course, simply click the “Eye “ icon besides the Guest access enrollment method.
- To let the students enroll themselves in your course, turn on the “Self Enrollment (Student)” method by clicking the “Eye” icon.
- You can also set an enrollment key for self-enrollment method and directly add the students to a group by setting the Group enrollment key.
Capabilities and Permissions
Now it’s the time to learn about the Capabilities and permissions. As we discussed earlier there are 4 key concepts to understand.
- Role: A named set of permissions that is associated with each capability. For example. The “Teacher” and “Student” roles come with the standard Moodle install.
- Permission: Permissions are paired with each capability. There are four possible permission values: Allow, Prevent, Prohibit and Not set /Inherit. (It is called not-set when defining roles and inherit when overriding permissions.)
- Capability: A configurable aspect of program behavior. Moodle has 100s of capabilities. Each capability has a computer friendly name like mod/forum:rate and a human-friendly name like “Rate posts.”
- Context: A functional area of Moodle. A context is the scope within which a role assignment is valid. Contexts are organized in a hierarchy, where lower (more specific) contexts inherit capabilities from higher (less specific) contexts. The contexts in Moodle in order of inheritance are:
- System: All contexts in the site, including site settings and user administration
- Site: The site front page course and its activities
- Course category: All courses in a category
- Course: A single Moodle course
- Module: A module instance within a course (a specific forum, quiz, wiki, etc.)
- Block: A specific block instance within a course (at the time of this writing this feature is not fully implemented)
- User: A user’s profile or personal activities
Roles are made up of a matrix of capabilities and permissions that determine what a user can do within a given context. For example, a user may have course creator privileges at the site level but be unable to post to a particular forum in a certain course. The permissions determine whether someone can use a capability. Permissions may be set to one of four values:
- Inherit: The default setting. If a capability is set to inherit, the user’s permissions remain the same as they are in a less specific context or another role where the capability is defined. For example, if a student is allowed to attempt quiz questions at the course level, his role in a specific quiz will inherit this setting.
- Allow: This enables a user to use a capability in a given context. This permission applies for the context that the role gets assigned plus all lower contexts. For example, if a user is assigned the role of student in a course, she will be able to start new discussions in all forums in that course (unless a forum contains an override with a prevent or prohibit value for the capability).
- Prevent: Prevent disables a capability for a user in a given context but does not disallow it in a more specific context. You can prevent students from adding attachments to forum posts in your course, but allow them to do so in one particular forum.
- Prohibit: Prohibit is rarely needed, but occasionally you might want to completely deny permissions to a role in a way that cannot be overridden in any lower context.

|
Keep in mind that permissions are set within a role, and then people are assigned to roles in a given context. A person can be assigned to more than one role, depending on the context, or even multiple roles within the same context. |
Override Permissions
Overrides are specific permissions designed to override a role in a specific context, allowing you to “tweak” your permissions as required.
Overrides may be used to “open up” areas by giving users extra permissions. For example, an override may be used to enable students to rate forum posts.
The way to achieve this is through a role override. As long as the capabilities you want to allow your students to have in your course (or within a module in your course) aren’t prohibited at a higher level, you can override the permissions. Within your course, for example, you can override roles at the course level or in a particular activity. If you want to change what students can do anywhere in your course, override the role at the course level. If you want to create a different set of permissions for a given activity, override the role in the activity itself. Overrides may also be used to prevent actions, such as starting new discussions in an archived forum.

|
Overriding roles is itself a permission. By default, teachers are unable to override roles so this ability must first be granted by your system administrator for the course or site as appropriate. They must also set which roles can be overridden by the teacher role. If you don’t see the “Override roles” link in the Roles tab, ask your system administrator. |
Locations for overriding permissions
Since Moodle has got a very fine grain control of the permissions systems, so initially you may be sometimes confused by the permission system interface. To change the permissions for specific contexts the locations are:
- Front page context: Administration > Front Page settings > Users > Permissions
- Course category context (when used):Category > Administration > Permissions
- Course context: Administration > Course administration > Users > Permissions
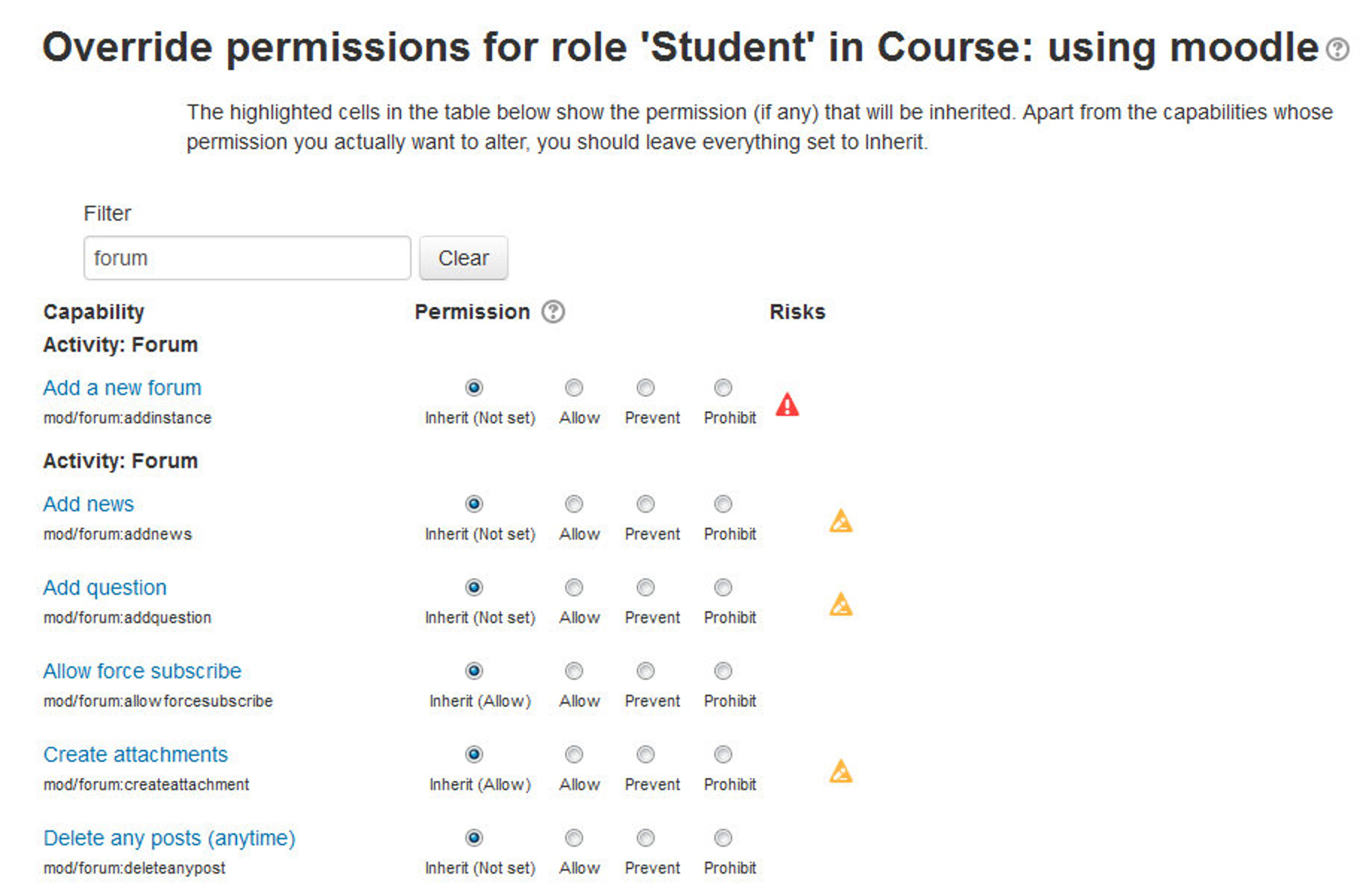
Figure 5-2 A role Override
- Module context: (from the chosen module) Administration > Module administration > Permissions
- Block context: (from the chosen block) Administration > Block administration > Permissions
- User context: (from the user’s profile) Administration > Roles > Permissions
Overriding permission in activity
The override interface will only show you the capabilities for the context you are overriding. So if you want to allow students to rate forum posts, you can override the student role in a particular forum. You will only see the forum capabilities in the interface, as shown in Figure 5-2.
To override permission for a forum activity:
- Open the activity for which you want to create the override.
- Click Administration > Forum Administration> Permissions.
- You can see the list of all roles having permission in the activity and even add a specific role for that permission.
- In the top dropdown menu “Advanced role override” field select the role for which you want to create the override.
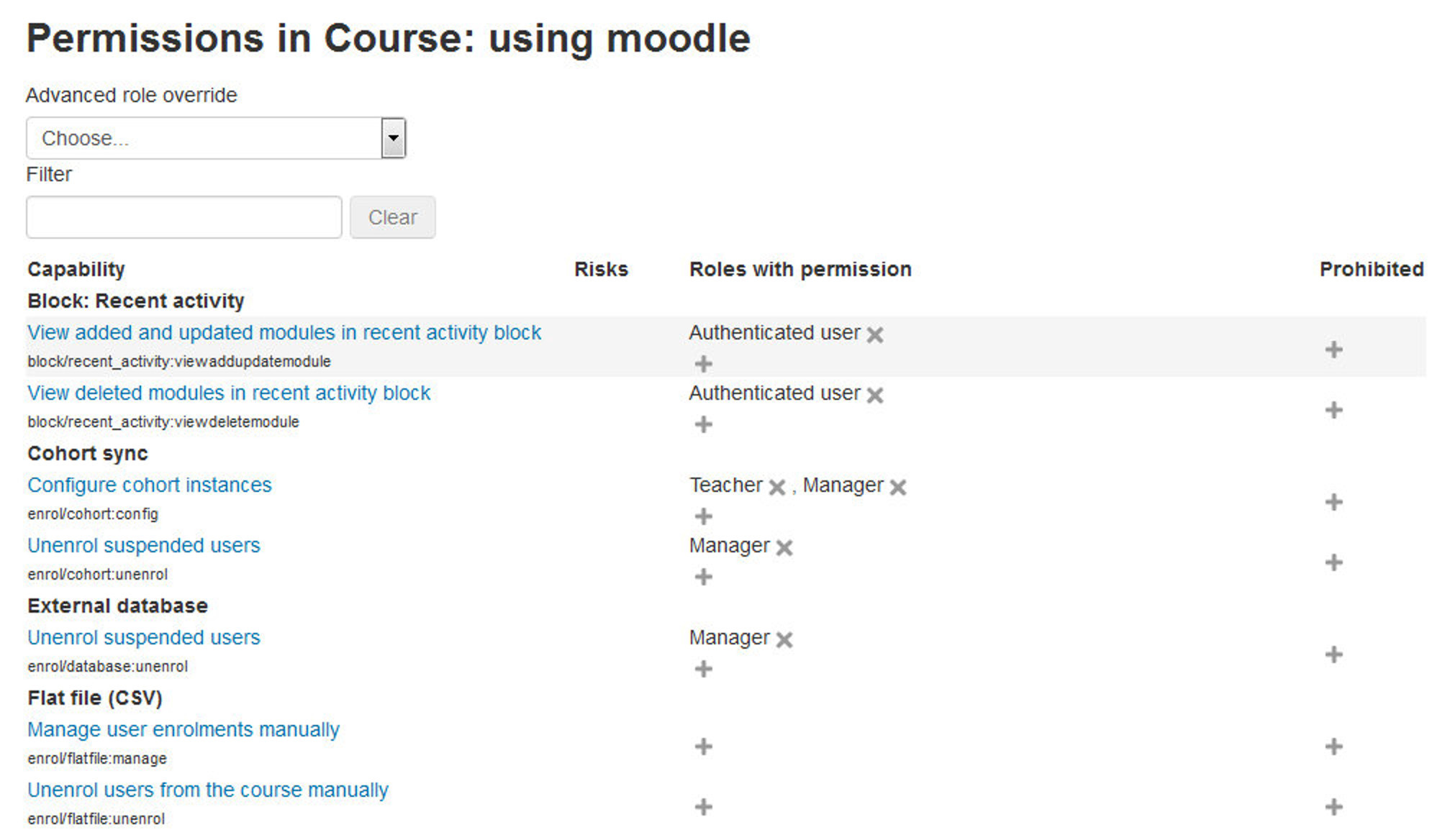
Figure 5-3 Permissions in a course
- Modify the permissions for the override on this activity.
- Click the “Save changes” button. Anyone with the role you have just overridden will now have those capabilities in this activity when they next log in to Moodle.
Overrides allow you to create a lot of variation in the way students interact with an activity. However, before digging into the overrides system itself, be sure you have a clear understanding of what you are trying to achieve educationally with the override.
Student Groups
Moodle has an unusual but effective way of managing small student workgroups within your course. You can define groups at the course level, then set each activity to a group mode or leave it available to everyone. The group mode you choose may also determine the behavior of the module. Think of groups as a filter. If you are a member of a group within a course, and an activity is set to group mode, Moodle will filter out any work from anyone who is not part of your group. You are all looking at the same activity, but you can’t interact with anyone who is not in your group.
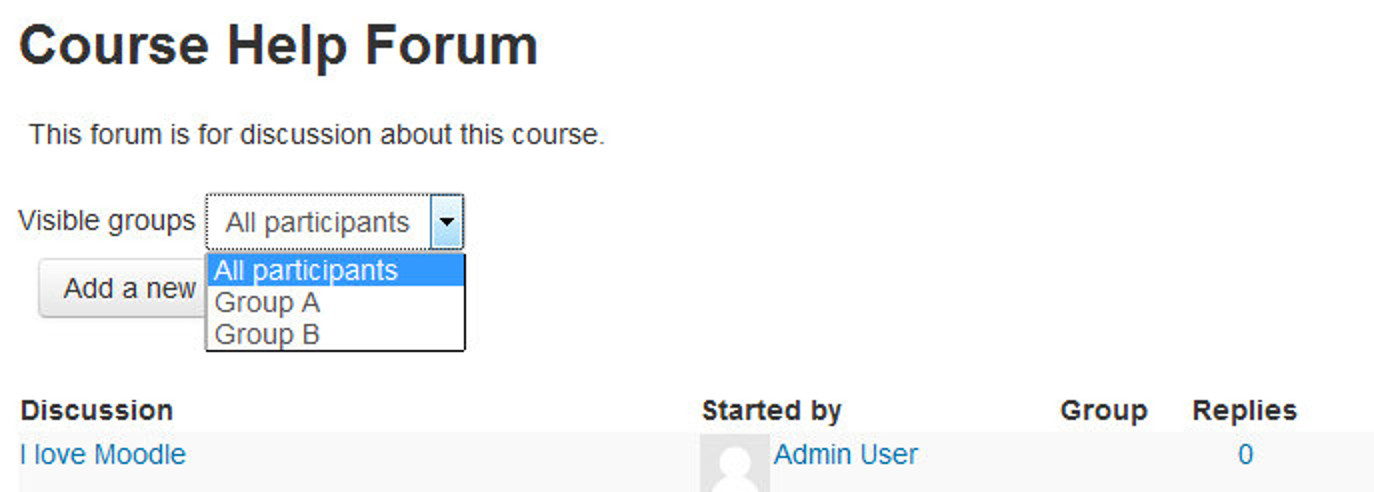
Figure 5-4 Visible groups in a forum
Group levels
A group or grouping can be used on two levels:
- Course level - The group mode defined at the course level is the default mode for all activities defined within that course. To use groups you need first to set a group mode in Administration>Course administration>Edit settings.
- Activity level - Each activity that supports groups can also have its own group mode defined. If the course setting “Force group mode” is set to “Yes” then the option to define the group mode for individual activities is not available. If it is set to “No”, then the teacher may change the group mode:
Group Modes There are three group mode options: • No groups - Everyone participates as part of the class. Groups are not used. • Separate groups - Each group can see only their own work. They can’t see the work of other groups. • Visible groups - Each group does their own work, but they can see the work of the other groups as well, as shown in Figure 5-4.
Once the group mode is set for the course or activity, students will interact with your Moodle course as they normally would. The only difference will be the people they meet in certain activities, such as forums. For example, if you set the group mode of a forum to separate groups, Moodle will create a forum for each group. Each student will see the same link to the forum, but she will be able to access only the discussions for her particular group. You need to create the forum only once; Moodle takes care of creating the individual group forums.
Why use groups?
- You are a teacher in a course where you have several classes and you want to filter your activities and gradebook so you only see one class at a time.
- You are a teacher sharing a course with other teachers and you want to filter your activities and gradebook so you don’t see the students from your colleagues’ classes.
- You want to allocate a particular activity, resource or topic section to just one class or set of users and you don’t want others to see it.
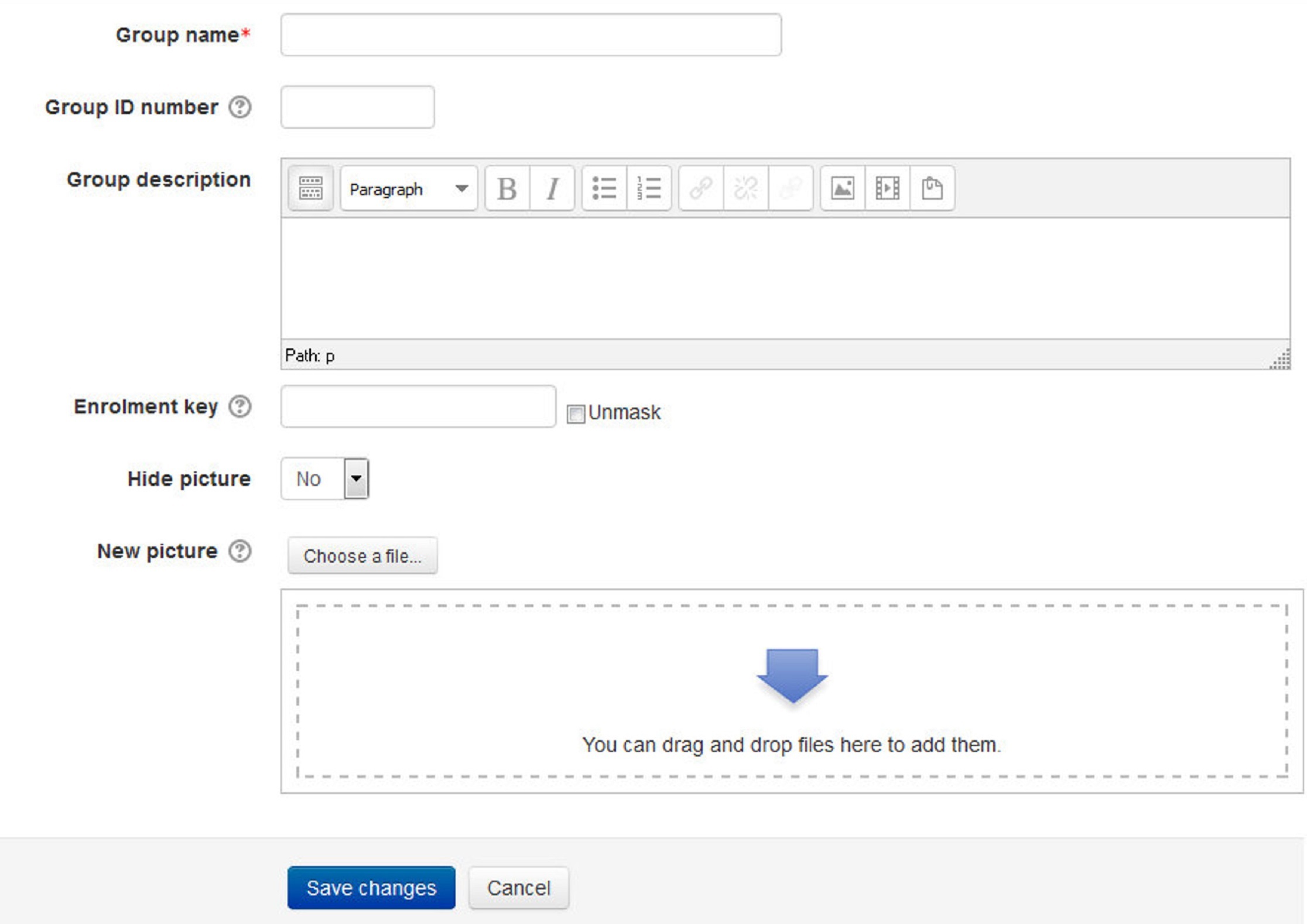
Figure 5-5 Creating a Group
Creating a group
- Click the ‘Create group’ button in Administration > Course administration > Users > Groups
- Add a group name and optional description (displayed above the list of group members on the participants page), enrolment key and picture (displayed on the participants page and next to forum posts)
- Click the ‘Save changes’ button
- Select the group to which you want to add participants, then click the ‘Add/remove users button
- In the “Potential members” list, select the users you want to add to the group. Multiple users may be selected using the Ctrl key.
- Click the Add button to add the users to the group.
An optional group ID number (an advanced setting) may be added for matching the group against external systems. Group ID numbers are not displayed anywhere on the site. Within a course, all group ID numbers must be unique. Thus it’s not possible to create a group with a duplicate group ID number.
| Icon | Group Mode |
|---|---|
 |
No Groups |
 |
Separate Groups |
 |
Visible Groups |
Table 5-2 Group Mode Icons
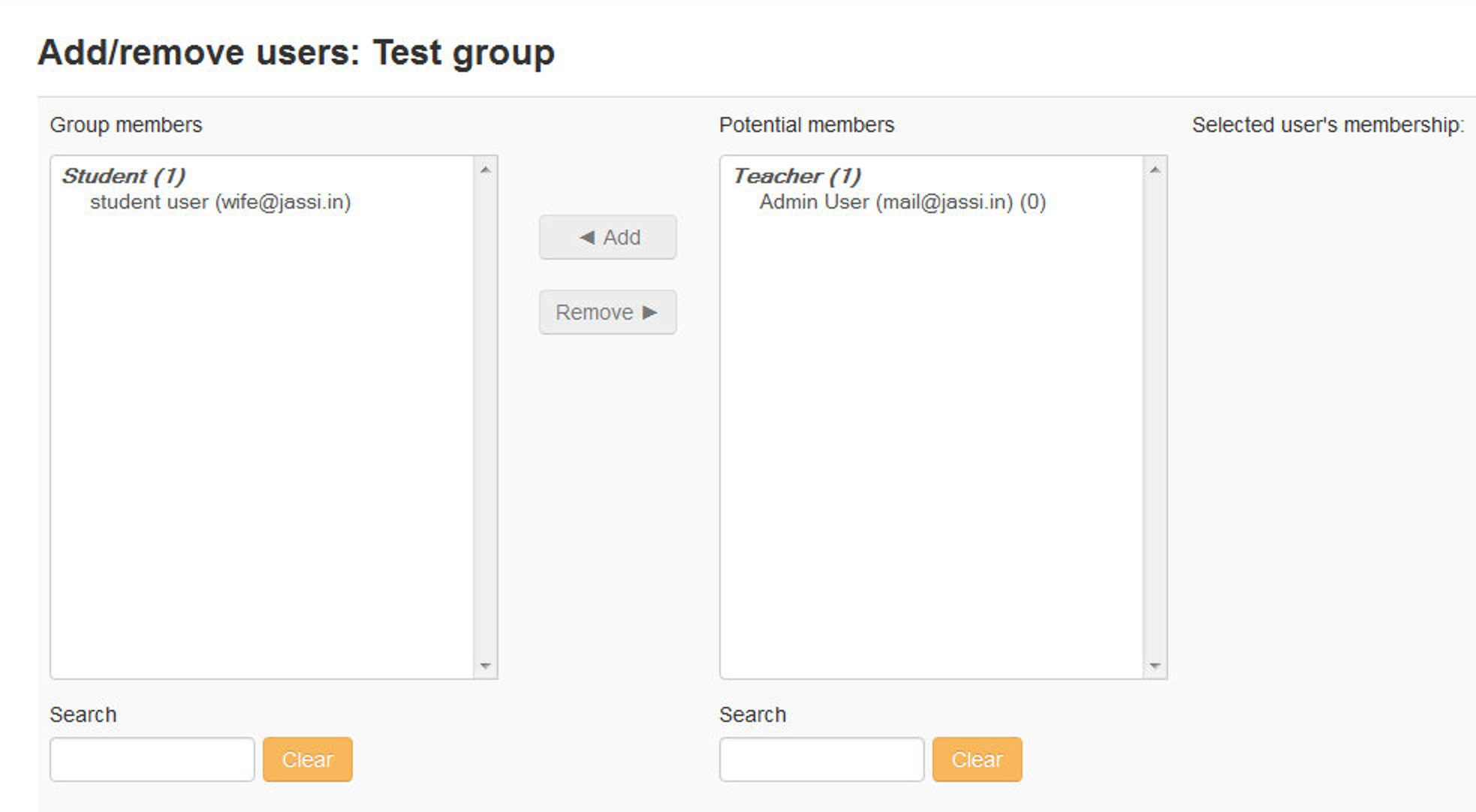
Figure 5-6 Adding/Removing users
Auto-create groups
Groups may be created automatically via the ‘Auto-create groups’ button in Administration > Course administration > Users > Groups.
- In the General Section: A naming scheme can be created automatically. # is replaced by sequential numbers, and @ by letters. For example:
- Group @ will create group with a naming scheme Group A, Group B, Group C . . .
- Group # will create group with a naming scheme Group 1, Group 2, Group 3 . . .
You can specify if you would like to create:
- x number of Groups or
- each group contain x number of students
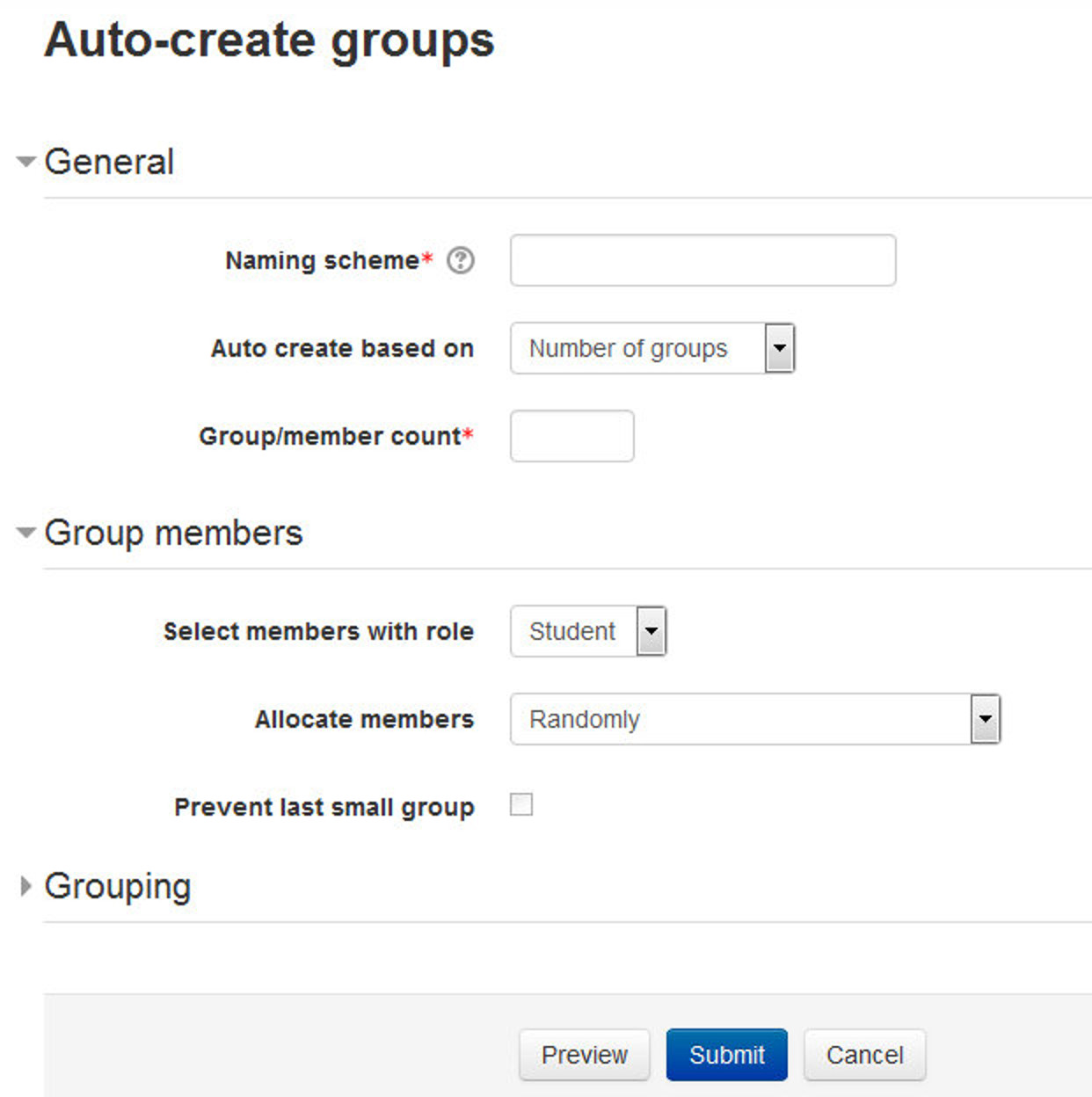
Figure 5-7 Auto creating groups
- In the Group Members Section:
- Select members from … allows you to choose from roles or available cohorts.
- Allocate Members dropdown allows you to allocate group members in different ways.
- The Prevent last small group checkbox will allocate additional members to an existing group rather than create a new group with fewer members than x.
- In the Grouping Section:
- Grouping of auto-created groups and Grouping name allows you to create a new grouping and allocate the new auto-created groups to be created to it. Prior to creating the groups, you can view the groups.
Backup and Restore
After spending a lot of time setting up your course and delivering it to your students, you’ll want to make sure you don’t lose your work. Fortunately, Moodle gives you a backup tool to create archives of your courses. Backups can also be used to copy course resources and activities from one course to another.
A course can be saved with some or all of its parts by using the course backup. Typically, the site administrator will set a schedule of automated course backups for the whole site. A teacher with editing privileges can create a backup or download an existing backup for safe keeping, or for use on another Moodle site.
Backing up a course
To backup a course
- Go to Administration > Course administration > Backup
- Initial settings - Select activities, blocks, filters and other items as required then click the Next button. Users with appropriate permissions, such as administrators and managers, can choose whether to include users, anonymize user information, or include user role assignments, user files, comments, user completion details, course logs and grade history in the backup.
- Schema settings - Select/deselect specific items to include in backup, then click the Next button.
- If desired, select specific types of activity to be backed up by clicking the link ‘Show type options’.
- Confirmation and review - Check that everything is as required, using the Previous button if necessary, otherwise click the ‘Perform backup’ button.
- Complete - Click the Continue button
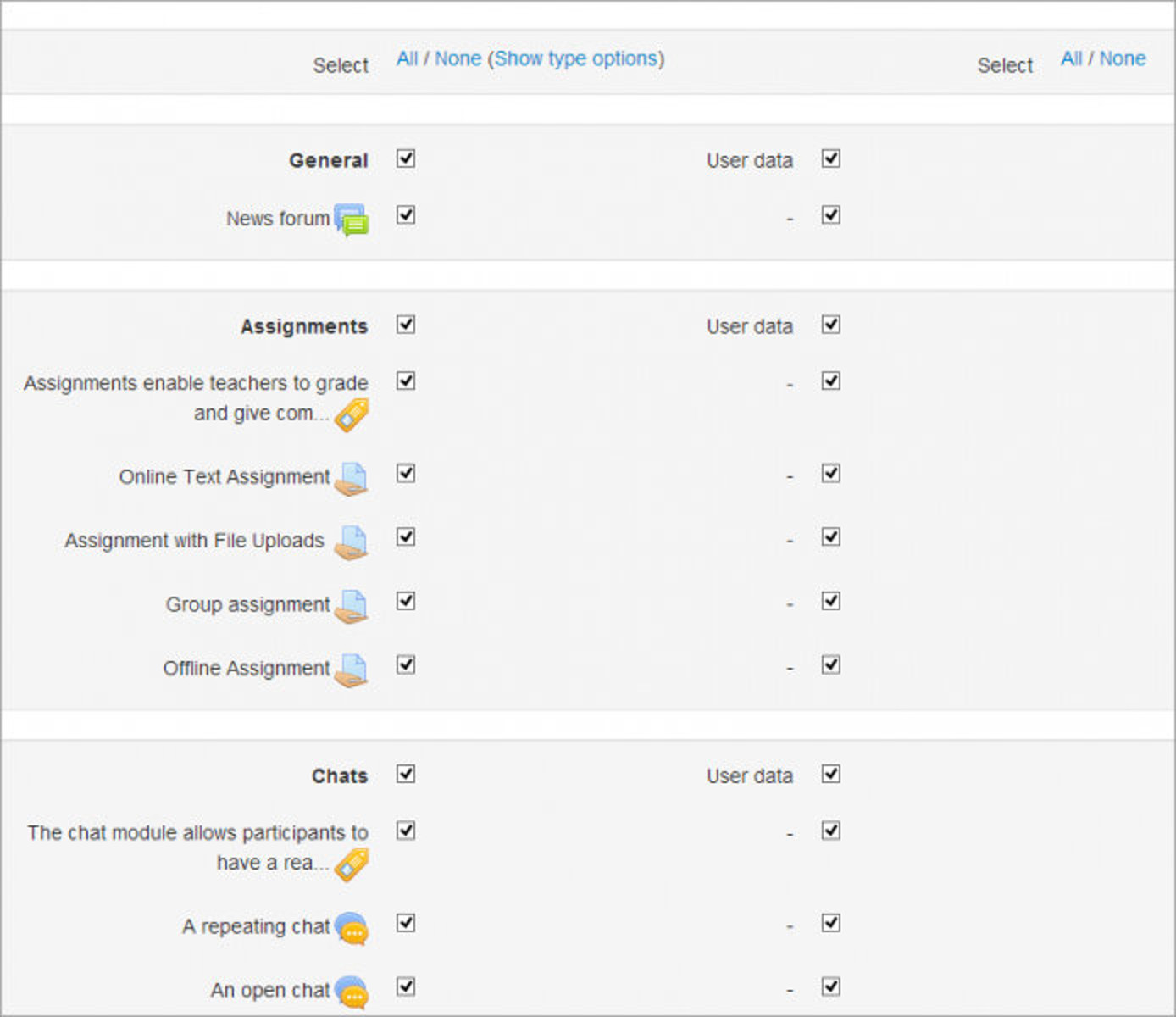
Figure 5-8 Backing up a course
A backup file (with distinctive .mbz extension to avoid confusion with .zip files) is then saved in the course backup area. Backup file names are of the form backup-moodle2-course-coursename-date-hour.mbz, ending in -nu.mbz when backed up with no users and -an.mbz with anonymized names.

|
Anonymize user information is a backup feature which “protects user identities” by making each user anonymous. If this box is checked in the backup initial settings, Moodle will substitute aliases for real names. |
Automated course backup
(This section is only for Site Administrators, Teachers can skip this.)
A site administrator can configure a schedule for automated course backups in Administration > Site administration > > Courses > Backups > Automated backup setup.
Automated course backups runs the same functions as individual course backups. It’s a good idea to schedule backups at the time when your server isn’t usually busy. Running the backup tool over all the courses can be processor-intensive, so you shouldn’t run it when there are a lot of students trying to access the server. You should always alert users with an announcement on the first page that if they log on during the backup hours they may notice a decrease in performance.

|
In order to configure scheduled backups, you have to first set up the CRON job on your site to run periodically. |
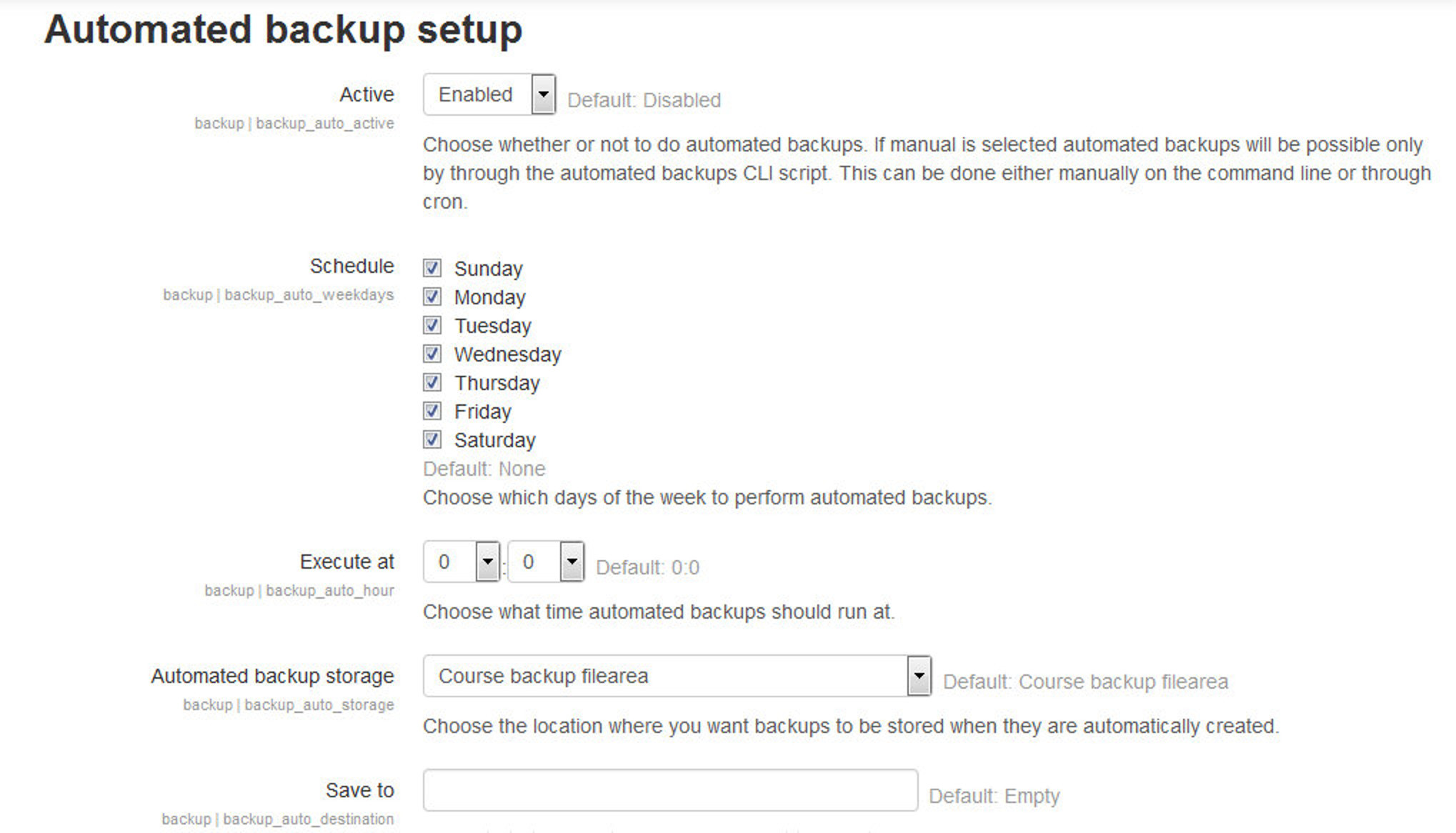
Figure 5-9 Automated Backup settings
To set the backup schedule:
- Go to Administration > Site administration > Courses > Backups > Automated backup setup.
- Set backup_auto_active to enabled.
- Select the days of the week to run the backup.
- Set the execution time for the backup process. For most servers, early morning will be the best time. Keep in mind the time zone your server is using.
- Set the “Save to…” path. If you can, choose a backup path on another machine or on a different drive than the one Moodle is on. You don’t want to lose your backups at the same time you lose your Moodle site if the drive fails. If you leave the field blank, then backup zip files will be saved in the backup folder of each course files folder. On a Linux server the path might look like: /home/(your user or domain)/public_html/archive/ or if it’s below the publicly accessible folders: /home/(your user or domain)/archive/ if the path is not recognized a red X is shown after saving, otherwise a green check.
- Choose whether to skip the backup of hidden courses or courses which have not been modified within a specified number of days, or not modified since the last backup.
- Click the “Save changes” button.
Once you’ve set up your backup schedule, Moodle will automatically create archives of all the courses on the server at the time you specified. Once the backup is complete, Moodle will send you an email describing the status of the backup.
Restore a course
A course backup file (.mbz) may be restored from within any existing course for which you have permission. During the restore process, you will be given the option to restore as a new course or into an existing course.
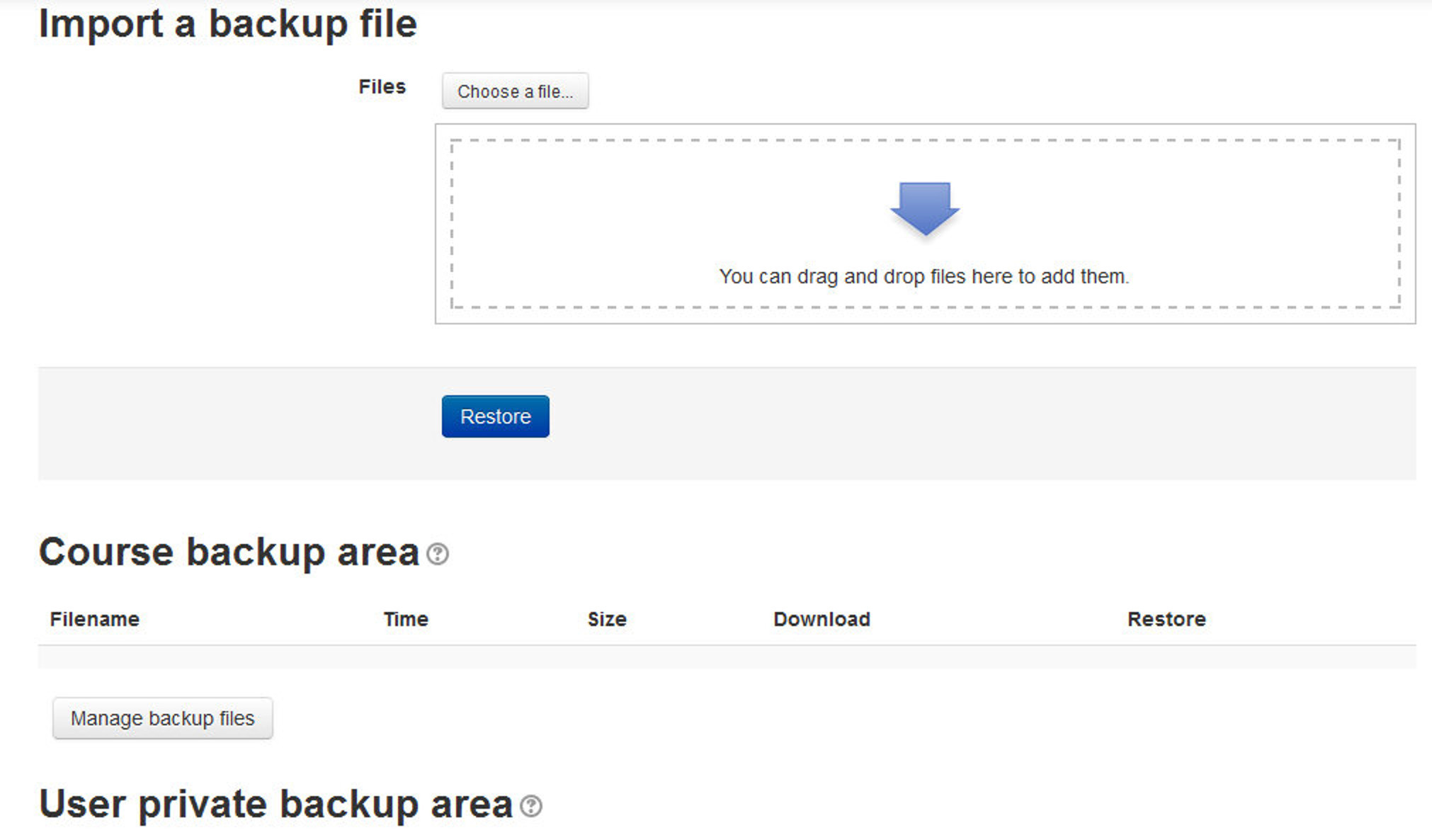
Figure 5-10 Restoring a course
To restore a course:
- Go to Administration > Front page settings > Restore (if you have front page permissions) or Administration > Course administration > Restore (if you have an empty course to restore into.)
- Upload the backup file or choose a file in the course backup area or user private backup area and click Restore
- Confirm - Check that everything is as required then click the Continue button
- Destination - Choose whether the course should be restored as a new course or into an existing course then click the Continue button
- Settings - Select activities, blocks, filters and possibly other items as required then click the Next button
- Schema - Select/deselect specific items and amend the course name, short name and start date if necessary then click the Next button
- Review - Check that everything is as required, using the Previous button if necessary, then click the ‘Perform restore’ button
- Complete - Click the continue button
Creative uses
The backup and restore processes can offer the teacher and administrators many creative solutions.
- Duplicating courses or specific activities in one course to another course (similar to Import)
- Updating a production Moodle site course, with material from a localhost site course
- Transferring a course to a new Moodle site.
- In earlier versions of Moodle, a way of rolling a course forward without past student activity
- Creating a blank activity, save just that activity and then restore it to the course or another course one or more times.
Reports
Once your course is up and students are working, Moodle provides you with detailed logs and participation reports of student activity.
The logs and participation reports are useful for tracking students’ activity in a class. If a student doesn’t spend time with the material, he will have difficulty succeeding in the course. Frequently, students who don’t do well simply haven’t spent the time working with the material.
If you analyze your course reports on a regular basis, you can monitor when your students engage with the course material. You won’t be able to tell exactly how long they spent with a certain activity or resource because the logs report only the time of access. Of course, you can guess how long a student spent with a resource by noting the time when the student began the next activity.
Logs and participation reports can also tell you which resources and activities students find most valuable. For example, if you upload all your PowerPoint slides for students to take notes on in class, but no one accesses them, you might want to find out why.
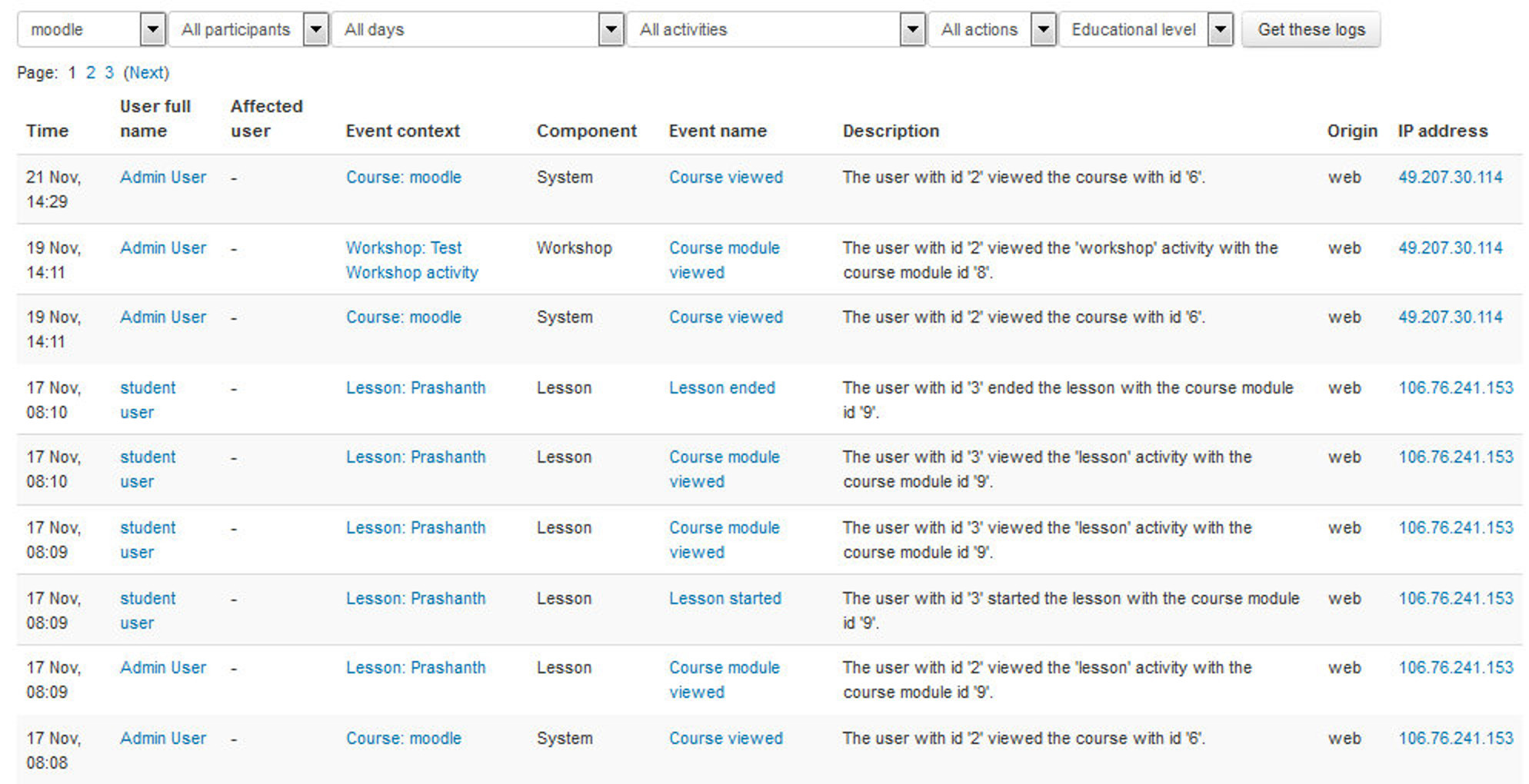
Figure 5-11 Viewing logs of a course
To access course reports:
- Click Reports in the Administration block.
- On the Reports page, choose from the following:
- Logs: Select any combination of group, student, date, activity, and actions, then click the “Get these logs” button.
You can see what pages the student accessed, the time and date she accessed it, the IP address she came from, and her actions (view, add, update, delete), as shown in Figure 5-11 You can choose to display the logs on a page or download them in text, ODS, or Excel format.

The Logs page contains active links enabling you to access the student’s profile page or a particular page that the student was viewing. The IP address link provides an estimate of the student’s location.
- Live Log: If you’d like to track the latest activity on your course, select Live Logs. It shows you all the activity, teachers and students, for the last hour.
- Activity Report:
A course activity report, showing the number of views for each activity and resource (and any related blog entries), can be viewed by managers, teachers and non-editing teachers

The length of time that the activity report covers is determined by the loglifetime setting in Administration > Site administration > Courses > Backups > General backup defaults.
- Course Participation:
To generate course participation report:
- Select an activity module, the time period to look back over, to show only student reports, and the actions you are interested in (views, posts, or all actions), then click the Go button.
- A list of all instances of the selected activity module in the course will be generated. Select one, then click the Go button.
The participation report, as shown in Figure 5-12, lists the number of times each student has done the action selected.
- Logs: Select any combination of group, student, date, activity, and actions, then click the “Get these logs” button.
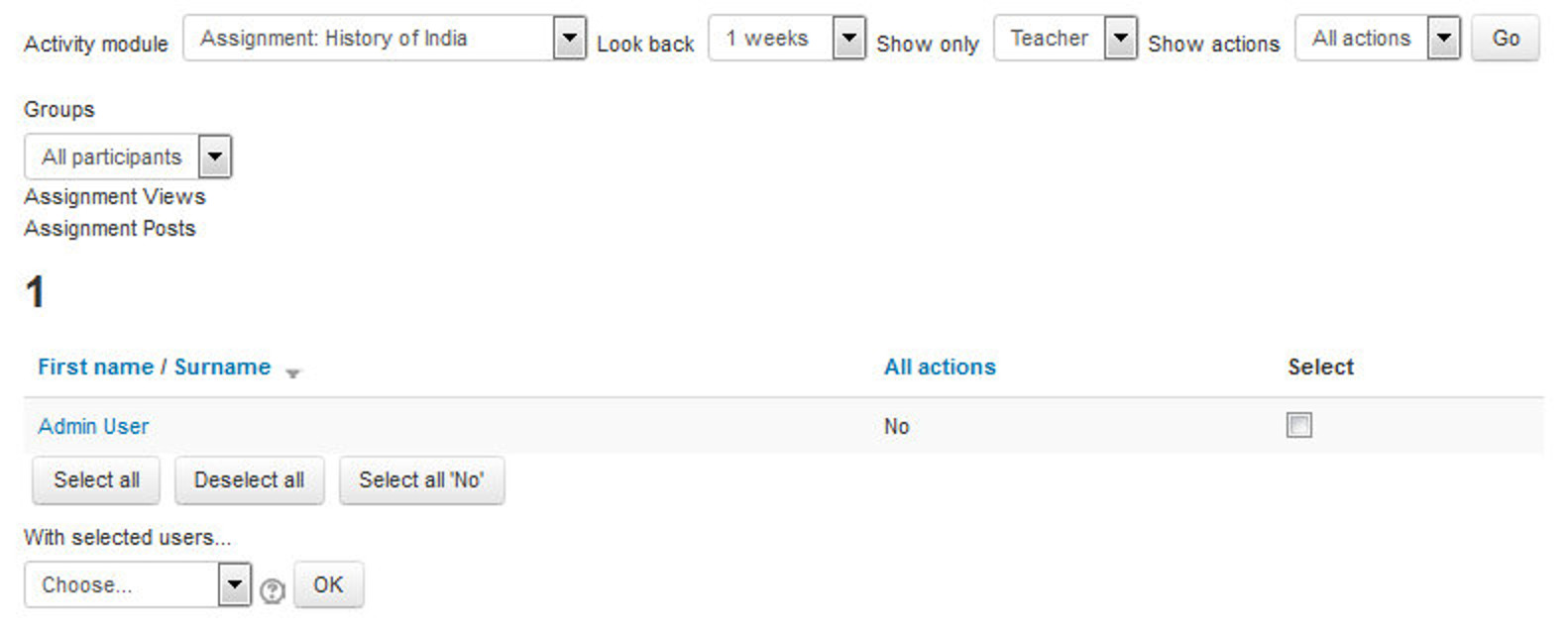
Figure 5-12 Course participation report
If you wish, you can select particular users and send them a message. Select “Add/send message” from the drop-down menu and click the OK button.
Summary
In this chapter we have taken a detailed look on the Moodle’s roles and permissions system along with student’s group modes, managing enrollment methods and backup and restoring a course. Moodle has the best roles and permissions system which makes you capable of taking fine control over the permissions available to your participants. In the next chapter we will take a look on the Moodle’s text editors: Atto and TinyMCE.
Chapter 6: Using Moodle Text Editors
Moodle Text Editors
The text editor (sometimes referred to as the ‘HTML editor’) has many icons to assist the user in entering content. Many of these icons and functions should be familiar to anyone who uses a word processor.
Some examples of where you will see the text editor include: Editing Section headings, description of an activity, writing an answer to a quiz question or editing the content of many blocks.
The default text editor in Moodle is the Atto editor, built specifically for Moodle. There is also a version of the TinyMCE editor and a plain text editor. Text editors can be enabled, disabled or a different one set to default from Administration > Site administration > Plugins > Text editors > Manage editors. The order of priority may also be specified here.
An individual user can select an editor in their profile from Administration > My Profile settings > Edit profile.
So, let’s start getting familiarized with the Moodle’s text editors one by one starting with Atto.
Atto HTML editor
Atto is a JavaScript text editor built specifically for Moodle. Atto is the default text editor in Moodle from 2.7 onwards.
Atto is implemented as a standard Moodle text editor plugin. Most of the code is written in JavaScript as a standard Moodle YUI module.
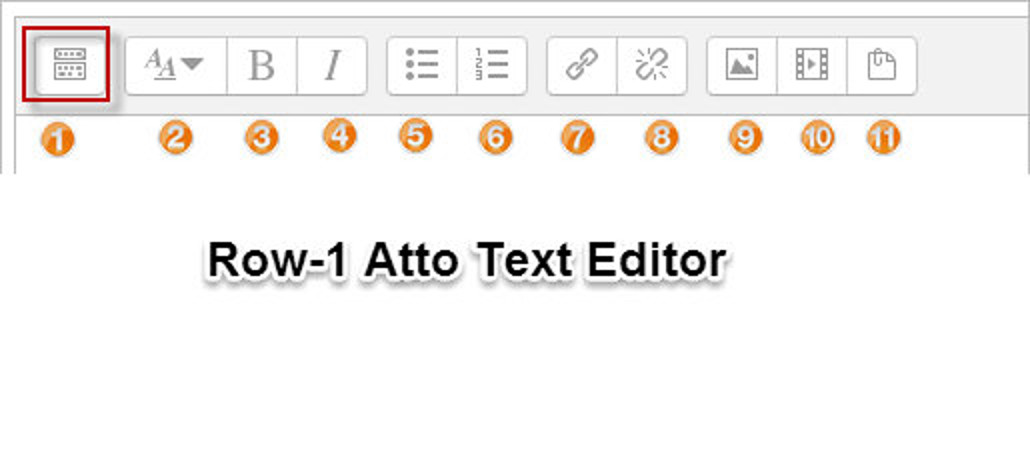
Figure 6-1 Atto text editor row-1
Description Row-1 Atto Text Editor:
| 1. Expand | 2. Style | 3. Bold | 4. Italic |
| 5. Bulleted List | 6. Numbered List | 7. Add link | 8. Unlink |
| 9. Add image | 10. Add media | 11. Manage Embedded files |
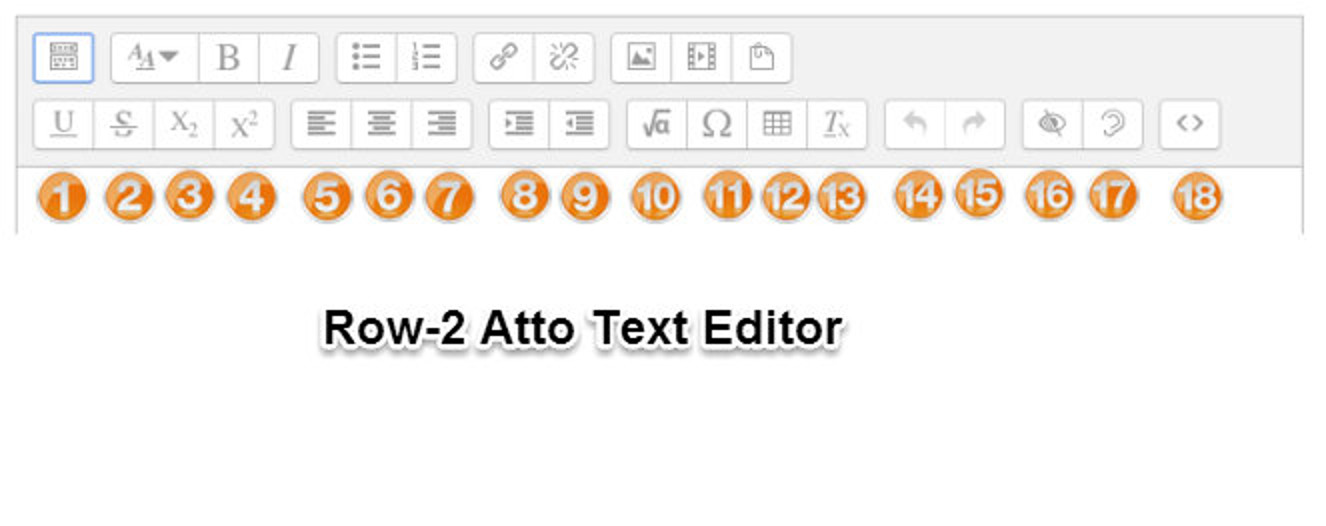
Figure 6-2 Atto text editor row-1
Description Row-2 Atto Text Editor:
| 1. Underline | 2. Strikethrough | 3. Subscript | 4. Superscript |
| 5. Align left | 6. Align center | 7. Align right | 8. Increase indent |
| 9. Decrease indent | 10. Equation editor | 11. Special character | 12. Table |
| 13. Clear formatting | 14. Undo/redo | 15. Undo/redo | 16. Accessibility checker |
| 17. Screen reader helper | 18. HTML/code view |
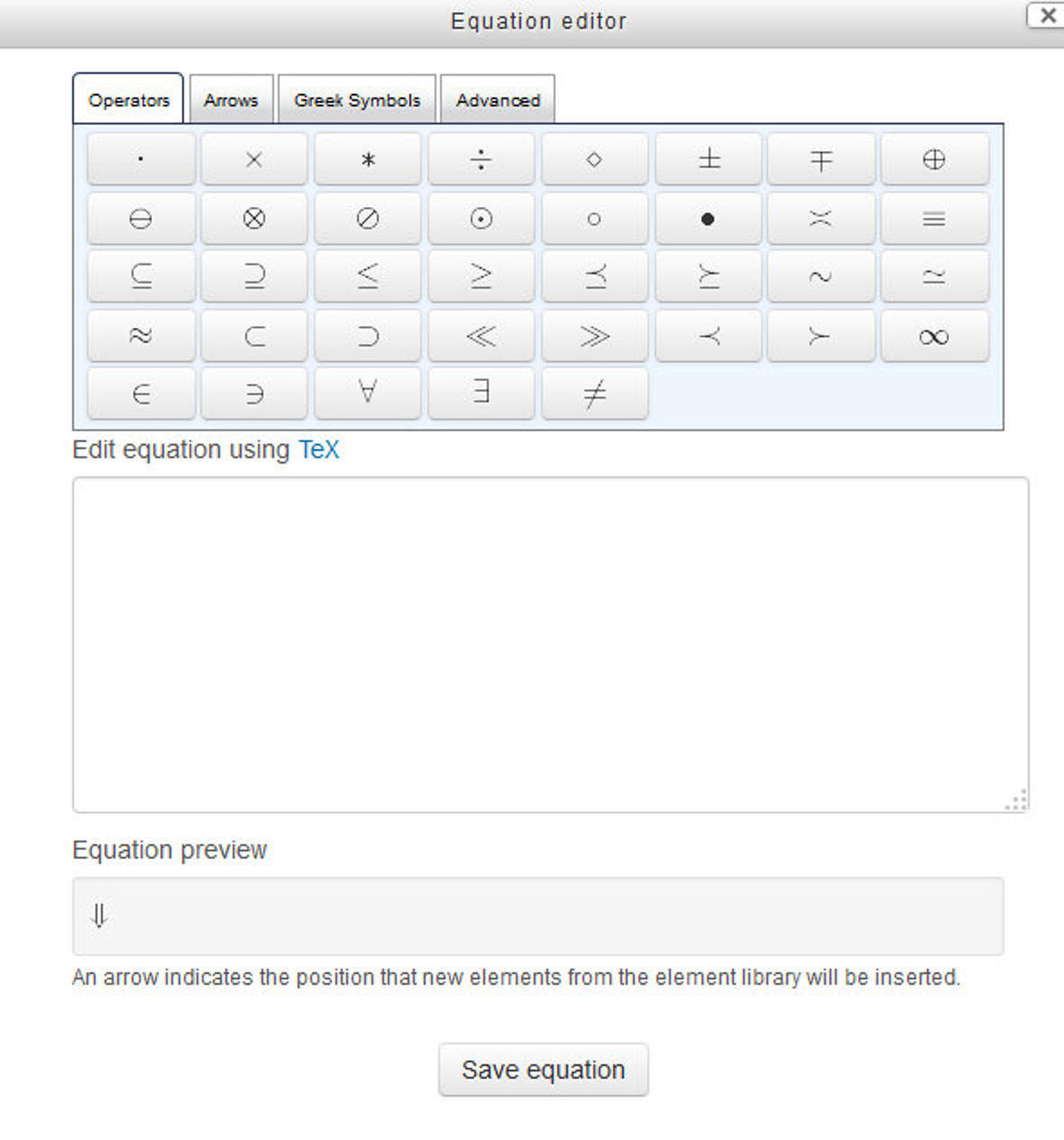
Figure 6-3 Equation Editor
Equation editor
If either the MathJax or the TeX notation filters are enabled (in Administration > Site administration > Plugins > Filters > Manage filters) then an equation editor (button 10 in Figure 6-2) button is provided in the toolbar for launching the equation editor.
You can use the equation editor to insert operators, arrows, symbols and mathematical equations without knowing about using the TeX notations. It will automatically convert the symbols into the TeX notations. It is a huge enhancement for Mathematics teachers who used to struggle initially to learn the TeX notations.

|
Your site administrator may specify which plugins to display and in which order in your editor window. |
Plugins for Atto
You site administrator can also increase the functionality of your Atto text editor by adding additional plugins from the Moodle plugins community site. You can add plugins to add Chemistry editor, Computer Science Editor, word count and many more.
TinyMCE Editor
TinyMCE is the default text editor in the earlier Moodle versions prior to Moodle 2.7. It is a nice text editor because of the intuitive text experience and its rich feature set of tools which are very easy to use.
You can select the TinyMCE editor as your default text editor in your profile from Administration > My Profile settings > Edit profile.
The TinyMCE editor first appears with just one row of buttons. Clicking the icon top left will expand it to three rows.
For those who are not familiar with the tool bar, here are the buttons as grouped in their rows.

|
Remember that the site administrator can edit or provide additional buttons. |

Figure 6-4 TinyMCE Editor Row-1
Description Row-1 TinyMCE Text Editor:
| 1. Expand | 2. Formatting | 3. Bold | 4. Italic |
| 5. Bulleted list | 6. Numbered list | 7. Add link | 8. Unlink |
| 9. Stop auto linking | 10. Add image | 11. Add emoticon | 12. Add media |
| 13. Manage embedded files |

Figure 6-5 TinyMCE Editor Row-2
Description Row-2 TinyMCE Text Editor:
| 1. Undo | 2. Redo | 3. Underline | 4. Strikethrough |
| 5. Subscript | 6. Superscript | 7. Align left | 8. Align center |
| 9. Align right | 10. Decrease indent | 11. Increase indent | 12. Text color |
| 13. Background color | 14. Left to Right | 15. Right to Left |

Figure 6-6 TinyMCE Editor Row-3
Description Row-3 TinyMCE Text Editor:
| 1. Font family | 2. Font size | 3. Edit HTML | 4. Find |
| 5. Find/replace | 6. Insert non-breaking space | 7. Insert special character | 8. Insert table |
| 9. Clean up messy code | 10. Remove formatting | 11. Paste as plain text | 12. Paste from MS Word |
| 13. Toggle full screen |
Plugins for TinyMCE
Similar to Atto Text editor your site administrator can enhance the tools by adding the plugins for TinyMCE editor also. You can also insert files, images, equations, emoticons by using the TinyMCE editor also.
File Picker
The file picker enables files to be selected and displayed in Moodle - for example, when an editing teacher clicks Add an activity or resource > File, or when a forum participant adds an attachment to a post.
Usually the file is copied into Moodle from wherever you have chosen it from (e.g. a repository or your computer), though for certain repositories, such as the Youtube videos repository, a link is created, and in some situations an alias/shortcut may be created.
An “add” button appears which is clicked on to access the file picker:
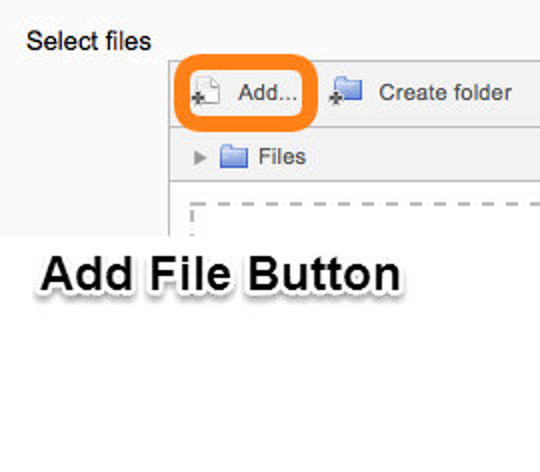
Figure 6-7 Add files button in file picker
Getting files from the file picker
When the file picker screen appears, a number of links are listed down the side. These are links to Repositories which hold files you might want to use. There is also a link Upload a file which you would click on to add a file yourself from your computer.
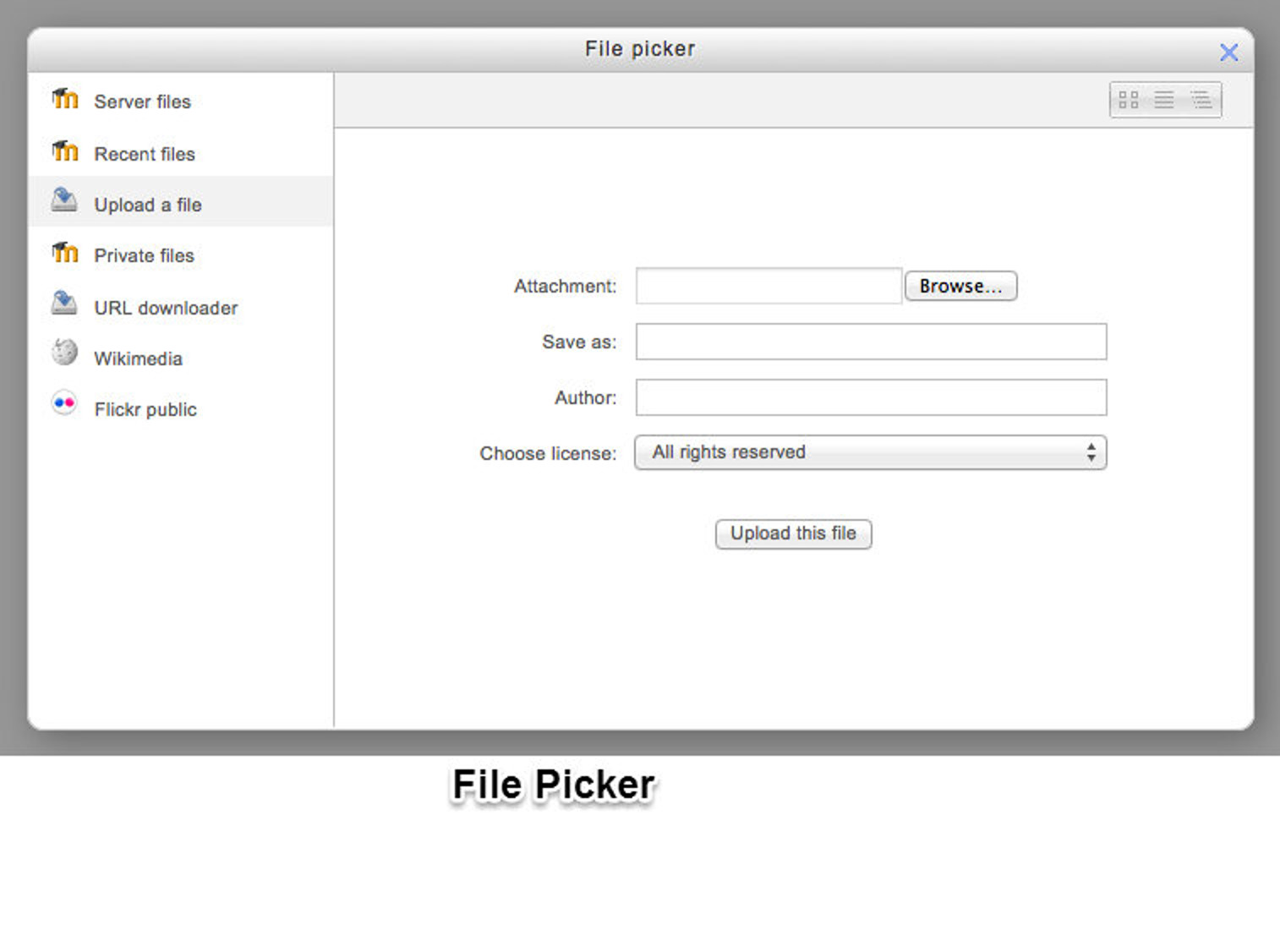
Figure 6-8 Upload a file in file picker
Which repositories are included depends on which ones have been enabled by the administrator and also the context in which you access the file picker. For example, if you have reached the file picker by clicking on the media icon in the TinyMCE text editor then you might see the Youtube videos repository link.
Viewing your files in the file picker
There are three ways to view files in the File picker, depending on your personal preference:
- View as icons: This shows the files as easily identifiable thumbnails:
Figure 6-9 Viewing files as icons
- View as table: This shows the files with details such as license, date uploaded, size etc.
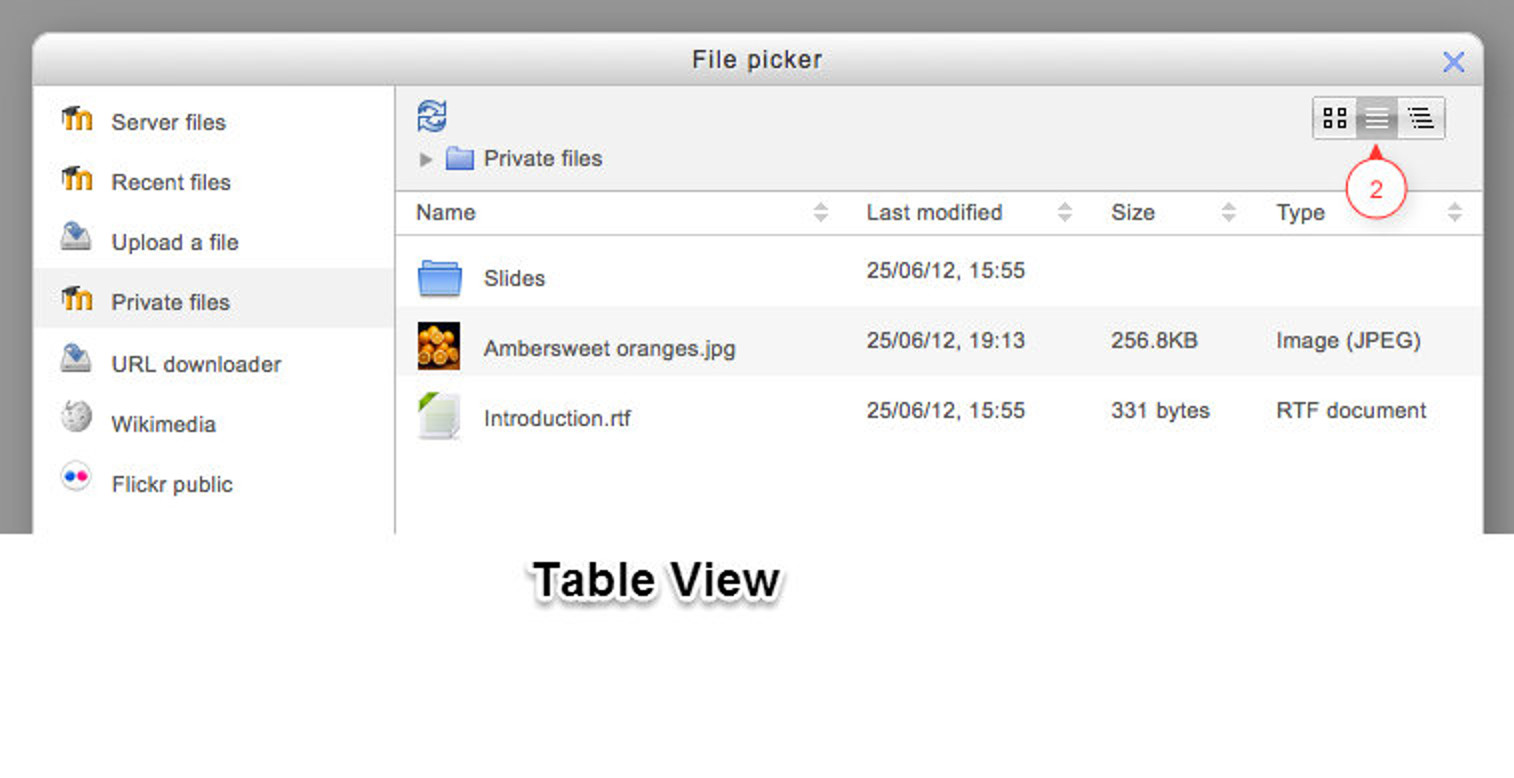
Figure 6-10 Viewing files as table
- View as a list This shows the files in a hierarchical list:
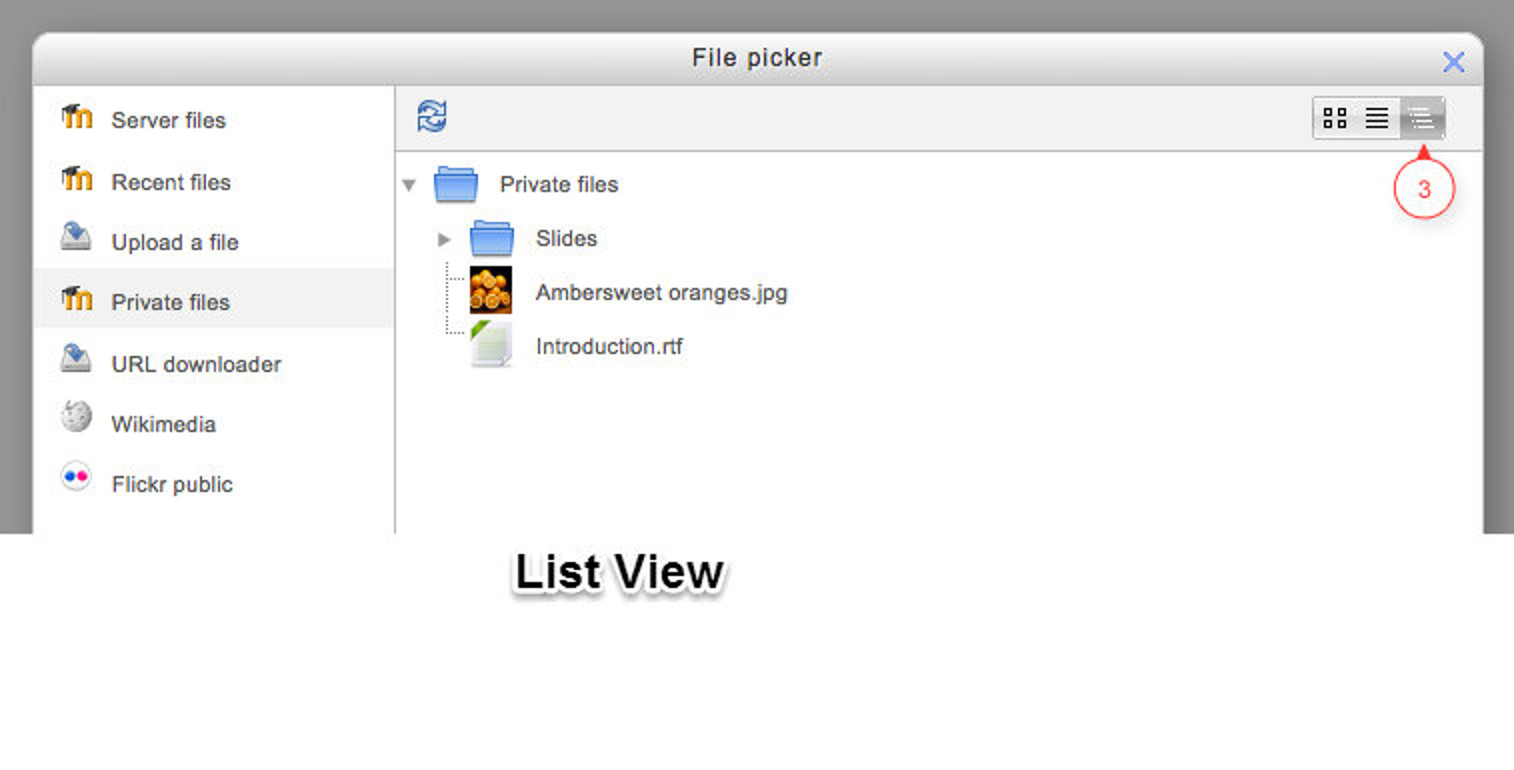
Figure 6-11 Viewing files as list
File Repositories
Repositories in Moodle enable users to upload files, access previously uploaded files and to easily bring content into Moodle from external repositories, such as Flickr or Google Docs. Enabled repositories are available in the File picker.

|
Note that you cannot upload files into a repository from Moodle. It is only a single way data transfer i.e. Repository to Moodle. |
Standard repositories:
Repositories enabled by default:
- Upload a file - you use this for browsing for and uploading a file from your computer or USB.
- Server files - this give access to files elsewhere on Moodle according to your permissions.
- Recent files - the last 50 files you have uploaded, according to the context.
- Private files - your own personal storage area for files.
- Youtube videos - search for and display Youtube videos
- URL downloader - download files, images from a particular URL
- Wikimedia - search for and display media from Wikimedia
Additional repositories may be enabled by a site administrator:
- Alfresco - link to or copy files from Alfresco into Moodle
- Amazon S3- The Amazon S3 repository enables users to copy files from Amazon S3 into Moodle.
- Box - bring files in from your Box account
- Dropbox - bring files in from Dropbox
- Embedded files - re-use files embedded into the current text area
- EQUELLA - link to files in an EQUELLA installation
- File system - access files uploaded to a folder on your server (by, e.g. FTP)
- Flickr public - search for and display images from Flickr
- Flickr - search for and display images from your personal Flickr account
- Google Drive - bring files from your Google Drive account
- Legacy course files - use the old system from 1.9 of “course files”
- Merlot.org - bring resources in from Merlot.org
- Oohoo - Capture repository - allows users to record video, sound and take a photo WITHOUT a streaming server.
- Picasa web album - search for and display images from your Picasa account
- PoodLL repository - record audio or video directly into your Moodle HTML areas
- OneDrive bring in files from your Microsoft OneDrive (formerly known as Skydrive)
- WebDAV -bring in files using webdav
Summary
The usual way to edit or create text that is part of the visual content of a course is using the Text editor. In this chapter we’ve familiarized with the text editors: Atto and TinyMCE available in Moodle along with the file picker and file repositories.
In the next chapter, we will get conversant with the communication tools available in Moodle like Messaging, Chat and Forums.
Chapter 7: Chat, Messaging and forums
Moodle provides good communication tools which helps you to create an interaction with your students in different ways. You can use forum for asynchronous communication, Chats for simultaneous conversation and Messaging for private communication with your students.
So, let’s start with Chat:
Chat
The chat activity module enables participants to have text-based, real-time synchronous discussions. This is a useful way to get a different understanding of each other and the topic being discussed – the mode of using a chat room is quite different from the asynchronous forums. The Chat module contains a number of features for managing and reviewing chat discussions.
The chat may be a one-time activity or it may be repeated at the same time each day or each week. Chat sessions are saved and can be made available for everyone to view or restricted to users with the capability to view chat session logs. Chats are especially useful when the group chatting is not able to meet face-to-face, such as:
- Regular meetings of students participating in online courses to enable them to share experiences with others in the same course but in a different location.
- A student temporarily unable to attend in person chatting with their teacher to catch up with work
- Students out on work experience getting together to discuss their experiences with each other and their teacher.
- Younger children using chat at home in the evenings as a controlled (monitored) introduction to the world of social networking
- A question and answer session with an invited speaker in a different location
- Sessions to help students prepare for tests where the teacher, or other students, would pose sample questions.
Why use chat?
Chat has an advantage over a Forum in that it takes place in Real Time. It is especially beneficial when the group chatting is not able to meet face to face. Examples might be:
- Regular meetings of staff on large or split campuses to discuss student or curriculum issues;
- Regular meetings of students doing online courses to enable them to share experiences with others on the same course but potentially in a different city (or country),
- A teacher working with his students even though he is out of school
- A student temporarily unable to attend in person chatting with their tutor to catch up with work.
- Students out on work experience getting together to discuss their experiences with each other and their tutor
- Younger children using chat at home in the evenings as a controlled(monitored) introduction to the world of social networking.
Why NOT use chat?
- Unless a tutor/moderator is permanently present in the chatroom -or unless the chat is hidden and revealed at certain times, it is difficult to control what is said once a chat has started.
- Younger students particularly may find it difficult to stay on task and be prone to adding non-useful comments or “beeping” others for the sake of it.
- In some situations, a forum might be preferred as it allows for reflection before posting and gives a period of time where the post might be edited.
Creating Chat
To create a chat in your course:
- Turn on the editing mode by clicking the Turn editing Mode button.
- In the section you wish to add your chat, click the “Add an activity or resource” link (or, if not present, the “Add an activity” drop down menu) and choose Chat.
- In the “Name of this chat room” field whatever you type here will form the link learners click on to enter the chat so it is helpful to give it a name that suggests its purpose - for example “Student council discussion” or “Field trip planning meeting”.
- In the description box - type the description of the chat. Include precise instructions for students regarding the subject of the chat. Click the icon on the left to expand the toolbar, and drag the bottom right of the text box out to expand it.
- In the “Chat sessions” section which is collapsed by default, you will find options for:
- Next chat time:
- The day and hour of the next chat session. This will appear in the calendar so students know the schedule but it doesn’t stop them accessing the chatroom at any other time.
- If you don’t want them in the chatroom at other times, then hide it (with the eye icon) or use Conditional activities to restrict access.
- If you don’t wish to schedule chat times then ignore this and choose from the next settings.

For courses involving users across different time zones, it is useful to know that the time you set here will be adjusted to match the time zone of the user viewing it.
- Repeat/publish sessions: There are four options for scheduling future chat sessions:
- Don’t publish any chat times- there are no set times and students are welcome to chat at any time.
- No repeats - publish the specified time only- only the Next chat time will be published. This could be used to schedule special events or meetings or simply to help learners identify a common time in which they can expect to find other learners in the chat room.
- At the same time every day- Daily chats are useful for scheduling daily office hours or work sessions with learners.
- At the same time every week -This setting will schedule a chat for the same day and time every week, which could be useful for instance for meeting and reviewing key ideas and questions related to the week’s content/assessment.
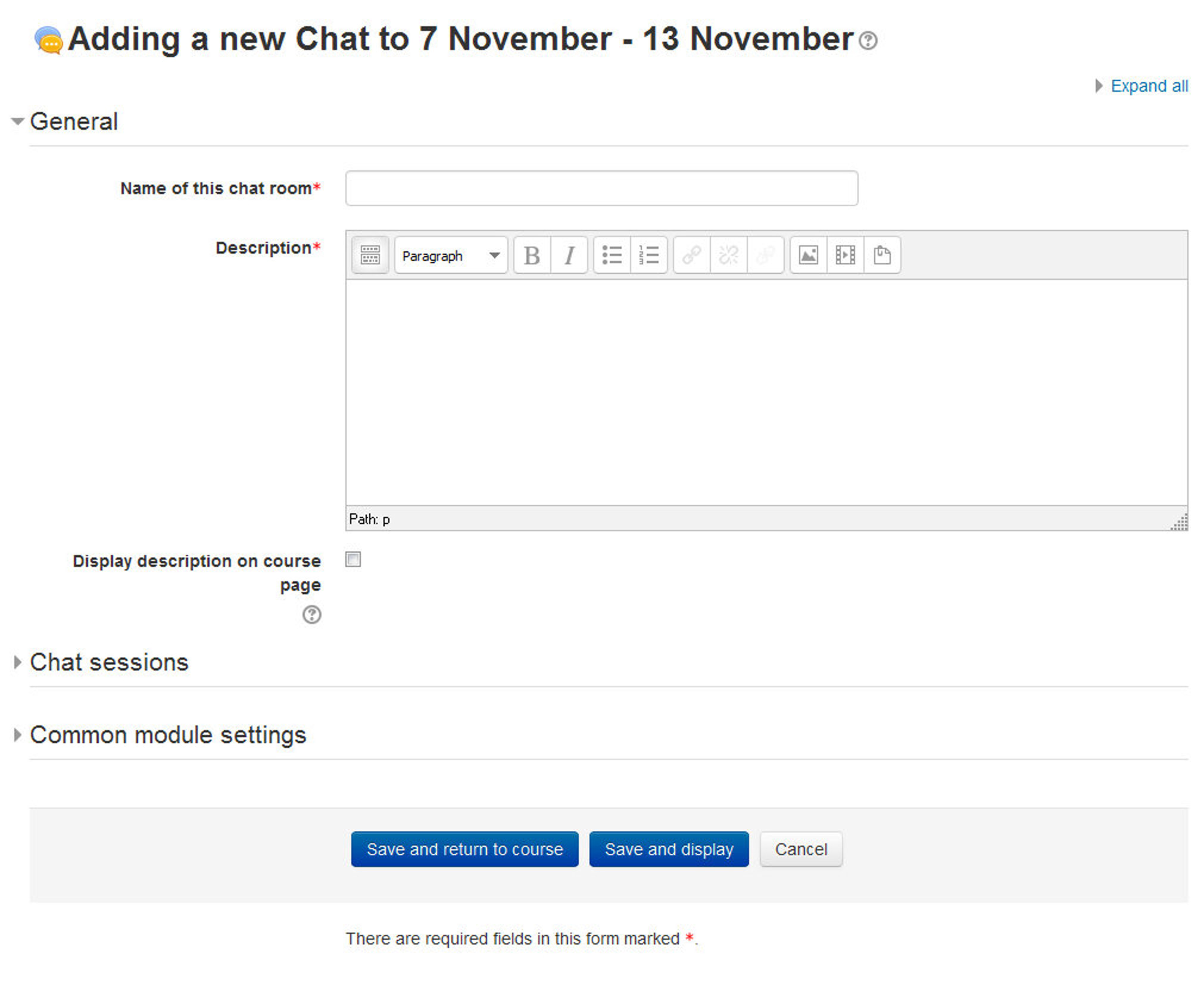
Figure 7-1 Adding a new chat activity
- Save past chat sessions:
- Choose from the dropdown how many days to save - or save everything by selecting Never delete messages
- If you have any concerns about discussions that might take place in your chat room, you may want to keep transcripts to check the suitability of what is discussed. If your learners are using the chatroom to collaborate on a group project you won’t want to delete the messages until the project is complete.
- Everyone can view past sessions: Decide here whether or not allow everyone to view past chat sessions. (Teachers can always view past sessions)
- In the “Common Module Settings” section:
- You can show/hide the chat activity from the visible drop down menu.
- Provide an ID number for grading purpose.
- The group mode setting has 3 options:
- No groups - There are no sub groups, everyone is part of one big community
- Separate groups - Each group member can only see their own group, others are invisible
- Visible groups - Each group member works in their own group, but can also see other groups
- A grouping is a collection of groups within a course. If a grouping is selected, students assigned to groups within the grouping will be able to work together.
- Next chat time:
- Click “Save and display” to show up the Chat activity.
Using Chats
- Entering the chat: As you click the chat link on the course page you see two or three options:
- Click here to enter the chat now - this takes you to the chat using the chosen site default chat method - for example Ajax.
- Use more accessible interface - this gives a simpler chat room without frames and JavaScript.
- View past sessions - if this has been enabled and the user is allowed to view past chat sessions, this takes them to a list of past sessions with links to the chat.
- Joining in a chat session:
- In normal view, the screen is in two parts with the participants on the right, the messages on the left and a box at the bottom into which users type their message and press “Send” to make their contribution.
- Users can change the appearance of the messages by clicking on “Themes” next to the “Send” button. Bubbles appears thus:
- The chat module contains some features to make chatting a little nicer:
- Smilies - Any smiley faces (emoticons) that you can type elsewhere in Moodle can also be typed in here and they will be displayed correctly.
- Links - Internet addresses will be turned into links automatically.
- Emoting - You can start a line with /me to emote. For example, if your name is Kim and you type /me laughs! Then everyone will see “Kim laughs!”
- Beeps - You can send a sound to other people by hitting the “beep” link next to their name. A useful shortcut to beep all the people in the chat at once is to type “beep all”.
- HTML - If you know some HTML code, you can use it in your text to do things like insert images, play sounds or create different colored and sized text.
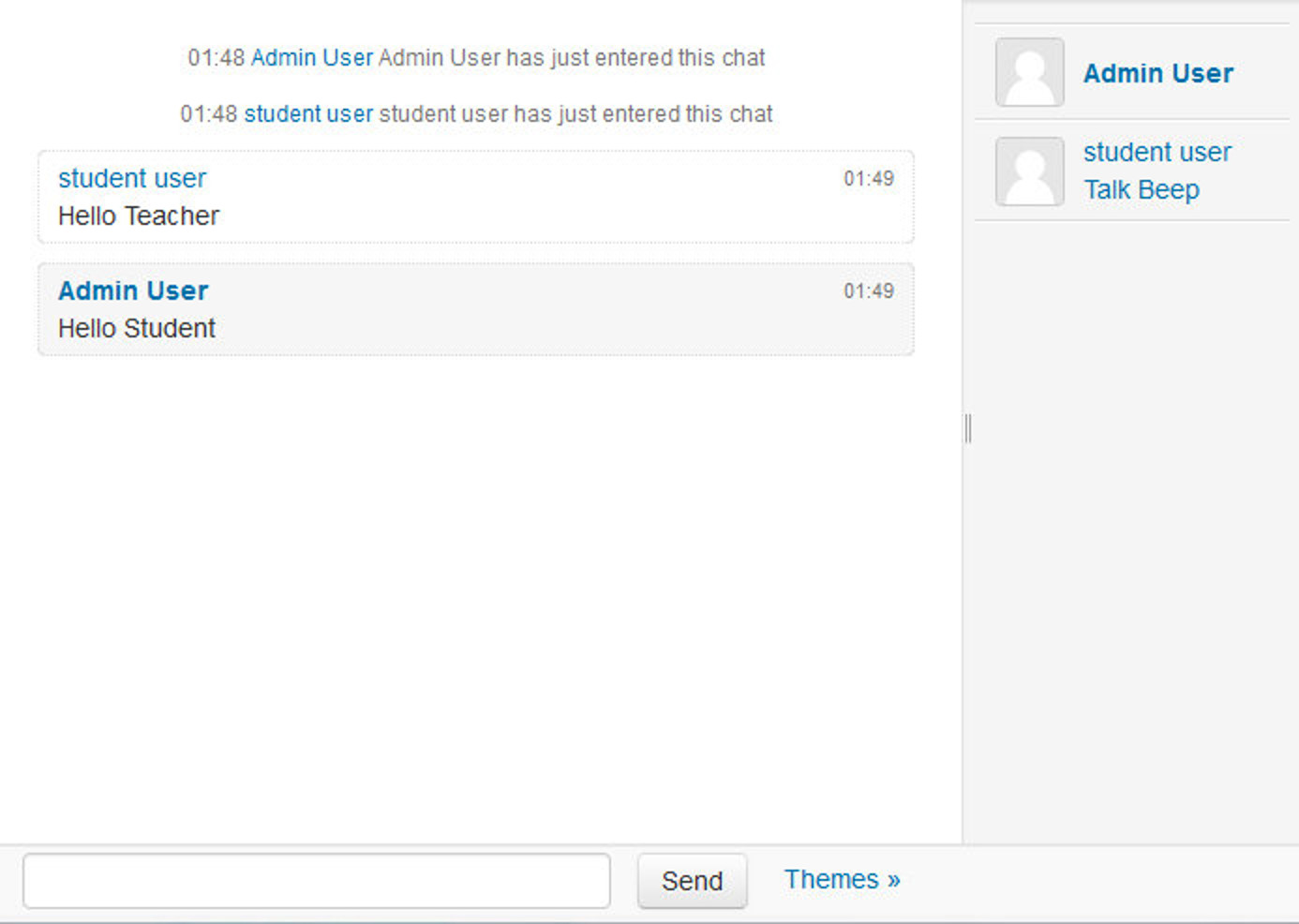
Figure 7-2 An ongoing chat
Chat Reports
To view previous chats (if you have permission) click on the ‘View past chat sessions’ link. Teachers can also access past chat sessions from the Chat administration in the Settings block.
- This will bring up a listing of each chat session under the current chat topic. The listings include the time the chat started and ended, which users participated, and how many messages each user sent.
- In order for students to see past sessions, the teacher or an administrator must setup the chat to allow everyone to view past chat sessions.
Effective Chat Practices
While the chat module may not be very feature-rich at this point, it can still be an effective learning tool.
The key to a successful chat is good moderation. The nature of the chat room makes it difficult to track different conversations. If everyone in the class is talking at the same time, the conversation will go by too quickly. It’s important to set some ground rules to make the chat useful for everyone. Try to keep everyone on the same track of the conversation. If the conversation starts to get out of control, gently try to bring people back to the main flow.
Creative Chat Practices
Online office hours
Many students may not be able to come to your office hours, particularly working students, who have arranged their schedules to make it to class. The chat room is an easy way to allow your students to contact you during a scheduled time to ask a quick question about an assignment or a lecture.
Group chats
If you’ve set up student groups, each group can have its own chat. Set up a chat room and set the group mode to separate or visible groups. Each group can then use its chatroom for communication between group members.
Last-minute exam preparation
You could set up a chat room a week or even a night before an examination for students to discuss any study questions. Students who are working at the last minute will appreciate the opportunity to ask each other questions about the material.
Messaging
“Messaging” refers both to automatic alerts from Moodle about new forum posts, assignment submission notifications etc., and also to conversations using the instant messaging feature.
Message alerts:
- Users can receive message alerts from Moodle in a number of ways and for a number of reasons: users may for instance receive instant messages via the Messages block; students may be messaged by their course tutor via the People block; teachers might receive automatic notifications of assignment submissions and admins might receive notification of problems with the site.
- How these messages and others are received can be set by each user from the Messaging link in their profile. Check boxes allow the user to select how they wish to be notified of incoming messages.
Instant messaging
If enabled for the site, users in Moodle have the option to send each other message. Messages can be sent from the following places:
- as admin in Bulk user actions
- as a teacher from the People block
- as any logged in user from the Messages block or Online Users block
- as any logged in user by clicking on the profile of another user (if admin has allowed profiles to be viewed)
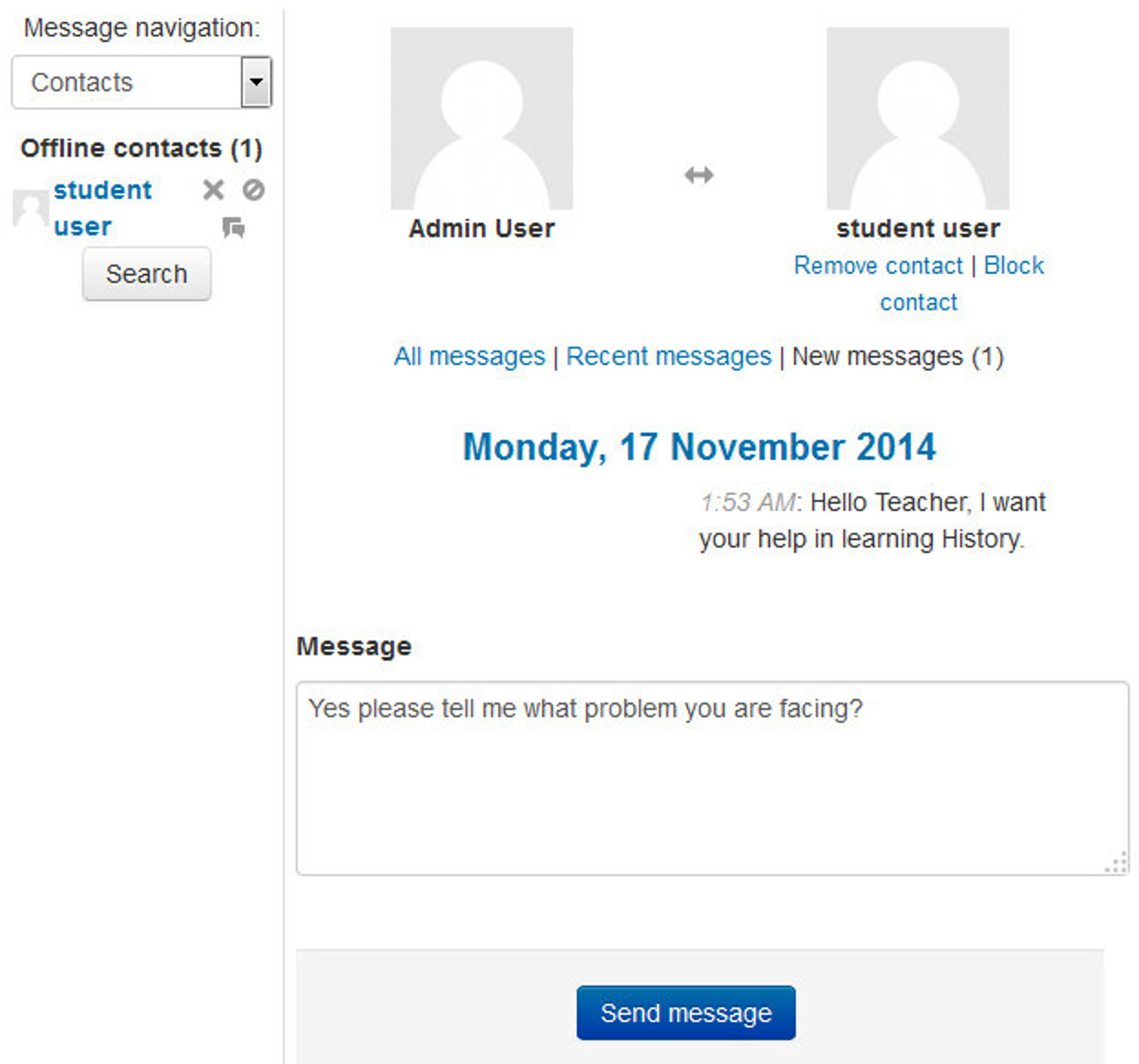
Figure 7-3 Sending a message
Sending messages
To send a message to an individual:
- From the Messages block or from your profile
- Click on the blue link Messages in the Messages block or click the Messages link from Navigation > My profile and then type a name into the Search people and messages box. To narrow the search down further, click the blue Advanced link to search for a person “only in my courses” or with keywords in messages
- Type the message in the box and click the Send a message button.
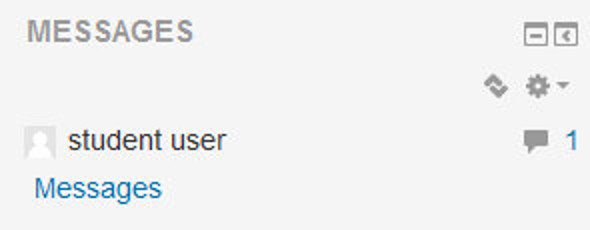
Figure 7-4 Message Block
- From the Online users block:
- Click the name of one of the people currently online and click the Send message link in their profile.
- Type the message in the box and then click on the Send a message button.
- To read and reply to a message:
- If the Messages block shows you have a message, click the envelope icon (with the number of messages)
- Type your reply into the box and then click on the Send a message button.
- If you receive a popup notification of a message, click Go to message to read and reply to it.
To send a message to selected course participants
- Click on the Participants link in the People block on the course page.
- Select participants from the list or use the “Select all” button at the bottom of the list.
- Choose “Add/send message” from the “With selected users…” drop-down menu.
- Type the message then click the “Preview” button.
- Assuming you are satisfied with the message, click the “Send” button.
Managing contacts
People may be added to your list of contacts (or blocked from contacting you) by clicking the Add contact (or Block contact) icon under their name in the Messages window.
By default the contact list is empty. In order to send a message or to create a shortcut to the person you are sending, search for them in the search box.
Message history
A record of messages sent to/from a person may be obtained by clicking the “History” icon by their name or by clicking Recent messages/All messages when they are displayed on the page.
Effective Messaging Practices
Messaging aids private communication with students. It is a useful alternative to email because you can track all correspondence in one place and avoid clogging your email inbox.
Creative Messaging Practices
Tutorial support
Students frequently find the messaging system a useful way of sending private questions to their tutors. There are times when a student doesn’t want to ask a question in a public forum. Messaging provides students with a private communication channel. Tutors can also use the messaging system to send messages to one or more of their students. If the students for each tutor are in a group, the tutor can use the Groups filter on the participants list to find all of his students and send them a private message.
Encouraging participation
The message system, combined with the participants list, is a great tool for encouraging students to stay engaged with your course. On the participants list you can easily filter students based on how long they have been inactive. At the top of the page, one of the options is to select students who have been inactive for any length of time from a day to five months. In a normal class of 10–15 weeks, if once a week you send a message to students who have been inactive for a week, you can remind them to participate in the course. This will keep them more engaged and improve their performance and retention.
Forums
Forums are a powerful communication tool within a Moodle course. Think of them as online message boards where you and your students can post messages to each other while easily keeping track of individual conversations. Forums are the primary tool for online discussion and are the central organizing feature in the social course format. You’ve already posted your first message to a forum while editing the Site News forum back in Chapter 3. When you posted your news item, you were posting to a special forum used in every course for announcements and news. Forums allow you and your students to communicate with each other at any time, from anywhere with an Internet connection. Students don’t have to be logged in at the same time you are to communicate with you or their classmates. Figure 6-5 demonstrates how conversations are tracked through time, and readers can review the history of a conversation simply by reading the page. The technical term for this type of communication is asynchronous, meaning “not at the same time.” Asynchronous communications are contrasted with synchronous forms such as chat rooms, instant messaging, or face-to-face conversations.
Because forums are asynchronous, students can take their time composing replies. They can draft and rewrite until they are happy with the results instead of feeling under pressure to respond immediately. A lot of research indicates that more students are willing to participate in an asynchronous forum than are willing to speak up in class. For students whose primary language is not that of the course, people with communicative disabilities, and the just plain shy, forums offer a chance to take as much time as they need to formulate a reasonable reply. Other students, who might be afraid of embarrassing themselves by making a mistake when they speak up in class, can double check their responses before they send them in. The asynchronous nature of the forums creates many opportunities for you not only to replicate the conversations you have in class, but also to create entirely new activities that are difficult in a classroom setting.
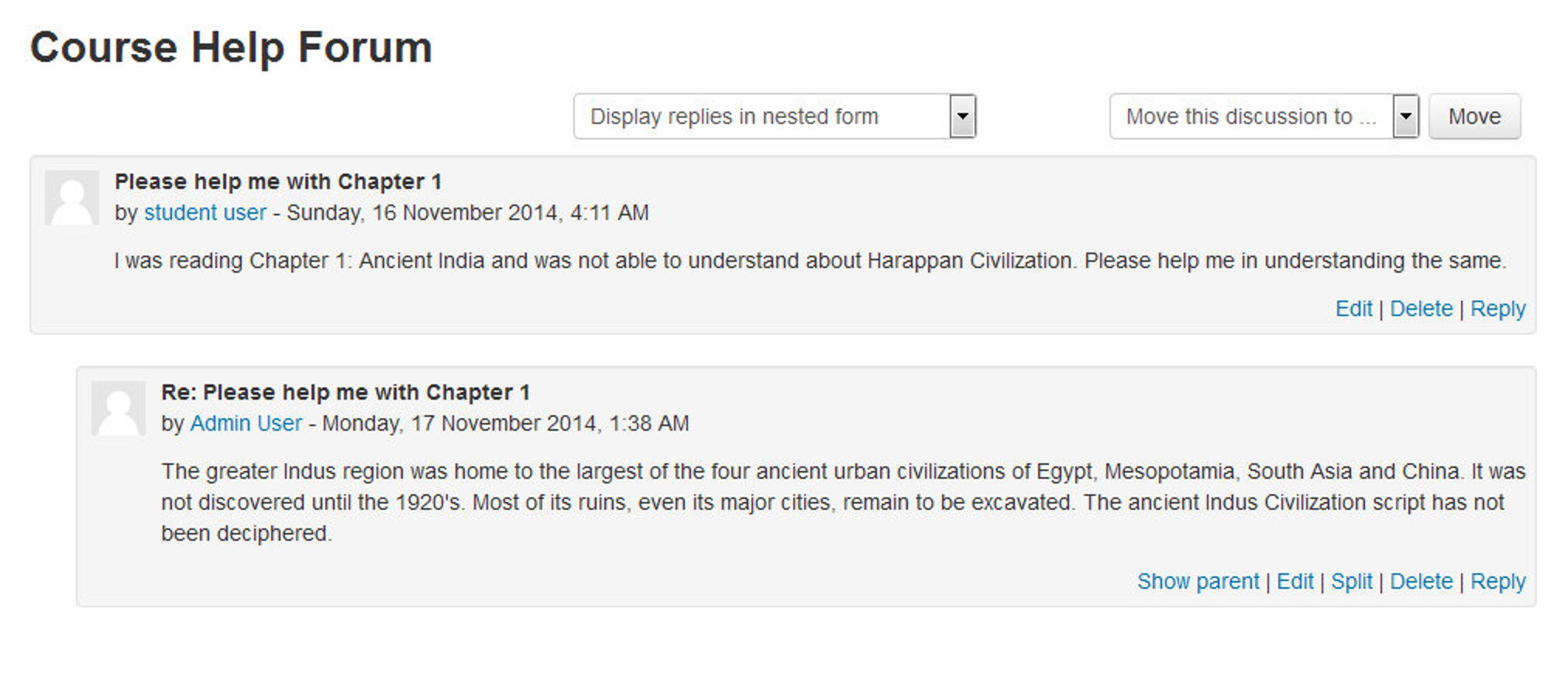
Figure 7-5 A forum discussion
Before we start creating a forum, it is important to make sure we’re using the same vocabulary. It might be useful to think of the forum module as a party. Each forum is a room at the party: there’s a living room, a kitchen, and a dining room. In each room, there are groups of people having discussions. Each discussion has a thread with everyone replying to each other about the topic. Without people having discussions, a forum is an empty, quiet space. Each forum can contain one or more discussions, which are comprised of one or more posts and replies.
Moodle forums also allow subscriptions. When a user subscribes to a forum, all new posts are automatically sent to the email address stored in the user’s profile. This makes it easy to keep track of what’s happening in the forums without constantly logging in.
Participants can subscribe to a forum to receive notifications of new forum posts. A teacher can set the subscription mode to optional, forced or auto, or prevent subscription completely. If required, students can be blocked from posting more than a given number of posts in a given time period; this can prevent individuals from dominating discussions.
Forum posts can be rated by teachers or students (peer evaluation). Ratings can be aggregated to form a final grade which is recorded in the gradebook. Forums have many uses, such as
- A social space for students to get to know each other
- For course announcements (using a news forum with forced subscription)
- For discussing course content or reading materials
- For continuing online an issue raised previously in a face-to-face session
- For teacher-only discussions (using a hidden forum)
- A help center where tutors and students can give advice
- A one-on-one support area for private student-teacher communications (using a forum with separate groups and with one student per group)
- For extension activities, for example ‘brain teasers’ for students to ponder and suggest solutions.
Creating a Forum
Creating a forum is relatively easy. The key to success is choosing the right options for the type of forum you want to create. In addition to the news forum, Moodle has five basic forum types:
- A single simple discussion - A single discussion topic which everyone can reply to (cannot be used with separate groups). Students will see the text you have placed in the Forum introduction setting as the first post of the discussion. Below you will find the replies that have been posted.
- Each person posts one discussion - Each student can post exactly one new discussion topic, which everyone can then reply to. The view will be basically the same as in the previous case, the only difference being the ‘Add a new discussion’ option. Viewing a forum page, the student will see the text you have written at the ‘Forum introduction’ space while creating the forum, and, if there are any, the discussions that have been started.
- Q and A forum - Students must first post their perspectives before viewing other students’ posts. The Q & A forum is best used when you have a particular question that you wish to have answered. In a Q and A forum, teachers post the question and students respond with possible answers. By default a Q and A forum requires students to post once before viewing other students’ postings.
- Standard forum displayed in a blog-like format - An open forum where anyone can start a new discussion at any time, and in which discussion topics are displayed on one page with “Discuss this topic” links. In the upper right corner of the home forum screen (above the introduction), the student may see the options the teacher has set for subscriptions to the forum, and the ‘Jump to’ field, with which you can ‘jump’ to any part of the course.
- Standard forum for general use - An open forum where anyone can start a new discussion at any time. In this forum type, students will see the introduction text in a separate space above the discussion field, in which you will see the information such as the title of the discussion (which means the forum’s title), its author, the number of replies and the date of the last post.
To add a forum to your class:
- Click the “Turn Editing Mode” button to enter into the editing mode.
- Click “Add an activity or resource” link and choose Forum from the Menu.
- This will take you to the forum settings page titled “Adding a new forum”.
- In the general section enter a Short name and in the description field provide instructions for your students so that they are clear about what they have to do.
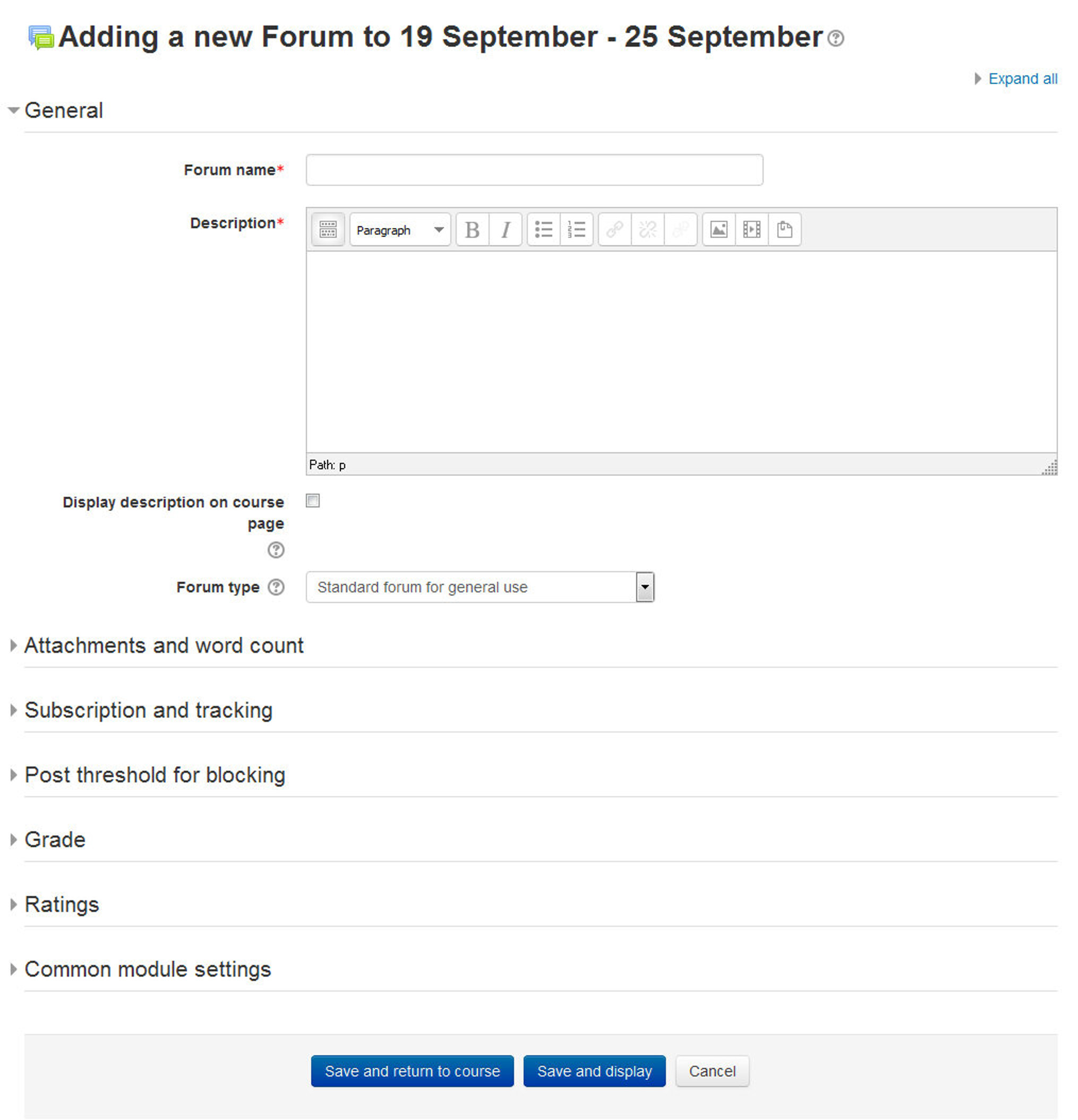
Figure 7-6 Adding a new forum
- If you want to display the description on the course page then check the Display description on course page checkbox.
- Choose the forum type you want to use as specified in the section above.
- In the attachments and word count section you can specify the maximum attachment size, no of attachments and whether to show the word count:
- Choose Maximum attachment size for each forum post in Maximum attachment size field. Please note that you can’t exceed the site upload limit set by your administrator.
- Select the maximum number of attachments which can be attached in the forum post.
- Display Word count specifies whether the word count of each post should be displayed or not.
- In the subscription and tracking section:
- Subscription Mode: When a participant is subscribed to a forum it means they will receive forum post notifications. There are 4 subscription mode options:
- Optional subscription - Participants can choose whether to be subscribed
- Forced subscription - Everyone is subscribed and cannot unsubscribe
- Auto subscription - Everyone is subscribed initially but can choose to unsubscribe at any time
- Subscription disabled - Subscriptions are not allowed
- Read Tracking: If enabled, participants can track read and unread posts in the forum and in discussions. There are three options:
- Optional - Participants can choose whether to turn tracking on or off via a link in the administration block. Forum tracking must also be enabled in the user’s profile settings.
- Forced - Tracking is always on, regardless of user setting. Available depending on administrative setting.
- Off - Read and unread posts are not tracked.
- Subscription Mode: When a participant is subscribed to a forum it means they will receive forum post notifications. There are 4 subscription mode options:
- In the Post threshold for blocking Section:
- Time period for blocking: Students can be blocked from posting more than a given number of posts in a given time period.
- Post threshold for blocking: This setting specifies the maximum number of posts which a user can post in the given time period above.
- Post threshold for warning: Students can be warned as they approach the maximum number of posts allowed in a given period. This setting specifies after how many posts they are warned.
- In the Grade section - Choose the category in which this forum will appear if ratings are enabled.
- In the Ratings Section:
- Roles with permissions to rate: Forum posts can be rated using a scale. By default, only teachers can rate forum posts, though students can be given permission to do so if desired (see Forum permissions below). This is a useful tool for giving students participation grades. Any ratings given in the forum are recorded in the gradebook.
- Aggregate type: The aggregate type defines how ratings are combined to form the final grade in the gradebook. There are five options to choose from:
- Average of ratings - The mean of all ratings
- Count of ratings - The number of rated items becomes the final grade. Note that the total cannot exceed the maximum grade for the activity.
- Maximum - The highest rating becomes the final grade
- Minimum - The smallest rating becomes the final grade
- Sum - All ratings are added together. Note that the total cannot exceed the maximum grade for the activity. T> If “No ratings” is selected, then the activity will not appear in the gradebook.
- Scale: Select the type of grading used for this activity.
- If “scale” is chosen, you can then choose the scale from the “scale” dropdown.
- If using “point” grading, you can then enter the maximum grade available for this activity.
- Restrict ratings to items with dates in this range: The teacher can allow only posts within a certain date range to be rated. This is useful if the teacher wants to keep students focused on the most recent content and maintain a specific pace within the forum or course.
- In the Common Module section:
- You can Show/hide the activity from the Visible drop down menu.
- You can also set an ID number which provides a way of identifying the activity for grade calculation purposes.
- Group Mode: The group mode setting has three options:
- No groups
- Separate groups - each group can only see their own group; others are invisible
- Visible groups - each group works in their own group, but can also see other groups
- Grouping: A grouping is a collection of groups within a course. If a grouping is selected, students assigned to groups within the grouping will be able to work together.
If the group mode is set to separate groups:
- Teachers are given the option of adding a new discussion topic for all participants or for a selected group. If a teacher adds a new discussion topic for a selected group, then only group members can reply to it. If a teacher adds a new discussion topic for all participants, then students can’t reply to it. (This is to ensure that groups are kept separate.)
- Students can only start discussions for their own group.
- Students can only reply to discussions started by other group members or discussions for their own group started by a teacher.
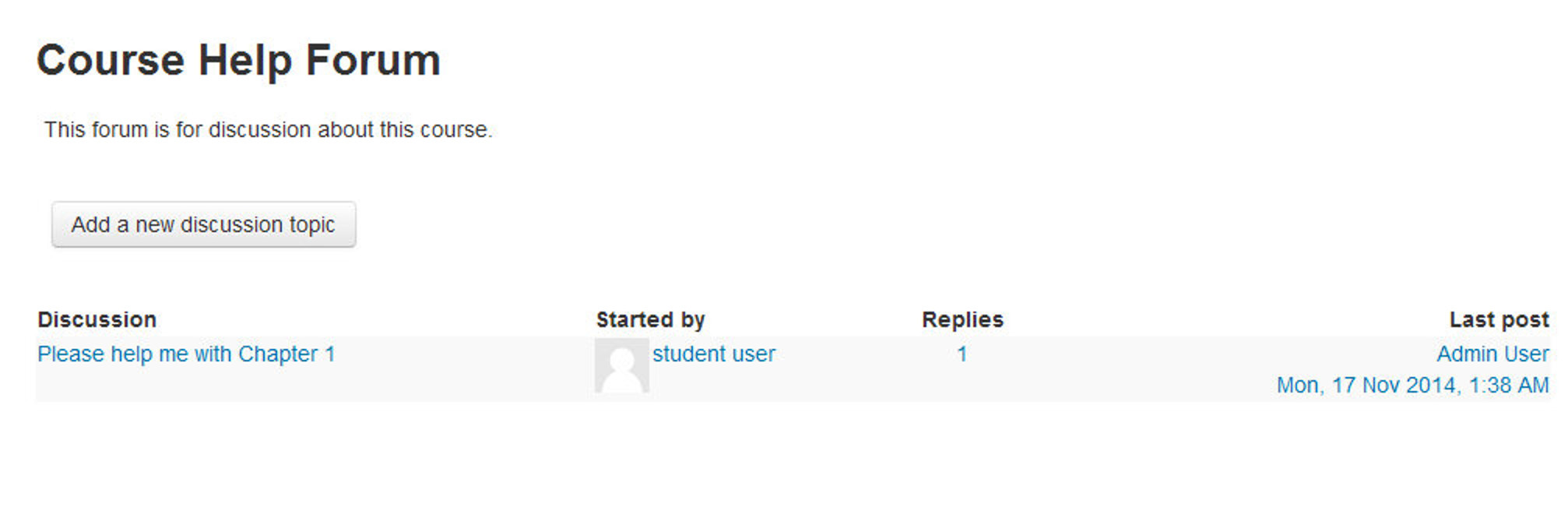
Figure 7-7 Viewing a forum
If the group mode is set to visible groups:
- Teachers are given the option of adding a new discussion topic for all participants or for a selected group. If a teacher adds a new discussion topic for a selected group, then only group members can reply to it.
- Students can only start discussions for their own group.
- Students can only reply to discussions started by other group members or teachers.
Teachers, and other users with the capability moodle/site:accessallgroups set to allow, can view and post in all forum discussions, regardless of the group mode setting.

|
Single simple discussions cannot be set to separate groups. |
- Click the “Save changes and return to course” button. The forum name will now be a link in the course section where you added it. If you want to go back to change any of the options, you can click on the gear icon (edit settings) to return to the editing forum page.
Using Forums
If you click on the forum name on the course page, you’ll see the main forum page, as shown in Figure 7-7.
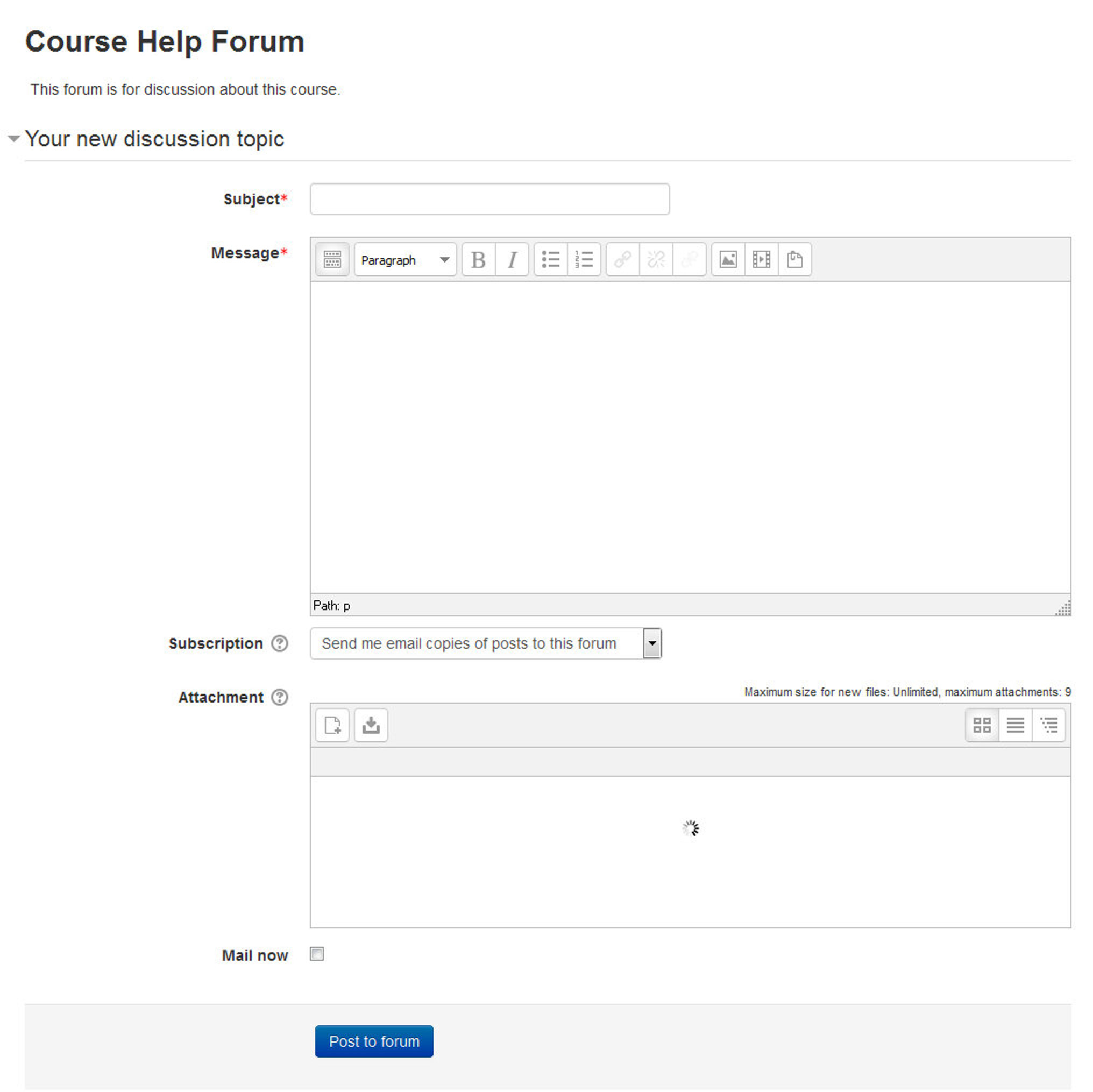
Figure 7-8 Adding a new discussion topic
Searching Forums
All of the forums within a course are searchable as well as browsable. Performing a forum search can find useful information easily. All forums within the course are searched simultaneously.
The Search Forums block on your course page enables you to quickly search for a particular word within a forum post. If you obtain more than one page of results, you may wish to try an advanced search.
An advanced search enables you to refine your search in any/all of the following ways:
- These words can appear anywhere in the post - One or more words you type in here will be found in all the places in the post they appear.
- This exact phrase must appear in the post - The phrase you enter must appear exactly as you enter it.
- These words should NOT be included - Identifying words you don’t want can help narrow down the resulting list of messages.
- These words should appear as whole words - The search engine will return posts that contain your words as part of a larger word. For example, if you search for “cat,” posts with the word “catalog” will be returned. Selecting whole words will look for a space before and after the words you have entered.
- Posts must be newer/older than this - This narrows down the number of posts according to time limits.
- Choose which forums to search - This enables searching within one forum only.
- These words should be in the subject - If you know the subject line of the posts you want, you can limit your searches by the subject line.
- This name should match the author - If you only want posts from certain authors, enter their names here.
Managing Forums
Once you’ve created forums for your students, you will need to manage them during your course. As we discussed earlier, forums are great tools for getting people who don’t usually talk in class to participate. If you make your discussions an important part of your class, you can really get people talking.
Of course, a lot of people talking in a forum mean there’s more to manage. Forums can quickly sprout and spread like an unruly weed, unless you do some management and pruning.
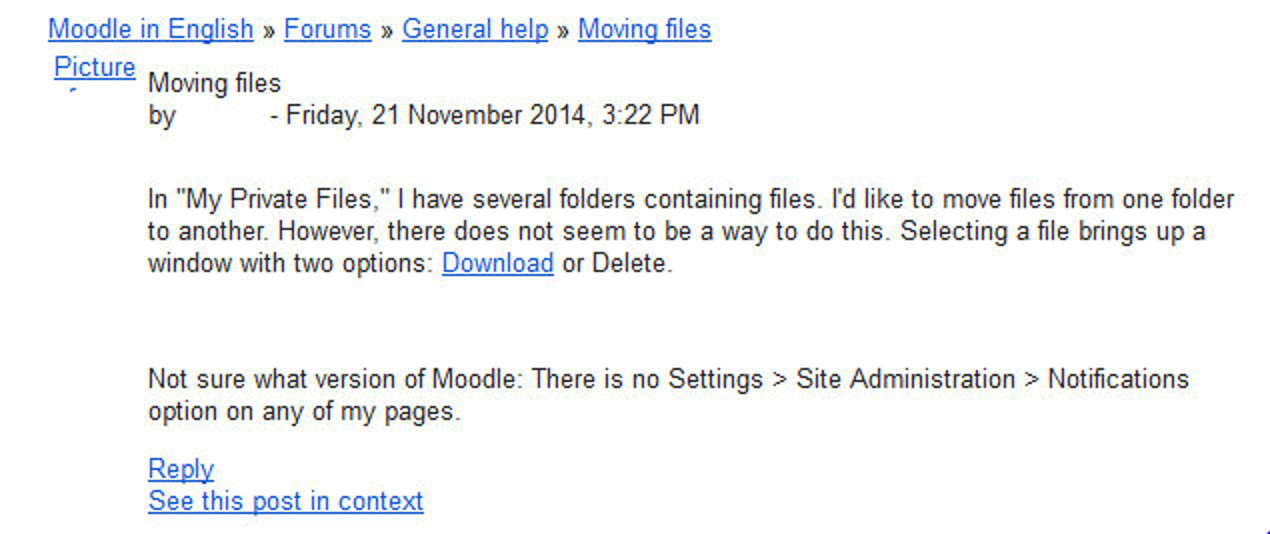
Figure 7-9 An emailed forum post from moodle.org
Managing expectations
The first key to managing a forum is managing student expectations. In your syllabus, let students know how often you intend to respond to questions and posts. Let them know if you will be checking in once a day or once a week. If you don’t set expectations, some students will expect you to be on call 24 hours a day.
Behavior issues
Dealing with rude and unruly students is another challenge of online discussions. Some students may say things in an online discussion they would never say in person. Rude or hurtful remarks can shut down a discussion or completely divert the thread of the conversation.
To avoid these situations, make your expectations for student conduct clear in your syllabus and elsewhere in the site. The use of rating scales can also moderate students’ behavior if their grade depends on getting good ratings from you or their peers. Of course, if the situation gets out of control, your ultimate recourse is to simply delete the students’ posts from the forum and then deal with it as you would any other disciplinary issue.
Archiving forums
When forum threads get very long, you may want to archive them and start up the conversation again with a good summary. Discussions can be archived one by one or by backing up the complete forum with user data, then restoring it.
To archive a discussion:
- Create a forum named “Archive forum” somewhere in your course (the first or last course section is a good idea) with permissions such that the students should be able to see posts which had been made without being able to reply any more.
- In Administration > Forum administration > Permissions click the Prevent icon (X) for the student role for the capabilities ‘Start new discussions’ and ‘Reply to posts’.
- Go to the forum containing the discussions you want to archive.
- Enter the discussion by clicking on the discussion name. At the top-right corner of the screen, you’ll see a drop-down menu labeled “Move this discussion to”
- Select “Archive forum” from the list.
- You’ll now see the discussion in the archive forum. Click the Forums link in the navigation bar and select the original forum from the list.
- Post a summary of the archived discussion in the original forum to restart the discussion.
Using an archive forum allows you to keep the discussions manageable, while retaining all of the detail of the original. It’s also an easy way to move good discussions from class to class or semester to semester.
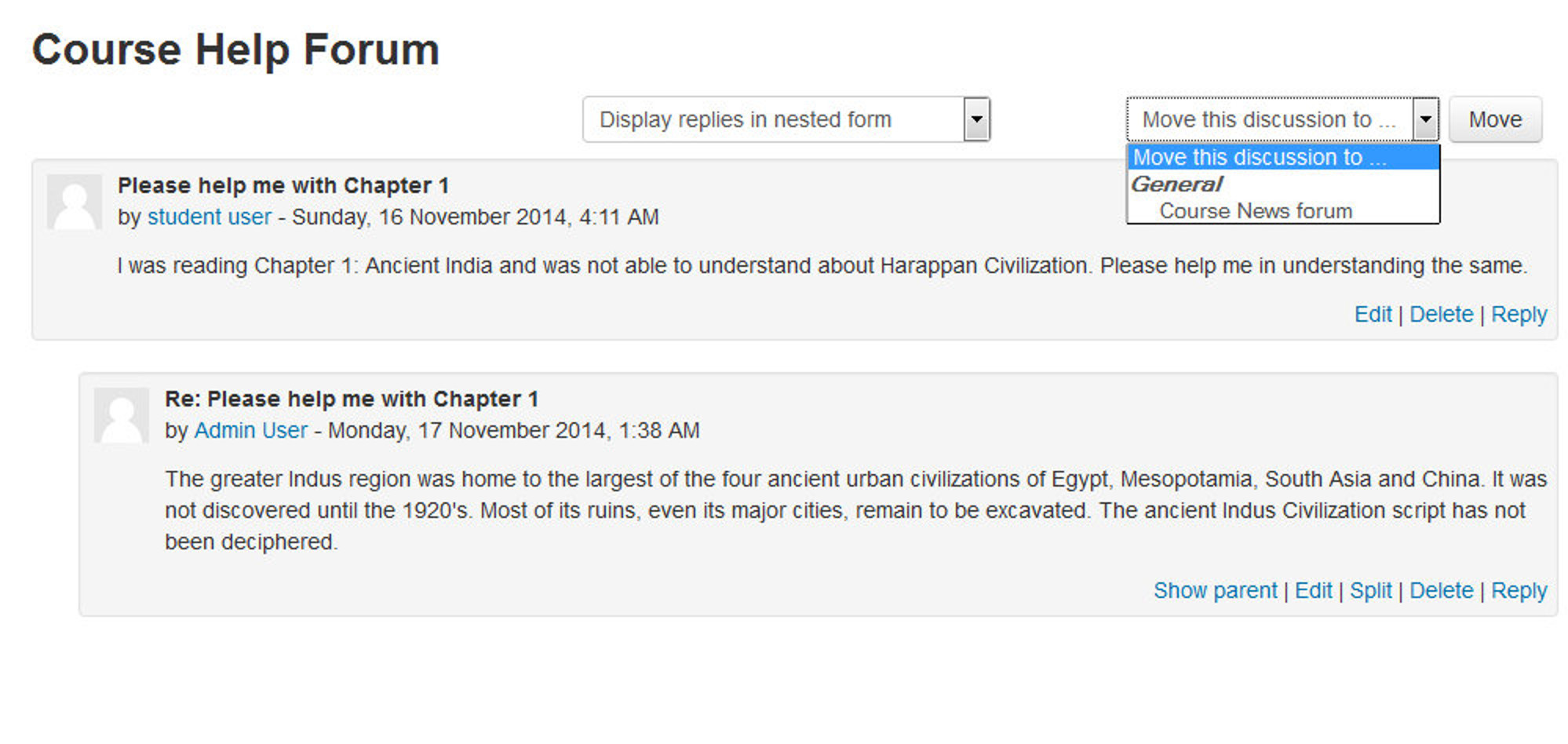
Figure 7-10 Moving a discussion
Managing discussions is also easier with some help. A number of studies have reported the benefits of assigning groups of students to moderate duties for discussions around given topics. If a group of students knows they are responsible for being able to discuss an issue intelligently with their classmates, they are much more likely to be sure they’ve done the reading and really understand the topic. They can be responsible for moving the conversation along, answering basic questions, and archiving and summarizing a discussion.
To create student moderator groups, assign a small team of students to each forum or discussion. Be sure to enable ratings for everyone, in order to allow the student group to use ratings.
Quarantining a forum post
If any participant in your course has made an inappropriate post, then in that case rather than deleting it, you can “quarantine” it by sending it to a hidden forum and then alerting your superior and the child’s guardians. To do this you first need to create a forum “Hidden forum for Offensive Posts” (for example) and hide it with its eye.
- Find the offensive post and click ‘split’ (between ‘edit’ and ‘delete’)
- This will take you to a second page where you will be asked to verify the split. Confirm it by pressing the ‘split’ button near the top of the page.
- The post(s) will now be split. You should see the post/discussion individually on a separate page. In the right-hand corner will be a dropdown bar and a button that says ‘move.’
- Choose ‘Hidden Forum for Offensive Posts’ in the dropdown and click ‘move.’

|
Make sure you inform the child why their post has been quarantined, as well as your superior and the child’s guardians. |
Forum Capabilities
Forum capabilities are more fine-grained than any other module, giving you the ability to create a wide range of roles:
- Add news: This allows a user to start discussions in a news forum. This applies to news forums only. This capability is allowed for the default roles of manager, teacher and non-editing teacher
- Add question: This allows a user to add a question to a Q & A forum. This capability is allowed for the default roles of manager, teacher and non-editing teacher.
- Allow force subscribe: This allows a user to be subscribed automatically to forums where subscription is automatic or forced. This capability is allowed for the default roles of teacher, non-editing teacher and student. It is not set for the role of manager.
- Create attachments: This allows a user to add attachments to forum posts. This capability is allowed for the default roles of manager, teacher, non-editing teacher and student.
- Delete any posts (anytime): This allows a user to delete any forum post (at any time). This capability is allowed for the default roles of manager, teacher and non-editing teacher.
- Delete own posts (within deadline): This allows a user to delete their own forum posts within a certain time, usually 30 minutes by default (which can be configured by Site Administrator in Site Policies).
- Edit any post: This allows a user to edit any forum post at any time. This capability is allowed for the default roles of manager, teacher and non-editing teacher.
- Export whole discussion: This allows a user to export a forum discussion to any portfolio enabled for the site. This capability is allowed for the default roles of manager, teacher and non-editing teacher.
- Export own post: This allows a user to export their own forum posts to any portfolio enabled for the site. This capability is allowed for the default roles of manager, teacher, non-editing teacher and student.
- Export post: This allows a user to export any forum post to a portfolio. This capability is allowed for the default roles of manager, teacher and non-editing teacher.
- Manage subscriptions: This allows a user to manage forum subscriptions. This capability is allowed for the default roles of manager, teacher and non-editing teacher.
- Move discussions: This allows a user to move discussions to another forum. This capability is allowed for the default manager, teacher and non-editing teacher roles
- Exempt from post threshold: This allows a user to post in a forum without ever being blocked i.e. it exempts them from the post threshold for blocking (as set in Settings > Forum administration > Edit settings). This capability is not set for the default role of student and is allowed for the roles of manager, teacher and non-editing teacher.
- Rate posts: This allows a user to rate forum posts for forums which allow posts to be rated. This capability is allowed for default roles of manager, teacher and non-editing teacher and is not set for the default student role.
- Reply to news: This allows a user to reply to posts in a news forum only. This capability is allowed for default roles of manager, teacher and non-editing teacher.
- Reply to posts: This allows a user to reply to forum posts but not applicable for news forums. This capability is allowed for default roles of manager, teacher, non-editing teacher and student.
- Split discussions: This allows a user to split forum discussions. This capability is allowed for default roles of manager, teacher and non-editing teacher.
- Start new discussions: This allows a user to start forum discussions. This capability is allowed for the default roles of manager, teacher, non-editing teacher and student.
- View all raw ratings given by individuals: This allows a user to view all ratings given to forum posts. This capability is allowed for the default roles of manager, teacher and non-editing teacher.
- View total ratings that anyone received: This allows a user to view total ratings given to forum posts. This capability is allowed for the default roles of manager, teacher and non-editing teacher.
- View discussions: This allows a user to view forum discussions. This capability is allowed for the default roles of manager, teacher, non-editing teacher, student and guest.
- View hidden timed posts: This allows a user to create timed posts i.e. set a display start and end date for a new forum discussion. It also allows a user to view timed posts while they are hidden. This capability is allowed for default manager, teacher and non-editing teacher roles and is not set for the default student role.
- Always see Q and A posts: This allows a user to view Q & A forum posts without first posting. This capability is allowed for the default roles of manager, teacher and non-editing teacher.
- View the total rating you received: This allows a user to view their own ratings for forum posts. This capability is allowed for the default roles of manager, teacher, non-editing teacher and student.
- View subscribers: This allows a user to view the list of subscribers to a forum. This capability is allowed for the default roles of manager, teacher and non-editing teacher.
Effective Forum Practices
Forums are an important tool in your Moodle toolbox. They are the primary method for students to communicate with you and each other. Social constructivism is all about discussion and negotiated meaning.
Getting students to participate in online forums can be a challenge. If you simply create a forum and expect students to communicate online, you will be sadly disappointed. Many times instructors create a forum, give some vague instructions, and then complain that the students aren’t spontaneously communicating with each other.
Starting the discussion
For many students and instructors, starting the discussion is the hardest part. Once people start talking, at least a few will probably continue the discussion. As you start your class, it would be useful to have some icebreakers to help students get to know one another and to get used to discussing issues online.
The most effective icebreakers have a strong prompt to get people started. Ask specific questions like, “If you could speak to any person, living or dead, who would it be and what three questions would you ask them?” or, “What is your favorite comfort food and why?” You could also prompt people to tell stories about themselves. For example, you could ask students to tell a story starting with “On my last trip the funniest thing I saw or did was…” or “My favorite story about an animal is….” Whatever you use, make it concrete, compelling, and open-ended.
Encouraging participation
The primary key to student participation in online forums is tight integration with your course goals. Your forums should give students a chance to practice a skill, to collaborate on a project, or to act as resources for each other. Of course, it is important to distinguish between the types of forums and the reasons for using them in your class.
Let’s take an example to help make this clearer. Suppose you have a weekly reading you want students to discuss online before meeting face-to-face. There are two possibilities for this forum. If you want students to use the forum as a practice exercise, you’ll want to create a place where students can practice applying the new ideas they encountered in the reading. So you may want to make each week a discussion of a case study. If you want the forum to be a resource, you may want each student to post a question about the reading. You can then use the questions as a basis for discussion in class.
The final strategy for encouraging participation is to engage with the forums yourself. If your class meets face-to-face, bring up important postings and discussions in class. By merging the online environment with the face-to-face environment, you show your students that you value their participation. One of the best examples of merging online discussions with a course happened in a management course of 400+ students. The instructor assigned groups of students to small discussion groups. She and her teaching assistants randomly read a subset of the discussions each week for assessment. The instructor would also bring the best questions and discussions to class, frequently devoting half of her lecture to talking about what was happening online.
Grading forums
Of course, being clear about the goal of the forum is only one step. As we discussed earlier, your goals for the class may be very different from your students’ goals. You may want them to engage with the material because of its intrinsic value. Most students, however, are overworked, concerned about their grades, and doing only what is required in a large majority of their classes.
To help encourage alignment between your goals and your students’ goals, you will need to have a grading strategy for student participation. Moodle has some great tools to help you create and manage graded forums. To be successful, you must clearly define your grading criteria. You will need to grade on quality, not just quantity. A student logging in to say “I agree” once a day is not adding to the discussion. Someone who posts a thoughtful reply once a week is adding more to the course. Of course, you will need to balance between grading for quality and allowing a discussion where everyone is trying to be cleverer to get a grade.
Many students need scaffolding to be able to participate effectively in an academic discussion. Help your students understand the difference between social forums and academic forums. Do you want them to support their argument with citations? Do you want them to acknowledge the other person’s point of view and then offer a critique? Do they need to support their own arguments with facts, figures, or appeals to a higher authority?
Once you have established expectations, you can begin to score according to the quality of their interactions. It is good practice to give students some credit just for participating, but full points can only be achieved with a high-quality answer.
Creative Forum Uses
There are many creative uses of forums, so we can only present a few of the most common here. Moodle forums are so flexible, there’s really no limit to the types of activities you can develop to take advantage of the technology.
Peer assessment
Forums are an often-overlooked tool for peer assessment. Andy Diament, from West Cornwall in the UK, has used forums for peer assessment. His students were learning database design by developing a project over multiple weeks. Each week they would work in pairs to complete a lesson on a new topic. They would then use their new skills to complete a little more of their project and upload it to the forums for review. Each pair had their work critiqued and the best work of the week was used as a starting point for the next section of the project. Not only did the students learn from the peer review process, but they were able to develop their own project using the best work of the class.
Q & A forums for problem solving
John Rodgers, from Ontario, Canada, uses the Q & A forum type to good effect in teaching mathematics. The Q & A forum allows a single question post that the students must answer before they can see other responses. A lesson starts with the instructor asking the students to solve a math problem, identify and correct a misconception, decode the meaning of symbols from context, or engage in some other sort of exercise. The students usually spend 20–40 minutes working together in small groups to formulate a response. After the students post their answers, the Q & A forum allows them to see how others in the class have solved the problem. When that is complete, the students usually are given a series of questions to answer (using the quiz module) to see if their approach to solving the problem is robust enough. John reports, “Students are more engaged both in terms of depth (the problems force them to generate a deep understanding) and breadth within the class (the bottom of the class now engages the content at a far higher level). The time I can spend as an instructor providing quality mentoring has increased by an order of magnitude and the use of time has dramatically improved.”
This is a great example not only of using the forums but of using the power of technology to shift the role of the instructor from delivering information to mentoring students.
Interviews
Bringing outside experts into your class can be difficult. You have to coordinate schedules, tear them away from their busy lives, and then hope your students are prepared enough to ask interesting questions. You can eliminate many of these problems by using the forums for communication between students and experts. The easiest strategy is to invite the expert into your forums as a regular participant. Simply give her an account and enroll her in your class. She can then participate in the forum and elsewhere in the course.
However, some people will be reluctant to participate in such an open-ended discussion. As an alternative strategy, create a forum in which students can submit questions for an interview with an expert. They can then vote on the best questions. You select the top 10 questions and send them via email to the interviewee. Your expert can then respond, via email, when it is convenient for her. If you post her responses to a new forum, your students can respond to her answers and even prepare a second round of questions, if your expert is up for it.
Debates
While many instructors frequently hope some level of debate will spontaneously break out between students around controversial issues or new concepts, it’s sometimes difficult to get the ball rolling. Try assigning your students to groups on different sides of an issue. Each post must be a reasoned argument for their side of the issue, supported by evidence. They can be graded on how well they reason and support their argument.
Role-playing and storytelling
Tisha Bender, in her book Discussion-Based Online Teaching, discusses the advantages of using asynchronous discussions for role-playing and storytelling. In one course, she has students adopt a character from a story or novel and then play out a scene in character using the forum. The rest of the class watches the new drama unfold in front of them. Students have time to think about their responses and refine their contributions to better reflect the voice of the character rather than their own voices. Students are also less reluctant to fully respond as the character in an online forum, as they avoid the embarrassment of a face-to-face encounter.
Frequently asked questions
How many times do you answer the same question from three different students? Frequently, many students have the same questions about assignments, difficult concepts, or grades. If everyone is meeting face-to-face, you can answer the question out loud, but other students may not be listening to the answer. A fully online environment is harder to manage when the questions from students arrive via email. Many teachers of fully online courses complain about the constant barrage of repetitious questions.
We recommend you create a forum in which students can ask questions about the administration of the course, and separate forums for questions about the subject matter. Have them consult the forums and the responses before sending you yet another email about the date of the final exam.
Reading study groups
A strategy to encourage students to do their assigned reading is to create reading study group forums. This strategy works well with groups of three to five students who are collectively responsible for discussing a reading before class. Each student asks one question about the reading, and the group must answer all the questions before the start of the class session. This encourages students not only to read the assignment but to think more deeply about it through the question-and-answer process.
Social forum
Although the majority of your forums will focus on the course material, it’s important for your students to have an informal way to get to know each other, especially if the course is completely online. A social forum gives people a place to talk without worrying about being graded or having to appear really smart. It’s a good idea to start your social forum with some fun questions. Ask everyone to post an introduction telling the class where they are from; what they hope to get out of the class; and their favorite food, favorite movie, or something interesting. The more interesting the introductory post, the more likely people will respond to it and get a real discussion going.
Summary
Moodle provides various channels of communication for you and your students. Forums are an asynchronous, public method for sharing ideas. Chats are a great way to have simultaneous conversations online with a group of people. Messaging provides a private channel for you to communicate directly with your students. Communication is key to success for any class, and it’s even more important in an online environment.
Chapter 8: Quizzes and Question Bank
Feedback on performance is a critical part of a learning environment, and assessment is one of the most important activities in education. As educators, we can’t tell what’s going on inside students’ heads, so we need a way for them to demonstrate what they understand and what they don’t. A well-designed test, even a multiple-choice test, can give you valuable information about students’ misconceptions. If the feedback is rapid enough, it can also be a critical tool for students to gauge their own performance and help them become more successful.
Moodle’s quiz module is one of the most complex pieces of the system. The community has added a large number of options and tools to the quiz engine, making it extremely flexible. You can create quizzes with different question types, randomly generate quizzes from pools of questions, allows students to re-take quizzes multiple times, and have the computer score everything.
These features open up a number of strategies that usually aren’t practical with paper based testing. It’s hard enough to score one batch of quizzes, and nearly impossible to score it 10 times for each student. When the computer does the work for you, it’s easy to give students a chance to practice taking a test or give frequent small quizzes. We’ll explore how to apply these advantages later in the chapter. For now, let’s get started building your first Moodle quiz.
The quiz activity enables a teacher to create quizzes comprising questions of various types, including multiple choice, matching, short-answer and numerical.
The teacher can allow the quiz to be attempted multiple times, with the questions shuffled or randomly selected from the question bank. A time limit may be set. Each attempt is marked automatically, with the exception of essay questions, and the grade is recorded in the gradebook.
The teacher can choose when and if hints, feedback and correct answers are shown to students.
Quiz Uses
Quizzes may be used
- As course exams
- As mini tests for reading assignments or at the end of a topic
- As exam practice using questions from past exams
- To deliver immediate feedback about performance
- For self-assessment
Standard Question Types
Moodle offers a variety of question types to choose from to create a quiz. The standard quiz question types are listed below:
- Calculated: Calculated questions are like numerical questions but with the numbers used selected randomly from a set when the quiz is taken.
- Calculated Multichoice: Calculated multichoice questions are like multichoice questions which choice elements can include formula results from numeric values that are selected randomly from a set when the quiz is taken.
- Calculated Simple: A simpler version of calculated questions which are like numerical questions but with the numbers used selected randomly from a set when the quiz is taken
- Embedded Answers (Cloze): Questions of this type are very flexible, but can only be created by entering text containing special codes that create embedded multiple-choice, short answers and numerical questions.
- Essay: Allows a response of a few sentences or paragraphs. This must then be graded manually.
- Matching: The answer to each of a number of sub-question must be selected from a list of possibilities.
- Multiple Choice: Allows the selection of a single or multiple responses from a pre-defined list.
- Numerical: Allows a numerical response, possibly with units, which are graded by comparing against various model answers, possibly with tolerances.
- Random Short answer matching: Like a Matching question, but created randomly from the short answer questions in a particular category.
- Short Answer: Allows a response of one or a few words that is graded by comparing against various model answers, which may contain wildcards.
- True/False: A simple form of multiple choice question with just the two choices ‘True’ and ‘False’.
- Description: This is not actually a question. Instead it is a way to add some instructions, rubric or other content to the activity. This is similar to the way that labels can be used to add content to the course page.

|
Besides the standard question types that are part of the core Moodle distribution, there are a number of question type add-ons in the add-ons database. |
Creative Quiz Strategies
Of course, using the quiz engine effectively takes some work and practice. The first thing to do is use effective question-design strategies. If you ask good questions, you’ll get useful data about your students’ performance and understanding of the material. Of course, the converse is also true. There is a ton of literature about effective assessment design available. We’ll just highlight a few of the most important ideas:
- Tie each question to a course goal. After all, you want to know whether your students are achieving the goals of the course, so why not ask them directly?
- Try to ask multiple questions about each important idea in the class. This gives you more data points about a student’s understanding.
- When writing a multiple-choice question, be sure each wrong answer represents a common misconception. This will help you diagnose student thinking and eliminate easy guessing.
- Write questions requiring your students to think at different levels. Include recall questions, comprehension questions, and application and analysis questions. You can determine where students are having problems in their thinking. Can they recall the material but not apply it?
- Test your questions. After you’ve established an initial question bank, use item analysis to determine which questions are useful and which aren’t. As you write new questions, give them a lower point value and throw in a few to establish their reliability.
Once you have a few well-written test banks, be sure to use the quiz reports and statistics to monitor your classes’ performance. The detailed reports and statistics are valuable tools for measuring your students’ understanding of the material.
How to Create a Quiz
Moodle quizzes have two major components: the quiz body and the question pools. Think of the quiz bodies as containers for various types of questions from the question pools. The body is what students see when they take the assessment. It also defines how the students interact with the quiz.
Creating a new quiz is a two-step process. In the first step, you create the quiz activity and set its options which specify the rules for interacting with the quiz. In the second step you add questions to the quiz.
The questions in a quiz body can be of any type, chosen manually or at random, and displayed in a set or random order. The question pools can contain questions arranged in a manner that makes sense to you.
You can create pools based on chapters in the textbook, weeks in the semester, important concepts, or any other organizational scheme. Pools can be reused in multiple quizzes, shared between classes and courses, and even moved between systems.
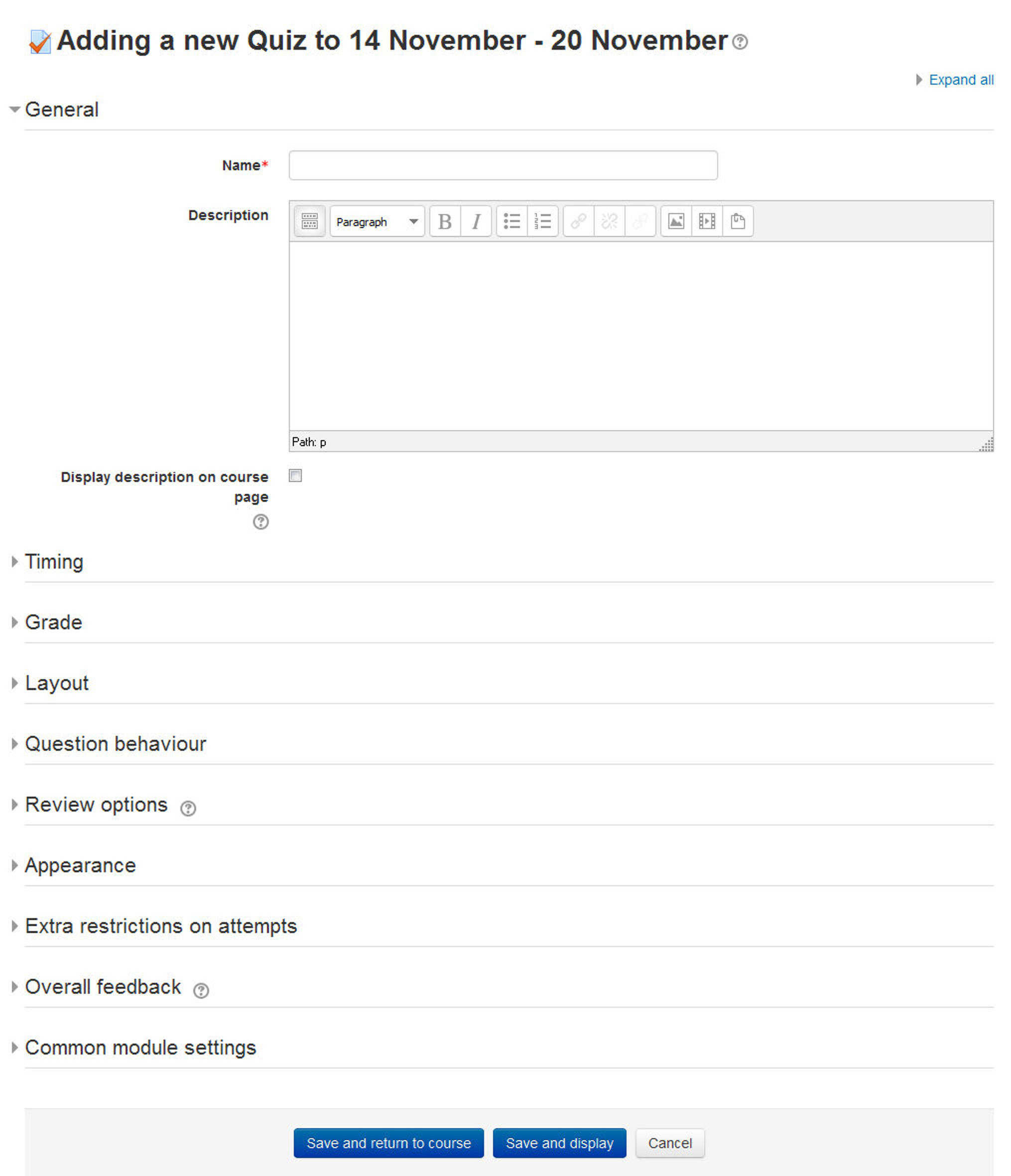
Figure 8-1 Adding a new quiz
To start, we need to create a body for our first quiz.
Creating the Quiz Body
When you create the quiz body, you are creating a container for the questions and setting the rules for interacting with the quiz.
To create a quiz body:
- Click “Turn Editing On” if you are not in the editing mode already.
- Click “Add and activity or resource” link in the section where you want to add the quiz and select “Quiz”.
- In the general section on “Adding a new quiz” page, as shown in Figure 8-1,
- Name: Give the quiz a descriptive name. This name will appear on the home page of the course, navigation menu and other places which will show or provide links to this quiz.
- Description: Describe the syllabus of the quiz and provide instructions or background information, chapters etc.
- Display description on course page: If ticked, the quiz description will appear on the course page directly under the quiz name.
- In the Timing Section:
- Open the quiz: You can specify times when the quiz is accessible for people to make attempts. Before the opening time the quiz will be unavailable to students. They will be able to view the quiz introduction but will not be able to view the questions. Quizzes with start times in the future display both the open and close date for students.
- Close the quiz: After the closing time, the students will not be able to start new attempts. Answers that the student submits after the quiz closing date will be saved but they will not be marked.

Even after the quiz has closed students will still be able to see the quiz description and review their attempts. What exactly they will see depends on the settings you choose for review options.
- Time limit: By default, quizzes do not have a time limit, which allows students as much time as they need to complete the quiz. If you do specify a time limit, several things are done to try and ensure that quizzes are completed within that time:
- A countdown timer is shown in the quiz navigation block.
- When the timer has run out, the quiz is submitted automatically with whatever answers have been filled in so far.
- If a student manages to cheat and goes over the allotted time, no marks are awarded for any answers entered after the time ran out.
- When time expires: There are three options as to what will happen when the time limit is up. Choose the one you need from the dropdown menu:
- Open attempts are submitted automatically.
- There is a grace period when open attempts can be submitted, but no more questions answered.
- Attempts must be submitted before time expires, or they are not counted (default).
- Submission grace period: If you select “There is a grace period…” then you can check the box to enable the “Submission grace period” and specify a period of time during which learners may still submit the quiz after the time is up.
- In the Grade Section:
- Grade category: If you have categories in your gradebook, select the one you wish the quiz to be in here.
- Attempts allowed: Students may be allowed to have multiple attempts at a quiz. This can help make the process of taking the quiz more of an educational activity rather than simply an assessment. If the quiz is randomized then the student will get a new version for each attempt. This is useful for practice purposes.
- Grading method: When multiple attempts are allowed, there are different ways you can use the grades to calculate the student’s final grade for the quiz.
- Highest grade - the final grade is the highest (best) grade in any attempt
- Average grade - the final grade is the average (simple mean) grade of all attempts
- First grade - the final grade is the grade earned on the first attempt (other attempts are ignored)
- Last grade - the final grade is the grade earned on the most recent attempt only
- In the Layout Section:
- Question order: If ‘Shuffled randomly’ is selected, then the order of questions in the quiz will be randomly shuffled each time a student starts a new attempt at the quiz. The intention is to make it a little harder for students to copy from each other.
- New page: For longer quizzes it makes sense to stretch the quiz over several pages by limiting the number of questions per page. When adding questions to the quiz, page breaks will automatically be inserted according to the setting you choose here. However, you will also be able to move page breaks around by hand later on the editing page.
- Navigation method*: By choosing Sequential instead of Free, the teacher is forcing the student to progress through the questions in order without being able to go back to a previous question or skip to a later one.
- In the Question Behavior Section:
- Shuffle within questions: If set to ‘yes’, then each time the student takes a quiz the parts of the question will be shuffled randomly.
- How questions behave: The following question behaviors are available when creating a quiz -
- Deferred feedback: Students must enter an answer to each question and then submit the entire quiz, before anything is graded or they get any feedback.
- Adaptive mode and Adaptive mode (no penalties): Allows students to have multiple attempts at the question before moving on to the next question. This behavior requires that the “Whether correct” box is ticked under “During the attempt” in the “Review options” section, at a minimum.
- Manual grading: Previously used for essay questions (irrespective of what the quiz is set to) but you can now choose to have every question in the quiz manually graded, if you wish.
- Interactive mode: After submitting one answer, and reading the feedback, the student has to click a ‘Try again’ button before they can try a new response. They can be given hints to help them. Once the student has got the question right, they can no longer change their response. Once the student has got the question wrong too many times, they are just graded wrong (or partially correct) and get shown the feedback and can no longer change their answer. There can be different feedback after each try the student makes. The number of tries the student gets is the number of hints in the question definition plus one.
- Immediate feedback: Similar to interactive mode in that the student can submit their response immediately during the quiz attempt, and get it graded. However, they can only submit one response, they cannot change it later.
- Deferred feedback or Immediate feedback with Certainty-based marking (CBM): With CBM, the student does not only answer the question, but they also indicate how sure they are they got the question right. The grading is adjusted by the choice of certainty, so that students have to reflect honestly on their own level of knowledge in order to get the best mark.
- Each attempt builds on the last*: If multiple attempts are allowed and this setting is set to Yes, then each new attempt contains the results of the previous attempt. This allows the student on the new attempt to concentrate on just those questions that were answered incorrectly on the previous attempt. If this option is chosen then each attempt by a particular student uses the same questions in the same order, independent of randomization settings. To show a fresh quiz on every attempt, select No for this setting.
- In the Review options Section: This section controls what information students will be shown when they review their past attempts at the quiz, and during the attempt in adaptive mode. It is a matrix with check boxes.
The various pieces of information that can be controlled are:
- The attempt: Will show how the student responded to each question.
- Whether correct: Displays whether the students response to each question is correct or incorrect.
- Marks: Reveals the marks awarded to the student and the grade for the quiz.
- Specific feedback: Will show the feedback for the response to the answer as set when adding the question to the quiz. Each response to a question can have feedback for both correct and incorrect answers.
- General feedback: Displays the general feedback for the whole question as set when adding the question to the quiz. You can use the general feedback to give students some background to what knowledge the question was testing.
- Right answer: Reveals the correct answer to each question, whether the student answered correctly or not.
- Overall feedback: Displays feedback for the entire quiz as set in the quiz settings.
- For each of the above items, you can determine the timeframe when the students will see them:
- During the attempt: Is only available when ‘How questions behave’ has been set to ‘Immediate feedback’, ‘Immediate feedback with CBM’ and ‘Interactive with multiple tries’. If set to one of these options then a ‘Check’ button will appear below the answer and when clicked the student will submit that response and then receive immediate feedback.
- Immediately after the attempt: means within 2 minutes of the student clicking “submit all and finish”.
- Later, while the quiz is still open: means after 2 minutes, but before the close date (if the quiz does not have a close date, this phase never ends).
- After the quiz is closed: means what it says (you never get here for quizzes without a close date).
- In the Appearance Section:
- Show the user’s picture: If enabled, the student’s name and picture will be shown on-screen during the attempt, and on the review screen, making it easier to check that the student is logged in as themselves in an invigilated (proctored) exam.
- Decimal places in grades: This option determines how many digits will be shown after the decimal separator when the grade is displayed. A setting of 0 for example means that the grades are displayed as integers. This setting is only used for the display of grades, not for the display or marking of answers.
- Decimal Places in Question Grades*: This setting specifies the number of digits shown after the decimal point when displaying the grades for individual questions.
- Show Block during Question Attempts*: If set to yes then normal blocks will be shown during quiz attempts.
- In the Extra Restrictions on Attempt Section:
- Require password: If you specify a password in here then participants must enter the same password before they are allowed to make an attempt on the quiz. This is useful to give only a selected group of student’s access to the quiz.
- Require network address: You can restrict access for a quiz to particular subnets on the LAN or Internet by specifying a comma-separated list of partial or full IP address numbers. This is especially useful for a proctored (invigilated) quiz, where you want to be sure that only people in a certain room are able to access the quiz.
- Enforced delay between attempts: You can set a time (from seconds to weeks) between the first and second attempt of a quiz. You can also (or alternatively) set a time from seconds to weeks for subsequent attempts after the second attempt. Thus, you might allow a student to take the quiz twice immediately with no delay, but if they want to improve their score with a third attempt, they are forced to wait a week and use the time for extra revision.
- Browser security: The options in this section offer various ways to try to restrict how students may try to ‘cheat’ while attempting a quiz. If “Full screen pop-up with some JavaScript security” is selected,
- The quiz will only start if the student has a JavaScript-enabled web-browser
- The quiz appears in a full screen popup window that covers all the other windows and has no navigation controls
- Students are prevented, as far as is possible, from using facilities like copy and paste.
- In the Overall Feedback Section: Overall feedback is text that is shown after a quiz has been attempted. The text that is shown can depend on the grade the student got. Grade boundaries can be specified either as a percentage, for example “31.41%”, or as a number, for example “7”. If your quiz is out of 10 marks, a grade boundary of 7 means 7/10 or better.

|
Note that the maximum and minimum grade boundaries (100% and 0%) are set automatically. |
- In the Common module settings Section:
- Visible: Show/hide the quiz activity from the students.
- ID Number: Set and ID number to easily identify the quiz activity in the gradebook.
- Group Mode: This setting has 3 options:
- No groups - There are no sub groups, everyone is part of one big community
- Separate groups - Each group member can only see their own group, others are invisible
- Visible groups - Each group member work in their own group, but can also see other groups.
- Grouping: A grouping is a collection of groups within a course. If a grouping is selected, students assigned to groups within the grouping will be able to work together.
- Click “Save and Display” to proceed with building the quiz and adding questions to the quiz.
Building Quiz
Once you have saved your changes, you’ll see the quiz activity and description with a Edit Quiz button which will take you to the second editing screen where you will write and select questions to include in the quiz body. Here you’ll also categorize your quiz questions and add them to the quiz body you just created.
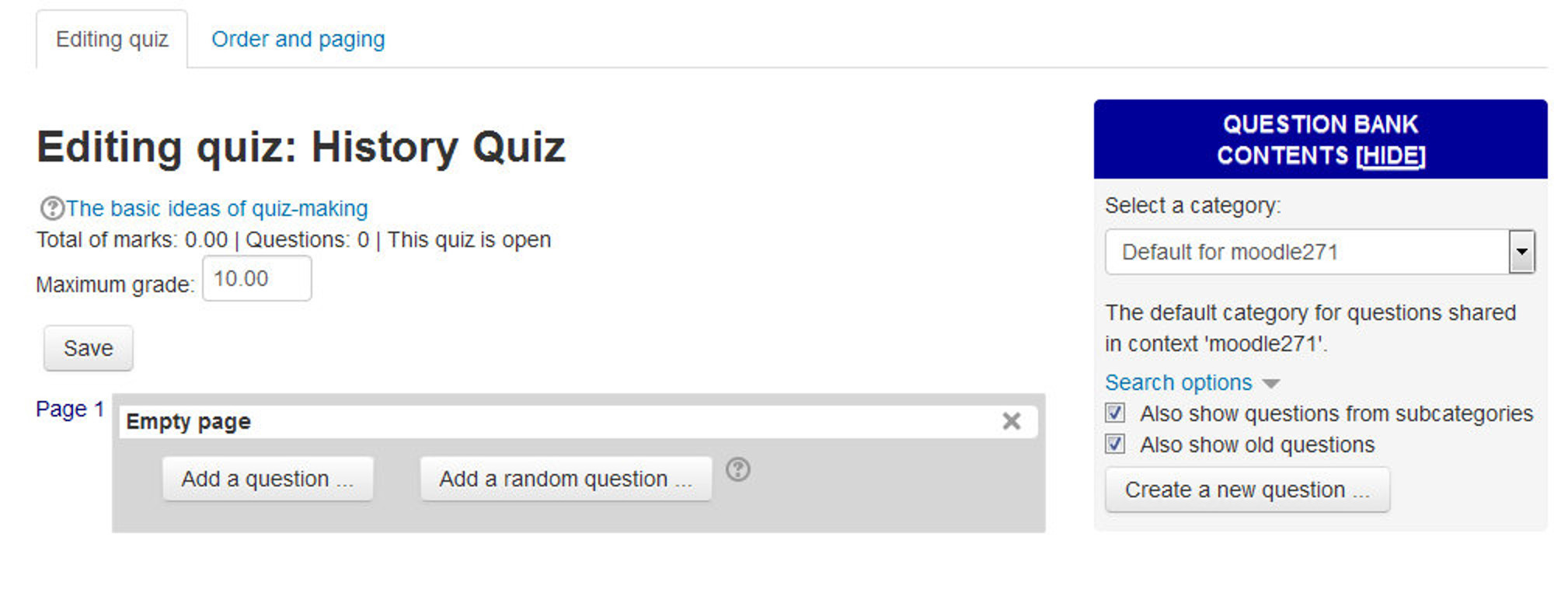
Figure 8-2 Building Quiz
On the center of the page you’ll see the questions you’ve added to the quiz. Since this is a new quiz, so there are no questions there.
On the right side of the page, you’ll see a block named “Question Bank contents”, when expanded it will show the contents of the question bank.
Before we start adding questions to our quiz or creating questions, let’s take a more detailed look at question bank and categories
Question Bank
Question Bank allows a teacher to create, preview, and edit questions in a database of question categories. The categories can be limited to being used on the site, course or quiz level. The questions in a category can be added to a Quiz or to a lesson activity via an export process. You can access the question bank by creating or editing a quiz activity or via Settings > Course administration > Question bank.
Select a category
Questions are organized into categories. Initially each course has only one category called “Default”. It is good practice to create more categories to organize your questions. This not only makes it easier to find questions, but makes the use of random questions and matching question easier.
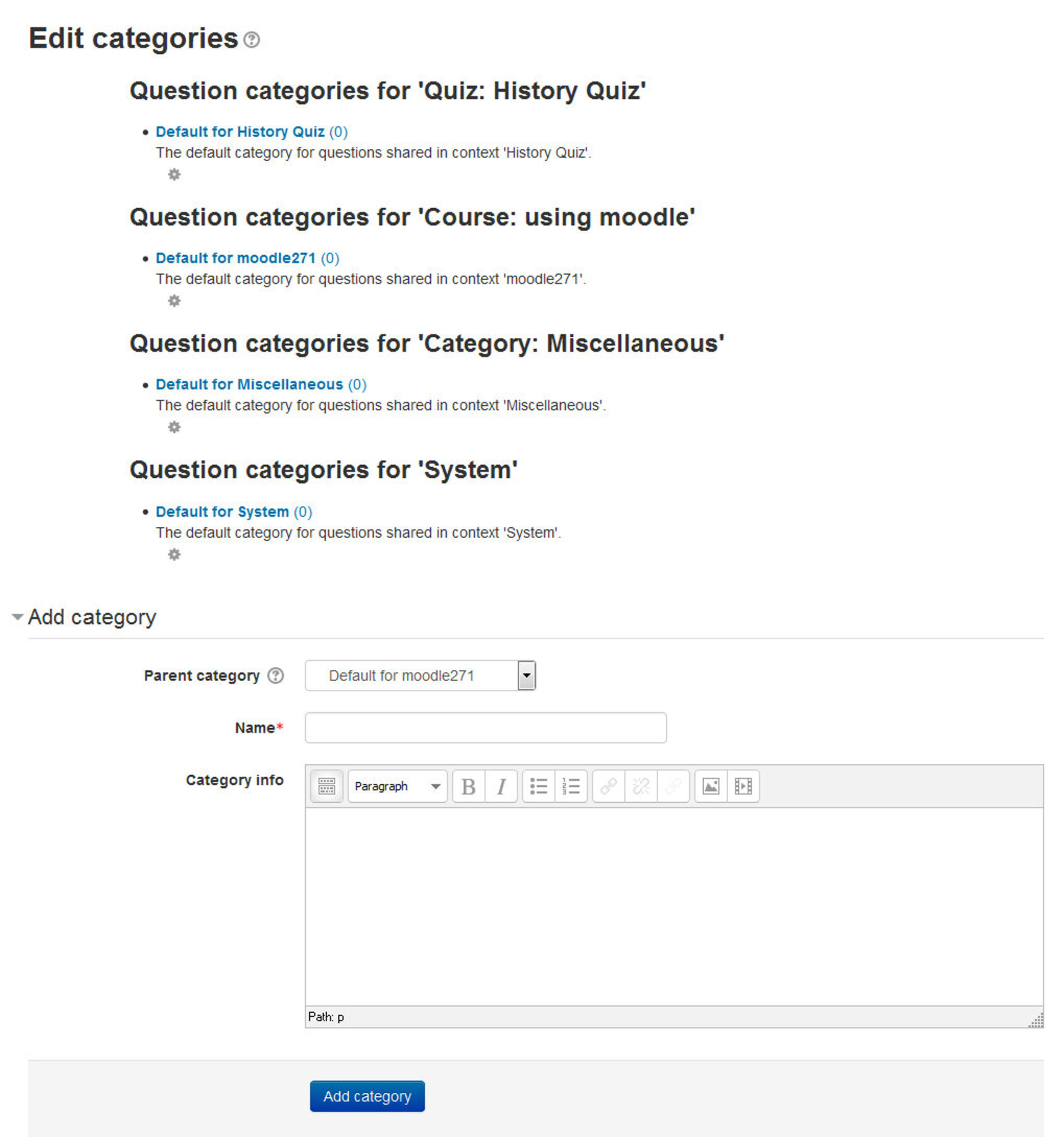
Figure 8-3 Add/manage question categories
You can create a hierarchy of categories because you can create subcategories inside parent categories. It is better than keeping all your questions in one big list in the quiz module. The hierarchy feature enables you to separate categories into sub categories and sub categories into sub sub-categories etc. indefinitely. Categories and sub categories, etc., are very powerful when combined with random questions that can select either from one category or from a category or any of its sub categories.
Each category has a context which determines where the questions in the category can be used:
- Activity context - Questions only available in the activity module
- Course context - Questions available in all activity modules in the course
- Course category context - Questions available in all activity modules and courses in the course category
- System context - Questions available in all courses and activities on the site
To add a category
- Open the question bank from Settings > Quiz administration > Question Bank > Categories.
- Below the list of current categories you will see a form to add a new category.
- Choose the ‘parent’ category in which your new category will be placed. The parent category is the one in which the new category will be placed. “Top” means that this category is not contained in any other category.
- Placing your category in another category makes it a sub-category of the parent.
- Choosing ‘Top’ means that your category is a top level category, not a sub category.
- Type the name of your new question category in the text box.
- Add an optional meaningful description in the category info area.
- Click the ‘Add Category’ button. Your new question category will appear in the list of current categories.
Adding questions
After creating the categories for questions, now you can add questions from a number of locations within the editing quiz page:
- Click the “Add question” button to begin a new question (1 below)
- Click “Show” (2) to reveal the contents of the question bank (3) and then choose a pre-made question or click “Create new question” (4)
- Click (5)”Add a random question” to add a random question, providing there are questions in the question bank already.
- Click “Create a new question” from the Question Bank, if you are still at the questions tab of Question Bank.
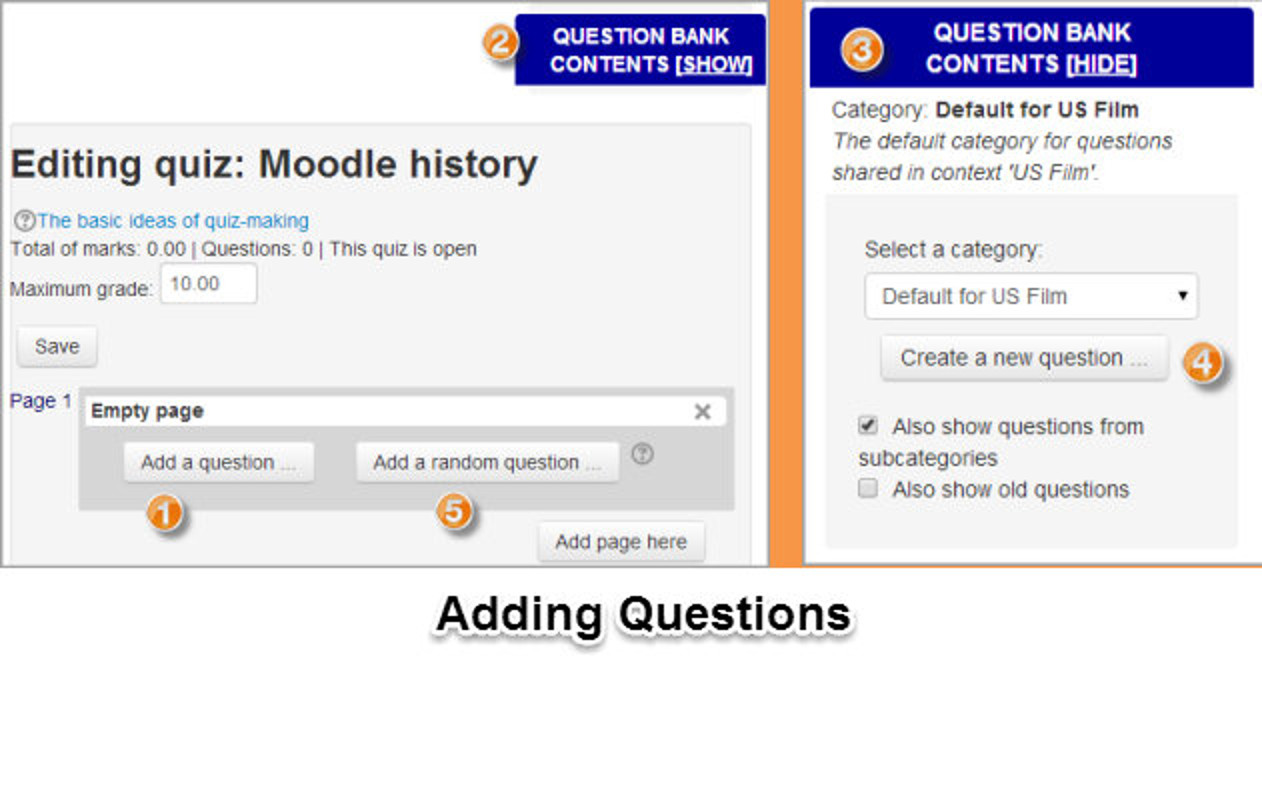
Figure 8-4 Adding Questions to quiz
Creating a new question
- To create a new question from scratch, click “Add a question”.
- From the next screen, choose the question type you want to add.
- Select the Question Category for the question you are creating.
- Fill in the question form, making sure to give a grade to the correct answer.
- Click “Save changes”.

|
If you have a very complex question, and you want to check it as you go along, you can preview it and then click “Save changes and continue editing”. |
Each question type has its own form and options. We’ll spend the next few pages detailing the options for each question type.
Calculated Questions
Calculated questions offer a way to create individual numerical questions by the use of wildcards (i.e. you can use common variables names as x , y enclosed in curly braces to create the wildcards {x} and {y}) that are substituted with random values when the quiz is taken.
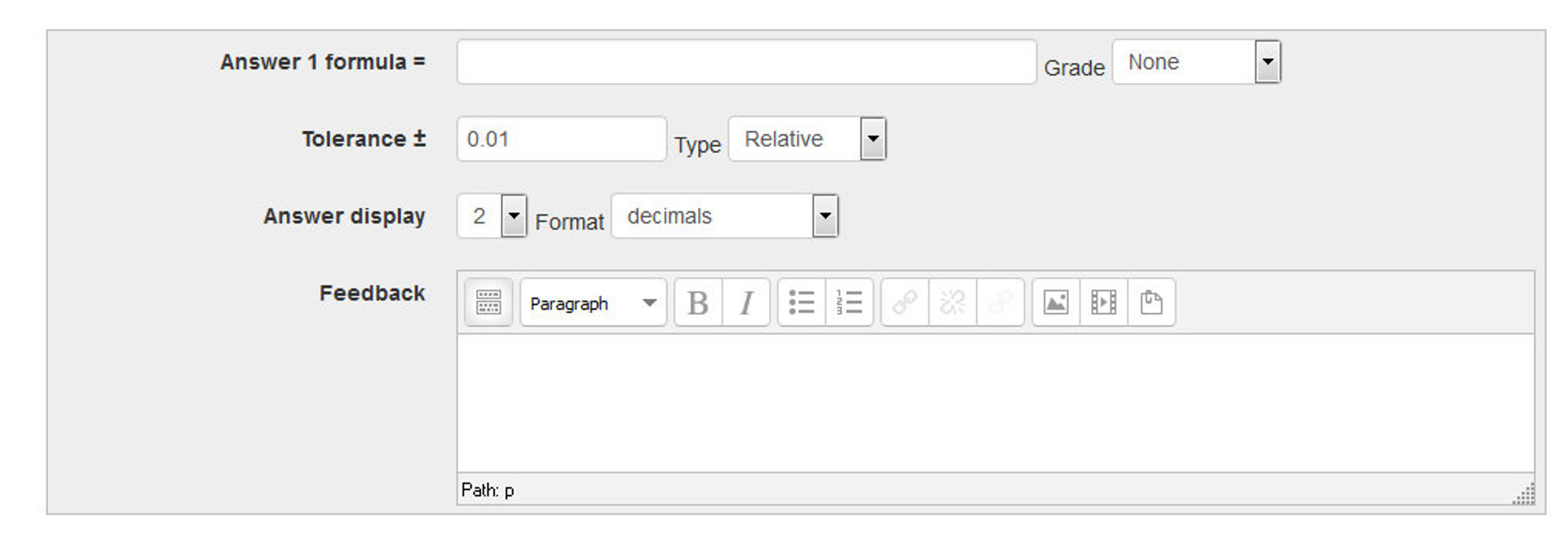
Figure 8-5 A calculated question answer field
The main purpose of the calculated question is to create multiple versions of a question with different numerical values. This means you must have at least one wildcard in one of the answers.
To create a calculated question:
- Select Calculated from the “Create new question” drop-down menu.
- Select the question category.
- Give the question a descriptive name - this allows you to identify it in the question bank.
- Enter the question text: This should be the question you want the student to answer, and it must include all the information they need to calculate an answer. Therefore it must contain at least one wildcard, inside curly braces. For example, if you wanted the student to sum numbers A and B, the question text might read: “What is {A} + {B}?”
- Set the default question grade (i.e. the maximum number of marks for this question).
- If you wish, add general feedback for the question. It will be displayed to all the students after they have completed the question.
- In the Answers Section: Enter the formula for the answer (see Figure 8-5). Be sure to use the same placeholders so Moodle can substitute the same values.
- Choose the grade that the student will get for this question if they give this answer. This should be a percentage of the total marks available.
- Determine the tolerance for error that you will accept in the answer. The tolerance and tolerance type settings combine to give a range of acceptable scores. So, if tolerance = t, correct answer = x and the difference between the user’s answer and the correct answer is dx, then the tolerance types are as follows:
- Nominal - mark correct if dx <= t
- Relative - mark correct if dx / x <= t
- Geometric - mark correct if dx² / x² <= t²
- The next 2 settings, “Answer Display” and “Format” determine the precision of the answer. You can use these to select the number of decimal places or significant figures you want to use.
- Add some feedback which the student will see if they enter this answer.
- You can specify as many answer formulae as you like - click “Add another answer blank” to add more.
- In the Unit Handling Section you can specify units for the answers. For example, if you enter a unit of ‘cm’ here, and the accepted answer is 15, then the answers ‘15cm’ and ‘15’ are both accepted as correct. If you add more than one unit, you can also specify a multiplier. So, if your main answer was 5500 with unit W, you can also add the unit kW with a multiplier of 0.001. This means that the answers ‘5500’, ‘5500W’ or ‘5.5kW’ would all be marked correct. Note that the accepted error is also multiplied, so an allowed error of 100W would become an error of 0.1kW.
- In the Multiple Tries Section: When questions are run using the ‘Interactive with multiple tries’ or ‘Adaptive mode’ behavior, so that the student will have several tries to get the question right, then this option controls how much they are penalized for each incorrect try. The penalty is a proportion of the total question grade.
- In the Question Tags section you can enter tags for the questions to easily identify them.
- Click Save Changes Button.
Page 2: Choose Dataset Properties:
- On the Next page you can choose the dataset properties.
- Each wildcard that you specify in the answer formula must have an associated set of possible values - this is its dataset. Each of the wildcards is listed on this page along with a choice of dataset:
- private i.e. only used by this question
- shared i.e. shared with other calculated questions in the same category

*Using a shared dataset can save time when you are creating a lot of similar calculated questions. *
- To continue, simply choose your preferred dataset for each wildcard, then click “Next Page”.
Page 3: Edit the datasets
Now we need to create the set of possible values that each wildcard can take. There are two ways of creating values - you can type them in yourself and add them to the list, or you can have Moodle generate them for you.
Adding/deleting your own values:
Adding individual values to the list is easy:
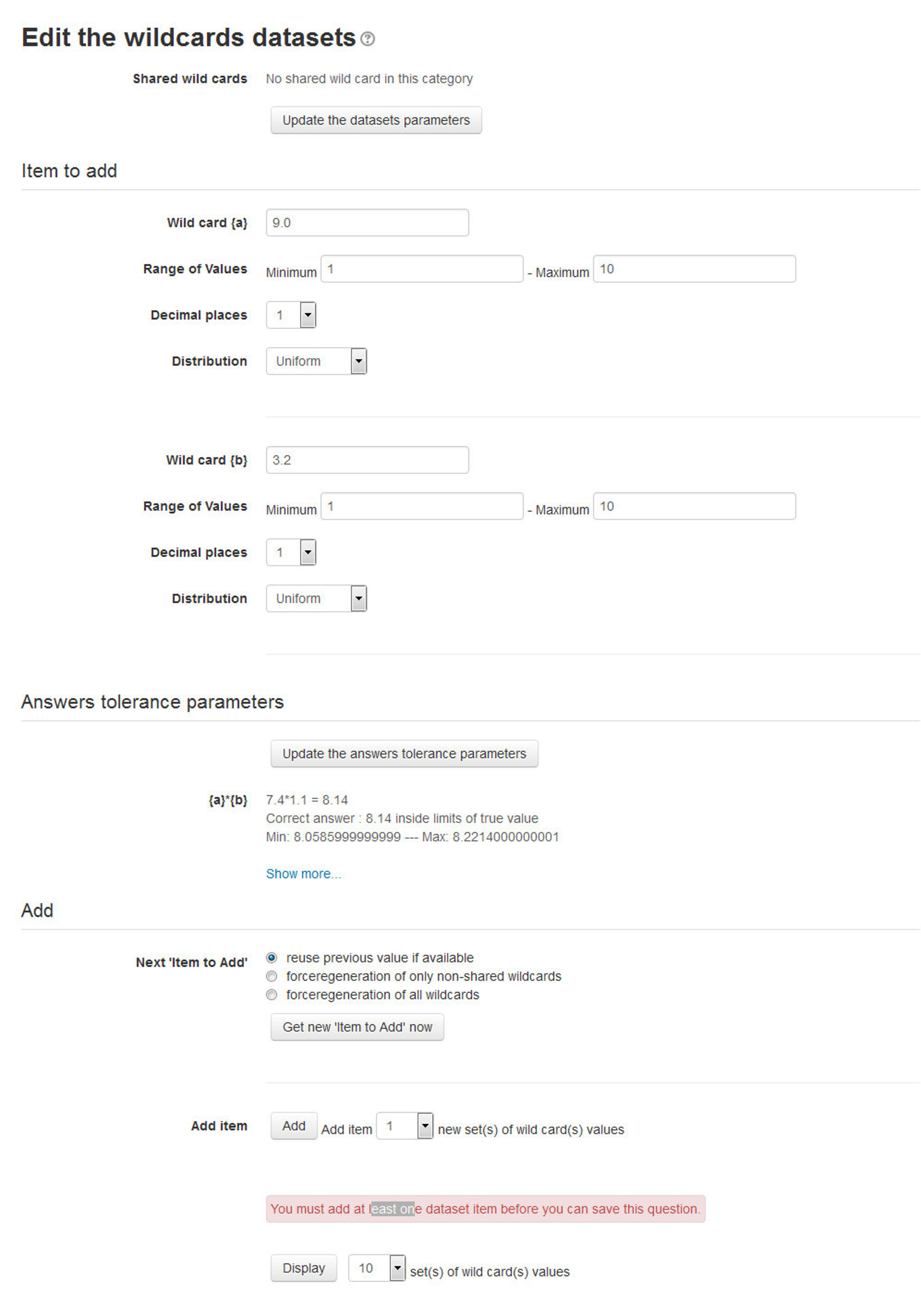
Figure 8-6 Editing calculated question datasets
- In the ‘Param’ field for each wildcard, enter the value you want
- Scroll down to the ‘Add’ section and click the Add button (leaving the number of items set to 1)
- Repeat the above steps as many times as necessary (the maximum number of items is 100)
To delete values from the list:
- In the ‘Delete’ section, select the number of items to delete
- Click the Delete button
Letting Moodle create values
- Start with the “Range of Values” fields, and enter the lower and upper limits for the values you would accept
- Choose a number of decimal places for the value.
- Choose the distribution of values between the limits - ‘uniform’ means any value between the limits is equally likely to be generated; ‘loguniform’ means that values towards the lower limit are more likely.
- Now move down to the ‘Add’ section and click on “force regeneration”
- In the menu next to the Add button, choose the number of sets of random values (items) you wish to add to the list.
- Finally, click Add to append the new values to the list

If you want more control over the items that Moodle adds, you can do them one at a time and preview the values before you add them. Click the “Get New Item to Add” button to make Moodle generate new values in the “Item to Add” section at the top. If you like them click “Add” for 1 item; if not, click “Get New Item to Add” again to get new values.
- Click Save Changes Button to finish things off.
Calculated questions can use more than simple arithmetic operators. The full list of operators includes abs, acos, acosh, asin, asinh, atan, atanh, ceil, cos, cosh, deg2rad, exp, expm1, floor, log, log10, log1p, rad2deg, round, sin, sinh, sprt, tan, tanh, atan2, pow, min, max, and pi. Each function’s placeholders and other arguments are in parentheses.
For example, if you want students to calculate the sine of one angle and two times the cosine of another, you would enter sin({a}) + cos({b}*2).
Calculated Multichoice
Calculated multichoice questions are like multichoice questions with the additional property that the elements to select can include formula results from numeric values that are selected randomly from a set when the quiz is taken. They use the same wildcards than Calculated questions and their wildcards can be shared with other Calculated multichoice or regular Calculated questions.
The main difference is that the formula is included in the answer choice as {=…} i.e. if you calculate the surface of a rectangle {={l}*{w}}.
The value will be displayed as set by the Correct answer shows (0,1,2 etc.) and Format (decimals, significant figures) options setup.
So a Choice text could be: The rectangle surface is {={l}*{w}} cm2. If {l} = 4.0, {w} = 2.5, Correct answer shows 1 and Format decimals
The choice will display as: The rectangle surface is 10.0 cm2
Calculated Multichoice setup is similar to that of calculated question type including the handling of wild cards and available functions.
To add a calculated multichoice question:
- Select Calculated Multichoice from the Create New Question dropdown menu.
- Repeat steps 2 to 6 as for calculated question type.
- In the Answers Section: You can provide multiple choices to choose from with a formula as the option. The suggested choice formula is …{={x}+..}…
- Rest all steps are also same as for calculated question type.
- Click “Save Changes” button to save the question.
Calculated Simple
Simple calculated questions offer a way to create individual numerical questions whose response is the result of a numerical formula which contain variable numerical values by the use of wildcards (i.e. {x} , {y}) that are substituted with random values when the quiz is taken.
The simple calculated questions offer the most used features of the calculated question with a much simpler creation interface.
The only difference between the calculated and calculated simple question is that you can create the values for the wildcards right within the same page. The steps are exactly same as for calculated question type.
Description
A Description question page simply shows some text (and possibly graphics) without requiring an answer. It is more of a label than a question type. When shuffling questions is turned off, this type of page can provide information to be used by a following group of questions.
Embedded Answers (Cloze)
Embedded answers (Cloze) questions consist of a passage of text (in Moodle format) that has various answers embedded within it, including multiple choice, short answers and numerical answers. Questions of this type are very flexible, but can only be created by entering text containing special codes that create embedded multiple-choice, short answers and numerical questions.
To create the embedded answers type question using a graphical editor you can ask your site administrator to install the TinyMCE Cloze editor plugin or else you can directly create the embedded answers type questions using the link: http://projects.ael.uni-tuebingen.de/quiz/htmlarea/index.php
To setup an Embedded Answers (Cloze) type question:
- Select the question category
- Give the question a descriptive name - this allows you to identify it in the question bank.
- Enter the passage of text (in Moodle format) into the ‘question text’ field.
- Set the ‘default question grade’ (i.e. the maximum number of marks for this question).
- Set the ‘Penalty factor’.
- If you wish, add general feedback. This is text that appears to the student after he/she has answered the question.
- The editor has been modified and allows you to test if your syntax is good. The different questions elements decoded will be displayed and syntax errors pinpoint. However, it cannot check if the question decoded is two questions in one because of error syntax.
- Click Save changes to add the question to the category.
Essay
An essay question is a free-response text area where students can enter larger blocks of text in response to your question, as shown in Figure 8-7. These questions are not scored by the computer, and you will need to grade each answer manually.
It is possible for a teacher to create a template to scaffold the student’s answer in order to give them extra support in the “Response Template” field. The template is then reproduced in the text editor when the student starts to answer the question.
To create an essay question:
- Select Essay from the “Create new question” drop-down menu.
- Give the question a descriptive name.
- Enter the question text.
- Enter the default mark for the question.
- If you wish, add general feedback and/or specific feedback.
- You can also specify the options for the response submission like the editor, input box size and even you can allow the students to upload the attachments.
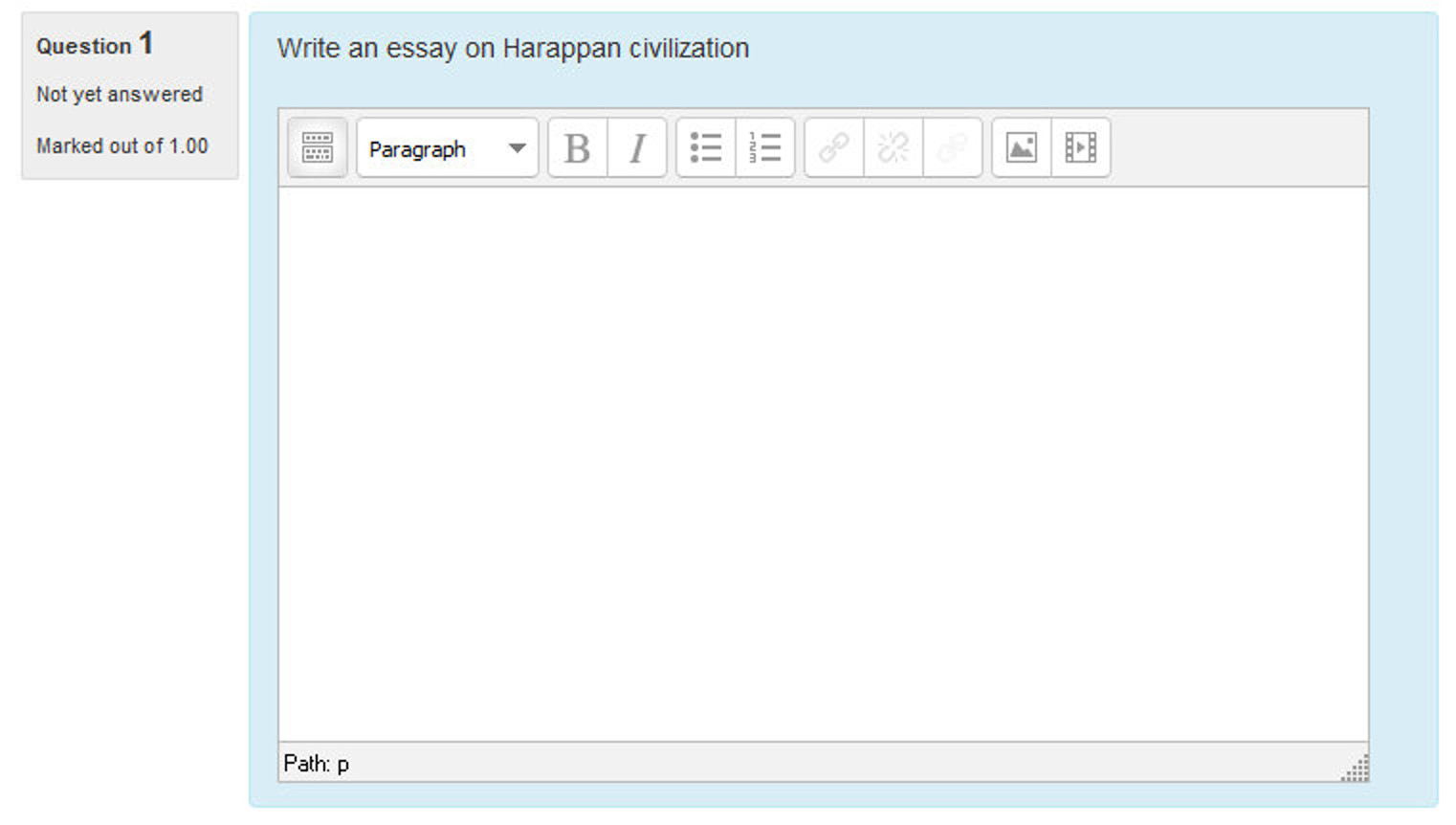
Figure 8-7 An essay question
- To provide the extra support to the students, enter it in the “Response template” section.
- To provide information to the other teachers about the grading criteria for the essay mention it inside the “Information for graders” section.
- Click the “Save changes” button to add the question to the category.
Matching
Matching questions ask students to match multiple question stems to multiple possible answers (see Figure 8-8). They are useful for testing students’ understanding of vocabulary and their ability to match examples to concepts.
Matching questions have a content area and a list of names or statements which must be correctly matched against another list of names or statements. For example “Match the Capital with the Country” with the two lists “Canada, Italy, Japan” and “Ottawa, Rome, Tokyo”.
Setting up a matching question in Moodle is a bit different from setting up other types of questions.
To create a matching question:
- Select the question category
- Give the question a descriptive name - this allows you to identify it in the question bank.
- Enter some instructions in the ‘Question text’ field to tell the students what they are matching.
- Set the ‘Default mark’ (i.e. the maximum number of points for this question).
- If you wish, add general feedback. This is text that appears to the student after he/she has answered the question.
- Check the ‘shuffle’ box if you want the answers in the drop-down menus to be shuffled. Note: The Quiz display setting must also be set to shuffle within questions for this to work.
- For the first matching item, enter the question and a matching answer.
- Fill in at least two questions and three answers. Click ‘Blanks for 3 more questions’ to add more. You can enter as many as 10 items. You can provide extra wrong answers by giving an answer with a blank question.
- Set the ‘Penalty for each incorrect try’.
- Click Save changes to add the question to the category.
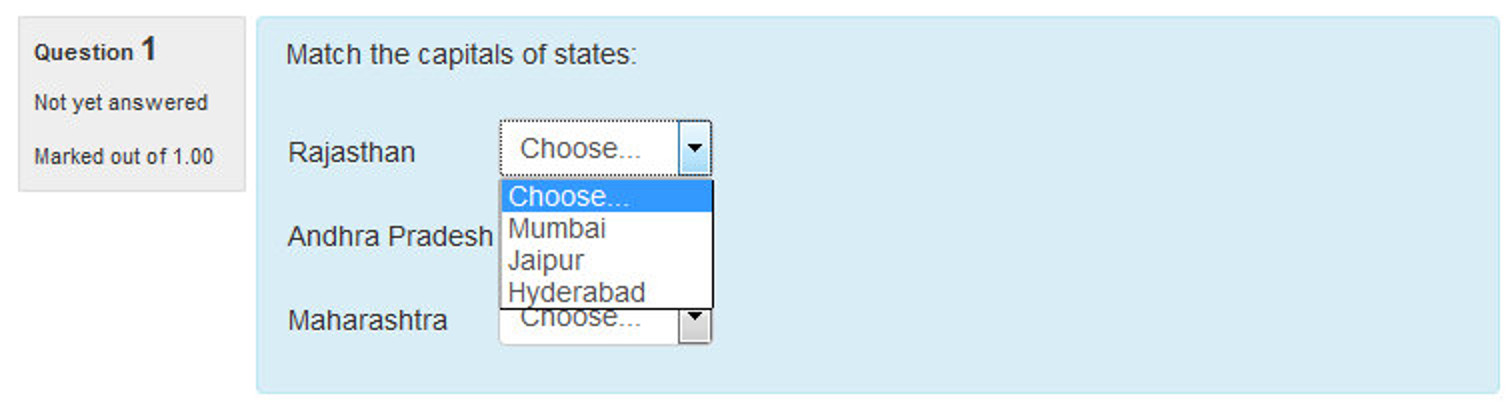
Figure 8-8 A matching question
Moodle will display the question in two columns. The first will contain the questions. The second will display a drop-down menu for each question with all possible matching answers as options.

|
Matching questions look better on screen if you put the longer piece of text in the question and not the match. For example, when creating a matching vocabulary question, put the single word in the match and the definition sentence in the question. Otherwise the drop down for long questions will be awkward to use and difficult to read. |
Multiple Choice
Moodle provides teachers with a lot of flexibility when creating this common question type. You can create single-answer and multiple-answer questions, include pictures, sound or other media in the question and/or answer options (by inserting HTML) and weight individual answers.
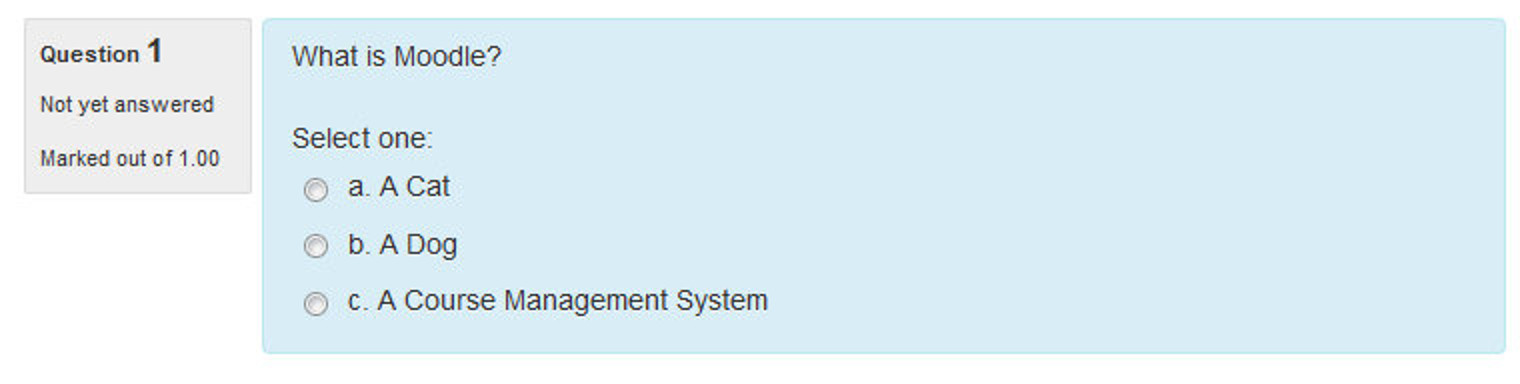
Figure 8-9 A multiple-choice question
There are two types of multiple choice questions - single answer and multiple answer.
Single Answer Questions-
These questions allow one and only one answer to be chosen by providing radio buttons next to the answers. You will specify non-negative marks for each answer; usually zero marks for wrong answers, maximum marks for correct answers and partial marks for partially correct answers.
Multiple Answer Questions-
You can select “multiple answers are allowed” in a Multiple Choice question type. “Multiple answers” questions types in a quiz allow one or more answers to be chosen by providing check boxes next to the answers. Each answer may carry a positive or negative grade, so that choosing ALL the options will not necessarily result in good grade. If the total grade is negative then the total grade for this question will be zero.
Feedback can be associated either with specific answers, or with the question as a whole.
To create a multiple-choice question:
- Select the question category
- Give the question a descriptive name. The name will be used in the question lists on the quiz editing page.
- Create the question text. If you’re using the HTML Editor, you can format the question just like a word processing document.
- Set the ‘default question grade’ (i.e. the maximum number of marks for this question).
- If you wish, add general feedback. This is text that appears to the student after he/she has answered the question.
- Choose whether students can only select one answer or multiple answers.
- Choose whether to shuffle the answer options and the numbering list to be displayed for the answers.
- Write your first answer in the Choice 1 text field. Inserting HTML into this area also makes it possible to add an image or a sound file.
- Select a grade percentage for the answer. This is the percentage of the total points for the question that selecting this response is worth. You can select negative percentages as well as positive percentages. So, selecting a correct response in a multiple answer question may give you 50% of the possible points, while selecting a wrong answer may take away 10%. Note that in a multiple-answer question, the grades must add up to 100%.
- If you wish, you can add feedback for each response. It may be a bit more work, but its good practice to tell the students why each answer is right or wrong using the feedback area. If students know why an answer is right or wrong, they can analyze their own thinking and begin to understand why an answer is correct. Your feedback will only be displayed if you select Show Feedback in the quiz body options.
- Fill in the rest of the response choices in the rest of the form. Any unused areas will be ignored.
- The option combined feedback for correct/partially correct/incorrect responses is particularly useful for multiple-response questions, where it is difficult to control what feedback students see just using the answer-specific feedback.
- Set the ‘Penalty factor’ for each incorrect try. Make note that the ‘penalty factor’ only applies when the question is used in a quiz using adaptive mode - i.e. where the student is allowed multiple attempts at a question even within the same attempt at the quiz.
- Click the “Save Changes” button at the bottom of the screen.
Numerical
Numerical questions are a lot like short-answer questions for equations, such as the one shown in Figure 8-10. You can create a question with an equation, and your student’s type in a numerical answer. Students will get credit for answers within the range of answers you specify.

|
Text answers are no longer allowed in Numerical questions. |
To create a numerical question:
- Select the question category
- Give the question a descriptive name - this allows you to identify it in the question bank.
- Enter a question in the ‘question text’ field. This can include an equation - Moodle has a couple of text filters that allow you to type an equation and have it properly typeset when displayed. The Algebra filter is very good for writing common mathematical expressions in a simple way. You can also use the Equation editor provided in the Atto Text editor.
- Set the ‘default question grade’ (i.e. the maximum number of marks for this question).
- Add general feedback. This is text that appears to the student after he/she has answered the question.
- Now enter the first accepted answer(s) in the Answer field.
- Enter an accepted error for this answer. This is the range above or below the answer that Moodle will accept as a match. For example, if the correct answer is 5, but you will accept 4 or 6 as answers, your accepted error is 1.
- Enter a grade for this answer option.
- Enter feedback for the accepted answer. This is the text that the student will see if they enter a number within the accepted error of the answer.
- Repeat for each of the answers you want to accept. You can provide feedback for all wrong answers by using a wildcard, i.e. the asterisk character (*), as an answer with grade ‘None’.

Figure 8-10 A numerical question
- You can also specify the Units in the Unit Handling Section. For example, if you enter a unit of ‘cm’ here, and the accepted answer is 15, then the answers ‘15cm’ and ‘15’ are both accepted as correct. You can also specify a multiplier. So, if your main answer was 5500 with unit W, you can also add the unit kW with a multiplier of 0.001. This means that the answers ‘5500’, ‘5500W’ or ‘5.5kW’ would all be marked correct. Note that the accepted error is also multiplied, so an allowed error of 100W would become an error of 0.1kW.
- Set the ‘Penalty factor’ for multiple tries.
- Click ‘Save changes’ to add the question to the category.
Random short-answer matching
This is an interesting question type. You take random multiple short-answer questions and their correct answers and create a matching question out of them. It’s an interesting way to reuse your short-answer questions in a new format. The Random Short-Answer Matching question looks just like a Matching question. The difference is that the sub-questions are drawn randomly from the Short Answer questions in the current category.
To create a random short-answer matching question:
- Select “Random short-answer matching” from the “Create new question” dropdown menu
- Give the question a descriptive name - this allows you to identify it in the question bank.
- Enter the question text to tell the students what they are matching, or use the default text
- Enter the default marks for the questions.
- Provide the General Feedback which will be shown to the students after they have completed the question.
- Select the number of questions you want to add to the matching question - make sure this is less than or equal to the number of short-answer questions available in this category (a verification will be done when the question is saved).
- Check Include Subcategories if you wish to choose questions from subcategories also.
- If you wish, you can add feedback for each response in the Combined Feedback Section.
- Set the ‘Penalty factor’ in the Multiple Tries Section.
- Click Save changes.
Short Answer
In a short answer question, the student types in a word or phrase in response to a question (that may include an image). Answers may or may not be case sensitive. The answer could be a word or a phrase, but it must match one of your acceptable answers exactly. It’s a good idea to keep the required answer as short as possible to avoid missing a correct answer that’s phrased differently.

|
You may find it helpful to prototype your short-answer questions to catch common acceptable answers you hadn’t thought of. To do this, start by creating a few acceptable answers and include the question in a quiz for no points. Be sure to tell students you are testing a new question. |

Figure 8-11 A short answer question
Once the quiz is over, review student’s answers and add their acceptable answers to the list.
To create a short-answer question:
- Select “Short answer” from the “Create new question” drop-down menu.
- Give your question a descriptive name.
- Create the question text. If you want students to fill in a blank, use the underscore to indicate where the blank is.
- Set the ‘default question grade’ (i.e. the maximum number of marks for this question).
- If you wish, add general feedback.
- Choose whether the answers are case-sensitive. Case sensitivity can be tricky where capitalization is important. Will you accept “george Washington” as well as “George Washington” as an answer?
- Fill in the answers you will accept. Give each answer a percentage of the grade if required. You could give common misspellings partial credit with this option. You can use wildcards to allow for variants on a word per phrase.
- Add grade for each answer.
- Create feedback for any and all answers. This will appear if the student enters that answer.
- Set the ‘Penalty factor’ in the Multiple Tries Section.
- Click Save Changes to add the question to the category.
True/False Question
In a true/false question a student is given only two choices for an answer in this kind of question: True or False. The question content can include an image or html code.
When feedback is enabled, the appropriate feedback message is shown to the student after the answer. For example, if the correct answer is “False”, but they answer “True” (getting it wrong) then the “True” feedback is shown.
To create a True/false type question:
- Select the question category
- Give the question a descriptive name - this allows you to identify it in the question bank.
- Enter a question in the ‘question text’ field.
- Set the ‘default question grade’ (i.e. the maximum number of marks for this question).
- If you wish, add general feedback.
- Select the correct answer - true or false.
- Finally, provide feedback for each of the answers ‘true’ and ‘false’.
- Set Penalty Factor for Multiple Tries.
- Click ‘Save changes’ to add the question to the category.
Importing Questions
If you have questions from a textbook question bank, or if you don’t want to use the web interface to create your questions, you can import them from a text file. Moodle supports a range of formats including some proprietary quiz software formats, as well as text files and provides an easy way to create new importers if you know a little PHP.
Once you get to know a format, it may be easier to type the questions into a text file than to use the web interface. You can just keep typing instead of waiting for new web pages to load for each question.
The default formats include:
- Aiken Format: The Aiken format is a very simple way of creating multiple choice questions using a clear human-readable format. The question must be all on one line. Each answer must start with a single uppercase letter, followed by a period ‘.’ or a bracket ‘)’, then a space. The answer line must immediately follow, starting with “ANSWER: “ (NOTE the space after the colon) and then giving the appropriate letter.
- Blackboard: If you’re converting from Blackboard to Moodle, you can export your course and import the question pools into Moodle using the Blackboard format. Blackboard format enables questions saved in all Blackboard export formats to be imported via a .dat or .zip file. For zip files, images import is supported.
- Embedded Answers (Cloze): The Cloze format is a multiple-answer question with embedded answers. These questions can be a bit tricky to develop, but they provide a unique approach. Embedded answers (Cloze) format enables the import of a passage of text with questions such as multiple-choice and short answer embedded within it.
- Examview: Examview format enables the import of questions from Examview 4 XML files. For newer versions of Examview, Blackboard format may be used.
- Gift Format: Gift format enables multiple-choice, true-false, short answer, matching, missing word, numerical and essay questions to be imported or exported via text file.
- Learnwise Format: This format enables the import of multiple choice questions saved in Learnwise’s XML format.
- Missing Word format: Missing word format enables questions to be imported via text file.
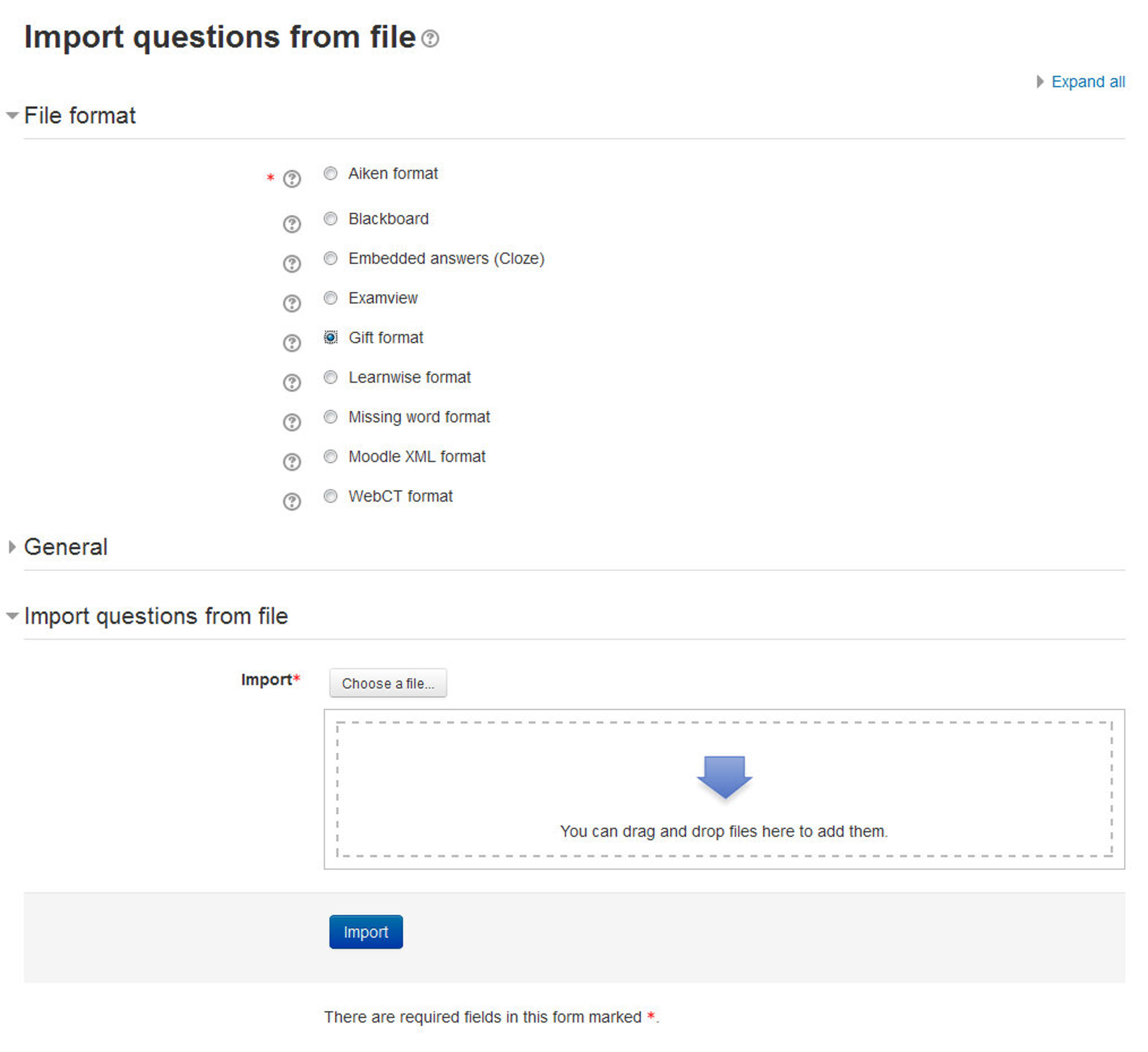
Figure 8-12 Importing questions to the quiz
- Moodle XML format: This is a Moodle-specific format for importing and exporting questions. It allows you to import image files used in the questions.
- WebCT format: WebCT format enables multiple-choice and short answer questions saved in WebCT’s text-based format to be imported.
To start importing questions:
- Click Course Administration > Question Bank > Import to go to the Import questions page.
- Select a file format. The help pop up next to the file format drop-down menu contains further details of each format.
- Under the General Section: Select the category into which the imported questions will go. Certain import formats, such as GIFT and Moodle XML, may include category and context data in the import file.
- Choose “Nearest grade if not listed” from the “Match grades” drop-down menu. Otherwise, a question will not be imported if its grade is not included in the list of accepted grades found in the help pop up.
- Select what should happen if there are no grades or an error is detected in the import process.
- Upload the file to import in the Import questions from file section and click Import.
Exporting Questions
You can share questions you have created by exporting them to a text file. Possible export formats are to GIFT, Moodle XML, and XHTML. In addition, questions may be exported into Word format using a contributed plugin, Word table format. These can then be easily used to create paper tests.
To export questions:
- Click Course Administration > Question Bank > Export to go to the Export questions page.
- Select a file format. The export questions page in the Moodle documentation contains links to further information on each export format.
- Select a category from which the exported questions will be taken. in the General Section.
- Check if you want the category name to exported and/or the context to be included. This only applies to some formats and is used to restore this information on import.
- Click on the export questions to file button.
- You will be asked to download/save the file to your computer.
Adding Questions to a Quiz
Once you’ve created your questions, you need to add them to the quiz. On the editing quiz page, as shown in the figure 8-13, select a number of questions using the checkboxes and then click the “Add to quiz” button below the question list.
To add the individual questions to the quiz, just click the arrow ( << ) icon besides the question.
If you want to add all of the questions you created to the quiz, click the “Select all” checkbox in the top and then click the “Add to quiz” button.

|
To ensure all previously made questions are available, make sure to tick the boxes “also show questions from sub-categories/old questions. |
Once you’ve added a question to the quiz, it appears on the left side of the page in the quiz question list. The question is still selectable on the right, but you can add it to the quiz only once. If you select the question in the category list again and add it to the quiz, nothing will happen.
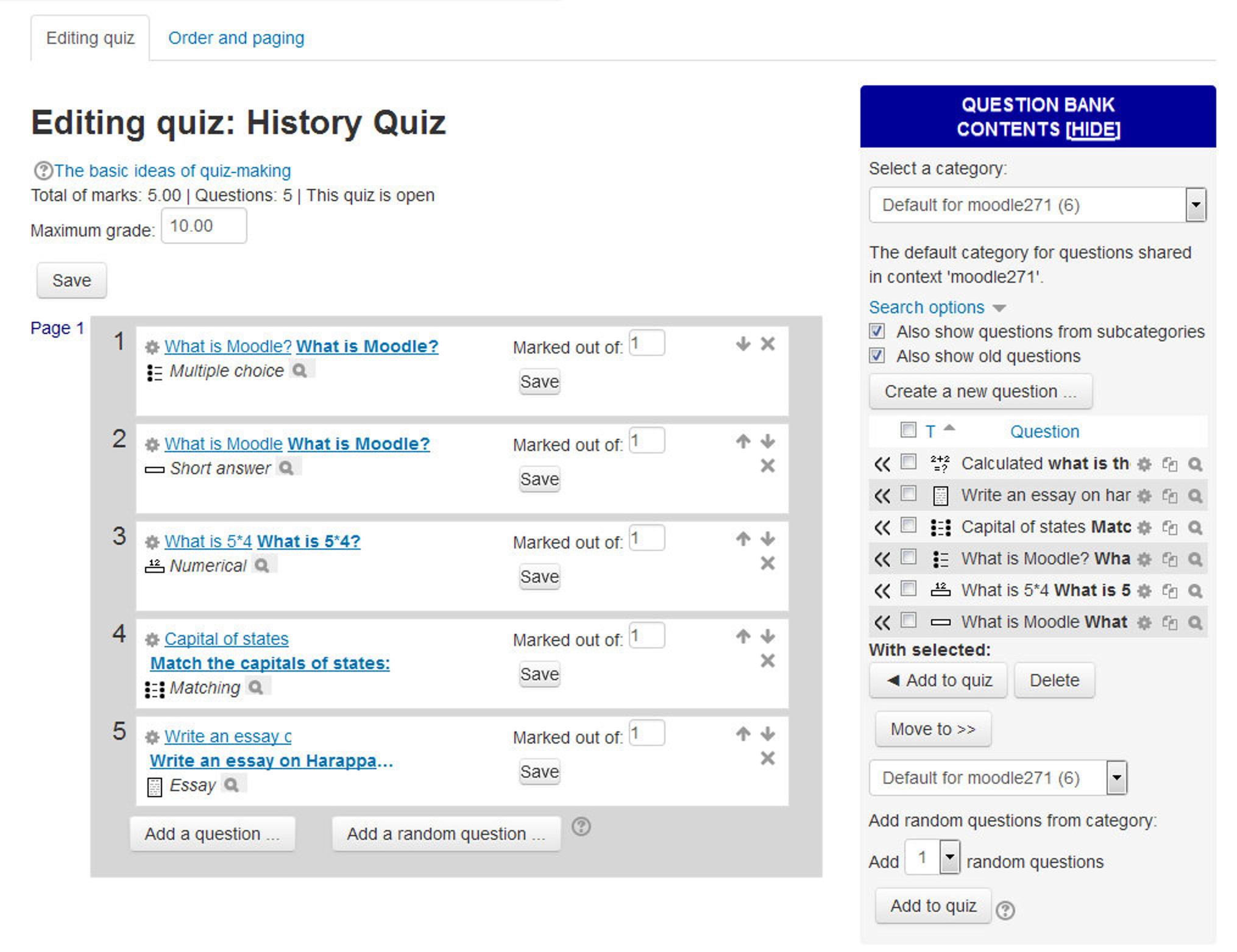
Figure 8-13 Editing a quiz
If you have created a lot of questions, you may want to sort the question list by type and name.
Once you’ve added the questions to the quiz, you can change the order of the questions by clicking the arrow buttons on the right side of the list of quiz questions.
You can also delete a question from the quiz by clicking the delete icon.
You will also need to set the grade for each question. You can set the number of points for each question in the “Marked Out of :” field. You may want to make certain questions or question types worth more than others. Remember, the questions will be weighted to match the total points possible for the quiz you set in the quiz body. You should also set the “Maximum grade” for the whole quiz on the top of the page in “Maximum Grade” field. This does not have to be equal to the sum of the grades for the individual questions. The grades achieved by the students will be rescaled to be out of this maximum grade. When you’re done, click the “Save” button.
In the Order and Paging tab you can specify the order in which the questions appear within the quiz. If you have more than just a few questions, it’s a good idea to limit the number of questions displayed per page.
The numbers 10, 20, 30, … opposite each question indicate the order of the questions. The numbers increase in steps of 10 to leave space for additional questions to be inserted. To reorder the questions, change the numbers then click the “Reorder questions” button.
To add page breaks after particular questions, tick the checkboxes next to the questions then click the “Add new pages after selected questions” button.
You can “repaginate” by setting the number of questions per page. After setting the number of questions per page, you can move questions so that there are a different number of questions on each page.
You can preview the quiz by clicking on the Preview tab in the Administration Block as shown in Figure 8-14. If you answer the questions, you can submit the quiz by clicking the “Submit all and finish” button and see the feedback and responses your students will see.
Your students will see two scores on the page. The first is the raw score representing the total points they scored out of the maximum possible points from each question. The second score is the weighted grade representing the number of points achieved out of the maximum possible points for the quiz.
If you’ve enabled feedback after answering, each question will be displayed below the scores with the answers marked correct or incorrect. If you’ve enabled the display of correct answers, they will appear highlighted. In the next section, we’ll discuss how to manage your quizzes.
Random questions
You can also add random questions to your quiz from the question bank directly. A random question is a placeholder for a randomly selected question. One of the advantages of a computer-generated quiz is the ability to generate a quiz from questions randomly selected from a category. Each random question will pull a question randomly from the question category and insert it into the quiz. This means that different students are likely to get a different selection of questions. When a quiz allows multiple attempts for each student then each attempt is likely to contain a new selection of questions. The same question will never appear twice in an attempt.
If you include several random questions then different questions will always appear for each of them. If you mix random questions with nonrandom questions then the random questions will be chosen so that they do not duplicate one of the nonrandom questions. This means that you need to provide enough questions in the category from which the random questions are chosen; otherwise the student will receive a friendly error message. The more questions you provide the more likely it will be that students get different questions on each attempt.

|
Note the die icon to highlight random question selection. |
To add random questions to the quiz:
- Select the number of random questions you wish to add from the drop-down menu below the question list.
- Click the Add button.
Managing Quizzes
Once students start to take the quizzes, you’ll have a lot of data available. When attempts have been made on the quiz, the teacher can click the quiz name and access the reports by clicking the link “Attempts - (No. of attempts.) It is then possible to filter the reports according to preference.
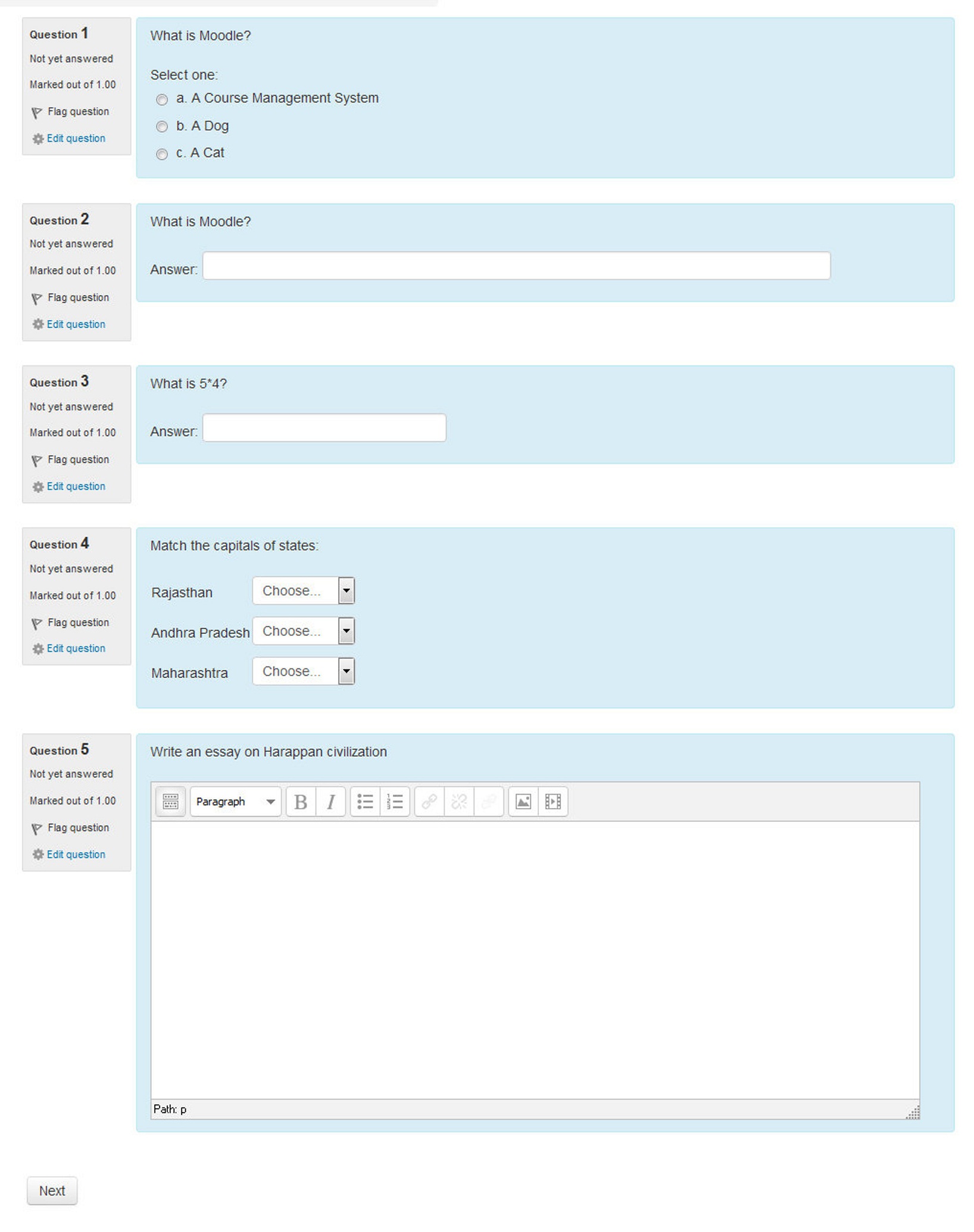
Figure 8-14 Quiz preview
You can also access quiz results by clicking on the Administration> Quiz administration > Results. This opens up other links, enabling them to view by grade, by correct response, by statistics and by manually graded responses:
Grades report
Grade reports show all the students’ quiz attempts, with the overall grade, and the grade for each question. There are links to review all the details of a student’s attempt, just as the student would see it.
There is a setting form at the top of the page that can be used to control what is displayed.
The teacher can select from:
- enrolled users who have attempted the quiz;
- enrolled users who have not attempted the quiz;
- enrolled users who have, or have not, attempted the quiz;
- all users who have attempted the quiz
The results can be downloaded in a variety of formats. At the bottom of the page is a graph showing the distribution of scores. There are check boxes to allow you to individually regrade or delete the selected attempts. By clicking on the score link, you are able to look at an individual student exam.
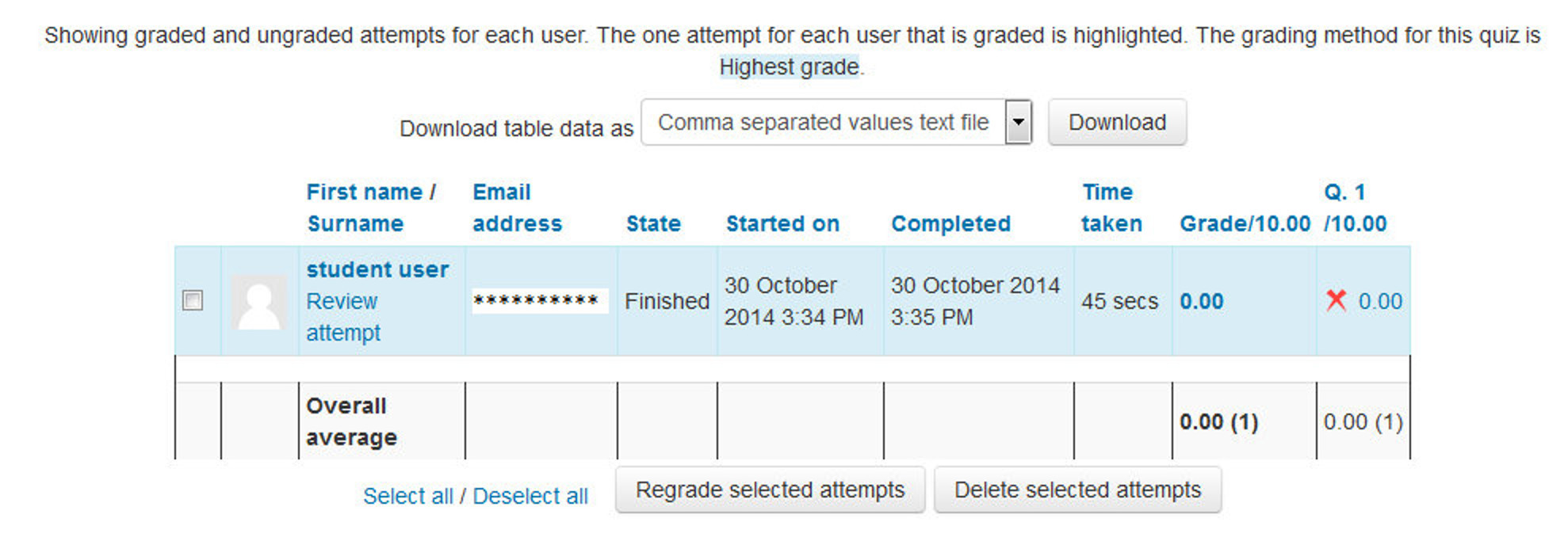
Figure 8-15 Quiz results
Responses report
This is very similar to the Grades report, except that it shows the responses the students gave, rather than the marks they earned. It is also possible to show the question text or the right answer, to compare with the student’s response. This is helpful when the question is randomized.
Statistics report
This report gives a statistical (psychometric) analysis of the quiz, and the questions within it. The front page of this report gives a summary of the whole test. There are then links to drill down into a detailed analysis of a particular question.
The full report (overview and detailed analysis of all questions) can be downloaded in a variety of formats, as can the quiz structure analysis table.
Manual grading report
The Quiz manual grading report makes it easy to manually grade questions in the quiz. The first screen of the report lists all the questions in the quiz that need to be, or have been, manually graded (for example essay questions) with the number of attempts. There is an option to also show the questions that have been automatically graded, which if useful if you ever need to edit the grades by hand.

|
If you decide to add additional questions to the quiz, you will need to delete all attempts before being allowed to do so. |
Quiz Capabilities
The quiz module has a range of capabilities that allow you to create a number of student roles:
- Attempt quizzes: This allows a user to attempt the quiz. Guest users can never attempt quizzes. This capability is allowed for the student role only.
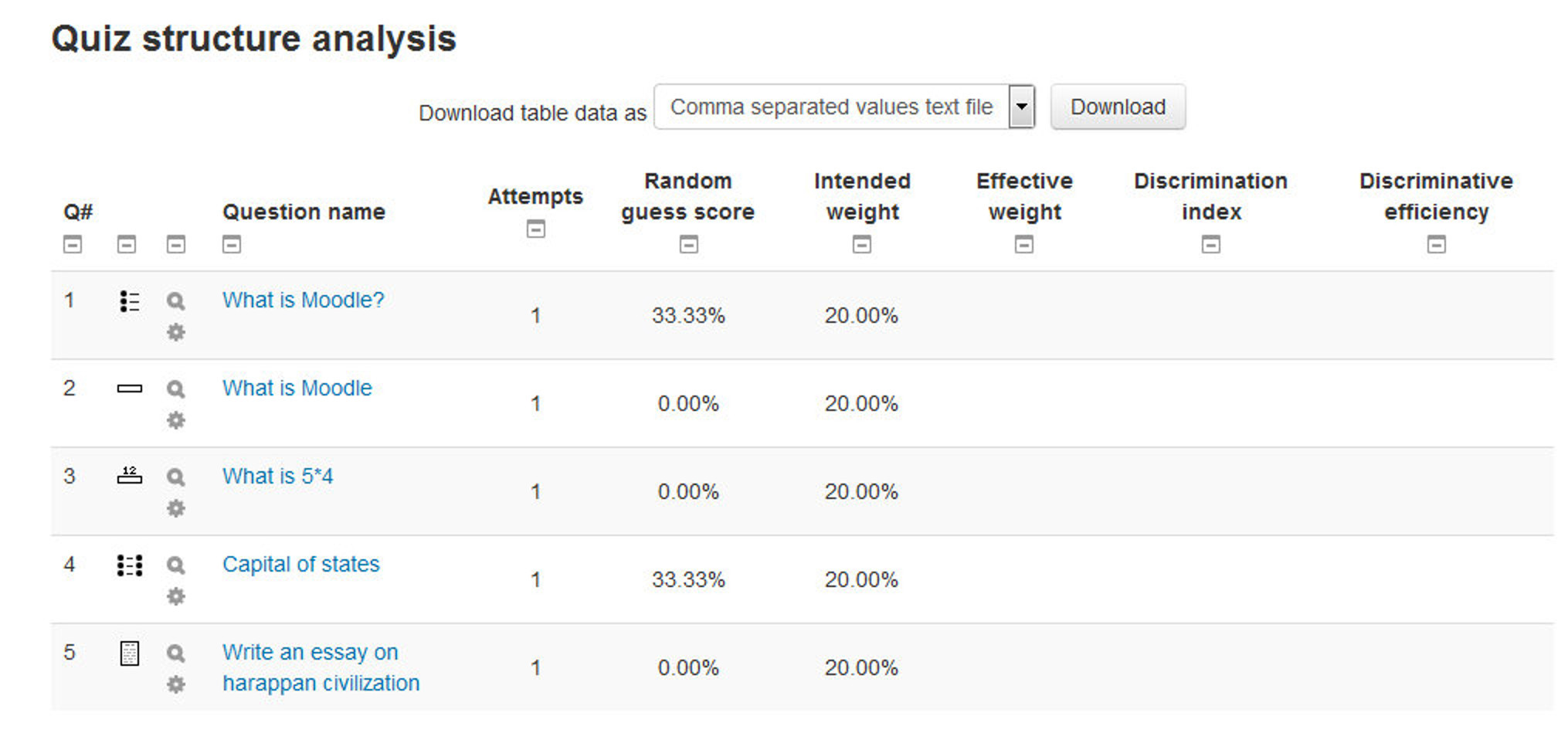
Figure 8-16 Quiz structure analysis report
- Delete quiz attempts: This allows a user to delete quiz attempts. This capability is allowed for the default roles of manager and teacher.
- Get a confirmation message when submitting: This allows a user to receive email confirmation that their quiz attempt has finished successfully. This capability is not set for any of the default roles.
- Get a notification message when an attempt is submitted: This allows a user, usually a teacher, to receive email notification of quiz submissions. This capability is not set for any of the default roles.
- Grade quizzes manually: This allows a user to change the scores on a quiz, and manually grade quiz essay questions.
- Ignores time limit on quizzes: This allows a user unlimited time to attempt a quiz which has a time limit set. This capability is not allowed for any of the default roles.

|
You may wish to allow this capability for those students who are identified as requiring more time during assessment. |
- Manage quizzes: This allows a user to manage quizzes. This capability is allowed for Administrator and Teacher Role only.
- Preview quizzes: This allows a user to preview quizzes. This capability is allowed for the default roles of manager, teacher and non-editing teacher.
- Review your own attempts: This allows a user to review their old quiz attempts, separate from the ability to attempt the quiz. This capability is allowed for the default role of student. It is not set for all other default roles.
- View quiz information: This allows a user to view the quiz introduction but not attempt the quiz itself. The default Guest role has this capability set to allow.
- View quiz reports: This allows a user to view quiz reports. This capability is allowed for Administrator, Teacher & Non-Editing teacher roles only.
Effective Quiz Practices
As we’ve seen, the Moodle quiz engine is a powerful, flexible tool for monitoring and diagnosing a student’s understanding of certain types of knowledge. Using this tool effectively can boost your course’s effectiveness and promote student performance. While a computer-scored quiz is a different evaluation than more open-ended assessments, it does give valuable insight into student thinking and can provide formative as well as summative assessment also, especially when you use good strategies and a little creativity.
Creative Quiz Uses
With the Moodle quiz engine, it’s easier to utilize educationally sound assessment strategies that would be too difficult to implement with paper and pencil. Most people think of tests as an infrequent, high-stakes activity, such as midterms and finals. Better strategies involve frequent, low-stakes assessments you and your students can use to guide student performance during the course of the semester.
Creating a series of mini-tests gives teacher a very flexible system for gauging performance and keeping students engaged in the class. Here are a few ideas for quick quizzes which can be used as part of a larger assessment strategy.
Chapter checks
Getting students to complete reading assignments has to be one of the hardest motivational tasks in education. Reading is critical to understanding most material and fundamental to success in many classes. The problem for most students is that there is no immediate punishment for procrastinating on a reading assignment. If they haven’t done the reading for a class discussion, they can either keep quiet or skim-read it in class. There’s almost no need to do the reading for a lecture course, since the lecturer usually covers most of the material in class anyway.
Creating a mini-test for each reading assignment solves a number of problems. First, it encourages students to do the reading so they can do well on the quiz. Secondly, it gives the students feedback on how well they understood the reading assignment. Third, it gives you data about which aspects of the reading students found confusing, and which they have already mastered, so you can refocus your class activities.
For a reading mini-test, setting a limited-time quiz that students can take only once is recommended. Because it’s a low-stakes activity that students should use for self-assessment, you could also display feedback and correct answers. If you’re concerned about students sharing answers after they’ve taken the quiz, randomize the question and answer order. If you have a test bank, make some of the questions random as well.
As an additional assignment, you could ask students to write down one question about a question they got wrong and bring it to class.
Test Practice
The key to effective practice is to have a realistic practice environment. Many students worry about tests, especially high-stakes tests, because they have no idea what to expect. What question format will you use? How detailed will the questions be? What should students study?
You can help alleviate test anxiety by creating a practice test students can take to help answer these questions. These tests are usually based on old questions similar to the upcoming test questions. Using last year’s final as an example test will force you to write new questions every year. This is a good idea anyway; since you can be sure someone has a copy of last year’s test and is sharing it with others.
To set up a practice test, you could create a zero-point test with questions from the year before in random order with random answers. You could also allow students to take the test as many times as they like so they can test themselves as much as they need. Display feedback, but not correct answers, so the test presents more of a challenge.
Data gathering
As an expert, you know a lot about your field. Your challenge as a teacher is to translate your knowledge for a novice who doesn’t share your conceptual understanding or experience. An example or lecture you think is brilliant may leave your students completely confused. It can be hard to tell what students really understand and what’s leaving them baffled.
A data-gathering quiz is similar to a chapter check, but it takes place after a class meeting or lecture. Your goal is to quickly get some feedback on your students’ understanding of a lecture. What did they really understand? What do you need to spend more time on? It can be difficult to gauge what students find difficult and what they find so easy that it bores them.
Setting up a post-class data-gathering quiz is similar to creating a chapter check. Set the quiz for a limited time, such as a day or two before the next meeting. Allow your students to take it once and display feedback and correct answers.
Progressive testing
A very nice example of using the new feedback system with other options is the idea of progressive testing. To implement this, you need to create a series of increasingly difficult quizzes. The first quiz should be open to anyone, with the later quizzes protected by a password. In the feedback for each quiz, decide a cutoff percentage which you feel represents mastery of the skills tested. If the students’ score is greater than the cutoff score, the feedback message includes a link to the next quiz with the appropriate password.
In this way, students gradually have access to increasingly difficult tests, and it allows them to concretely demonstrate their progress. But they don’t become frustrated with questions that are too difficult.
More ways in which Quizzes may be used are:
- as unit or course exams
- as mini-tests for reading assignments or at the end of a topic
- as exam practice using questions from previous years’ exams
- to deliver immediate feedback for printed workbook activities
- to provide feedback about performance
- For self-assessment to allow students to generate their own quiz questions for a practice question bank.
Quiz Security and Cheating
Of course, online testing also presents another chance for the cheaters in your classes to try to game the system. Most online quizzes are meant to be taken at home, or at least outside of class. Students can download the questions and print them out. They can take the tests with other students or while reading their textbooks.
Fortunately, you can counter many of these strategies, making them more trouble than they are worth. Let’s look at a few strategies for countering most cheating schemes:
Printing and sharing questions
If you display feedback and correct answers, students can print the results page and share it with their friends. Or they can simply print the questions themselves directly from the quiz. The key to discouraging this behavior is to randomize the question order and answer order. It makes the printouts a lot less useful. Creating larger question banks and giving tests with random subsets is also an effective strategy. If students can print only a small number of questions at a time, they will need to view the test again and again, and then sort the questions to eliminate duplicates.
Using the textbook
Students will frequently look up the answer to questions in the textbook or a reading. If you are giving a chapter-check quiz, then this is what you want them to do. Otherwise, you need to come up with creative ways to make the textbook less directly useful. Timed quizzes are the single most effective tool for eliminating this strategy. If you include enough questions and make the time to take the quiz short enough, students won’t have time to look up all the answers.
Asking students to apply their knowledge to novel situations can also make a difference. Synthesis and application questions can’t be looked up. Students have to understand the material and apply it creatively to answer the questions. So while they may take the time to review the text, they will still need to understand what they’ve read to successfully answer the question.
Working with friends
If your students are on the same campus, they may meet in a lab and try to take the quiz together. This strategy is easily thwarted with random question order, random answer order, and random questions pulled from a test bank. If my screen doesn’t look like yours, then it’s harder for us to quickly answer all of the questions. A timed quiz also makes it harder for the two of us to cheat if we have different questions and only a short amount of time to answer.
Have someone else take the test
The old adage goes, “On the Internet, no one knows you’re a dog.” And no one knows who is actually taking the test. Students will sometimes pay classmates, or others who have taken the course in the past, to take online quizzes for them. There are two ways to counter this strategy. One, have an occasional proctored exam where students need to show ID. If they haven’t taken the quizzes or done the work until then, they will do poorly on the proctored exam. Second, to eliminate current classmates from taking each other’s quizzes make them available only for a short time. You could require everyone to take the test within a two- to four-hour block. If the test is properly randomized, it will be very difficult to take it more than once during the testing period. The test-taker will worry about her own grade first, then about her employer’s grade.
Obviously, there are many strategies students can use to cheat. While it would be naïve to assume there isn’t cheating, the vast majority of your students want to succeed on their own merits. The anonymity of the online environment may open up new avenues for the cheaters, but it’s not really much different from your face-to-face classes. A few people will go to great lengths to cheat, but most will be honest as long as it’s not too easy to get away with it. A few precautions will eliminate most of the cheaters, and the classic strategies will work for the others.
Summary
Quizzes can be configured to allow multiple attempts. Each attempt at a question is automatically marked, and the teacher can choose whether to give feedback and/or show the correct answers. There are many ways to use a quiz. - Feedback about performance and self-assessment are important parts of a learning environment. There are several ways to give feedback to students: on each question or overall. The quiz module can display feedback and scores at different times during the quiz, using the review options in the Quiz settings. - You can install additional plugins to gamify your Moodle quiz to create a variety of interactive games for participants. - A wide variety of Quiz reports (in addition to Grades) are available for use by the teacher. Quiz reports not only can focus on a single student’s attempt to answer each question, but also can perform a robust item analysis of a question’s validity based upon aggregated student responses. - A single quiz can automatically select random and/or specific questions from different categories of questions. - There are different options for scoring (marks-grades) individual questions in a specific quiz, grading attempts for a quiz and each question type. - The quiz settings allow different display methods. They can randomize the questions for each student and or randomize the answers for each student. - The teacher can determine the number of questions on each page of questions the student sees. The teacher can change the position of any question in the quiz. It is possible to put a label with information any place between questions. - The teacher can choose how questions behave during the quiz. It can be like a classic test, where the student gets no feedback while attempting the test, only later. Alternatively, Moodle can reveal the grades and/or feedback to the student during the quiz, and perhaps even give them another chance to answer the question (for fewer marks) having read the feedback.
Chapter 9: Assignments
Assignments are a refreshingly simple method for collecting student work. They are a simple and flexible catch-all for things you want to grade that don’t fall into any of the other tool types.
The assignment module allows teachers to collect work from students, review it and provide feedback including grades. The work students submit is visible only to the teacher and not to the other students unless a group assignment is selected.
The assignment module gives you an easy way to allow students to upload digital content for grading. You can ask them to submit essays, spreadsheets, presentations, web pages, photographs, or small audio or video clips. Anything they can store on their hard drives can be submitted in response to an assignment.
Assignments don’t necessarily have to consist of file uploads. You can create offline assignments to remind students of real-world assignments they need to complete. Alternatively, you can ask students to input their answer directly into the assignment itself.
Assignments are a useful tool you can use in creative ways to collect more authentic responses from your students than is possible with the quiz engine. An assignment has an ‘available from’ date before which no students can submit anything, and a due date, after which teachers can choose not to accept submissions any more.
Markers can choose to be notified every time a student submits an assignment, or only for late submissions. Markers can choose to give students feedback in the form of text or uploaded files.
Assignment Types:
The standard assignment submission options available are:
- File submissions (students submit a file for assessment)
- Online text (students can type their responses directly in Moodle)
- Submission comments
- Offline Assignment
Adding an Assignment activity
To create an assignment:
- To add a new Assignment activity to your course, first click the Turn Editing On button.
- Within the required Week or Topic Block click Add an Activity or Resource link. In the Add an activity or resource dialogue box that appears, select Assignment and click Add.
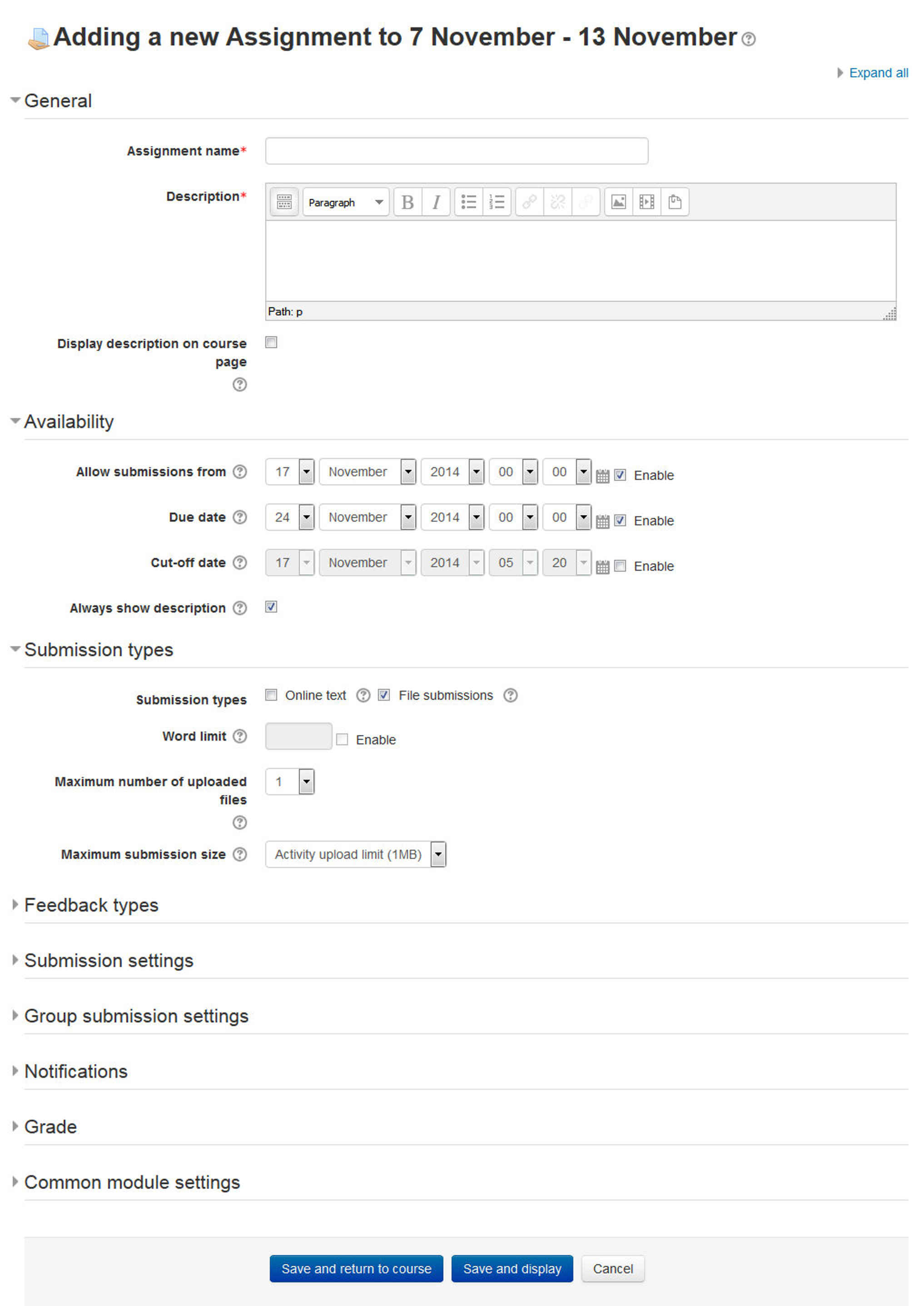
Figure 9-1 Adding a new assignment
The following configuration options are available when creating or editing/updating any Assignment activity. Only General, Availability and Submission types are open by default; the others are collapsed. To expand everything, click the “Expand all” link top right.
- In the General Section: The General section allows you to give your assignment a name and description.
- Assignment name: Give your Assignment a name (e.g. “Report on Topic 1 Content”). The title entered here will be the name that learners see in the course content area. Learners will click on this name to view the details of the assignment and, if applicable, submit their work.
- Description: Provide instructions for your students here so they are clear what they have to do. Click the icon on the left to expand the toolbar and drag the bottom right of the text box out to expand it. You can also provide information or resources related to the assignment, such as a video clip, an image, or a link to a webpage.
- Display description on course page: Enabling this will display the description on the course page just below the link to the assignment activity.
- In the Availability Section:
- Allow submissions from: If enabled, students will not be able to submit before this date. If disabled, students will be able to start submitting right away.
- Due Date: This is when the assignment is due. Submissions will still be allowed after this date but any assignments submitted after this date, are marked as late. To prevent submissions after a certain date - set the assignment cutoff date.
- Cut Off Date: If set, the assignment will not accept submissions after this date without an extension.
- Always show description: If disabled, the Assignment Description above will only become visible to students at the “Allow submissions from” date.
- In the Submission Types Section:
- Submission types: Here you can decide how you wish students to submit their work to you. There are four types of assignment submissions as mentioned in the section above:
- Online Text: Learners can type their response directly in Moodle using the text editor. It’s possible to set a word limit on an online text assignment. Students get a warning if they try to exceed the word limit.
- File Submissions: Learners can upload and edit one or more files of any type the teacher can open. If the student uploads a pdf file, the teacher can annotate it within the browser, and on saving, the annotated file is made available to the student.
- Submission comments: If Site Administrator has enabled then only students will be able to send a message to their teacher when submitting their assignment.
- Offline Activity - If you simply uncheck the above three options then it will result into an offline assignment activity.

Note that if Submission comments are enabled by Site Administrator then students will be able to add a note to their teacher on submitting work. If Blind marking is enabled, student comments display as from “Participant 01 etc.” to avoid revealing identities. These comments will appear in the grading table in the Submission comments column.
- Word Limit: If online text submissions are enabled, this is the maximum number of words that each student will be allowed to submit.
- Maximum number of uploaded files: Here you can decide the maximum number of files which may be uploaded by each learner. (It might be helpful to display the number in the assignment description).
- Maximum submission size: This setting specifies the maximum size per file of each of the files that the students can upload as part of their submission. This maximum upload size may only be equal to or less than the course limit (which in turn may only be equal to or less than the site limit). The maximum size of each file is displayed to students at the point where they upload files.
- Submission types: Here you can decide how you wish students to submit their work to you. There are four types of assignment submissions as mentioned in the section above:
- In the Feedback Type Section:
- Feedback comments: Setting this to yes mean that markers can leave feedback comments for each submission. It enables the Feedback Comments column in the grading table.
- Offline grading worksheet: If set to yes, you will have a link to download the grading list as a spreadsheet. Then you will be able to enter grades and feedback comments offline. When the teacher has completed their grading offline, they can then upload the spreadsheet, confirm the changes and the grades and comments will be transferred over into Moodle’s gradebook
- Feedback files: If enabled, you will be able to upload files with feedback when marking the assignments. These files may be, but are not limited to marked up student submissions, documents with comments or spoken audio feedback.
- Uploading multiple feedback files: It is also possible to upload multiple feedback files as a zip, from the dropdown above the grading list:
- Download the students’ assignments using the “Download all submissions” link from the same dropdown menu;
- Extract the folder offline and add your comments to the student’s submissions. Keep the names the same.
- Select the students’ submissions and zip them into a new folder. Important: Don’t just edit them inside their original folder and re-zip this; it will not work. The folder name does not matter as long as the feedback files have the same names as before.
- Upload this newly zipped folder.
- You will be presented with a confirmation screen displaying your feedback files.
- Comment Inline: If enabled, the submission text will be copied into the feedback comment field during grading, making it easier to comment inline (using a different color, perhaps) or to edit the original text.
- In the Submission Settings Section:
- Require students click submit button: If enabled, students will have to click a Submit button to declare their submission as final. This allows students to keep a draft version of the submission on the system.
- Require that students accept the Submission statement: An administrator can define a “Submission statement”, i.e., a statement where students promise the work is their own and which they must agree to before submitting their work. If the administrator has given teachers the option of using a submission statement or not, then it will be available in the assignment settings screen. When this setting is enabled, students will have to check a button before they can submit their assignment.
- Attempts reopened: This setting allows the teacher to decide how submissions are reopened. It determines how student submission attempts are reopened. The available options are:
- Never - The student submission cannot be reopened.
- Manually - The student submission can be reopened by a teacher.
- Automatically until pass - The student submission is automatically reopened until the student achieves the grade to pass value set in the Gradebook (Categories and items section) for this assignment.
- Maximum attempts: If a student is allowed to resubmit, this setting will determine how many times they can resubmit before they are no longer allowed to do so. After this number of attempts has been made the student’s submission will not be able to be reopened.
- In the Group submission settings Section:
- Students submit in groups: If this box is ticked, then students are able to collaborate on an assignment. This might involve for example, working in the same online text area, or one student uploading an MS PowerPoint which another student downloads, improves and re-uploads to the common assignment area. A group submission will be shared among group members and all members of the group will see each other’s changes to the submission. When grading, the teacher may choose to give a common grade and feedback to all students in the group or to give individual grades and feedback to each member.
- Require all group members submit: If enabled, all members of the student group must click the submit button for this assignment before the group submission will be considered as submitted. If disabled, the group submission will be considered as submitted as soon as any member of the student group clicks the submit button.
- Grouping for student groups: If a particular grouping is selected here, then the gradebook will display any other groups and non-grouped students in the “default group”, while naming the group(s) that are in the chosen grouping. If “none” is selected, then the gradebook will display the names of all groups and put any non-grouped students in the “default group”.
- In the Notifications Section:
- Notify graders about submissions: If enabled, you will receive a message whenever a student submits an assignment, early, on time and late.
- Notify graders about late submission: If enabled then you will receive a message whenever a student submits a late assignment.
- Default setting for “Notify students”: This setting will set the default value for the “Notify students” checkbox on the grading form.
- In the Grade Section:
- Grade:
- Select Points or Scale from the dropdown. If you will not be giving a grade for the assignment, choose No Grade.
- Then select your points or chosen scale.
- Grading Method: Choose the advanced grading method that should be used for calculating grades in the given context. There are 3 options:
- Simple direct grading (entering a grade or scale item)
- Marking guide
- Rubric T> To disable advanced grading and switch back to the default grading mechanism, choose ‘Simple direct grading’.
- Grade Category: This setting controls the category in which this activity’s grades are placed in the gradebook. Any custom Grade Categories that have been created within your site or course will be listed here and will be available for selection. Select the required Grade Category to add this assignment as a Grade item within this Category.
- Blind marking: If this setting is enabled, then you will not see the names of students who have submitted their assignments. Instead, you will see randomly generated Participant numbers. However, after grading the assignment, it is possible for you to see who submitted what by clicking on “Reveal student identities” in the Assignment settings.
- Use marking workflow: When set to Yes, you will be able to specify the stage they are at in their grading of individual assignments. One advantage of using marking workflow is that the grades can be hidden from students until they are set to ‘Released’. The actual list of steps are:
- Not marked (the marker has not yet started)
- In marking (the marker has started but not yet finished)
- Marking completed (the marker has finished but might need to go back for checking/corrections)
- In review (the marking is now with the teacher in charge for quality checking)
- Ready for release (the teacher in charge is satisfied with the marking but wait before giving students access to the marking)
- Released (the student can access the grades/feedback)
- Use marking allocation: If marking workflow is set to Yes, it is possible to enable marking allocation. This means that you can select other teachers to grade or review the submitted work of specific students. Colleagues can monitor progress through the displayed marking workflow states.
- Grade:
- In the Common Module Settings: Common Module settings are same as mentioned in all previous activities. So this time you should choose them as an exercise.
- Click “Save and return to course” button to make your assignment available. Your assignment will appear in your course page. It will also be added to your course calendar and will appear in the Upcoming Events block to remind students when it’s due.

|
To see how your assignment appears for your students, select Student from the “Switch role to” drop-down menu in the top-right corner of the course page, next to the “Turn editing on” button. The “Return to my normal role” link at the bottom of each page restores your teacher status. |
Assignment capabilities
The assignment module has only four capabilities:
- Export own submission - This allows a user to export their own assignment submissions to a portfolio. This capability is allowed for the default roles of manager, teacher, non-editing teacher and student.
- Grade assignment - This allows a user to see submissions, add comments to and grade assignments. This capability is allowed for the default roles of manager, teacher and non-editing teacher.
- Submit assignment - This capability allows a user to submit an assignment. This capability is allowed for the default role of student only.
- View assignment - This allows a user to view assignments. This capability is allowed for the default roles of manager, teacher, non-editing teacher, student and guest.
Managing Assignment Submissions
To view your students’ submissions, click on the assignment name in your course page. You’ll see the assignment name and details and a table underneath with details of participants, submitted number of assignments and the submissions which needs grading. Under the table there is a link “View/grade all submissions” which show all assignments that have been submitted. Click on this link.
The assignment submissions page, as shown in Figure 9-2, displays the grading table which contains columns of information about the student, the status of their submission, a link to grade their submission, a link to each submission and feedback comments and files. The list may be sorted by clicking on a particular heading.
By default, 10 submissions are shown per page, though this may be changed at the bottom of the page.
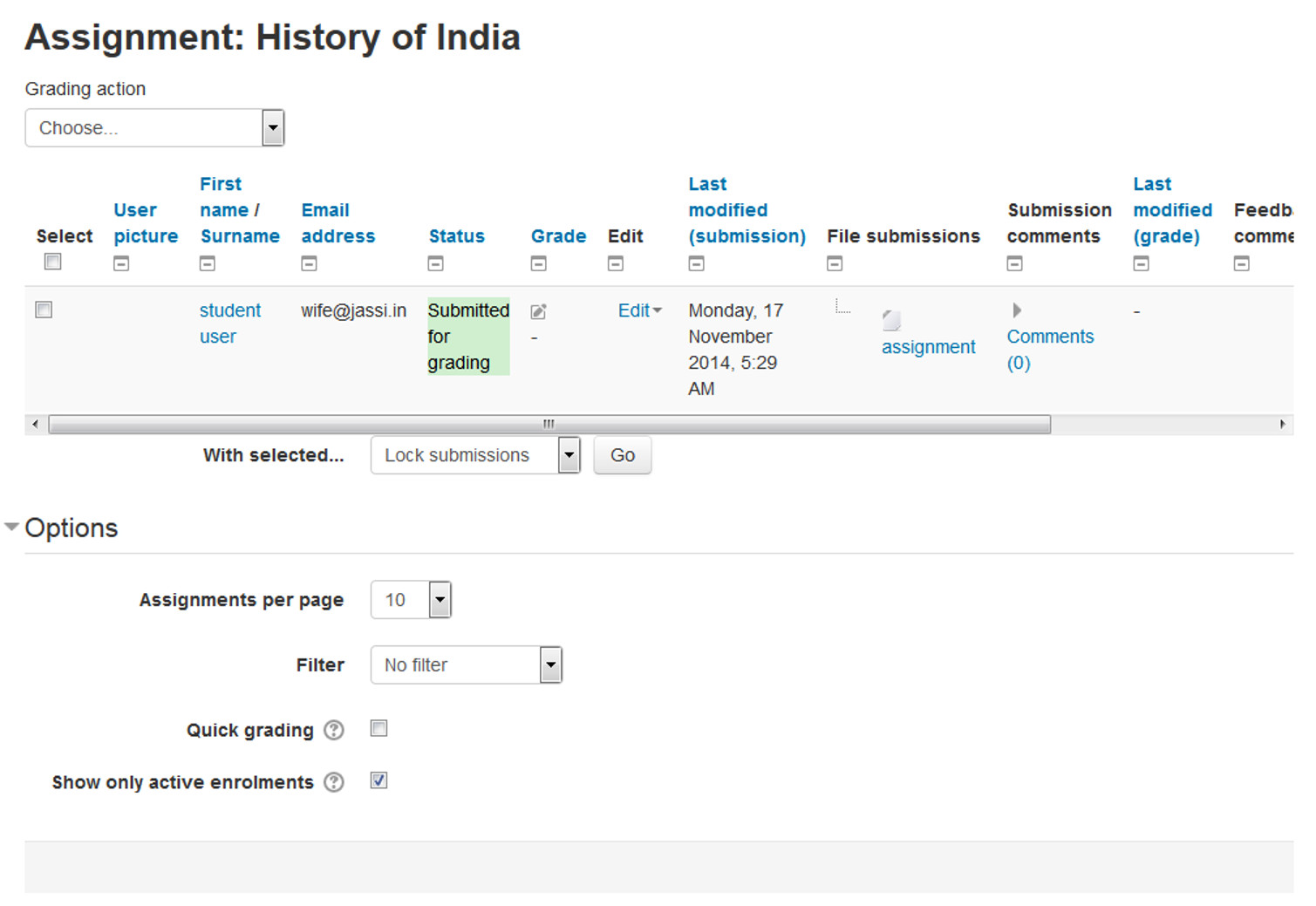
Figure 9-2 Assignment submissions
Grading Assignment Submissions
On the grading table page, you can grade the assignments submissions of all students.
Filtering submissions
A dropdown menu accessed from the ‘Options’ section allows you to filter submissions so you can for example quickly see which students have not submitted yet.
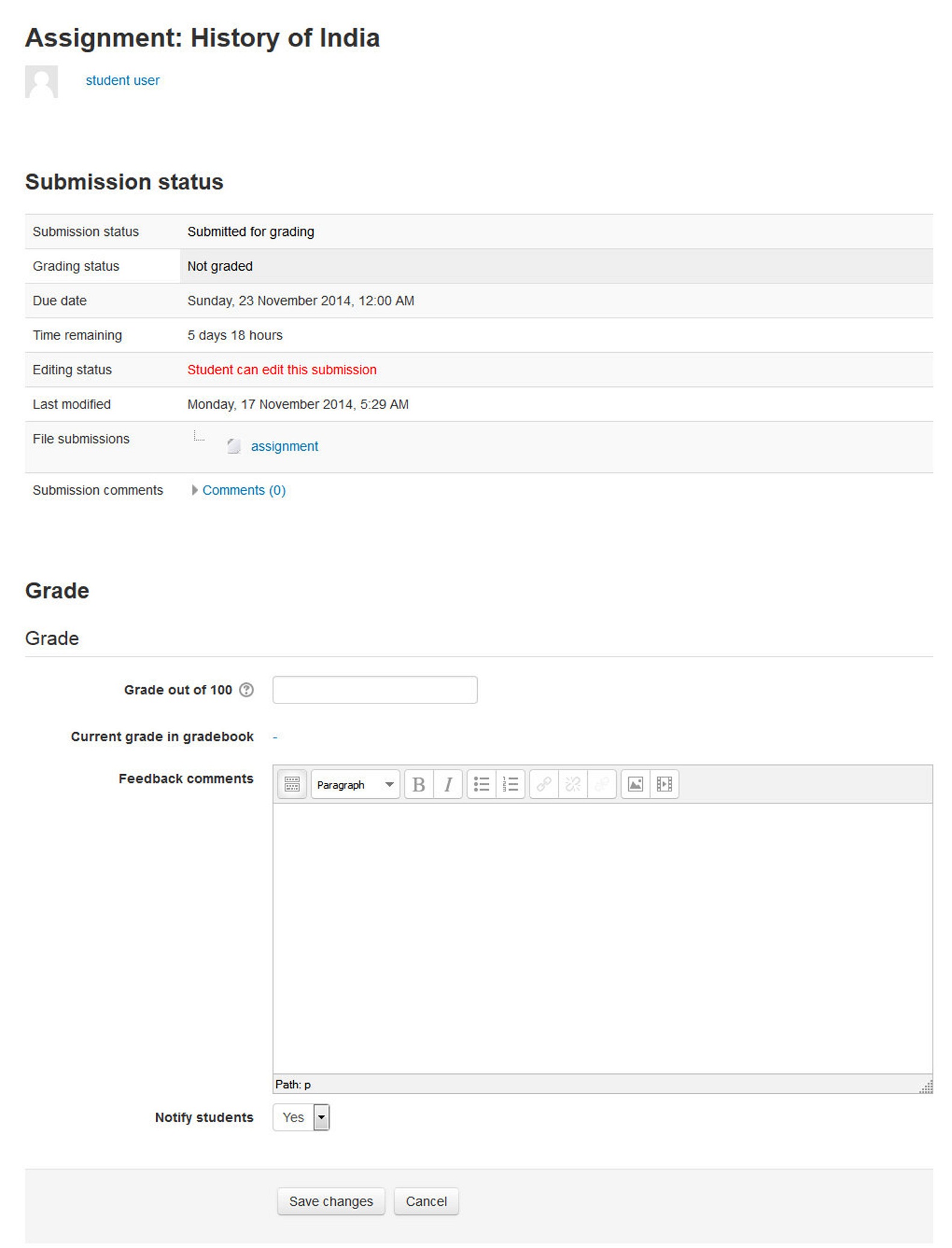
Figure 9-3 Grading assignment
Quick grading
Under Options (scroll to bottom of the page) you can determine your preferences for the number of assignments you wish to display per page. This is also where you can turn on quick grading.
Quick grading allows you to enter grades and a feedback comment (if enabled in Assignment settings) directly into the grading table. Quick grading is not compatible with advanced grading and is not recommended when there are multiple markers.
To quick grade submissions:
- You can enter grades and feedback comments using quick grading. It is now possible to enter grades in decimal format.
- Enter the grades
- Scroll to the bottom of the grading table and click ‘Save all quick grading changes’
- A confirmation screen will appear.

|
You will not be able to return a feedback file to your students. |
Students can see their grades and comment in two ways. First, they can click on the assignment link again. They will see their grades and comments below the submission block. Alternatively, they can click on the Grades link in the course Administration block. They will see the grade for the assignment and can then click on the assignment name to get the written feedback.
Effective assignment practices
The two most basic assignment types, offline and upload, are so generic you may find it difficult to use them effectively at first. You may find it useful to think about them as two separate modules sharing a common interface.
Offline assignments are useful for recording grades for real-world activities. You can use this tool to record scores or feedback for student presentations, class participation, performances, sculptures, or any other nondigital performance. You can create a scale to give nonnumeric feedback if you don’t want to give a numeric score to a creative performance.
Uploaded assignments are probably what most people expect when they think about assignments. Remember, you can use these assignment types for any sort of digital content. Most instructors use assignments to collect essays and other word-processing assignments. You can also use them to collect other types of student work. Students could upload PowerPoint slides prior to a presentation. You could assign a what-if scenario using a spreadsheet and ask students to submit it. Students could take a digital photograph of a sculpture or mechanical project and submit it for evaluation.
As long as the file is smaller than the upload maximum, you can create assignments for any sort of digital content. Consider the types of work products you want your students to produce during your course. How many of them could be digital files submitted using an assignment?
Creative Assignment Practices
Table 9-1 shows you which assignment type can be used for which purpose.
| S. No. | You Want.. | You choose.. |
|---|---|---|
| 1 | Students to type shorter or longer responses directly online. | Set Online text to Yes. This works well for younger children who will only manage a sentence or two and works just as well for higher education students who write more. |
| Advantage - quick for the student to get started; no need to use a word-processing program and upload the file. | ||
| Disadvantage - potential worries that if the internet goes down, the work students have typed in and not yet saved might be lost. If the word count is expected to be large, setting Online text to No and File submission to Yes might be a better option. | ||
| 2 | students to submit work you can download in a specified program | Set File submission to Yes, set the number of files you will allow using the Maximum number of uploaded files setting and the file sizes by using the Maximum submission size setting. |
| Advantage - better than students emailing work as the whole class’s work is collated in one space on your course. Markers can provide comments directly on the student work. | ||
| Advantage - with “Attempts reopened” enabled, teachers can see the progression through various drafts of a student’s work. | ||
| Disadvantage - assignments must downloaded to be viewed (but they can be downloaded in bulk) and the teacher needs the appropriate program to open them. | ||
| 3 | students to submit files at different times for a project | Set File submission to Yes, and use Maximum number of uploaded files to set the maximum number of separate files they can upload. |
| Advantage - all project files are in one assignment area for grading so they get a single grade. | ||
| Disadvantage - all project files are in one assignment area for grading - so they can only have a single grade! | ||
| 4 | students to write a response to a video/sound file/image | Set up an assignment allowing online text submission and get students to use the Moodle media icon to add video/sound/image files. |
| 5 | to grade work students have done offline | Uncheck the submission types when setting up the assignment. Students won’t be required to do anything but you can use the assignment to grade them for work done outside of Moodle. |
| 6 | to view, comment on and send back students’ assignments | Set up an assignment allowing file submissions. |
| Advantage: useful for teachers who like using the “comment” options in word-processing programs for example. | ||
| Disadvantage: if students upload other file types, you have to download them, comment and then re-upload them. | ||
| 7 | students to send you a comment or note along with their uploaded work | In the settings, set Submission comments to Yes. |
| 8 | to allow students to redraft and decide when to submit the work | In the settings set Require students click submit button to Yes. Students can then control when their draft work is submitted to the teacher. |
| 9 | students to keep an ongoing journal or do an iterative assignment | In the settings set Require students click submit button to No. Students can continue to make changes to their assignment and at no point do they ‘submit’. If the work will be graded at some point it is recommended that either Prevent late submissions is set to Yes to ensure that no changes can be made after the due date, or all submissions are locked when grading commences to ensure that the work is not altered during grading. |
| Advantage: the work remains in one place and is constantly improved, graded (if needed) and improved again. | ||
| Disadvantage: there is no record/history of previous attempts. The online text assignment does not replicate the display of a journal or blog where each new entry is additional to the previous ones. | ||
| 10 | students to submit work in groups | In the settings, set “Students submit in groups” to Yes. If you just do this, then once one student has submitted, the assignment will be flagged as submitted even if the others haven’t contributed. If you want to ensure everyone has an input, set “Require students click submit button” to Yes and then change “Require all group members to submit” to Yes. The assignment will only be classed as submitted when each member has contributed, and once one student has submitted, the remaining member’s names will be displayed for the group to see who still needs to add their input. |
| 11 | to grade students’ work anonymously | In the settings, choose “Blind marking”. When students submit assignments, their names will be replaced by randomly generated participant numbers so you will not know who is who. |
| 12 | to read and grade student assignments offline | In the settings, choose “Offline grading worksheet”. When students have submitted, click “View/grade all submissions” and you can download their assignments from the link “Download all submission” and download the grading sheet from the link “Download grading worksheet”. You can then edit grades and re-upload the grading worksheet. You can also upload multiple feedback files in a zip from this drop down menu. |
Summary
Assignments are an easy way to gather and track student submissions. Students can submit any type of electronic file to fulfill the requirements. Instead of collecting unwieldy stacks of paper, you can let Moodle track who has turned in a paper and when. The feedback options provide you with an easy way to send grades and/or comments back to the students about their work.
Chapter 10: Workshop
Workshop is a peer assessment activity with many options. Students submit their work via an online text tool and attachments. There are two grades for a student: their own work and their peer assessments of other students’ work.
Workshop is similar to the Assignment module which we covered in chapter 8 and extends its functionality in many ways. However, it is recommended that both you (teacher) and your course participants (students) have at least some experience with the Assignment module before the Workshop is used in the course.
- As in the Assignment, course participants submit their work during the Workshop activity. Every course participant submits their own work. The submission may consist of a text and attachments. Therefore, Workshop submission merges both Online text and Upload file types of the Assignment module. Support for team work (in the sense of one submission per group of participants) is out of scope of Workshop module.
- The submissions are assessed using a structured assessment form defined by the course facilitator (teacher). Workshop supports several types of assessment forms. All of them allows multi-criteria assessment in comparison to the Assignment module where only one grade is given to a submission.
- Workshop supports peer assessment process. Course participants may be asked to assess selected set of their peers’ submissions. The module coordinates the collection and distribution of these assessments.
- Course participants get actually two grades in a single Workshop activity - grade for their submission (that is how good their submitted work is) and grade for assessment (that is how well they assessed their peers). Workshop activity creates two grade items in the course Gradebook and they can be aggregated there as needed.
- The process of peer assessment and understanding the assessment form can be practiced in advance on so called example submissions. These examples are provided by the facilitator together with a reference assessment. Workshop participants can assess these examples and compare their assessment with the reference one.
- The course facilitator can select some submissions and publish them so they are available to the others at the end of Workshop activity (in comparison to the Assignment module where submitted work is available only to the author and the facilitator).
Workshop phases
The work flow for the Workshop module can be viewed as having five phases. The typical workshop activity can cover days or even weeks. The teacher switches the activity from one phase to another.
The typical workshop follows a straight path from Setup to, Submission, Assessment, Grading/Evaluation, and ending with the Closed phased. However, an advanced recursive path is also possible.
The progress of the activity is visualized in so called Workshop planner tool. It displays all Workshop phases and highlights the current one. It also lists all the tasks the user has in the current phase with the information of whether the task is finished or not yet finished or even failed.
Before creating a workshop activity in your course, let’s take an overview on the different phases within the workshop activity.
Setup phase
In this initial phase, Workshop participants cannot do anything (neither modifies their submissions nor their assessments). Course facilitators use this phase to change workshop settings, modify the grading strategy of tweak assessment forms. You can switch to this phase any time you need to change the Workshop setting and prevent users from modifying their work.
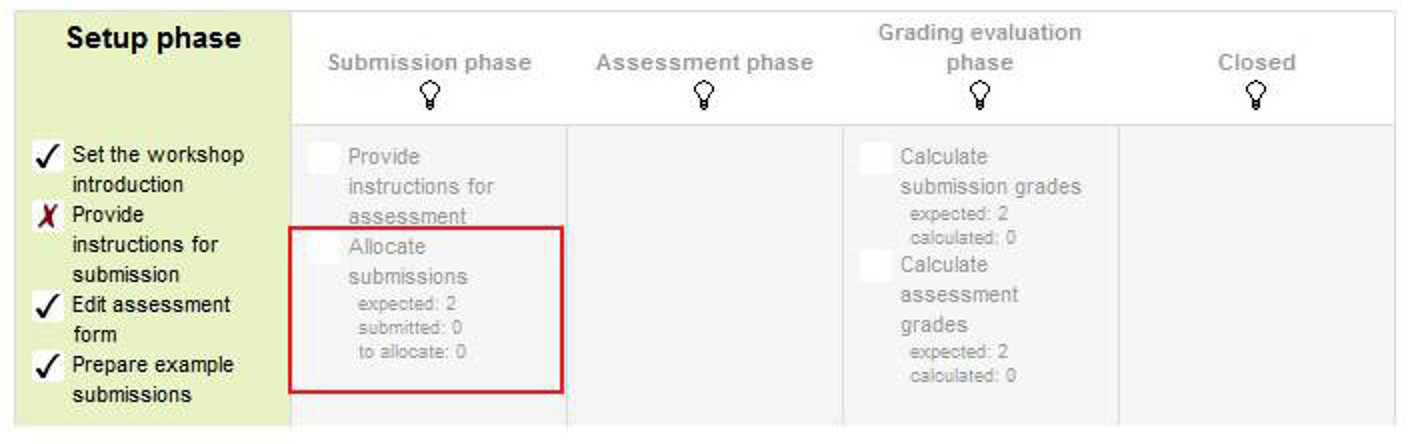
Figure 10-1 Workshop phases
Submission phase
In the submission phase, Workshop participants submit their work. Access control dates can be set so that even if the Workshop is in this phase, submitting is restricted to the given time frame only. Submission start date (and time), submission end date (and time) or both can be specified.
Assessment phase
If the Workshop uses peer assessment feature, this is the phase when Workshop participants assess the submissions allocated to them for the review. As in the submission phase, access can be controlled by specified date and time since when and/or until when the assessment is allowed.
Grading evaluation phase
The major task during this phase is to calculate the final grades for submissions and for assessments and provide feedback for authors and reviewers. Workshop participants cannot modify their submissions or their assessments in this phase any more. Course facilitators can manually override the calculated grades. Also, selected submissions can be set as published so they become available to all Workshop participants in the next phase.
Closed
Whenever the Workshop is being switched into this phase, the final grades calculated in the previous phase are pushed into the course Gradebook. This will result in the Workshop grades appearing in the Gradebook and in the workshop. Participants may view their submissions, their submission assessments and eventually other published submissions in this phase.
Now let’s add a workshop activity in your course:
Adding a new workshop activity
- With the editing turned on, in the section you wish to add your workshop, click the “Add an activity or resource” link.
- The “Adding a new workshop” screen will be displayed
- In the General Section:
- Name: Whatever you type here will form the link learner’s click on to view the workshop, so it is helpful to give it a name that suggests its purpose.
- Description: Add a description of your workshop here. Click “Show editing tools” to display the rich text editor, and drag the bottom right of the text box out to expand it.
- If “Display description on the course page box” is ticked, the description will appear on the course page just below the name of the workshop.
- In the Grading Settings Section:
- Grading strategy: What you choose here determines the assessment form students will use and also the strategy for grading submissions.
- Accumulative grading: Comments and a grade are given regarding the aspects of the workshop specified.
- Comments: Comments are given but no grade can be given to the specified aspects
- Number of Errors: A yes/no assessment is used and comments are given for specified assertions
- Rubric: A level assessment is given regarding specified criteria.

Grading strategies can’t be changed once we have entered the submission phase of a workshop.
- Grade for submission: This setting specifies the maximum grade that may be obtained for submitted work. It is scaled between 0-100.
- Grade for assessment: This setting specifies the maximum grade that may be obtained for submission assessment. It is also scaled between 0-100.
- Decimal places in grade: Decide here how many decimal places are allowed in the grade.
- Grading strategy: What you choose here determines the assessment form students will use and also the strategy for grading submissions.
- In the Submission Settings Section:
- Instructions for submission: Explain here what students must submit and related instructions.
- Maximum number of submission attachments: If you wish students to attach files, select how many here, up to a maximum of 7. If you leave it at 0 then they can only enter text.
- Maximum File Size: Decide here how large file students can upload. The size will depend on the course upload limit.
- Late Submissions: If enabled, students may submit their work after the submissions deadline or during the assessment phase. Late submissions cannot be edited though.
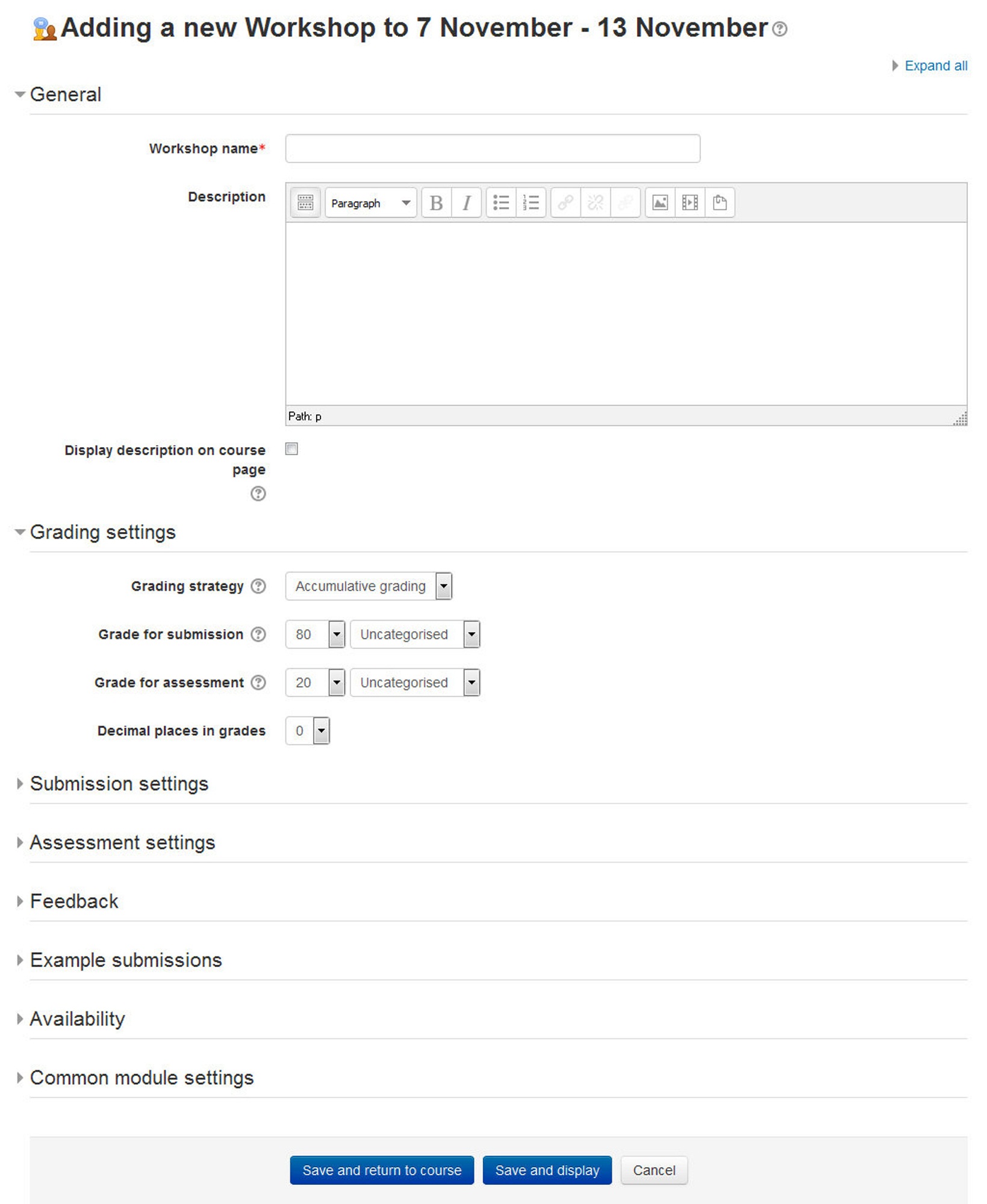
Figure 10-2 Adding a new workshop activity
- In the Assessment Settings Section:
- Instructions for assessment: Here you can write instructions for assessments online. This is very useful to help students have a better understanding about the important points of a task before assessing their classmates’ submissions.
- Use Self-Assessment: If enabled, a user may be allocated their own submission to assess and will receive a grade for assessment in addition to a grade for their submission.
- In the Feedback Section:
- Overall feedback mode: If enabled, a text field is displayed at the bottom of the assessment form. Reviewers can put the overall assessment of the submission there, or provide additional explanation of their assessment.
- Maximum number of overall feedback attachments: Choose here how many (if any) files you wish reviewers to attach to their overall feedback, up to a maximum of 7.
- Maximum overall feedback attachment size: Decide here how large a feedback file students can upload. The size will depend on the course upload limit.
- Conclusion: It is possible to add some custom text which the students will see once they reach the end of the workshop process. This might be a general summary or suggestions on what should be done next, such as writing a blog post to reflect on the experience.
- In the Example Submission Section:
- Use examples: If enabled, users can try assessing one or more example submissions and compare their assessment with a reference assessment. The grade is not counted in the grade for assessment.
- Mode of examples assessment: If you check the box above then you will find three options in this drop down menu: The first option means that the assessment of the example submission is voluntary, while the second and the third ones make it mandatory, which either requires students to assess example submissions before submitting their own work or after their own submission but before peer-assessment.

Assessments of the example submission are not counted when calculating the grade for assessment.
- In the Availability section: This section deals with setting submission times and assessment times for the workshop. That is the time when students can start submitting as well as the deadline for submitting, and similarly the time assessments for other students’ work start and when they must finish assessing other students work. You can choose your settings accordingly to facilitate the students within your class.
- In the Common Module Section:
- Visible: Select Show/Hide to display or hide the activity to your students.
- ID Number: Provide an ID number for the activity to be shown in the Gradebook.
- Group Mode: Select the group mode for the workshop activity. There are three options:
- No Groups: There are no sub groups, everyone is part of one big community
- Separate Groups: Each group member can only see their own group, others are invisible
- Visible Groups: Each group member works in their own group, but can also see other groups.
- Grouping: Select grouping type if you want to make an activity (such as an assignment or a quiz) visible to only one set of users within a course.
- Click “Save and Return to the course” to save the workshop activity.
Using Workshop Activity
When you click on the workshop activity in the course main page it will take you to the Setup phase of the workshop activity.
Setup Phase
In order to set the criteria for an assignment, you as a teacher need to fill out an assessment form during the setup phase. Students can view this assessment form in the submission phase and focus on what is important about the task when working on their assignment. In the next phase-the assessment phase, students will assess their peers’ work based on this assessment form.
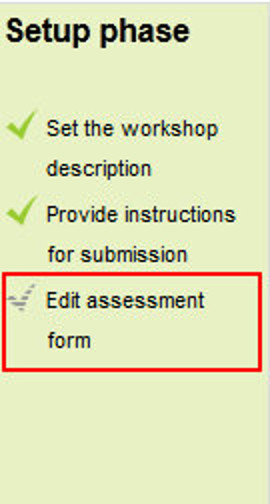
Figure 10-3 Edit the assessment form
According to the grading strategy chosen in the grading settings while setting up the activity, you will get corresponding original assessment form to edit by clicking ‘Edit assessment form’ button in the first page of the workshop setup for the assignment. The grading strategy can be one of Accumulative grading, Comments, Number of errors or Rubrics. Teachers can set each criterion in detail in the assessment form.
Submission phase
Once the workshop has been made we can then set more settings relating to submissions. This is done through clicking on the menu highlighted below which is found when you click on the workshop’s link or after clicking “Save and Display” on completion of the workshop. To access the menu simply click on “Allocate Submissions”. It is highlighted in the picture by the red box.
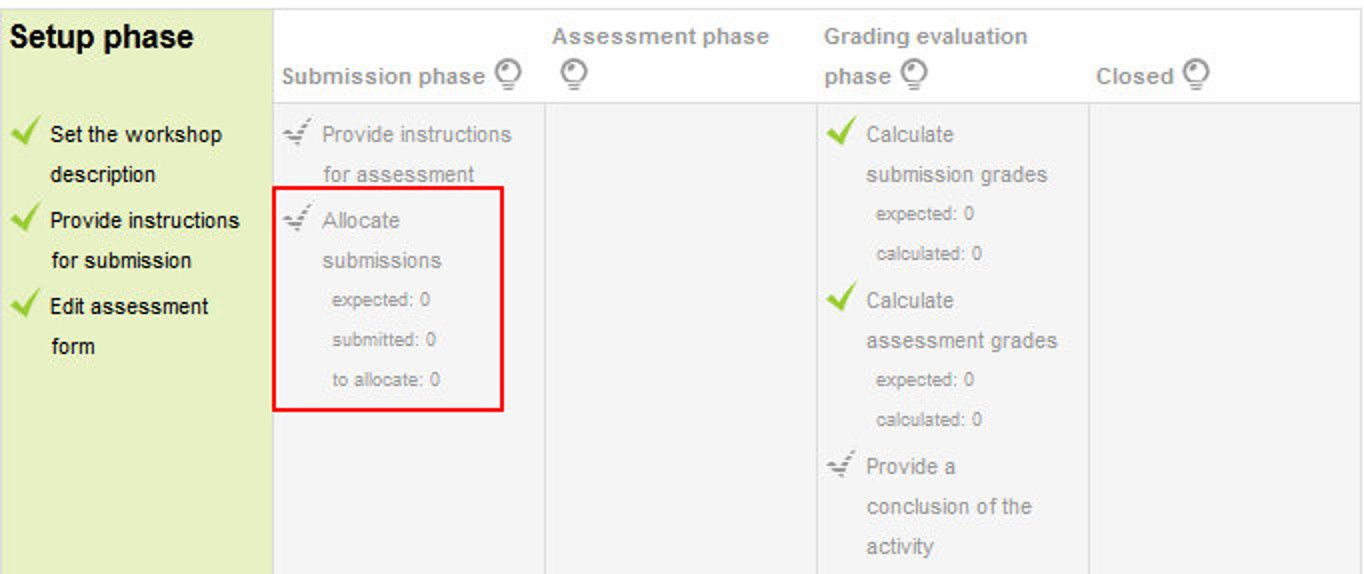
Figure 10-4 Submission Phase
When you click on the “Allocate Submissions” link Moodle will take you to the submission allocation page where you can allocate the submissions to different students. There are 3 tabs on the page:
- Manual Allocation: Here, a teacher can manually choose which students review whose work. A student can review work even if they have not submitted anything themselves.
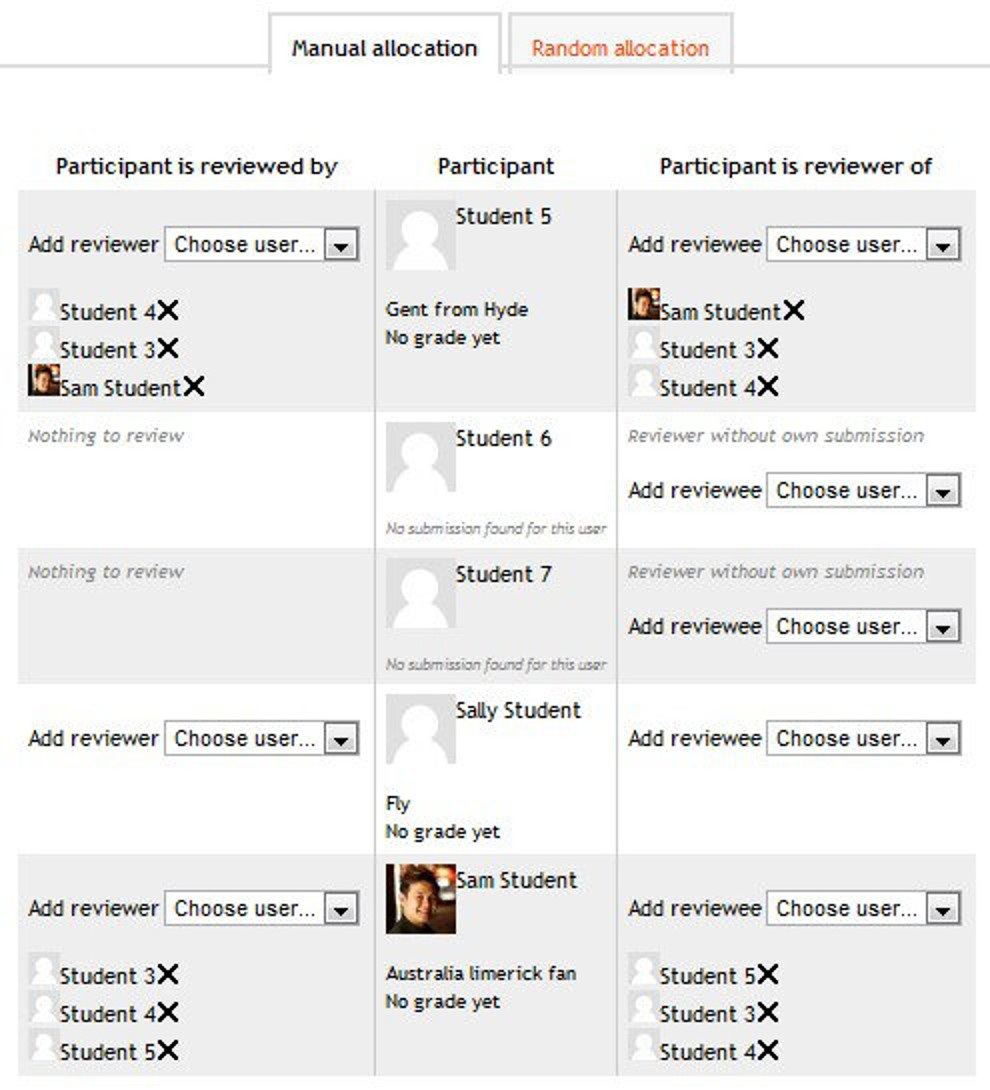
Figure 10-5 Random allocation of submissions
- Random Allocation: The teacher is given 5 settings that determine how the random allocation will work.
- Number of reviews: Here the teacher picks between 0 and 30 reviews for either each submission or per reviewer. That is the teacher may choose to either set the number of reviews each submission must have or the number of reviews each student has to carry out.
- Prevent Reviews: If the teacher wishes for students of the same group to never review each other’s work, as most likely it is their work too in a group submission, then they can check this box and moodle will ensure that they are only allocated other students out of their group’s work to access.
- Remove current allocations: Checking this box means that any manual allocations that have been set in the Manual Allocation menu will be removed
- Can access with no submission: Having this box checked allows students to assess other students’ work without having already submitted their own work.
- Add self-assessments: This options when checked make sure that as well as assessing other students’ work they must also assess their own. This is a good option to teach students how to be objective to their own work.
- Scheduled Allocation: If enabled, the scheduled allocation method will automatically allocate submissions for the assessment at the end of the submission phase. The end of the phase can be defined in the workshop setting ‘Submissions deadline’.
Internally, the random allocation method is executed with the parameters pre-defined in this form. It means that the scheduled allocation works as if the teacher executed the random allocation themselves at the end of the submission phase using the allocation settings below.
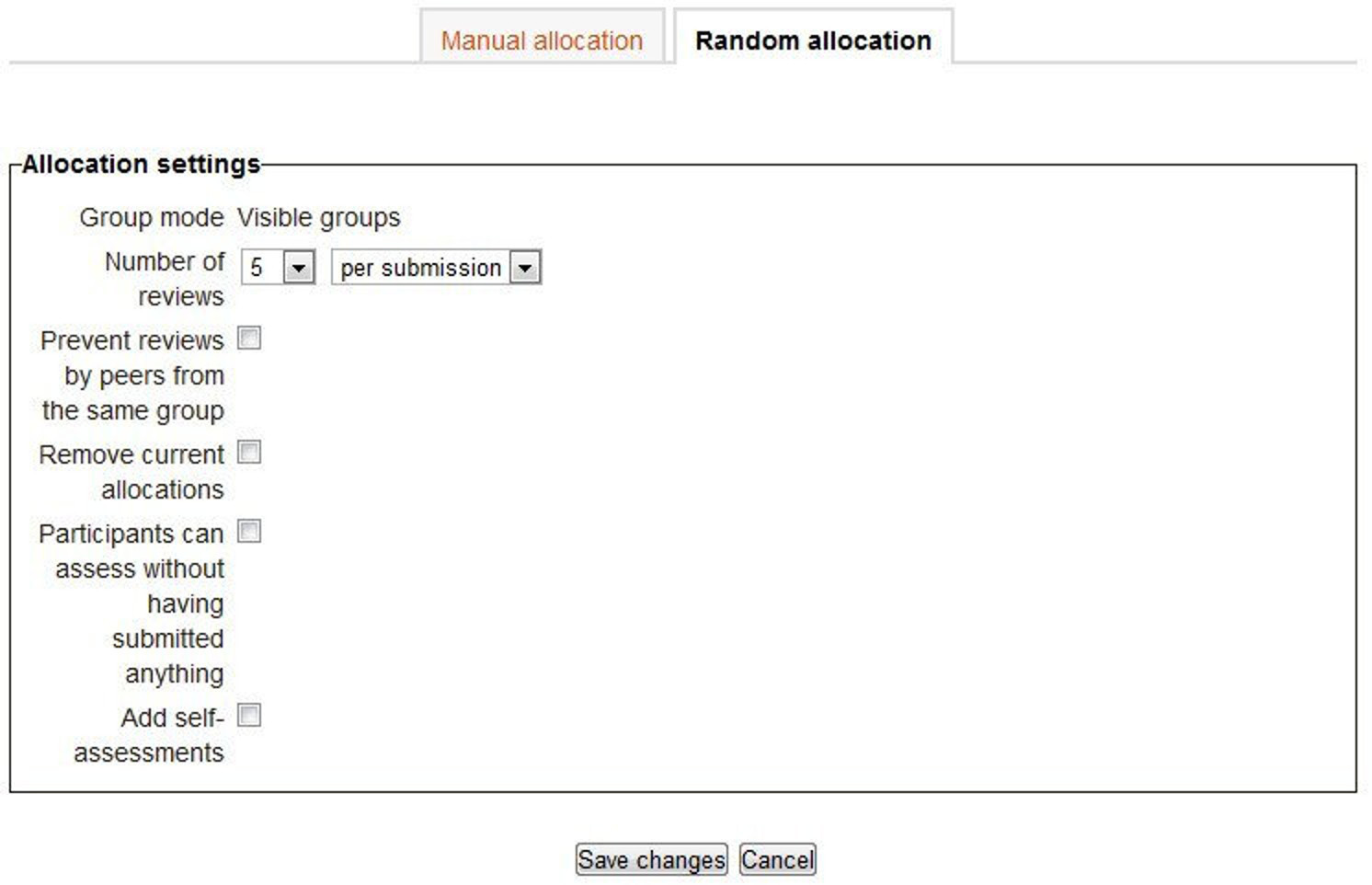
Figure 10-6 Random allocation settings
Assessment phase
Examples Students can assess example submissions for practice before assessing their peers’ work if this feature is enabled. They can compare their assessments with reference assessments made by the teacher. The grade will not be counted in the grade for assessment.
You need to upload one or more example submissions and the corresponding reference assessment to support this function. You can also edit the reference assessment later by clicking the ‘reassess’ button in the first page.
Peer Assessment: If this feature is enabled, a student will be allocated a certain amount of submissions from his peers to assess. He will receive a grade for each assessment, which will be added together with the grade for his own submission and this will be used as his final grade for this assignment.
This is the key feature of workshop: To encourage students to assess the work of their peers and learn from each other. Through this, they will see the strengths of their classmates’ submissions and have a better understanding about how to do a good job. In addition, the advices they get from their peers will give them a more comprehensive view of their own work: The comments from their peers will point out the weakness of their work, which is generally difficult to find out by themselves.
Self-Assessment: If this option is turned on, a student may be allocated his own work to assess. The grade he receives from assessment of his own work will be counted into the grade for assessment, which will be added together with the grade for submission and used to calculate his final grade for this assignment.
This setting enables teachers to see whether students can find out the strength and weakness of their own submissions and judge them objectively. It is a good way to help students think more comprehensively.
Grading evaluation phase
- Grading evaluation settings - Here you can choose your settings for calculation of the grade for assessments.
- Grade calculation method - This setting determines how to calculate grade for assessments. Currently there is only one option- comparison with the best assessment.
The Comparison with the best assessment tries to imagine what a hypothetical absolutely fair assessment would look like.
Comparison of assessments
This setting determines how quickly the grades fall down when the assessments differ from the best assessment. This setting has 5 options: very lax, lax, fair, strict and very strict. It specifies how strict the comparison of assessment should be. By using comparison with the best assessment method, all assessments will be compared with the best assessment picked up by workshop. The more similar one assessment is with the best assessment, the higher grade this assessment will get, and vice versa.
Workshop toolbox
- Clear all aggregated grades: Clicking this button will reset aggregated grades for submission and grades for assessment. Teachers can re-calculate these grades from scratch in Grade evaluation phase.
- Clear assessments: By clicking this button, grades for assessments along with grades for submission will be reset. The assessment form will remain the same but all the reviewers need to open the assessment form again and re-save it to get the given grades calculated again.
Closed Phase
Whenever the Workshop is being switched into this phase, the final grades calculated in the previous phase are pushed into the course Gradebook. This will result in the Workshop grades appearing in the Gradebook and in the workshop (new in Moodle 2.4 onwards). Participants may view their submissions, their submission assessments and eventually other published submissions in this phase.
Grading a Workshop Activity
The grades for a Workshop activity are obtained gradually at several stages and then they are finalized.
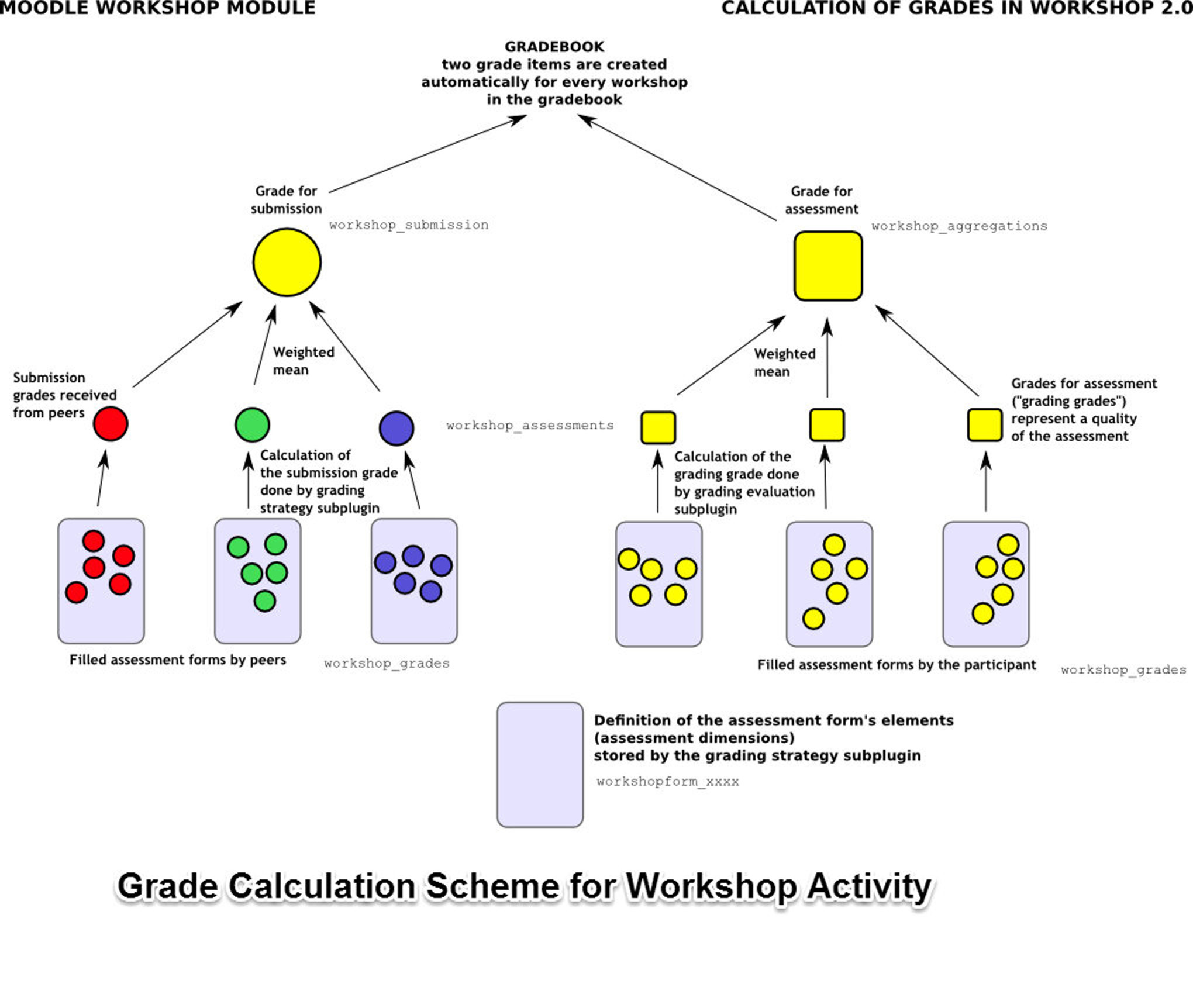
Figure 10-7 Grade calculation in workshop
Grade for submission:
The final grade for every submission is calculated as weighted mean of particular assessment grades given by all reviewers of this submission. The value is rounded to a number of decimal places set in the Workshop settings form.
You can influence the grade for a given submission in two ways:
- by providing their own assessment, possibly with a higher weight than usual peer reviewers have
- by overriding the grade to a fixed value
Grade for assessment:
Grade for assessment tries to estimate the quality of assessments that the participant gave to the peers. Grades for assessment are displayed in the brackets () in the Workshop grades report. The final grade for assessment is calculated as the average of particular grading grades.
Workshop Capabilities
The capabilities for the workshop activities are:
- Allocate submissions for review: This allows a user to allocate a submission for assessment and set the weight of the assessment for a workshop activity. This capability is allowed for the default roles of manager, teacher and non-editing teacher.
- Edit assessment forms: This allows a user to define and modify assessment forms. This capability is allowed for the default roles of manager, teacher and non-editing teacher.
- Ignore time restrictions: This capability allows a user to submit or assess without any time restrictions i.e. he is not bound to follow the deadlines.
- Manage example submissions: This allows a user to submit example submissions. This capability is allowed for the default roles of manager, teacher and non-editing teacher.
- Override calculated grades: This capability allows a user to override calculated grades for submission and assessment.
- Peer assess: All users with this capability are considered as potential reviewers during the allocation. Submissions can be allocated to these users for assessment.
- Publish submissions: This allows a user to publish submissions that is to make them available when workshop is closed.
- Submit: This allows a user to submit own work. All users with this capability are expected to participate in the workshop as authors.
- Switch phase: This allows a user to change the current phase of the workshop.
- View workshop: This allows a user to see workshop title and introduction during the setup phase.
- View all assessments: This allows a user to view all assessments in the workshop.
- View all submissions: This allows a user to view all submissions in the workshop.
- View author names: This allows a user to see the name of submission author. This is typically used to control whether reviewers should know who they are assessing or whether the assessment is anonymous.
- View authors of published submissions: This capability allows a user to see the names of authors of published submissions.
- View published submissions: This allows a user to view published submissions when the workshop is closed.
- View reviewer names: This allows a user to see the name of reviewer. This is typically used to control whether submission authors should know who they are assessed by or whether the reviewers are anonymous.
Summary
Workshop activity is an activity which is quite similar in nature to assignment but takes the functionality to a much more extended level. Some of the extended facilities provided by the workshop activity are:
- Workshop coordinates the collection of assignments and the distribution of these assignments to peer reviewers.
- Peer markers assess the submissions using a structured assessment form defined by the teacher, which permits multiple criteria to be used.
- Workshop supports several types of assessment forms (e.g. full rubric, commenting only).
- Course participants are graded on their own submission and on how well they assessed their peers. These 2 grade items are created in the course Gradebook and can be aggregated there as needed.
- Students can practice peer assessment and the use of rubrics in advance using example submissions and a reference assessment provided by the teacher.
Chapter 11: Glossaries
Part of becoming an expert in any field is learning the vocabulary used by practitioners. Experts in an area of study develop new language and word usage to communicate new ideas or subtle variations of old ones. As communities develop within a field and experts communicate with each other over time, new languages emerge. Many experts find it increasingly difficult to communicate with novices as they become more immersed in the language of their field.
Fortunately, Moodle has a tool to help you and your students develop glossaries of terms and embed them in your course. On the surface, the glossary module doesn’t seem to be more than a fancy word list. In practice, however, it’s a powerful tool for learning. The glossary module has a number of features that make it easy for you and your class to develop shared vocabulary lists, add comments to definitions, and even link every appearance of a word in a course to its glossary entry.
The glossary activity module allows participants to create and maintain a list of definitions, like a dictionary.
Glossary can be used in many ways. The entries can be searched or browsed in different formats and definitions can ‘pop up’ over instances of the word whenever the term appears in the module. A glossary can be a collaborative activity or be restricted to entries made by the teacher. Entries can be put in categories. The auto-linking feature will highlight any word in the course which is located in the glossary.
The glossary also allows teachers to export entries from one glossary to another (the main one) within the same module. Student entries can be set to be approved by a tutor before they are made available and students can also comment on entries.
Creative Glossary Uses
- Favorite Websites collection: You can setup the glossary to create a collection of the favorite websites that students find appropriate for the class.
- Annotated book reports: Students can submit their response to the glossary with concept being their name and title of book; teacher allows rating (by teacher) and comments (by all) so that it is easy for both the instructor to grade the original work (indexed by student name) AND students can share their work for peer review/comments prior to instructor grading.
- FAQs for the course compiled by the instructor from feedback from students in prior term courses.
- Biographies of people in the field
- Collaborative Encyclopedia - Have students create an encyclopedia of what they are learning about a person, or a people, a concept, a place, an event, a thing etc.
- Student of the Week - With glossary, you can add a photo of each student without identification. The random glossary block shows the photo of that student as student of the week; every student gets displayed.
- Another great idea is to use the random glossary entry block to do quotes of the day or vocab word of the day.
Creating Glossaries
Each Moodle course has its own set of glossaries. Only teachers can edit the main glossary. Secondary glossaries may be configured to allow student entries and comments.
Your Moodle course may contain one main glossary and as many secondary glossaries as you want. You can export entries from any secondary glossary into the main glossary.
To create a glossary:
- With the editing turned on, in the section you wish to add your glossary, click the “Add an activity or resource” link and choose Glossary.
- In the General Section:
- Name: Give your new glossary a descriptive name.
- Description: Describe the purpose of the glossary and provide instructions or background information, links etc.
- Display description on course page: If this box is ticked, the description will appear on the course page just below the name of the glossary.
- Glossary type: Here you can decide whether the glossary will be main or secondary. The glossary system allows you to export entries from any secondary glossary to the main one of the course. In order to do this, you should specify which glossary is the main one. You can only have one main glossary per course.
- In the Entries Section:
- Approved by default: If set to “yes” then new entries appear automatically. If not, then the teacher must approve each one first.
- Always allow editing: If set to “yes”, students can edit their entries at any time. If not, then they can only edit for a certain period.
- Duplicate entries allowed: This allows the entry of more than one definition for a given word.
- Allow comments on entries: Students and teachers can leave comments on glossary definitions. The comments are available through a link at the bottom of the definition.
- Automatically link glossary entries: If the Glossary auto-linking filter is enabled by an administrator, then turning this on allows individual entries in this glossary to be automatically linked whenever the concept words and phrases appear throughout the rest of the same course. This includes forum postings, internal resources, and week summaries and so on.
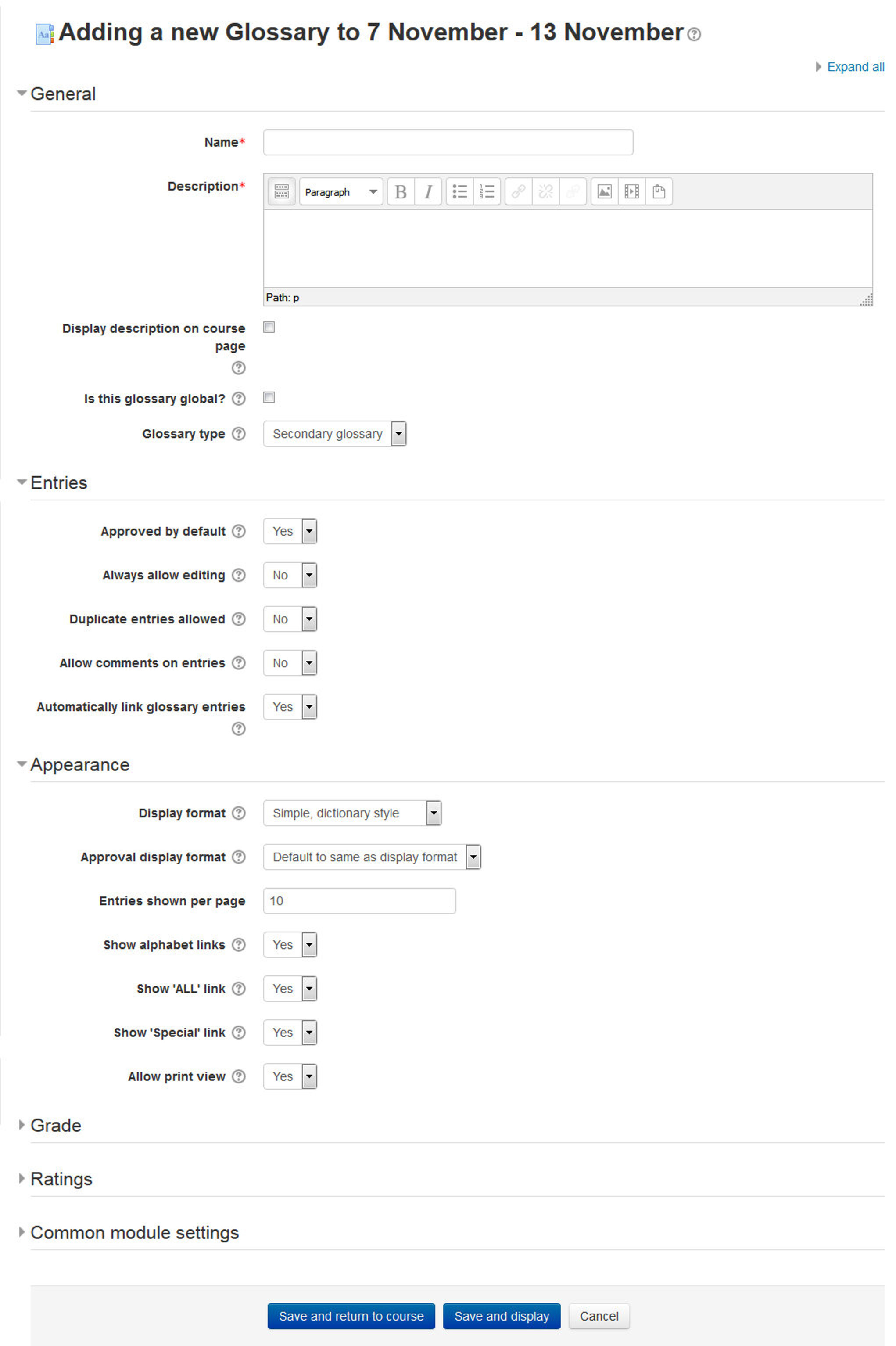
Figure 11-1 Adding a new glossary
- In the Appearance Section:
- Display format: This specifies the way that each entry will be shown within the glossary. The default formats are:
- Simple, dictionary style - This looks like a conventional dictionary with separate entries. No authors are displayed and attachments are shown as links.
- Continuous without author - Like the simple style. Shows the entries one after other without any kind of separation but the editing icons, but only if your theme supports it, you usually have to modify the theme if you want an alternative appearance to the simple setting.
- Full with author - A forum-like display format showing author’s data. Attachments are shown as links.
- Full without author - A forum-like display format that does not show author’s data. Attachments are shown as links.
- Encyclopedia - Like ‘Full with author’ but attached images are shown inline.
- Entry list - This lists the concepts as links.
- FAQ - Useful for displaying lists of frequently asked questions. It automatically appends the words QUESTION and ANSWER in the concept and definition respectively.
- Approval display format: It is possible to set an alternative display format for when entries are approved that can differ from the display format on the course page. This could be useful for instance if a tutor wants to see who made a particular glossary entry before approving it but doesn’t want the students’ name to be displayed for others on the course page.
- Entries shown per page: Decide here how many entries to show per page.
- Show alphabet links: If set to “yes”, users can browse the glossary by letters of the alphabet.
- Show ‘ALL’ link: If set to “yes”, users can browse all the entries at once.
- Show ‘Special’ link: If set to “yes”, users can browse the glossary by special characters, such as @ and #.
- Allow print view: This provides a printer-friendly version link for students.
- Display format: This specifies the way that each entry will be shown within the glossary. The default formats are:
- In the Ratings Section:
- Roles with permissions to rate: Glossary entries can be rated using a scale. By default, only teachers can rate glossary entries, though students can be given permission to do so if desired from Administration>Glossary administration. This is a useful tool for giving students participation grades. Any ratings given are recorded in the gradebook.
- Aggregate type: The aggregate type defines how ratings are combined to form the final grade in the gradebook.
- Average of ratings - The mean of all ratings
- Count of ratings - The number of rated items becomes the final grade. Note that the total cannot exceed the maximum grade for the activity.
- Maximum - The highest rating becomes the final grade
- Minimum - The smallest rating becomes the final grade
- Sum - All ratings are added together. Note that the total cannot exceed the maximum grade for the activity.
- If “No ratings” is selected, then the activity will not appear in the gradebook.
- Scale: Select the type of grading used for the glossary. If “scale” is chosen, you can then choose the scale from the “scale” dropdown. If using “point” grading, you can then enter the maximum grade available for this activity.
- Restrict ratings to items with dates in this range: You can set the time range to restrict the ratings within the time range.
- Click “Save and Display” to display your newly created glossary activity.
Using Glossary
Once you’ve created your glossary, it’s a good idea to seed it with a couple of entries so students have a model to work from. When you click the “Save and Display” button then it will automatically take you to the view glossary page where you can add entries to glossary, search entries, print and approve the entries within the glossary.
The main view of the glossary can be a bit confusing at first, as you can see from Figure 11-2. Under the main Moodle navigation bar, you’ll find the glossary description. Directly below the glossary description, you’ll see the search bar. Checking the “Search full text” box allows searching for a given word in any position in the text.
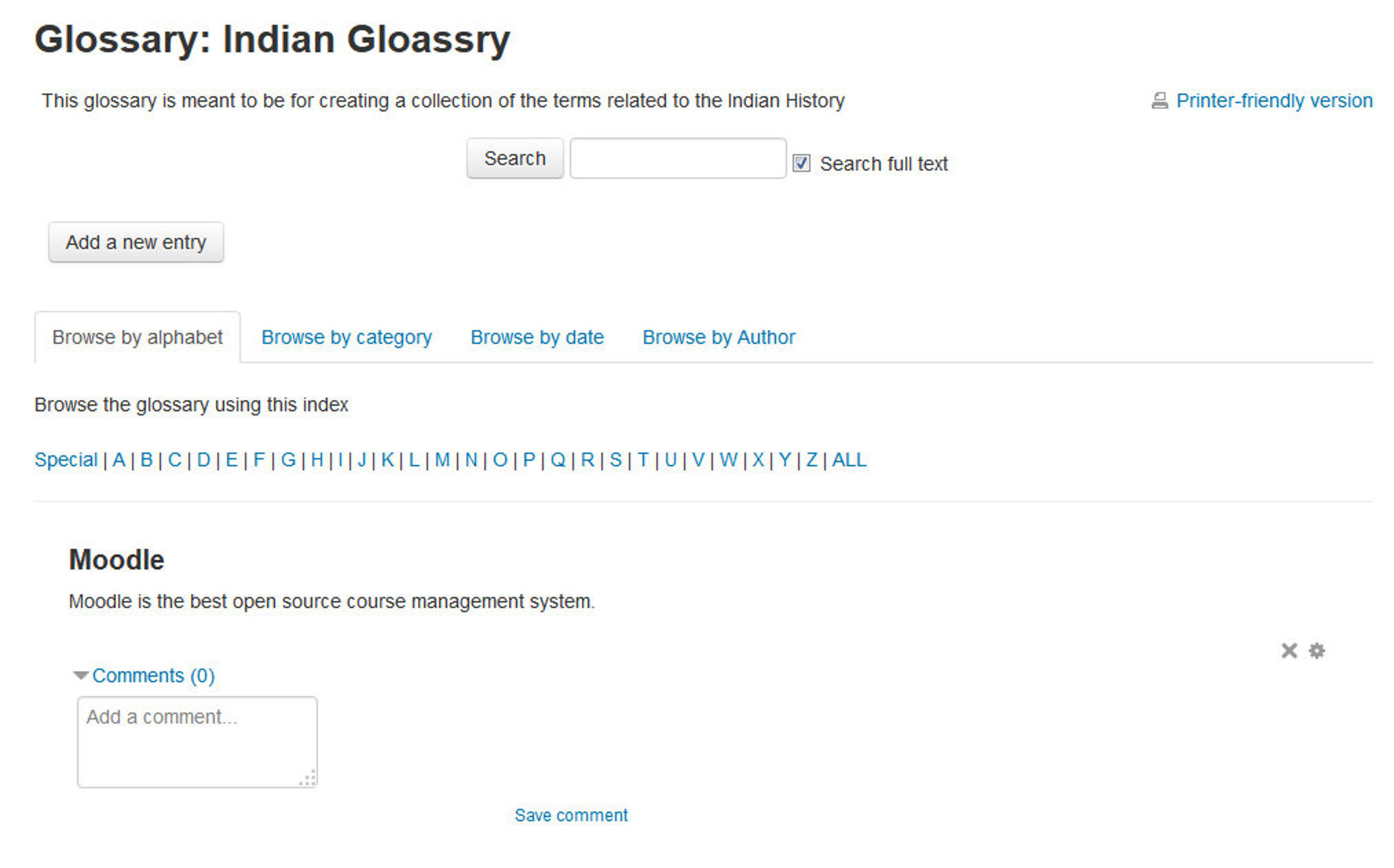
Figure 11-2 A glossary
Below the search bar is the “Add a new entry” button, then four browse tabs:
- Browse by alphabet - Students can look for glossary entries by the first letter of a word when they select this tab.
- Browse by category - You can create word categories and make them available for students to use when they are searching the glossary.
- Browse by date - You can view entries based on the date they were last edited.
- Browse by Author - If you want students to add entries, this is a useful way to keep track of who has entered what.
Adding Entries
Clicking the “Add a new entry” button gives you access to the definition entry page.
To Add a glossary entry:
- From the Glossary page, click the “Add a new entry” button.
- In the General Section:
- Enter the word you want to define in the Concept text field, as shown in Figure 11-3
- Add the definition of the word or concept.
- If there are synonyms you want to include with the entry, add them to the Keyword(s) text area. Make sure to Enter one word per line only.
- If you want to add an attachment, such as a picture or an article, you can either drag/drop it or click the “Add” button to upload via the File picker.
- In the Auto-linking Section:
- This entry should be automatically linked: If site-wide glossary auto-linking has been enabled by an administrator and this is set to “yes”, the entry will be automatically linked wherever it appears.
- This entry is case sensitive: This setting specifies whether matching exact upper and lower case is necessary when performing automatic linking to these entries. For example, if this is turned on, then a word like “html” in a forum posting will NOT be linked to a glossary entry called “HTML”.
- Match whole words only: If automatic linking is enabled, then turning this setting on will force only whole words to be linked. For example, a glossary entry named “construct” will not create a link inside the word “constructivism”.
- Click the “Save changes” button to add your word to the glossary.
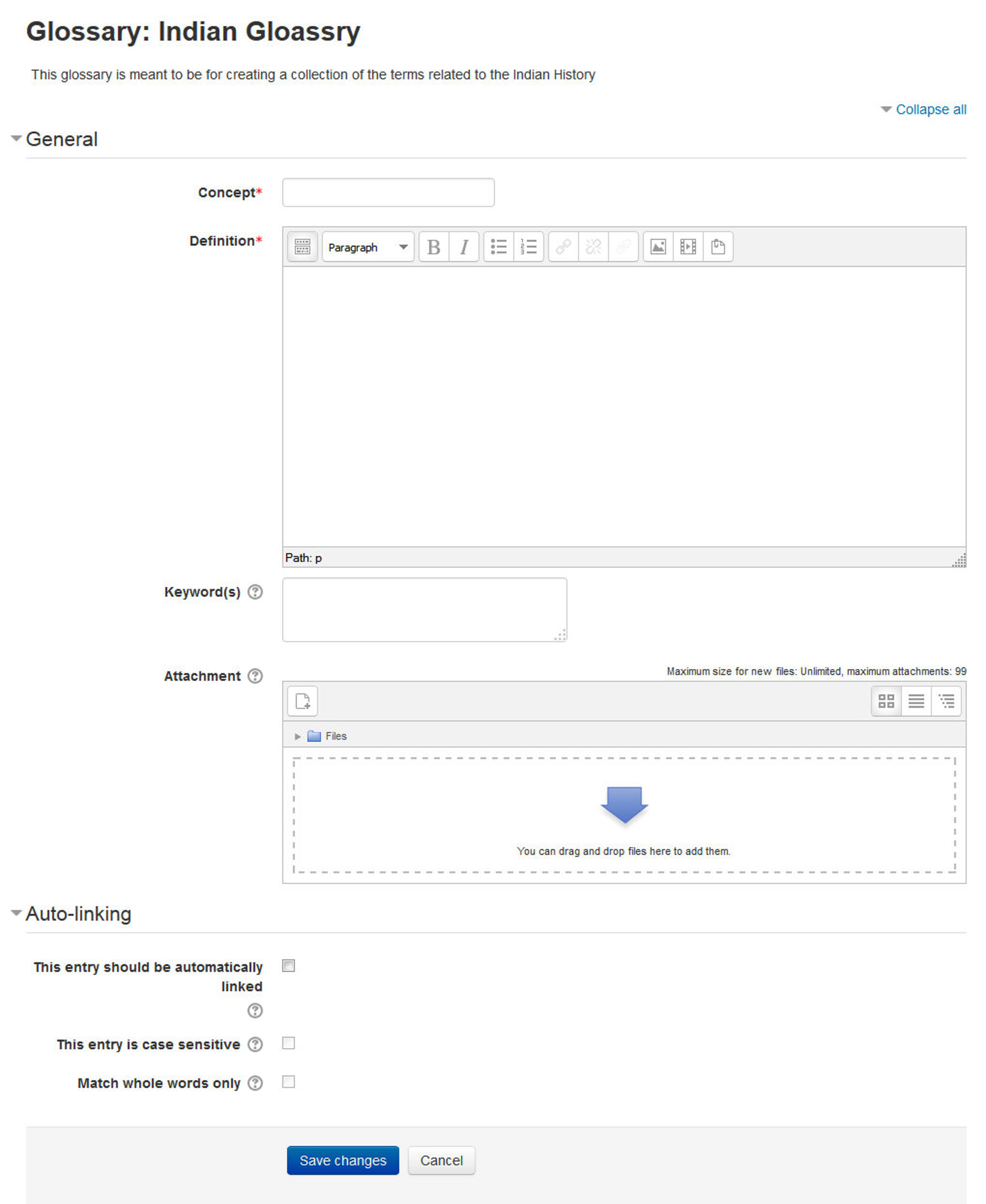
Figure 11-3 Adding a new glossary entry
Search options
You can also search for a given word using the Search field. Checking the ‘Search full text’ option (on the right side of the Search box) allows searching for a given word in any position in the text. This can take longer and return more entries than you might wish, but it is thorough. If you do not check the “Search full text” box, the search only looks for the term names. The index below lets you browse the glossary according to a given letter.
Glossary Categories
Categories can help organize your glossary entries. If you’ve enabled autolinking, the category names can be linked along with individual entries.
To create a glossary category:
- Click the “Browse by category” tab in the main page of the glossary.
- Click the “Edit categories” button on the left side of the page.
- Click the “Add category” button on the resulting Categories page.
- Give the category a name.
- Choose whether you want the category name autolinked as well.
- Click the “Save changes” button.
If you autolinked the category name, any occurrence of those words will be linked. When a student clicks on the link, he will be taken to the “Browse by category” page of the glossary.
Autolinking
Once you’ve added an entry to the glossary and enabled autolinking, any instance of a glossary term anywhere in Moodle will have a link to its definition. For example, if you create an entry for the word “Moodle” in the glossary, whenever someone uses the word in a forum, assignment, HTML or text page, or even in a description field, it will be clickable, as shown in Figure 11-4. Once you click on the word, a new window with the glossary entry will pop up.

Figure 11-4 An autolinked word in a forum
Importing and Exporting
As you build your glossaries, you may want to share them between classes or with other instructors. Fortunately, there’s a way to export and import glossary entries without needing to share your entire course structure.
To export glossary entries:
- In Settings > Glossary administration > Export entries click the “Export entries to file” button.
- Save the automatically generated XML file on your computer.
To import glossary entries via an XML file:
- Go to Settings > Glossary administration > Import entries
- Click the “Choose a file” button and browse for the exported entries XML file on your computer.
- Select the destination for the new entries: either the current glossary or a new one
- If you want to import category information, click the checkbox.
- Click the “Submit” button.
You’ll then see a report of the entries and categories added to the glossary. If you enabled duplicate entries when you created the glossary, the import process will add all of the new definitions. Otherwise, it will not allow you to import any duplicate entries.

|
When the entries are imported into another glossary, the user performing the import will be listed as author of all the entries. |
Commenting on Entries
If you enabled comments on the glossary entries, users can annotate the definitions in the word list. When you look at a word in the glossary list, you’ll see a blue “Comments” link in the lower left-hand corner.
When you click the link, a comments box opens up. Add your comment then click the “Save changes” button.
Once you’ve saved your comment, Moodle will display all of the comments for the entry. When you return to the main glossary page, you’ll see a new message next to the speech balloon telling you how many comments there are for the entry.
Printing a glossary
At the top right of the main glossary page, you’ll see a little printer icon. If you click the icon, Moodle will open a new browser window and present all the words and definitions in a printer-friendly format.
To print the glossary:
- Click the printer friendly version icon at the top of the main glossary page.
- From the newly opened window, click in the top right side of the page.

|
Teachers are always provided with a printer-friendly format link. To enable students to print a glossary, set “Allow print view” to Yes on the edit glossary page. |
Glossary Capabilities
The glossary module has a number of capabilities available to create roles. With capability overrides, you can enable your students to have a high degree of control over their glossaries.
Glossary capabilities are:
- Approve and undo approved entries: This allows a user to approve and undo the approval of glossary entries. This capability is allowed for the default roles of manager, teacher and non-editing teacher
- Create comments: This allows a user to add a comment to glossary entries. This capability is allowed for the default roles of manager, teacher, non-editing teacher and student
- Export entries: This allows a user to export glossary entries to another glossary. This capability is allowed for the default roles of manager, teacher and non-editing teacher
- Export single entry: This allows a user to export single glossary entries to a portfolio. This capability is allowed for the default roles of manager, teacher and non-editing teacher
- Export single entry of yours: This allows a user to export their own glossary entries to a portfolio. This capability is allowed for the default roles of manager, teacher, non-editing teacher and student
- Import entries: This allows a user to import glossary entries via XML file. This capability is allowed for the default roles of manager, teacher and non-editing teacher
- Manage categories: This allows a user to categories for glossary entries. This capability is allowed for the default roles of manager, teacher and non-editing teacher.
- Manage comments: This allows a user to delete comments to glossary entries. This capability is allowed for the default roles of manager, teacher and non-editing teacher.
- Manage entries: This allows a user to add, edit and delete glossary entries. This capability is allowed for the default roles of manager, teacher and non-editing teacher.
- Rate entries: This allows a user to rate glossary entries. This capability is allowed for the default roles of manager, teacher and non-editing teacher
- View glossary: This allows a user to view glossary entries within a glossary and also in the recent activity block, random glossary entry block, RSS feed for the glossary and any auto-linking glossary keywords. This capability is allowed for the default roles of manager, teacher, non-editing teacher and student.
- View all raw ratings given by individuals: This allows a user to view all rating given to glossary entries. This capability is allowed for the default roles of manager, teacher and non-editing teacher
- View total ratings that anyone received: This allows a user to view the total rating that anyone received for their glossary entries. This capability is allowed for the default roles of manager, teacher and non-editing teacher
- View the total rating you received: This allows a user to view the total rating which they received for their glossary entries. This capability is allowed for the default roles of manager, teacher and non-editing teacher.
- Create new entries: This allows a user to add glossary entries. This capability is allowed for the default roles of manager, teacher, non-editing teacher and student.
Effective Glossary Practices
A glossary can be an important part of your course. As we discussed earlier, acquiring vocabulary in a new field can be one of the biggest challenges to new learners. As an expert in your field, you are comfortable using the important terms and concepts in your area of expertise. Your students, however, are not experts. They may be just starting to learn new words representing new ideas and concepts. More advanced students will need to refine their learned definitions with subtle improvements to make the definitions more useful.
Glossary Basics
At its most basic, Moodle’s glossary can be used like a regular word list for a class. You can develop a list of terms you know students find difficult or confusing and make the list and definitions available for your class.
If you want to get more in-depth, we recommend creating either a weekly or chapter based word list. Students can use it as they do weekly readings and assignments. A weekly glossary can make it easier for students to organize their learning process.
Creative Glossary Strategies
While a basic glossary is important, creatively applying the glossary can really make an impact on your class. Autolinking is very useful for integrating glossaries with other course activities. In addition, you may want to make use of the Random Glossary Entry block to display glossary entries on your course page. With the introduction of the database module, many activities can now be either glossary or database activities. Glossary has two advantages over the database at this point. First, many instructors find using the Random Glossary Entry block motivates students to submit high-quality entries, because they know the entries will be shared with the class on the front page of the course. The automatic term-linking is also useful to integrate the glossaries with other activities in the course.
Collaborative glossaries
Instead of creating a glossary on your own, why not have the students create it as they encounter unfamiliar terms? A collaborative glossary can serve as a focal point for collaboration in a course. Each member of the class could be assigned to contribute a term, a definition, or comments on submitted definitions. Multiple definitions can be rated by you and by the students, with the highest-rated definitions accepted for the final class glossary.
When students are responsible for creating the definitions, they are much more likely to remember the word and the correct definition. Engaging in the process of learning, debating, and refining a glossary can go a long way toward helping students begin using new terms. Moodle community member Leslie Smith has created a glossary for students to submit entries that contain the definition, part of speech, an original sentence using the word correctly, and some type of mnemonic or visual device to help classmates remember the word’s meaning. The visual devices the students use are quite creative and definitely help with memorization.
You can also structure multiple glossaries over the course of a semester. Break them up by unit, chapter, week, or any other organizational structure. If you have a large class, assign student teams to come up with definitions and answers. One strategy for managing large courses is to make each team responsible for one week’s worth of definitions, while all the other teams must rate and comment. Alternatively, each team could be responsible for one definition per chapter and then rate and comment on the other teams’ work.
To set up a collaborative glossary, create a new glossary for each unit with the following options:
- Glossary type: Secondary glossary
- Duplicate entries allowed: If you want teams to be able to submit multiple definitions for rating, select Yes
- Allow comments on entries: Yes
- Approved by default: Yes
- Allow entries to be rated: Yes—by everyone
The other options are up to you. Once you’ve selected the above options, students can add their own definitions, rate each other’s, and add comments.
Mini-projects
Mini-projects are small research projects where students create small resources for each other. One high school teacher has the students do research on organs in the body, then create an encyclopedia-style entry in the glossary, including pictures and other resources.
Collaborative quiz questions
One of the most creative uses we’ve heard about is using the glossary to create collaborative quiz questions. Students are given the Moodle question formats and they create questions in the glossary matching one of the import types. The teacher has the glossary set to require approval, which hides the submitted questions from other students.
When the students have all submitted their questions, the teacher exports the glossary and then imports it into a question bank. The quiz can then be built from student submitted questions.
Credit for word use
This is a combination strategy using the forum and the autolinked feature of the glossary.
After you and your students have defined the glossary terms, it’s important for students to begin practicing using the words in realistic contexts. Students, however, are usually reluctant to experiment with new terms. With the autolinking feature, it’s easy to spot when a glossary word has been used in a forum or in a posting on the web site.
To encourage word use, assign a portion of the credit students receive for their forum postings for correct use of glossary terms. As you or other students rate posts, you can quickly scan for highlighted glossary words and award points for usage. You may even want to break the score down further. Perhaps award one point for using the word and two points for using it correctly.
Summary
At first glance, the glossary doesn’t seem to be a very interesting tool. You could simply create a word list in a word processor and upload it. The power of the glossary tool in Moodle comes from its ability to automatically create links in your course for every word in the list, and to easily build collaborative glossaries.
Use the glossary tool to help your students learn the vocabulary of your field and encourage them to experiment with new terms. Collaborative glossaries give your students even more practice using the new words and negotiating their meaning.
Chapter 12: Lesson
The lesson module presents a series of HTML pages to the student who is usually asked to make some sort of choice underneath the content area. The choice will send them to a specific page in the Lesson. In a Lesson page’s simplest form, the student can select a continue button at the bottom of the page, which will send them to the next page in the Lesson.
There are 2 basic Lesson page types that the student will see: question pages and content pages. There are also several advanced navigational pages which can meet more specialized needs of the Teacher. The Lesson module is designed to be adaptive and to use a student’s choices to create a self-directed lesson.
The main difference between a Lesson and other activity modules available in Moodle comes from its adaptive ability. With this tool, each choice the students make can show a different teacher response/comment and send the student to a different page in the lesson. Thus with planning, the Lesson module can customize the presentation of content and questions to each student with no further action required by the teacher.
The question page presents the student with a question, and the student has to enter a correct answer. After a student submits his answer, he will see the response you’ve created and will be taken to another page or looped back. Question pages are scored and added to the student’s cumulative grade.
A branch table’s page presents the user only with the option to select a branch. There is no correct or incorrect answer for each response, and the student’s selections do not impact his grade.
The authors of the lesson tool envision branches as tables of contents giving students access to chains of questions. At the end of a chain, the user will return to the branch table, access another one, or end the lesson. Of course, you don’t have to create a lesson this way. You can use the branch table to create a simulation in which the student’s choices present him with consequences and new decisions.
Creating a lesson isn’t complex, but the math of branching lessons means you have to plan carefully. Unless you prune your branching lesson, you will end up with a huge number of options for students and a large number of pages to write.
Creating a Lesson Activity
Before you begin creating a lesson, it’s a good idea to draw a flowchart. Lessons require more advanced planning than many of the other tools. They have the potential for branching on each page, so advanced planning is critical before you begin to develop your lesson. Even with two choices per page, if every choice results in a new page, you will quickly need a very large number of pages. The first page will require two additional results pages, and each of these will require two more for a total of seven pages from an initial two choices. The key to minimizing the number of pages is to reuse as many as possible.
Take a few minutes to draw a flowchart for your lesson. What will the first page display? What are the options? Where will the options take the student? It’s important to answer these questions for each page of the lesson to avoid getting lost while you are actually creating the content.
Once you have your flowchart, it’s time to start creating a lesson.
To create a lesson:
- Click the “Turn editing on” button.
- In the section you wish to add your lesson, click the “Add an activity or resource” link and Select “Lesson”.
- On the “Adding a new Lesson” page give a descriptive name to your lesson in the Name field.
- In the Appearance Section:
- File pop: If you want to include a link to a file on the lesson page for students to refer to, upload it here.
- Progress bar: Choose this to show a bar at the bottom of the page showing how far into the lesson the student has got.

Lesson Progress bar only works correctly for lessons with a “straightforward” navigation, such as page 1 -> page 2 -> page n -> end of lesson.
- Display ongoing score: Choose this to let students see their score as they work through the lesson.
- Display left menu: Choose this if you want to show a list of the pages in the Lesson so a student can see what is coming up.
- Minimum grade to display menu: Choose this if you want the student to go through the lesson once and get a grade before they can (on review) see and navigate through all the different pages.
- Slideshow: If enabled, the lesson is displayed as a slideshow, with a fixed width and height.
- Maximum Number of Answers: This setting specifies the maximum number of answers that may be used in the lesson.
- Use default feedback: If enabled, when a response is not found for a particular question, the default response of “That’s the correct answer” or “That’s the wrong answer” will be shown.
- Link to next activity: To provide a link at the end of the lesson to another activity in the course, select the activity from the dropdown list.
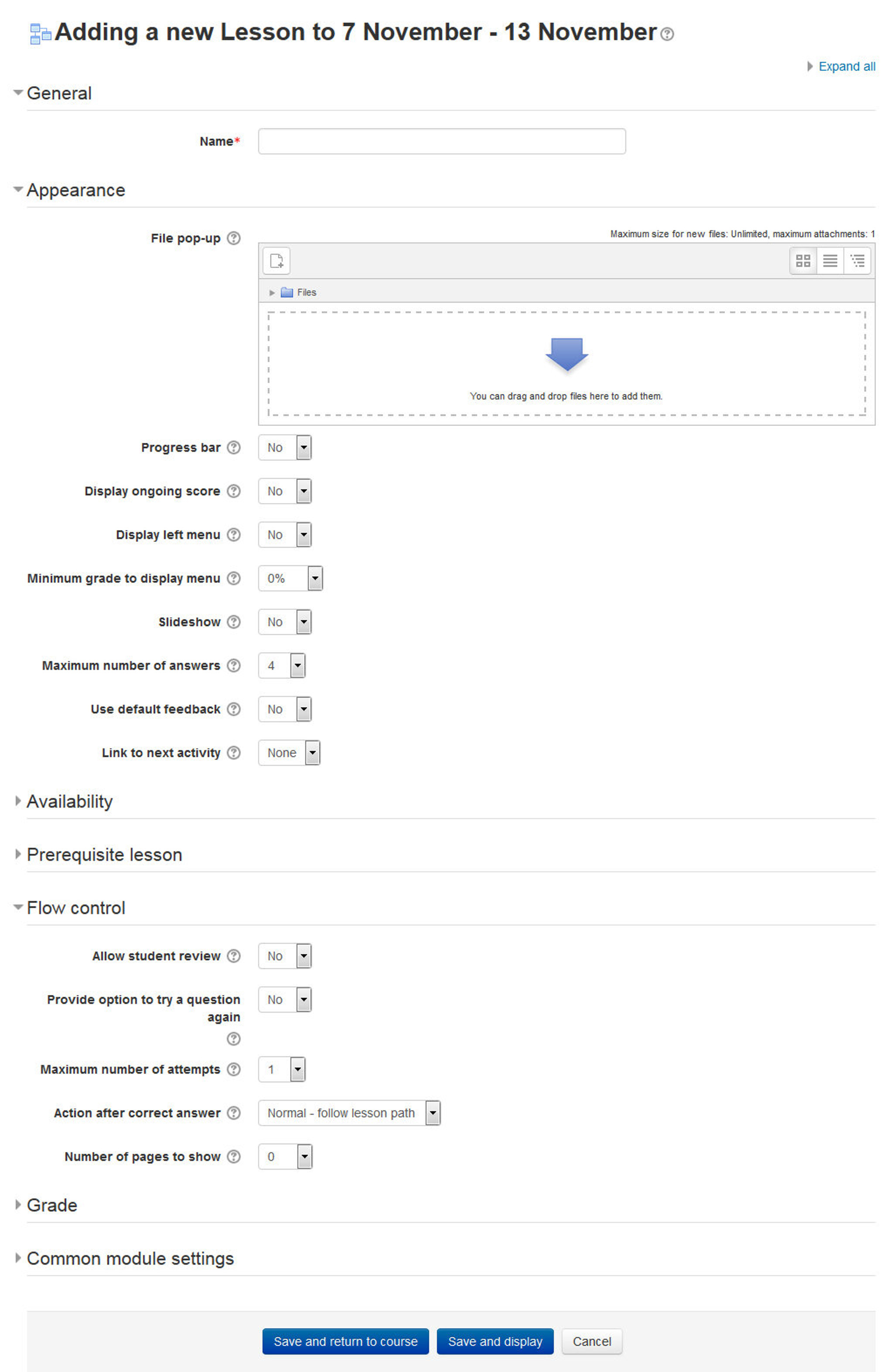
Figure 12-1 Adding a new lesson
- In the Availability Section:
- Available from/Deadline: Here you can set a start and end date and time for your Lesson.
- Time limit: This allows you to set a time limit on the lesson. Students will see a countdown counter as they work.

The timer does not stop them doing the lesson when the time is up, but correct answers are no longer scored.
- Password protected lesson: Change to “Yes” and enter the password if you want students only to access it when they know the password.
- In the Prerequisite Lesson Section:
- Dependent on: This allows access to the lesson to be dependent on students’ performance in another lesson in the same course.

You can also do the same thing by using the Conditional Activities. - Time spent: Decide here how long you want the student to have spent in the chosen previous lesson. - Completed: Check this box if you want the student to have completed a previous lesson. - Grade better than: Enter the grade from the previous lesson which you want the student to have exceeded before they can attempt the current lesson.
- In the Flow Control Section:
- Allow student review: If enabled, students can navigate through the lesson again from the start. This puts a “Review Lesson” button on the last screen of the lesson to encourage the students to navigate through the lesson again from the start.

The students will not be able to change their answers, only view them.
- Provide option to try a question again: If enabled, when a question is answered incorrectly, the student is given the option to try it again for no point credit, or continue with the lesson.
- Maximum Number of Attempts: This setting specifies the maximum number of attempts allowed for each question. If answered incorrectly repeatedly, when the maximum is reached, the next page of the lesson is displayed.
- Action after correct answer: Choose here where you want a student to be sent to if they get a question right, there are 3 options for the following page:
- Normal - Follow lesson path
- Show an unseen page - Pages are shown in a random order with no page shown twice
- Show an unanswered page - Pages are shown in a random order, with pages containing unanswered questions shown again.
- Number of pages to show: This setting specifies the number of pages shown in a lesson. It is only applicable for lessons with pages shown in a random order. If set to zero, then all pages are shown.
- In the Grade Section:
- Grade: Select the type of grading used for this activity. If “scale” is chosen, you can then choose the scale from the “scale” dropdown. If using “point” grading, you can then enter the maximum grade available for this activity.
- Grade category: This setting controls the category in which this activity’s grades are placed in the gradebook.
- Practice lesson: A practice lesson does not appear in the gradebook. Use this if you don’t need the lesson to be scored/graded but just need students to work through some pages.
- Custom Scoring: If enabled, then each answer may be given a numerical point value (positive or negative).
- Re-takes allowed: If enabled, students can attempt the lesson more than once.

Note that this setting only applies to lessons containing Question pages. Lessons consisting only of Content pages can be re-taken even if ‘Re-takes allowed’ is set to No.
- Handling of re-take: If you allow your students to re-take the lesson, then decide here if the grade for all lesson attempts is the mean or the maximum.
- Minimum number of questions: This setting specifies the minimum number of questions that will be used to calculate a grade for the activity. Students will be told how many they have answered and how many more they need to answer.
- If you are using Content pages, then set this to 0.
- If you use this setting, then add some explanatory text at the start of the lesson so the student knows how many questions they must answer as a minimum.
- In the Common module settings section:
- Visible: Make the lesson activity Visible/Hidden from the students.
- ID number: Provide an ID number for the lesson for grade calculation purposes.
- Click “Save and return to course”.
Building Lesson
Once you click the Lesson name on the course page then Moodle will take you to the edit lesson page as shown in the following screenshot.
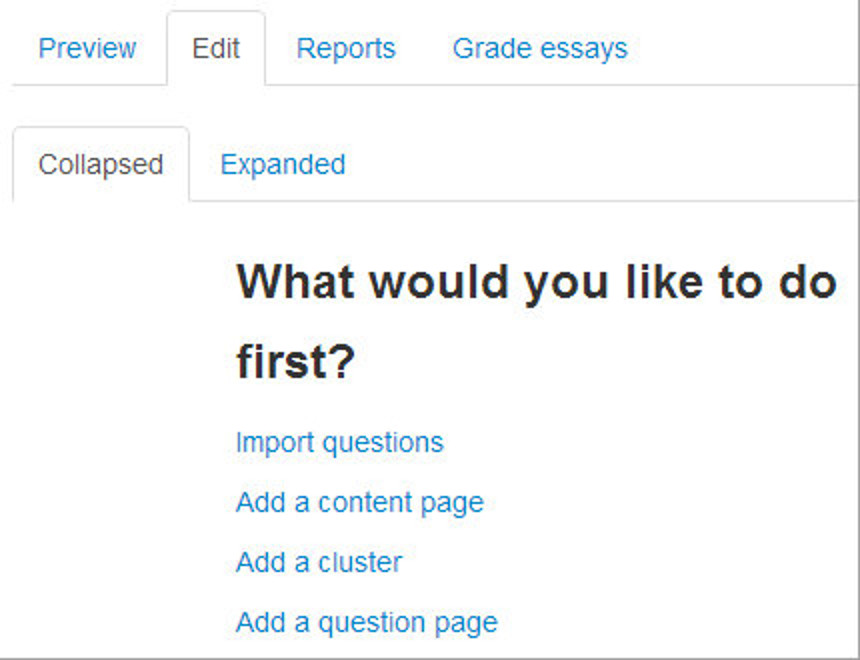
Figure 12-2 Building lesson page
But Before proceeding to the edit lesson page and adding content and questions to the lesson, we must first plan about the lesson.
Planning your lesson
- A lesson is made up of pages which may have content for the student to read or questions for them to answer. The questions can be created by the teacher or imported. The teacher decides the order in which these pages appear.
- You need to have a clear idea beforehand of what you want to do with this lesson. Is it to be a graded, linear learning experience? Or an ungraded, non-linear practice session? Will students be able to go back and revisit areas or is it just a once-only opportunity?
- Even those who are very comfortable working directly online might find it useful to note down on paper the direction they want their lesson pages to go in, rather than having to remember and visualize the navigation in their head.
Adding content and questions to your lesson
Import questions
If you have some questions in the following formats, you can import them to use in your lesson by clicking the Import questions link.

Figure 12-3 Importing questions to lesson
Add a content page
- This is a page where a teacher can provide information to move the lesson forward but without requiring the student to answer specific questions.
- The student sees the page’s title, some information and then one or more buttons at the bottom to select.
- When the student clicks on a button, they go to the next page but their choice is not scored.
Title
- The title of a content page appears to the student at the top of the page.
- A teacher will also see the title in the collapsed edit mode when they are working on the Lesson, and they will also be able to choose the title (and hence this page) from the drop down “jump” lists.
- The title in a content page is also used with the “display left menu” setting.
Page contents
This is where the teacher can add information for the student, making use of the Text editor and its multimedia features.
Content
- Here the teacher writes the words they want the student to click on to get to the next part of the lesson.
- These words will appear to the student as a button.
- The teacher can check the box to have the buttons appear horizontally, or uncheck it for them to appear centered vertically.
Format
There are 4 format types to choose from when editing text in the content description box. If you wish to have the usual rich text editing icons, choose HTML format. (Note - once you have selected an option, you cannot then go back and change your mind!) However, if you DO choose HTML format, be warned that the student will not see the changes (such as bold or different colors) in the button.
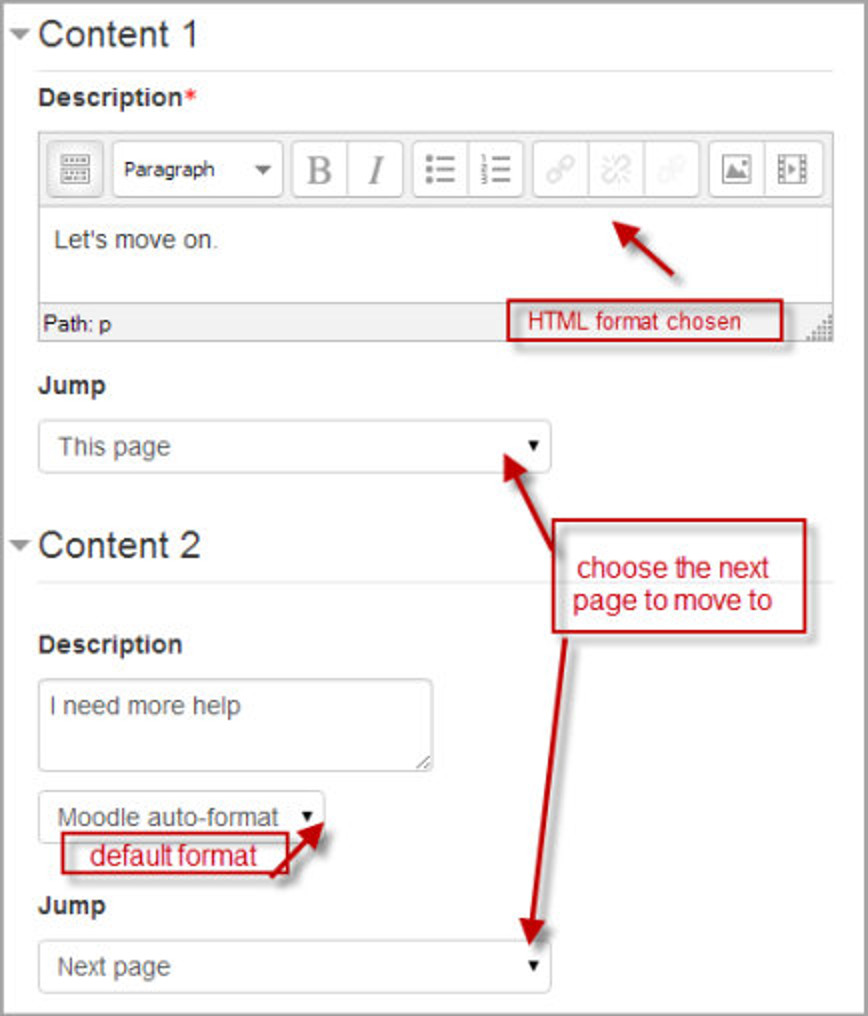
Figure 12-4 Add a content page in lesson
Number of options available
How many of these you have depend on your choice in the Maximum Number of Answers setting in Lesson settings
The Jump
- Each Description in a Content page has a Jumps menu. “Jumps” take a student from one page to another.
- A “relative jump” is “next page” or “end of lesson” whereas an “absolute jump” gives the actual name of a page.
- The teacher chooses from the dropdown the correct page to send the student to if they click on the button that will be made from this particular description. Any pages created by the teacher will have their titles appear in this dropdown, allowing them to be selected.
- When a student clicks on a description button, they are sent to the page defined in the Jump associated with the button.
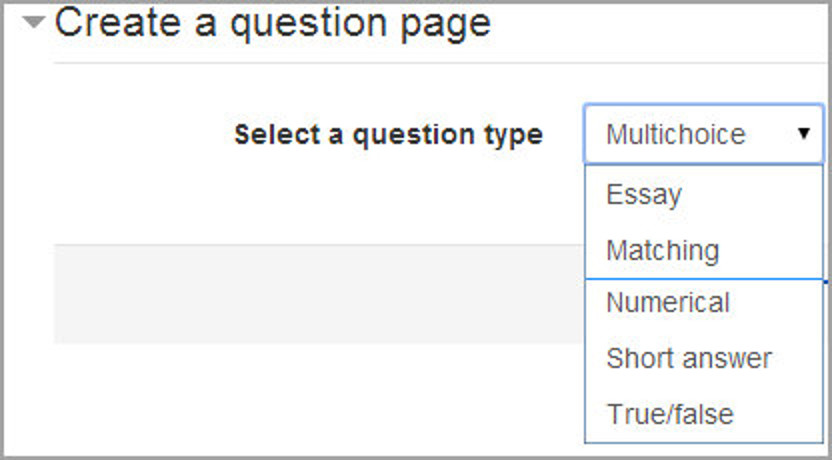
Figure 12-5 Select a question type
Add a cluster
A cluster is a group of question pages which will be offered randomly to a student as they work through the lesson. It is best if you have made the question pages beforehand and can then decide where to mark the start and end of the cluster. The start is marked by a “cluster” page and the end by an “end of cluster” page.
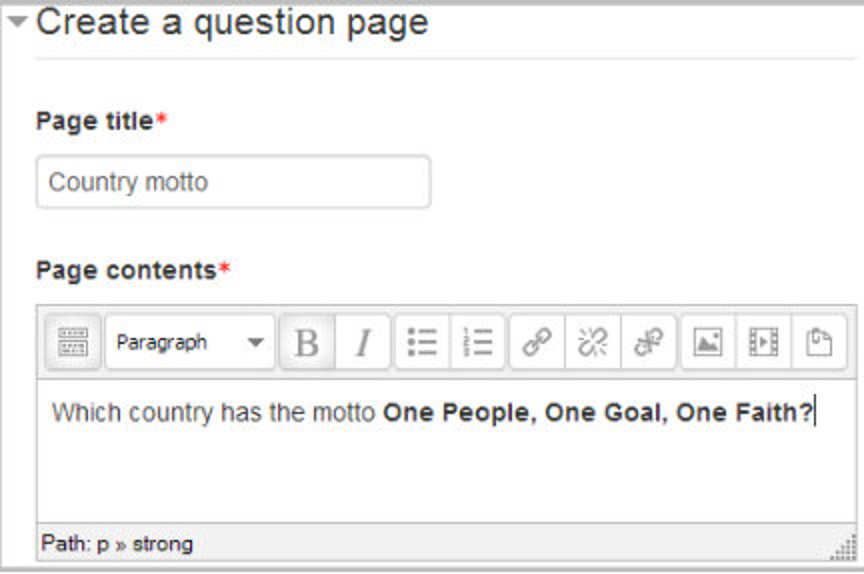
Figure 12-6 Add a question page
Add a question page
- From this link you can choose from a variety of question types which will then be added as pages to your lesson:
- The format of question pages is similar to content pages.
- A typical question page could include:
- Title - the name the student sees at the top of the question page.
- Page contents - the actual question
- Answer/Response/Format/Jump/Score as in the screenshot below
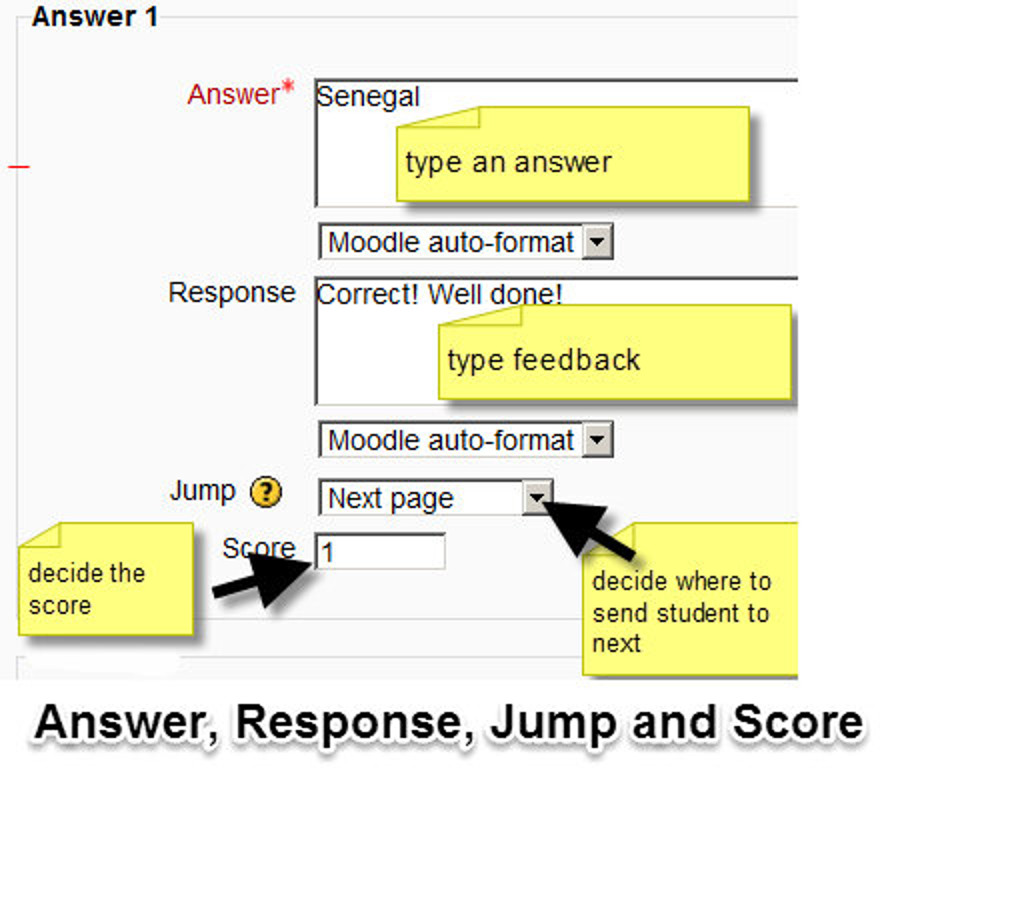
Figure 12-7 Response form for the question page
Question types:
Multichoice
The student is given a question and a list of answers. The answer list will be shuffled every time the question is view by a student. By default they choose one answer but you can check the box “multiple answers” to allow them to choose more than one answer.
Essay
Students can write a longer answer as part of the lesson and this can be graded manually by the teacher.
Matching
This allows you to set up lists which must be matched against other lists, for instance, words, pictures, numbers etc. The student must match all correctly to receive the score.
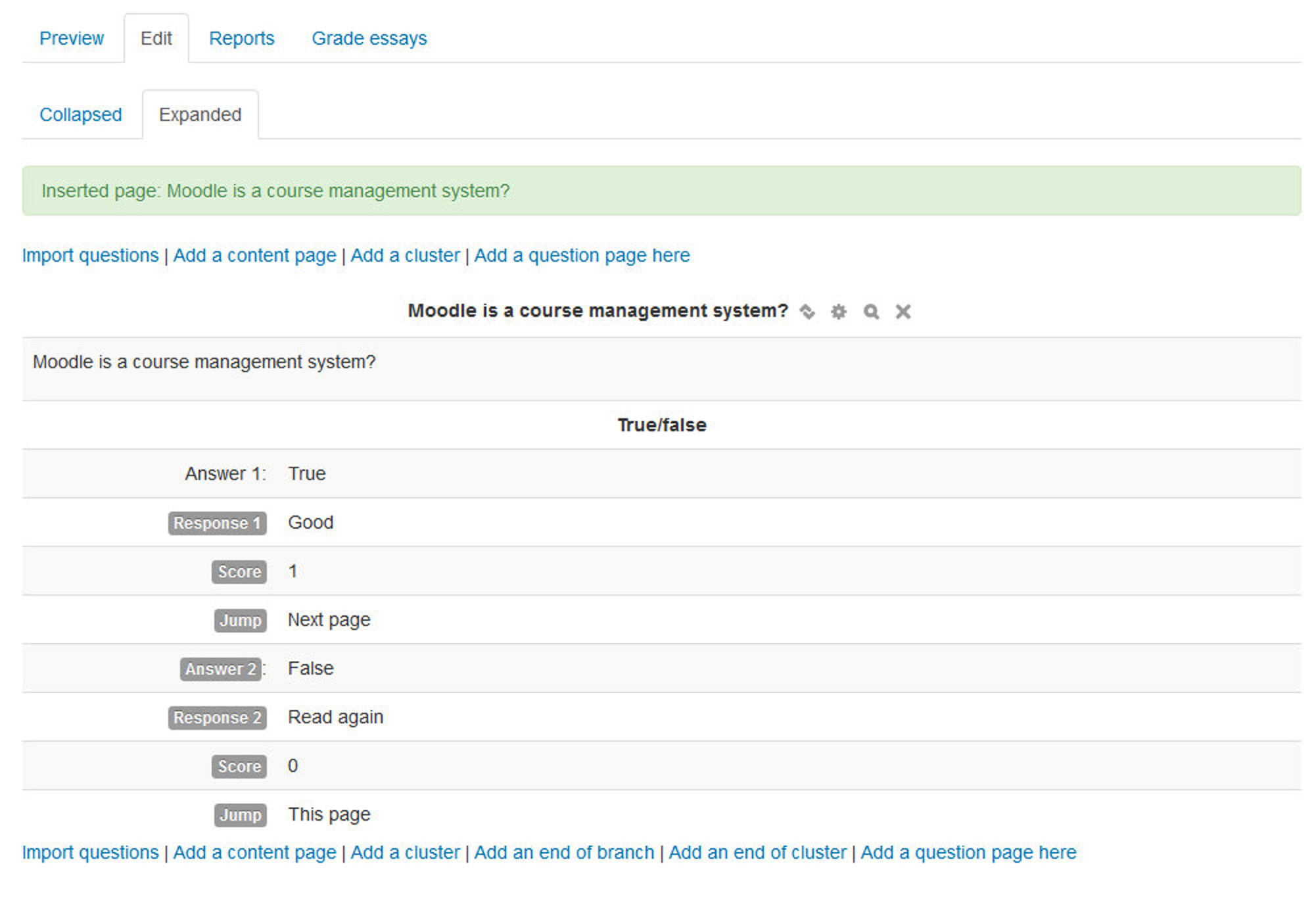
Figure 12-8 Lesson construction
Numerical
This requires a number as an answer. A number within a range may also be accepted as correct. The range separator to be used is the colon ( : ).
Short answer
A student must provide a single word or short phrase answer. The teacher must anticipate the possible answers and enter them in the Jump dropdown boxes, using ** wild cards if appropriate.
True/false
The student is given a sentence and must decide if it is true or false.
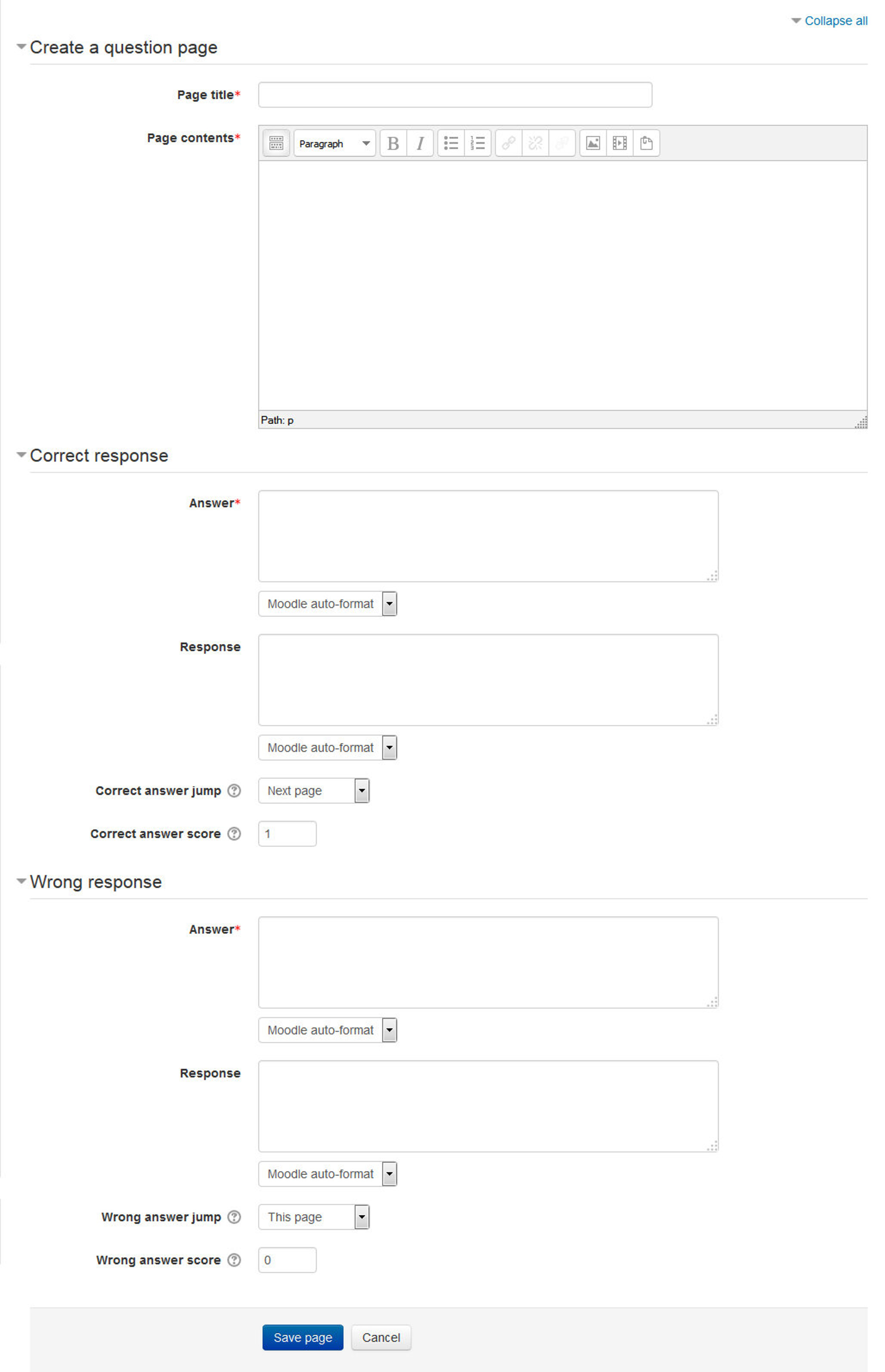
Figure 12-9 Adding true/false question page
Moving your lesson forward
- Once you have added your first content or question page, you reach the next screen which displays your page title/type/jumps (i.e. where the responses take the student to) and actions you can take next.
- The Actions icons allow you to move (if you have more than one), edit, and preview or delete your pages.
- The drop down allows you to create another page of your choice:
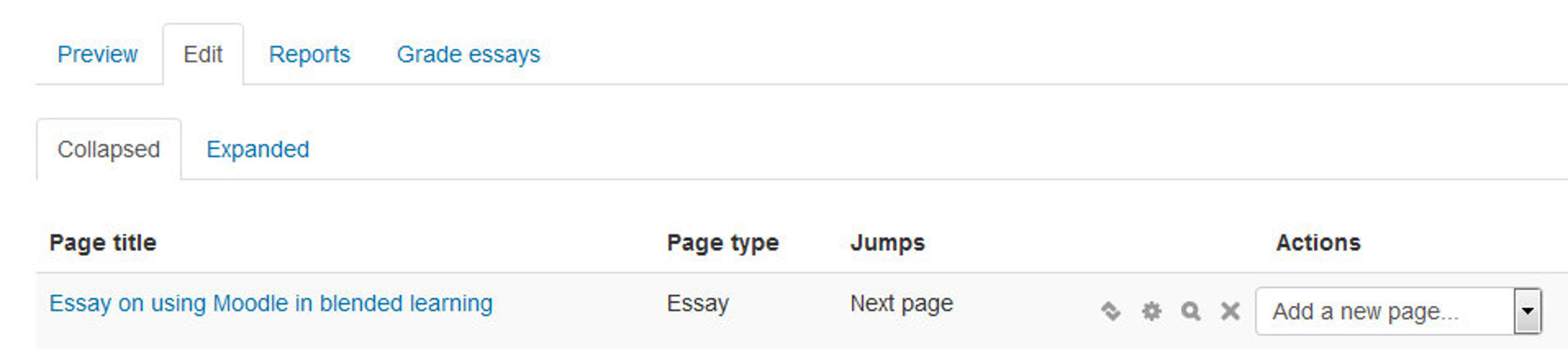
Figure 12-10 Collapsed view of Edit lesson page
- Note the different view options:
- Collapsed view: This gives a brief outline of the lesson structure.
- Expanded view: This shows more detail as in the screenshot below:
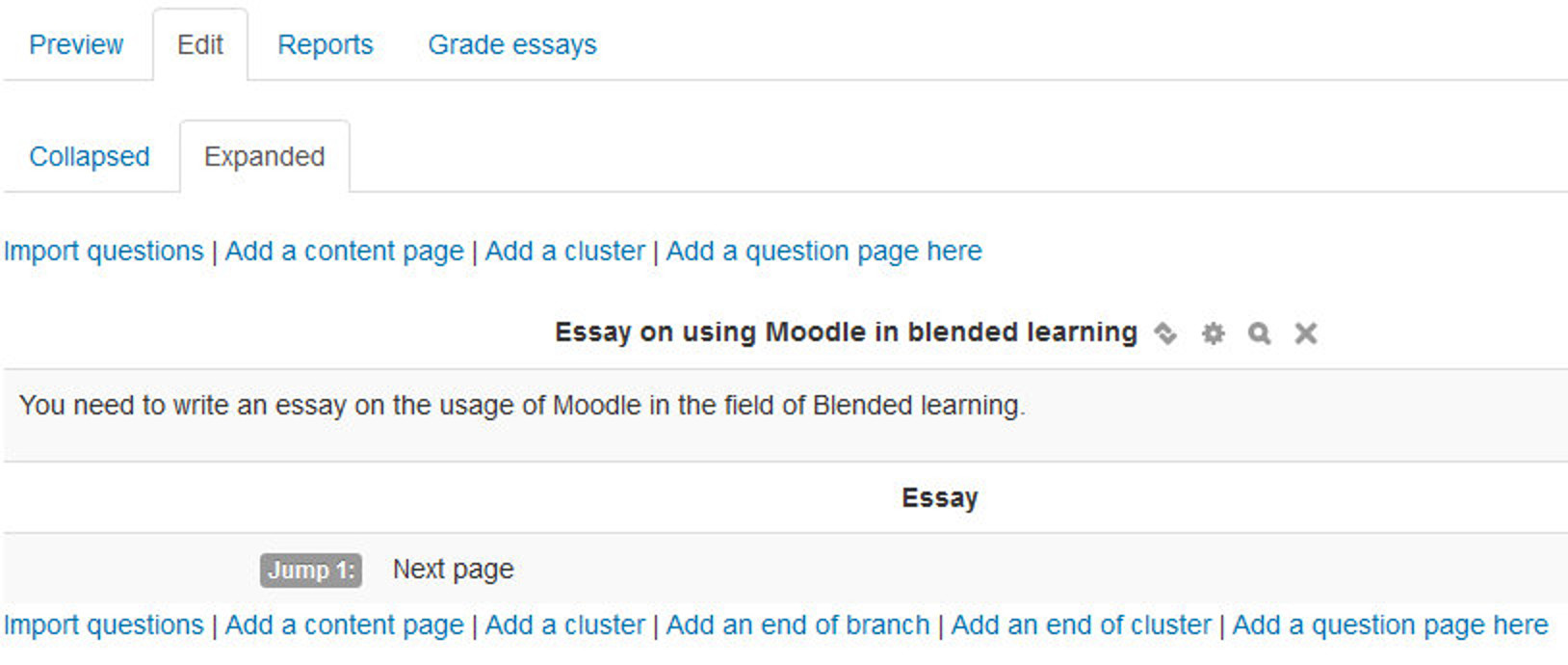
Figure 12-11 Expanded view of the edit lesson page
Ending your lesson
- To bring the lesson to a close, select the “End of Lesson” option from the Jump menu on any relevant pages.
- The student will then see a generic message as in the next screenshot, with a direction back to the main course page or to view their grades:
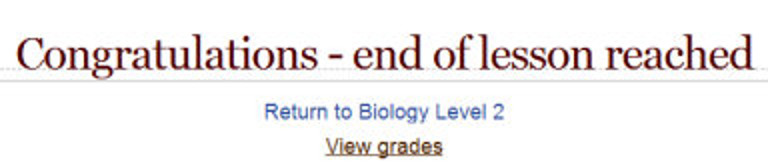
Figure 12-12 End of lesson
Managing Lessons
When you click on the lesson then you will see tabs at the top offering the chance to preview, edit, view reports or grade essays in the lesson.
- Preview Tab: The lesson opens up in preview mode for the teacher. However, it will not show the score unless the teacher switches their role to a student.
- Edit Tab: The Edit tab allows teachers to alter the lesson once it has been set up. There are two views - Collapsed and Expanded.
- Reports Tab: The reports tab shows the performance of students taking the lesson. There is a general “Overview” and a “Detailed Statistics” tab.
- Overview Tab: By clicking on the specific attempt, the teacher can view the student’s answers to specific questions. It is also possible to delete a student attempt by checking the attempt and using the pull down menu to change “Choose” to “Delete”. Below the “Overview” can also be seen general statistics: Average score, Average time, High score, Low score, High time, Low time.
- Detailed Statistics: More detailed reports on individual questions are available from this tab.
- Grade essays Tab: Any essay questions which have been set in the lesson can be accessed and graded here.
As students complete the lesson, their scores will be recorded in the gradebook. If you’ve allowed students to attempt each lesson multiple times, their scores may change as they repeat the lesson.
Lesson capabilities
The lesson module has only two capabilities:
- Edit a lesson activity - This allows a user to edit a lesson. If you create a blank lesson and allow students to edit it, they can create a new lesson for the rest of the class.
- Manage a lesson activity - This allows a user to manage a lesson and grade essay questions.
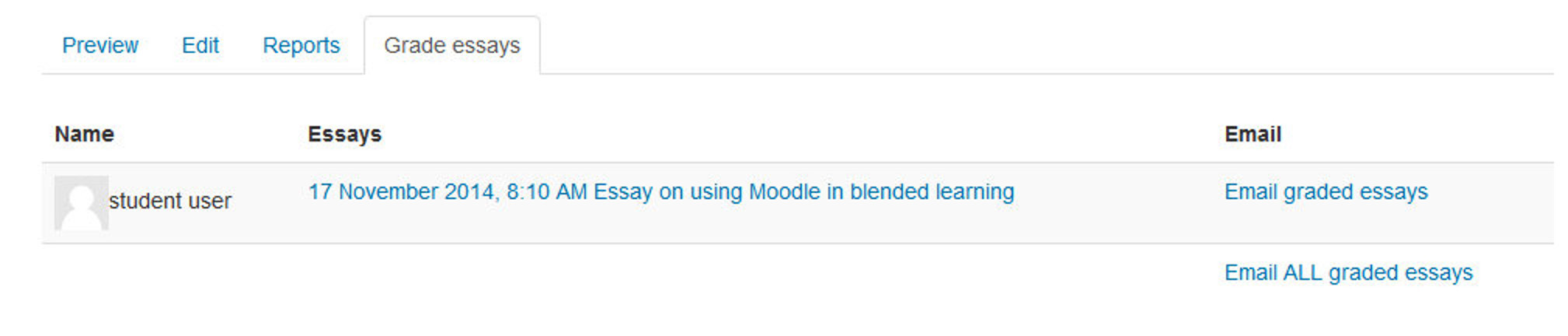
Figure 12-13 Grading an essay
Effective Lesson Practices
Lessons can be an interesting change of pace for your students. They may require more upfront development time than many other types of tools, but they do provide some benefits. The two basic lesson types, branching quizzes and flash cards, are relatively easy to set up.
Branching Quizzes
The most basic lesson structure is a branching quiz. You use branches to organize sets of questions around different topics or concepts in your course. Each branch of the quiz leads to a linear series of pages and test questions, then returns to the main branch.
The main-branch page acts as a table of contents for the lesson, if you decide to build this type of lesson, be sure to include a link to the end on the main page. If not, the students will have no way of ending the lesson and recording their scores.
If you create a lesson with a branch table and strings of questions, be sure to set a reasonable minimum number of questions. Otherwise, students will be able to visit one branch and receive a maximum score for the lesson, even though they didn’t look at any other branches.
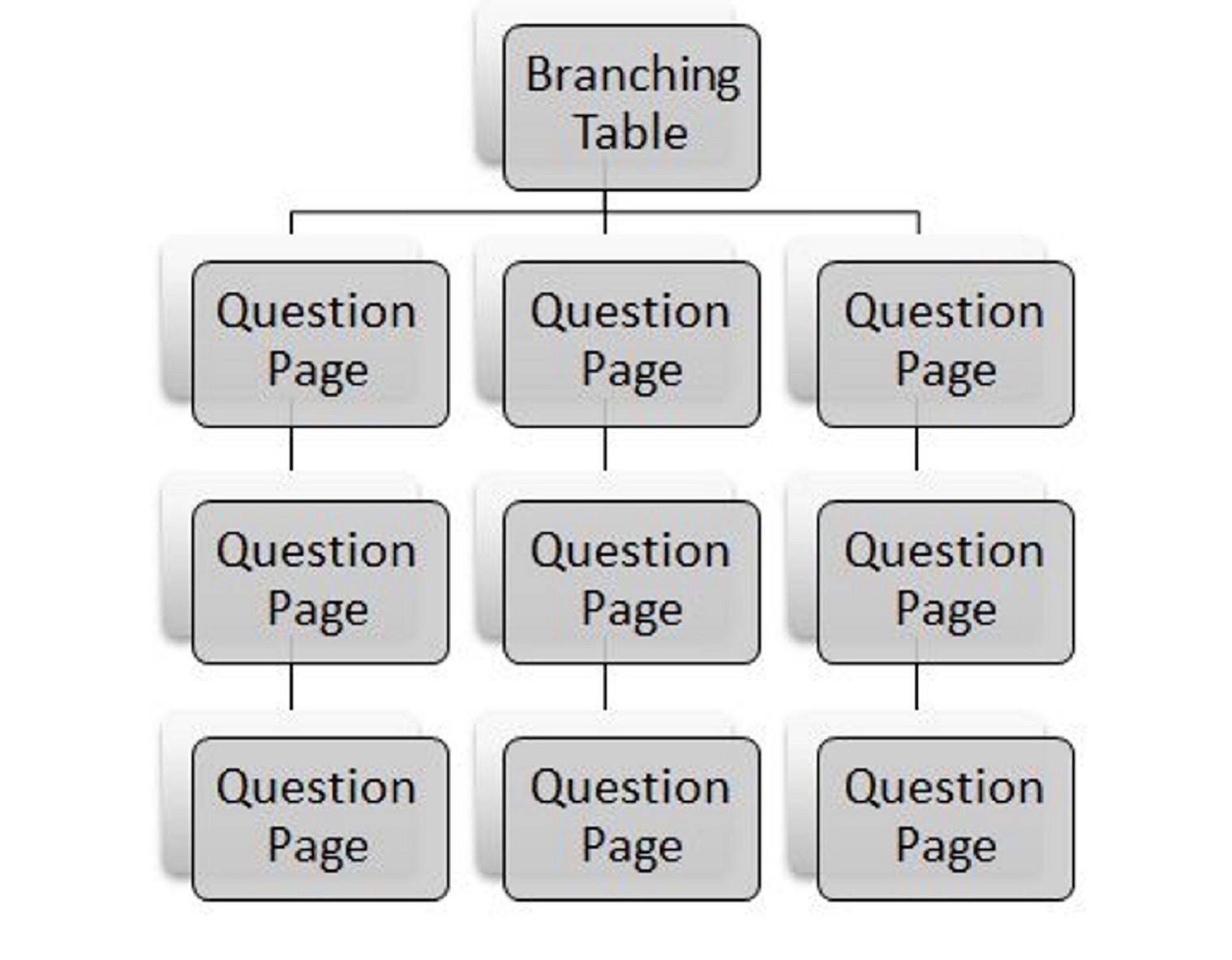
Figure 12-14 Branching quiz schematic
To create a branching quiz:
- Create the lesson and the first question page by following the instructions.
- Create a question page for the first question in each branch.
- Create a branch table with a branch for each of the questions you just created.
- Be sure to make the last branch a link to the end of the lesson.
- After you’ve saved the branching table, move it to the top of the pages list.
- Under the first question for the first branch, create the second question page for the next step in the branch.
- Fill in the question page for the second question. Put the correct answer in the first answer slot if you are creating a true/false or multiple-choice question.
- Continue adding questions to the branch until you are finished.
- Add an end of branch after the last question in the branch.
- Below the first question for the each of the remaining branches, repeat steps 6 through 9.
- When you have added all your pages, review your lesson by clicking the Check Navigation link.
Flash Cards
Flash cards can be a useful way to practice recalling basic facts and definitions. Flash cards allow students to practice rapidly recalling definitions as an initial step toward learning how to communicate in a new field. The lesson module can act like a deck of flash cards, presenting either the whole deck or a subset of cards to students when they want to study the new terms. Each question page is a separate card, and students can rapidly react to each one in turn. This is a very different structure than the branching quizzes. Setting up a flash-card lesson requires specifying options when you first create the lesson.
To create a flash-card lesson:
- Follow steps 1 through 4 for creating a lesson in the “Creating a Lesson” section.
- Consider setting a low value for the maximum grade. You want to reward students for using the flash cards but also make them a valuable learning tool.
- Use the following options:
- Maximum grade: Consider setting a low value for the maximum grade. You want to reward students for using the flash cards but also make the cards a valuable learning tool.
- Student can re-take: Unless you have a very specific reason for limiting re-takes, it’s best to set this to yes. Flash cards are used to practice recalling information rapidly. Save the assessment of students’ recall skills for a quiz.
- Handling of re-takes: If you set this to use maximum, it will encourage students to reuse the flash cards to attempt to get the maximum score.
- Action after correct answer: Set this to unseen or unanswered. This tells the lesson module you don’t want it to present the next page in order.
- Minimum number of questions: Keep this at zero. The students shouldn’t have a choice about the number of cards they see.
- Number of pages (cards) to show: If you want to limit the number of questions students see each time they practice with the cards, set this to a nonzero number. Make it large enough to give students enough practice, but not so large that they become fatigued by the sheer volume of questions.
- Once you save the lesson options, simply create question pages. The order doesn’t matter. You’re basically creating a deck of questions to draw from. Once you’ve created the deck of flash cards, you can release it to your students so they can practice answering the questions you’ve created.
Creative Lesson uses
While branching quizzes and flash cards are interesting applications, there is a hidden potential in the lesson module that makes it much more interesting than it at first appears. If you take advantage of the ability of each answer in a question page to link to any other page, you can create branching Choose Your Own Adventure-style simulations or case studies.
Self-directed learning of a new topic
Use the lesson to introduce a new topic. The learner starts out knowing nothing but can progress at his own pace, reviewing what he is not sure of and moving on when he feels ready.
Allow for different learning styles
When using the lesson to introduce a new topic, offer pages that deliver the content in different ways, according to how the students prefer to learn. For example the button “do you prefer to read?” goes to a page of text; “do you prefer to watch a video?” goes to a screencast; “do you prefer to listen to instructions?” - goes to a podcast and so on.
Role play simulations/Decision-making exercises
Use the lesson to set up situations where the learner has to make a choice each time and the scenario changes according to their selection. This could be a medical emergency for example, deciding upon the correct treatment, or a customer relations exercise, learning how best to deal with an awkward client. In an educational establishment it could serve well in Humanities subjects considering moral/ethical issues.
Interactive fiction
For younger (and not so younger!) students, the lesson can be used to create a “choose your own ending” type of story where the student reads a page (or even watches a video/listens to an audio file) and then decides upon the character’s next move. Apart from the entertainment value of this, it could be used to help guide pre-teens to behave responsibly by taking decisions for a character that is in a potentially dangerous situation.
Differentiated revision guides
Students can be taken to different sets of revision questions according to their answers, allowing them to progress from basic to intermediate to advance according to their prior knowledge.
Summary
A lesson activity is self-directed learning tool. The lesson activity’s adaptive ability is what makes it unique. Questions in a lesson can be used to create branch points where students are taken down different paths in the lesson depending on how they answer the question. When each answer to a question takes a student to a different series of pages, the lesson becomes a self-directed teaching tool.
Chapter 13: Wikis
A wiki is a collection of collaboratively authored web documents. A good example of such a tool is WikiPedia which has become a knowledge encyclopedia for world information. Basically, a wiki page is a web page everyone in your class can create together, right in the browser, without needing to know HTML. A wiki starts with one front page. Each author can add other pages to the wiki by simply creating a link to a page that doesn’t exist yet.
A wiki is indeed a fast method for creating content as a group. It’s a hugely popular format on the Web for creating documents as a group. There is usually no central editor of a wiki, no single person who has final editorial control. Instead, the community edits and develops its own content. Consensus views emerge from the work of many people on a document.
In Moodle, wikis can be a powerful tool for collaborative work. The entire class can edit a document together, creating a class product, or each student can have their own wiki and work on it with you and their classmates. You can also consider using wikis for online collaborative assignments ranging from peer reviewing of papers to group reports, to even a new Wikipedia like page based upon your course or a single assignment learning outcomes.
A history of previous versions of each page in the wiki is kept, listing the edits made by each participant.
Wikis have many uses, such as
- For group lecture notes or study guides
- For members of a faculty to plan a scheme of work or meeting agenda together
- For students to collaboratively author an online book, creating content on a topic set by their tutor
- For collaborative storytelling or poetry creation, where each participant writes a line or verse
- As a personal journal for examination notes or revision (using an individual wiki)
Creating Wikis
Creating a wiki is very simple and most of the work involved with creating wikis becomes easier once you start using them.
To add a wiki to your course:
- Click Turn Editing On if you are not already in the editing mode.
- Click ‘Add an activity or resource’ link, then in the activity chooser, select “Wiki” and click the Add button.
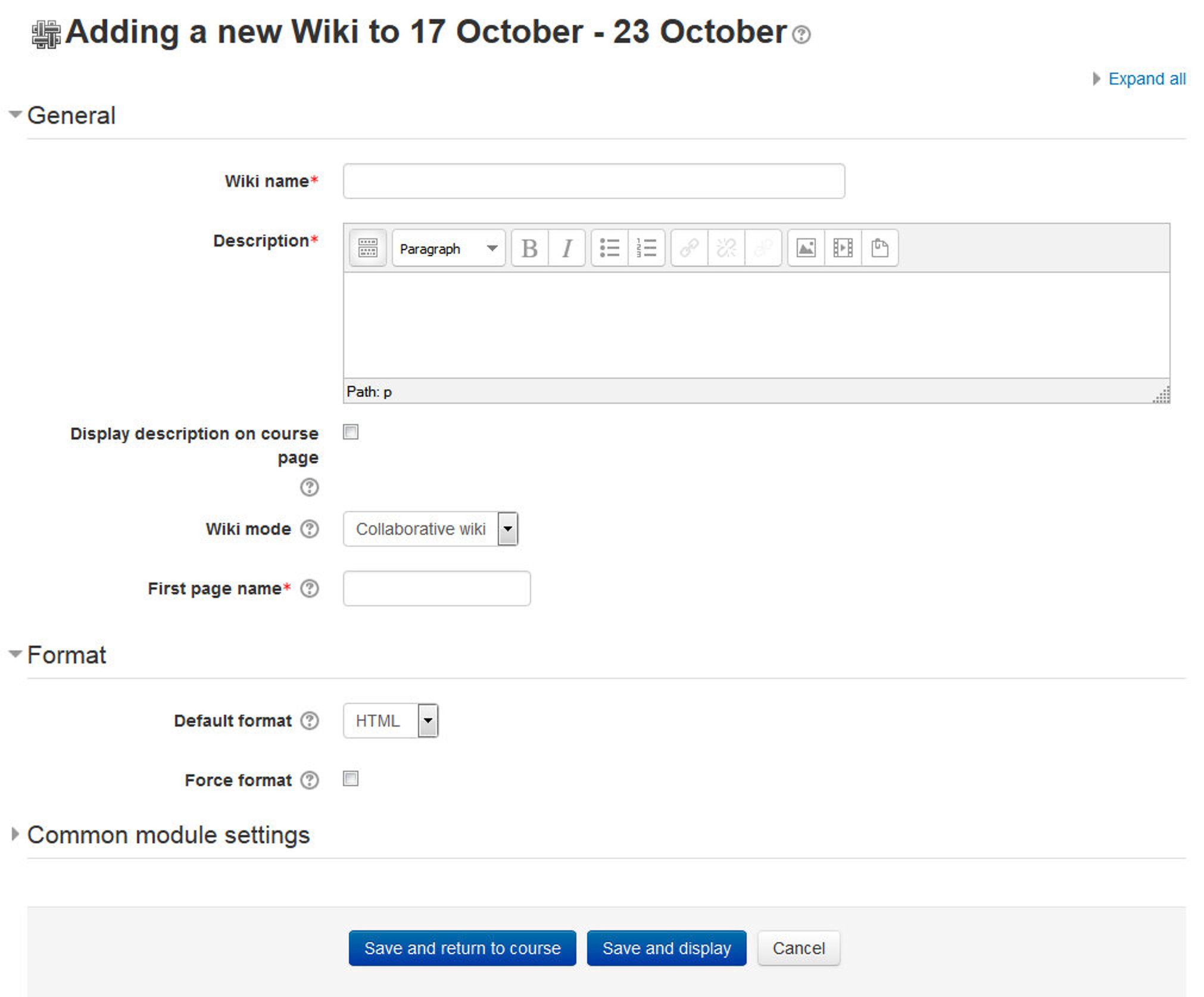
Figure 13-1 Adding a new wiki
- Enter a name* and describe the purpose of the wiki and what you expect students to contribute in the description* field.
- The wiki mode determines whether everyone can edit the wiki - a collaborative wiki - or whether everyone has their own wiki which only they can edit - an individual wiki.
- Enter the first page name of the Wiki in the “First Page Name”* field.
- In the Format Section, you can set the Format of the Wiki. There are 3 options to choose from:
- HTML- The HTML editor is available
- Creole - A common wiki markup language for which a small edit toolbar is available
- Nwiki - Mediawiki-like markup language used in the contributed Nwiki module.
- If the format is forced (checkbox ticked), there is no option to choose a format when editing a wiki page.
- In the “Common Module Settings” section, You can choose to either completely hide the Wiki from students by choosing Hide in the Visible dropdown.
- You can also set an ID number: Setting an ID number provides a way of identifying the activity for grade calculation purposes.
- The group mode defined at course level is the default mode for all activities within the course. Each activity that supports groups can also define its own group mode, though if the group mode is forced at course level, the group mode setting for each activity is ignored. This setting has 3 options:
- No groups - There are no sub groups, everyone is part of one big community
- Separate groups - Each group member can only see their own group, others are invisible
- Visible groups - Each group member works in their own group, but can also see other groups
- A grouping is a collection of groups within a course. If a grouping is selected, students assigned to groups within the grouping will be able to work together.
- Click Save and Display at the Bottom of the page.
There are two wiki types (modes), collaborative and individual. In addition, like any activity, the wiki has the Moodle group modes: “No Groups”, “Separate Groups” and “Visible Groups”.
According to the wiki mode and the group options selected by you the format of wiki which will be displayed to the students and the permissions for them will be different.
-
Collaborative
- No Groups: There is only one wiki. The teacher and all students can view and edit this wiki.
- Separate Groups: There is one wiki per group. Students can view and edit the wiki of their own group only.
- Visible Groups: There is one wiki per group. Students can change the wiki of their own group only. They can view the wikis for all groups.
-
Individual
- No Groups: Every student has their own wiki which only they and their teacher can view and edit.
- Separate Groups: Every student has their own wiki, which only they and their teacher can edit. Students can view the wikis of other students in their group.
- Visible Groups: Every student has their own wiki, which only they and their teacher can edit. Students can view the wikis of all other students in the course.
Creating first page of your wiki
After you create the wiki activity, Moodle will itself take you to the first page; there also you can change the format of the wiki. Click “Create Page” to proceed.
On the edit page screen:
- Enter the content of the first page of your wiki in the HTML format field, if you are using the HTML format.
- You can use the Moodle’s native HTML editor for showcasing your content.
Adding more pages:
- Type the name of your page inside double brackets. (as shown in fig 11-2 below) You can preview it by clicking the “preview” button towards the bottom of the screen.
- Press the “save” button.
- Now click the (red) link for one of the pages (as shown in screenshot below) and you will be prompted to create it in the same way you create the first page.
- A page once created has a blue link.

|
If you use the New option from the navigation block you will still need to copy and paste the name of the new page onto the immediate parent page and surround it with double brackets. This creates a link to your new page and makes it accessible from the main Wiki page. Otherwise nobody will recognize the so called lost new page. |
Editing Wiki activity
Depending on the type of the wiki, there are several ways to edit your page. The best thing of a wiki is, that nothing is lost. The old version will be there - and if someone changes your version of the page - your version will also be there.
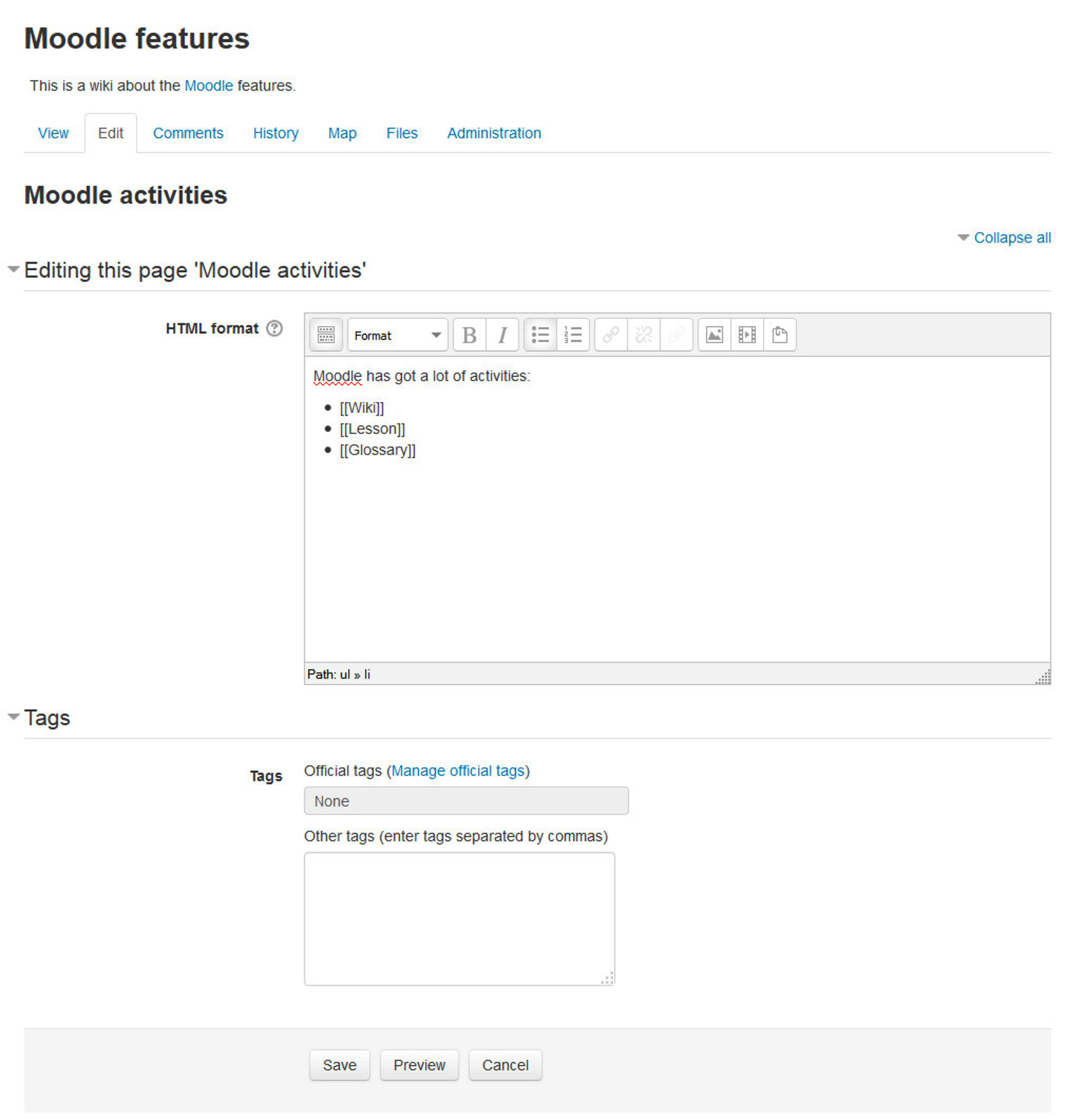
Figure 13-2 Editing a wiki page
The options for editing, commenting viewing history, map and files may all be accessed both from tabs at the top and links in the navigation block:
- View: The View tab at the top or link in the navigation block allows users to display and view the wiki page.
- Edit: The Edit tab at the top or link in the navigation block allows users to edit the wiki page.
- Comments: The Comments tab at the top or link in the navigation block allows users to see and add comments about the wiki.
- History: The History tab at the top or link in the navigation block allows users to see what has been altered in the wiki. You can compare the edits by clicking the “Compare Selected” button. You can also restore by clicking the “Restore” button of the version you wish to restore if the latest edit is unsuitable as shown in the figure 11-4.
- Map: The Map tab at the top or link in the navigation block allows users to view areas of the wiki such as a list of pages (as in the following screenshot), updated or orphaned pages etc. To select what you want to see, click the Map menu dropdown box.
- Files: The Files tab at the top or link in the navigation block allows users to access any files which have been added to the wiki. By default, the Teacher role can add and manage files to the Files tab, but the Student role can only view them. You could change this though with a permissions override to the Manage wiki files capability (mod/wiki:managefiles) in any particular wiki.
- Administration: The Administration tab at the top or link in the navigation block is available to editing teachers in the course so they can delete page versions or selected pages. Clicking the “list all” button will list available pages to delete. The first page of the wiki cannot be deleted.
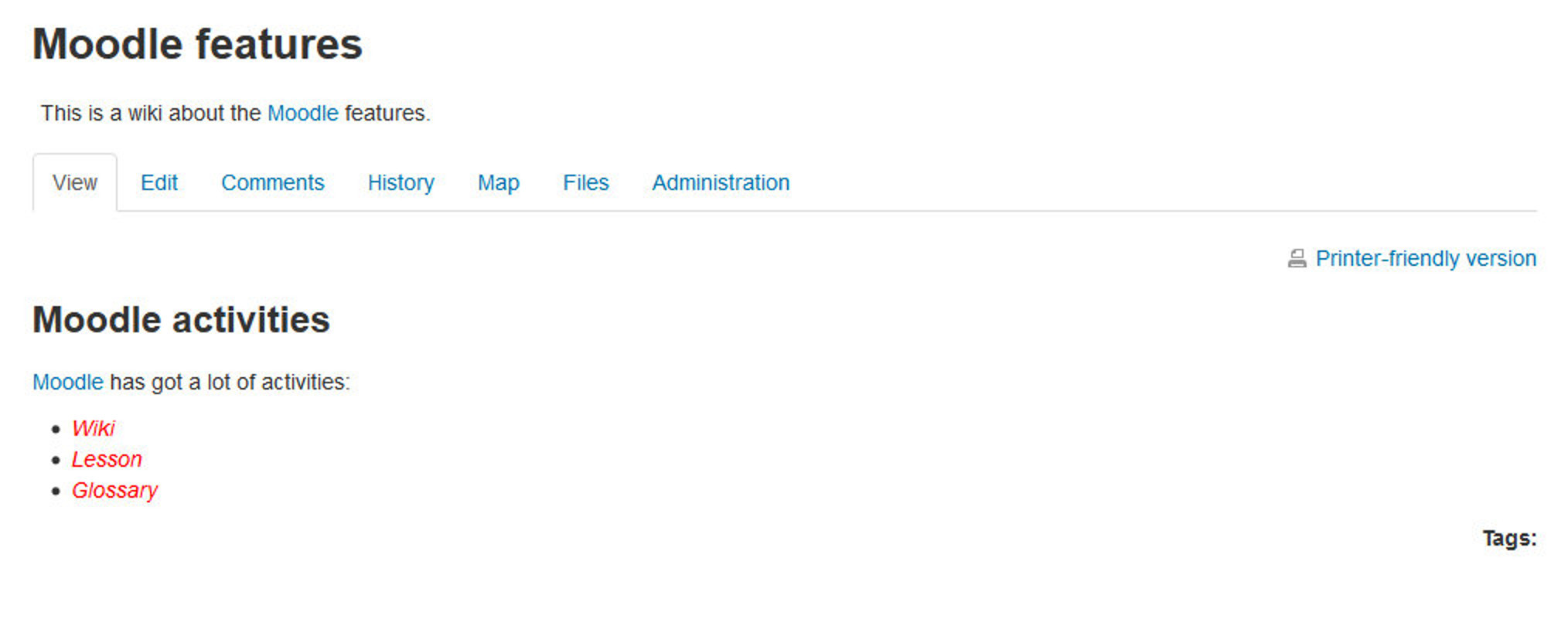
Figure 13-3 Viewing a wiki page
Wiki capabilities
- Create new wiki pages: This allows a user to create new pages in a wiki. This capability is allowed for the default roles of manager, teacher, non-editing teacher and student
- Add comments to pages: This allows a user to add a comment to wiki pages. This capability is allowed for the default roles of manager, teacher, non-editing teacher and student.
- Save wiki pages: This allows a user to edit the wiki pages. This capability is allowed for the default roles of manager, teacher, non-editing teacher and student.
- Manage wiki comments: This allows a user to delete comments on wiki pages. This capability is allowed for the default roles of manager, teacher and non-editing teacher.
- Manage wiki files: This allows a user to manage, delete files attached to the wiki. This capability is allowed for the default roles of manager, teacher and non-editing teacher.
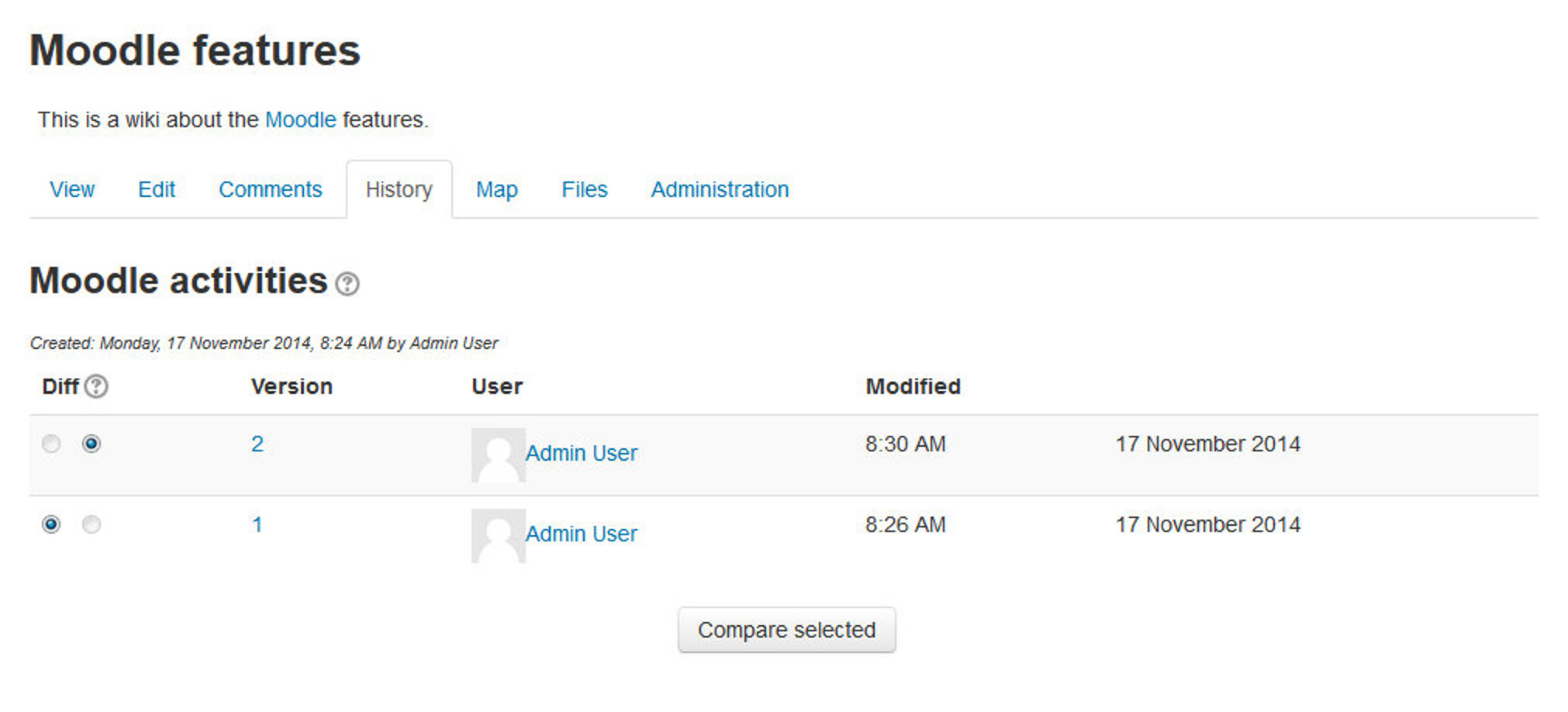
Figure 13-4 History of a wiki page
- Manage wiki settings: This allows a user to edit the wiki settings. This capability is allowed for the default roles of manager, teacher and non-editing teacher.
- Override wiki locks: This allows a user to override locked wiki pages. This capability is allowed for the default roles of administrator, teacher and non-editing teacher.
- View page comments: This allows a user to view comments on wiki pages. This capability is allowed for the default roles of manager, teacher, non-editing teacher and student.
- View wiki pages: This allows a user to view the wiki pages. This capability is allowed for the default roles of manager, teacher, non-editing teacher and student.

|
If you have group wiki projects, consider assigning the “Override locked pages” capability to the students so they can manage their own wikis. |
Effective Wiki practices
Wikis are gaining popularity as a collaborative tool in many environments. There are now several commercial vendors offering wikis for group collaboration in corporate settings. Many social web sites also have wikis to allow their members to collaborate on documents. Effective management practices are the key to a wiki’s success. You’ll need to think about your wiki’s editorial policy, as well as its educational objectives.
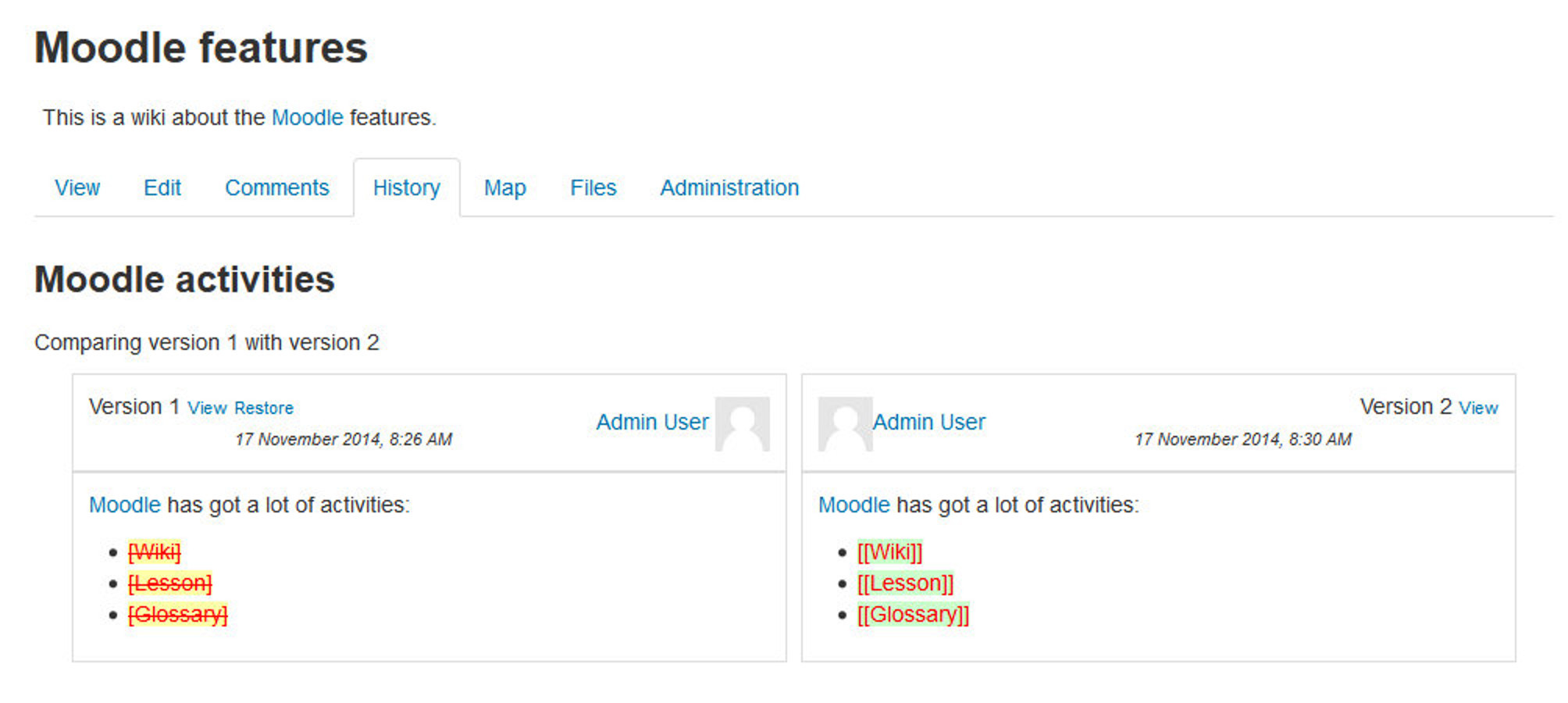
Figure 13-5 A Version diff
Wiki basics
Wikis are a simple, flexible tool for collaboration. They can be used for everything from simple lists of web links to building entire encyclopedias. Wikipedia is the largest wiki in the world (http://www.wikipedia.org). The entire Wikipedia site is written by volunteers from around the world. An article is started by someone with an interest in the subject, and then anyone in the community can add content, edit other people’s work, or add another page elaborating on a sub-topic. It has become so large and so frequently used that there is a lively debate about how authoritative a collaborative work without a central editor can be.
Of course, wikis in your own class won’t be that extensive. But it’s important to have a plan for your wiki before you release it to the class. Students need to know the purpose of the wiki and how it fits in with the class. If it’s a personal wiki, will they be graded? Is it simply a staging area for group work that will be submitted later? Students need to know so they can submit appropriate work. A brainstorming wiki is very different from one that will be submitted for a grade.
You’ll also need to decide on an editing policy. Will you be a central editor? Or will you let the students be completely responsible for the work? How will you deal with offensive content?
In most circumstances, you’ll find that you can trust students. But on the rare occasion a student does do something offensive, you will need to have a policy to deal with it. Will you roll back the changes by that author? Or will you create a new version by deleting her content? Creating a new version leaves a trail you can use for evidence later, but it also makes it easier for the perpetrator to restore her comments.
Creative wiki practices
The free-form, collaborative nature of wikis makes them easy to apply in creative ways. Any sort of group process can be facilitated using a wiki.
Group lecture notes
Creating a wiki for group lecture notes after a lecture gives students a chance to combine all their notes. Those that missed information can get it from their peers. The group can also decide what information is critical and give it proper emphasis. Group lecture notes could be done with the entire class, if it is small enough, or with small working groups. Groups can also compare notes for further discussion and refinement.
Group Project management
A teacher assigning a group project can give students a place to work by creating a wiki with the group mode enabled. This will give each group their own space to record research, to develop outlines and to create the final product.
Idea Generation
Idea generation is a non-judgmental group creative process in which group members are encouraged to give voice to any ideas they personally consider relevant to the group exercise. In a face-to-face meeting, a facilitator will usually stand in front of a big piece of paper and elicit ideas from the participants in the room. A teacher can create an online version of this process by setting up a wiki for the entire class or for smaller student groups and asking people to submit ideas around a topic. People can add ideas as they occur and link to other pages for elaboration.
Contribute to other wikis
A teacher might assign his or her class the task of contributing to Wikipedia, Wikiversity, or to another wiki on the Web, on any class topic, perhaps by assigning students to groups (or making it a class project if the class is small enough and the topic broad enough) and challenging them to collaboratively create an article they would feel confident posting to a public-information space. Students will use the course wiki to create drafts of the article they will eventually publish to the community at the end of the semester.
Collaborative story-telling
Younger students could be encouraged to work together on a wiki to build up a story -each adding a sentence following on from the previous contribution.
Summary
Wikis can be used to help promote group-based learning by providing spaces for students to work together to create pages built on ideas, constructive feedback, and current projects. Wikis are flexible tools for collaboration that you can implement to improve your course and students’ understanding of the material. In the next chapter we will take a look on Blogs and how it inspires course participants for purposeful online writing.
Chapter 14: Blogs
Blogs are a form of online journal used by millions of people around the world for self-expression and communicating with family and friends. Blogs are usually organized as a chronological series of postings created by the author of the blog. Blogs usually are written by one person, although some blogs can be authored by groups of people. The word ‘blog’ is a contraction of ‘web log’.
As the role of technology in the classroom continues to grow, teachers are turning to blogging to give students a voice, inspire purposeful writing, provide an authentic audience, and publish student work. Blogging is a powerful tool that gets students excited about writing and allows them to connect with others around the world.
Blogs are growing in importance around the world. They are used by everyone from teenagers posting who they like or dislike at school to CEOs communicating directly with their customers to dissidents in oppressed populations expressing their political views.
Blogs in Moodle are user based - each user has their own blog. Users can also register their external blogs, such as Blogger or Wordpress, so that entries are automatically included in their Moodle blog.
Using Blogs
Blogs in Moodle are user-based—each user has his own blog, which is non-course-specific. Your profile page contains a Blog tab for accessing your blog page, as shown in Figure 14-1.
Adding a blog entry
To add a blog entry:
- From the Navigation block, click on Blogs>Add a new entry or Alternatively, if the Blog menu block is enabled in the course, click Add a new entry there.
- Write your entry and give it a title.
- If you want to attach a file, click the Add button to access the File picker to locate a file. Be sure your document is smaller than the maximum attachment size. Alternatively, drag and drop your file into the box provided.
- Choose who you wish to publish the entry to i.e. who may see the entry. There are three options:
- Yourself i.e. your blog entry is a draft
- Anyone on your site
- Anyone in the world
- Select appropriate official tags for your entry and/or add one or more user defined tags. If you add more than one, they should be comma separated.
- Click on the “Save changes” button.
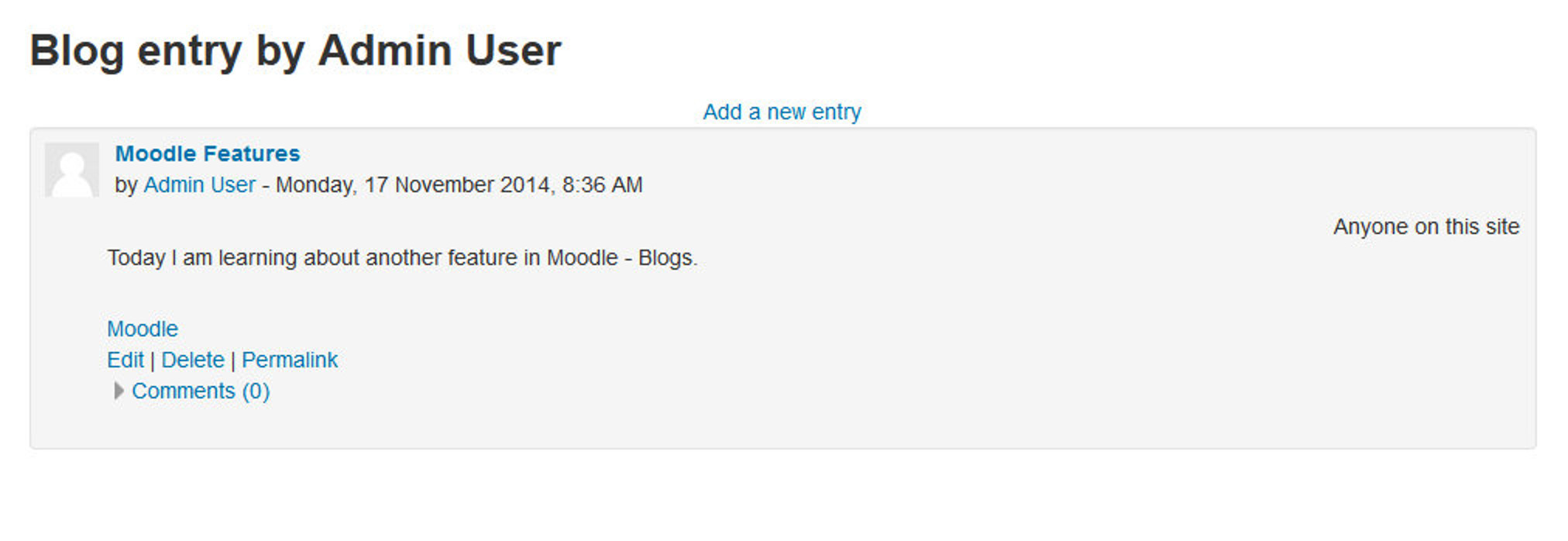
Figure 14-1 A blog page
You can edit your blog entry at any time using the Edit link at the bottom of the entry. You may want to change the publish option from yourself to anyone on the site. You can also delete the blog entry completely if you wish.
Viewing Blog Entries
You can view all of your entries by Navigation Block >My Profile >Blogs > View all of my entries or else from Blog Menu Block > View all of my entries if the Blog Menu block is enabled.
You can also access all the entries in your course, your entries in the course and add a new entry from the Blog Menu block.
Alternatively, you can choose to view all blog entries with a particular tag via links in the Blog Tags block (which we’ll cover in the next section).
Blog visibility
By default, all site users can view all blog entries via the Navigation Block > Site Pages > Site Blogs link in the Navigation Block if it’s enabled by your site administrator. However, your system administrator may have restricted blog visibility site-wide so that users can only see blog entries for people with whom they share a course or a group.
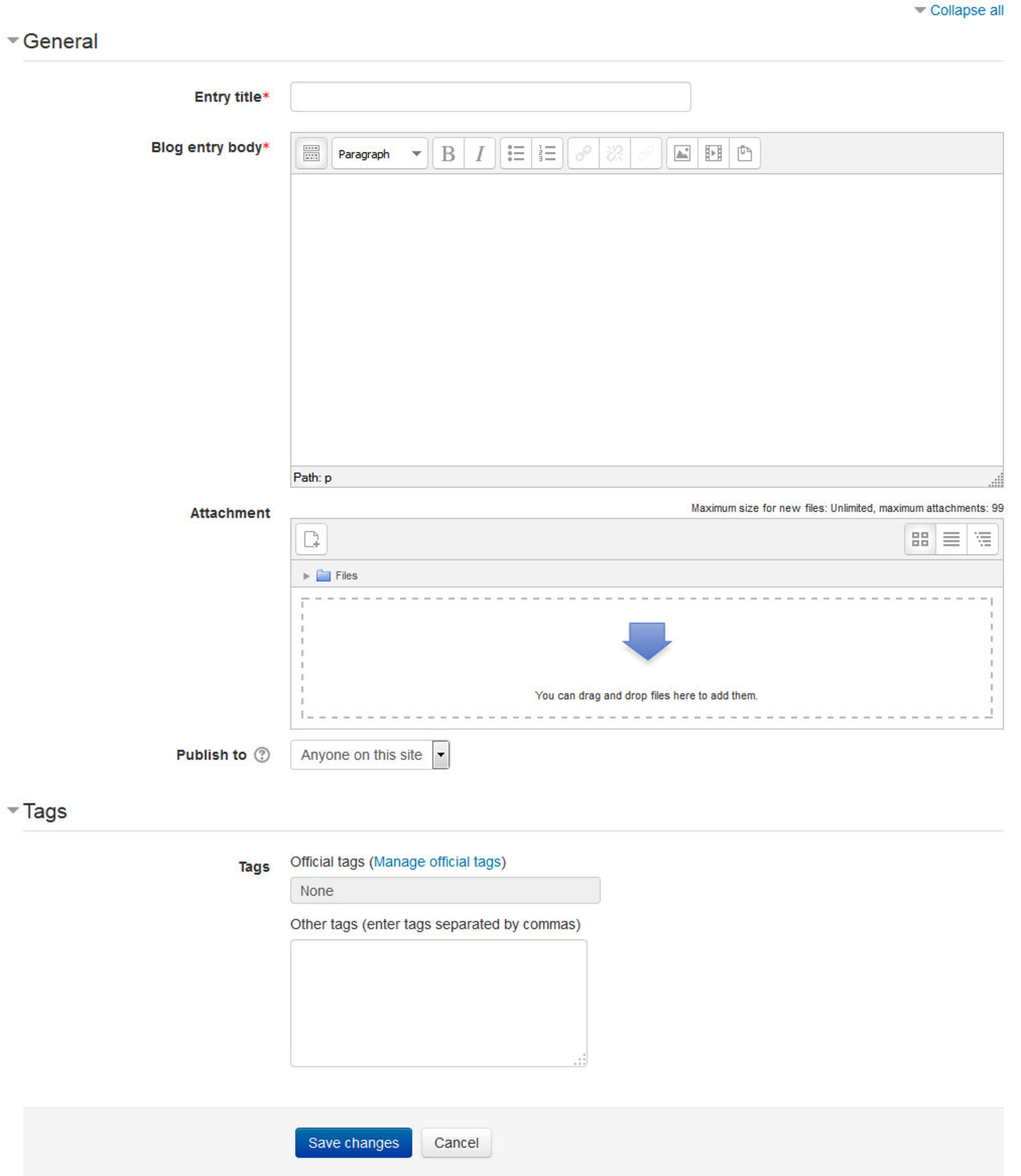
Figure 14-2 Adding a new blog entry
Blog preferences
The “Blog preferences” link in the Administration > My Profile Settings > Blog > Preferences - allows you to choose how many blog entries are displayed on a page. The default number of entries is 10.
Blog Tags
A tag is a relevant keyword or term associated with a blog entry, describing it and enabling keyword-based classification of information for the purpose of retrieval. Typically, a blog entry will have one or more tags associated with it.
You can add new blog tags when adding or editing a blog entry. There are two types of tags:
- User-defined tags : Personal tags that any user can add
- Official tags: Added by an administrator and available for any site user
Blog Tags block
To encourage the use of blogs in your course, you may wish to add a Blog Tags block, as shown in Figure 14-3, to your course page. A Blog Tags block displays a “tag cloud,” i.e., a list of tags where more frequently used tags appear in a larger font size. Tags can be listed in alphabetical order or according to the last date used, depending on how the Blog Tags block is configured.
To add a Blog Tags block to your course page:
- Enter the Editing Mode by clicking the Turn Editing Mode On.
- Select Blog Tags from the “Add blocks” menu.
- If appropriate, move the Blog Tags block up and/or left, using the drag and drop icon under the block title..
To configure a Blog Tags block:
- Click on the gear icon in the block header with link “Configure Blog Tags Block”.
- On the Blog Tags configuration page, as shown in Figure 14-4, adjust the settings as required or leave them as default.
- Click the “Save changes” button.
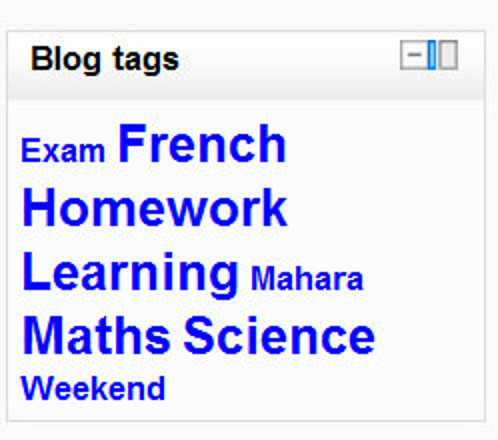
Figure 14-3 Blog tags block
Blog Capabilities
Blog capabilities focus on entries and tags, as you might expect.

|
These capabilities are set at the global level, so as a teacher you may not have the ability to change them. |
- Create new blog entries: This allows a user to write blog entries.
- Edit and manage entries: This allows a user to edit and delete other users’ blog entries. The default manager, teacher and non-editing teacher roles have this capability set to allow.
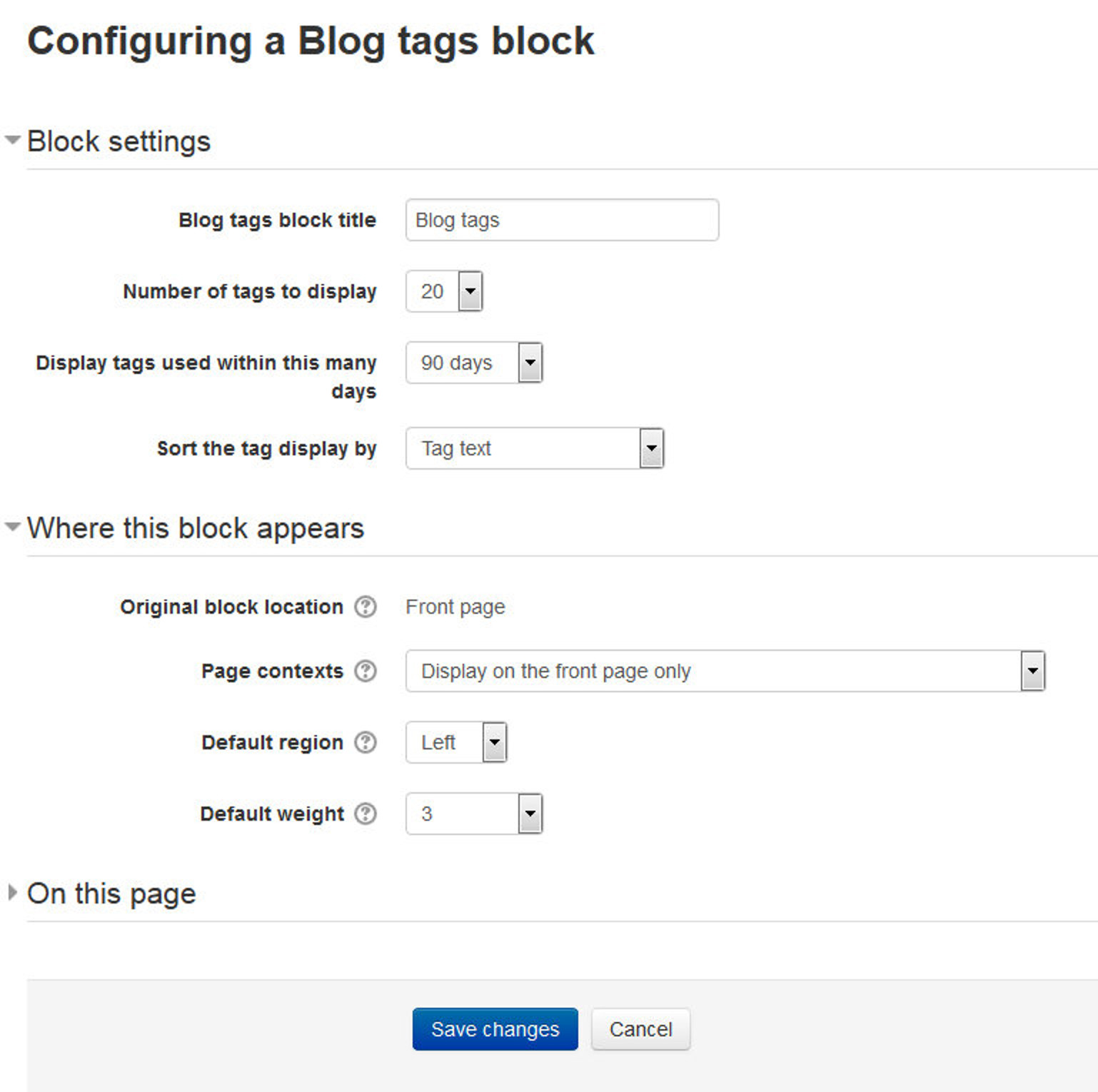
Figure 14-4 Configuring blog tags block
- Edit and manage external blogs: This allows a user to register external blogs, such as Blogger or Wordpress so that entries are automatically included in their Moodle blog. This capability is allowed for the default authenticated user role.
- Search blog entries: This allows a user to search blog entries via the Blog menu block.
- View blog entries: This allows a user to view another user’s blog entries. The default authenticated user role has this capability set to allow. If you prohibit this capability, the user will not be able to read any blogs on the system.
- View draft blog entries: This allows a user to view another user’s draft blog entries. Only the default manager role has this capability set to allow.
- See all user blogs: This allows a user to view the blogs of other users. The capability is set to allow by default for the Manager, Teacher, Non-editing teacher and Student role. (It is not set for Guests and Course Creators.)
- Associate blog entries with courses: This allows a user to associate blog entries with courses. This makes it possible for a user to blog “about” a particular course. This capability is allowed for the default roles of manager, teacher, non-editing teacher, student and authenticated user.
- Associate blog entries with activity modules: This allows a user to blog about a particular activity. This capability is allowed for the default roles of manager, teacher, non-editing teacher, student and authenticated user.
Effective Blog Practices
Blogs in Moodle are a relatively new feature, which many people are still learning how to use. There are currently very few examples of good usage of blogs. Most blogs are either blogging for the sake of blogging, or an ill-defined “learning journal” where students engage in unstructured reflection on what they are learning. It’s difficult to maintain students’ motivation for either of these activities. Students who are engaging in purposeful blogging for the first time will have a difficult time successfully posting without scaffolding and some clear goals. Perhaps a weakness in blogging assignments comes from a lack of first-hand experience on the part of teachers but I am sure that my readers must be having enough experience with the blogging so that they can provide the required scaffolding and clear goals to their students.
To begin to understand blogging, we would strongly recommend starting your own blog in Moodle. This experience will help you understand blogs better, and it will also give you another channel to communicate with your students and/or colleagues. As you develop your blog, notice which posts are easy to write and which are a struggle. Do you post regularly? Or do you need to remind yourself to post? Creating interesting posts on a regular basis is not easy, nor is making time to post regularly. However, if you set a good example for your students, you will find it easier to create good blogging activities.
The most important element of running an effective blog as part of your course is to have a clearly defined goal for student blogging.
At the beginning of a course, do a quick poll of your students. How many of them are blogging now? Why are they blogging? Many of your students will have either Twitter or Facebook accounts where they can post updates of their activities to their friends. But social blogging is different from blogging in a learning environment, and you will need to work closely with your students to create effective blogs.
It’s recommended that you allow each student to create his own blogging goals. As David Hawkins writes in his book The Roots of Literacy, “Children can learn to read and write with commitment and quality just in proportion as they are engaged with matters of importance to them, and about which at some point they wish to read and write.”
Blogging is essentially a writing exercise but you should also keep the audience in mind. It can be a personal, reflective exercise, or it can be a forum for posting about the ideas and concepts important to the author.
Once your students have started blogging, they may respond better if they have an audience. Knowing someone is reading your posts is a great motivator to continue writing. Be sure to comment, either via messages or in class, on posts students have made public. If students want to keep their posts as private reflections, allow them to do so. Blogging is always personal, and your blogging authors need to feel a sense of control over their personal posts.
One simple way to incorporate blogging into nearly any course is to create a single class blog and post case studies, news items, or topics for commentary. Another option is to assign students to post notes on each class along with their thoughts on the material, and assign other students to comment on the postings.
Blogging etiquette’s for students:
- Be honest and fair: bloggers should avoid plagiarism, always cite (and possibly link to) their sources, never post inaccurate information, distinguish between facts and commentary, and refrain from distorting facts.
- Treat human beings with respect: bloggers should be polite and considerate when addressing other Internet users, especially in the case of children, and avoid intruding into anyone’s privacy.
- Be responsible: bloggers should admit and correct their mistakes, explain the aim of each blog and invite dialogue with readers over the blog’s content.
- Be polite: Write in a positive, friendly way. Do not use sarcasm or nasty language. Also, avoid using ALL CAPS, as this indicates yelling. Remember, the way you write shows your personality to everyone who reads the blog.
- Be accurate. Make sure that any information you write is correct. This includes facts, names, and web addresses. Do not exaggerate.
- Write intelligently. Make sure your message is clear and easy to understand. Remember to stick to the topic; don’t be overly humorous or creative.
- Be a conscientious student. Proofread carefully before clicking “Submit Comment”. Your writing is for school, so be sure to check spelling, punctuation and grammar, as you would for any other type of school project.
Creative Blog Practices
As blogs are so new, there is a lot of room for new and creative applications. As the blogs continue to develop in future versions of Moodle, there will be more capabilities to apply to interesting activities. But even now, there are a few creative activities you can develop using the blog tool.
Group work with tags
Blog tags are used to categorize and locate blog entries. Usually general categories are used, like “teaching” or “trips.” However, creating assignment-specific tags can turn the blog tool into a brainstorming tool. If you have an assignment on understanding evolution, create a set of tags for your students to tag research findings, claims, counter-claims, evidence, etc. Once students have begun to create entries, they can collate the work of the entire class by selecting the appropriate tags, and every post with that tag will be displayed.
One-minute responses
Effective feedback is important for learning. This is true for both the teacher and the student. One-minute-response blog posts are an easy way to get informal feedback from students about a lesson or activity and keep them posting in their blogs. Usually, the instructor gives the students a few prompts to get quick feedback on the effectiveness of the lesson.
You can use three questions when asking for a one-minute response to a lesson:
- What was the muddiest (i.e., least clear) point in the lesson?
- What was the most important point?
- How useful/interesting was the lesson?
Obviously, there are many more prompts you can use to get the feedback you want from your students. You may want students to reflect on how they feel about the class itself, or about a test, or ask other questions about how they perceive various aspects of your course. Alternatively, you could ask them for quick answers to more specific, content-related questions that you know students frequently have problems with.
Assign students a one-minute response as a blog assignment. Post the questions in a prominent place in your course, and ask them to tag the post with the name or date of the activity. Clicking on the tag will make it easy to collate all of the student responses.
Summary
At first glance, the blogging doesn’t seem to be very interesting but if you allow your students to post online for their audience then it can inspire them for purposeful writing and publishing their work. In the next chapter we will take a look at the Swiss army knife of Moodle known as Database and can be used to in a variety of ways e.g. for collection of entries submitted by students.
Chapter 15: Database
The database activity module allows the teacher and/or students to build, display and search a bank of record entries about any conceivable topic. The format and structure of these entries can be almost unlimited, including images, files, URLs, numbers and text amongst other things.
It is a simple, easy-to-use, general purpose database not meant to be very complex or powerful; it’s simply a way for multiple people to add structured data to a shared resource. The database module provides a tool for collaborative development of a database within the course.
You can use database module in a lot of creative uses which are limited by your imagination. You could use the database to create glossaries, catalogs, taxonomies, registrations, paper submissions, maps, or anything where the students in your class can fill in a form to add data.
You could use the database module to:
- allow collaboration on building a collection of web links/books/journal references related to a particular subject
- display student created photos/posters/websites/poems for peer comment and review
- gather comments and votes on a shortlist of potential logos/mascot names/project ideas
- provide a student file storage area
- Maintain a log of what was done in a face-to-face class each day, so that absent students can get caught up themselves.
Creating database activities is a little more involved than most of the Moodle activities, but it’s not as complex as lessons. You also have the option of using a preset of an empty database activity, rather than creating your own from scratch.
The visual layout of information when listing, viewing or editing database entries may be controlled by database templates. Database activities may be shared between courses as presets and a teacher may also import and export database entries.
If the database auto-linking filter is enabled, any entries in a database will be automatically linked where the words or phrases appear within the course.
A teacher can allow comments on entries. Entries can also be rated by teachers or students (peer evaluation). Ratings can be aggregated to form a final grade which is recorded in the gradebook.
Database activities have many uses, such as
- A collaborative collection of web links, books, book reviews, journal references etc.
- For displaying student-created photos, posters, websites or poems for peer comment and review
Creating Database
A database is made up of fields and templates. Fields define the type of data the database will store: text, dates, files, URLs, etc. Templates allow you to control the visual layout of information when listing, viewing, or editing database entries.
A database activity has three basic template types:
- List template The list template allows you to control the fields used and their layout when viewing multiple entries. Usually an overview of each entry is provided, with more detailed information available by clicking on an entry to access the single view.
- Single template The single template is for displaying the detailed view of a single entry. All the data the user entered should be visible here.
- Add template The add template creates the interface form used when adding or editing database entries.
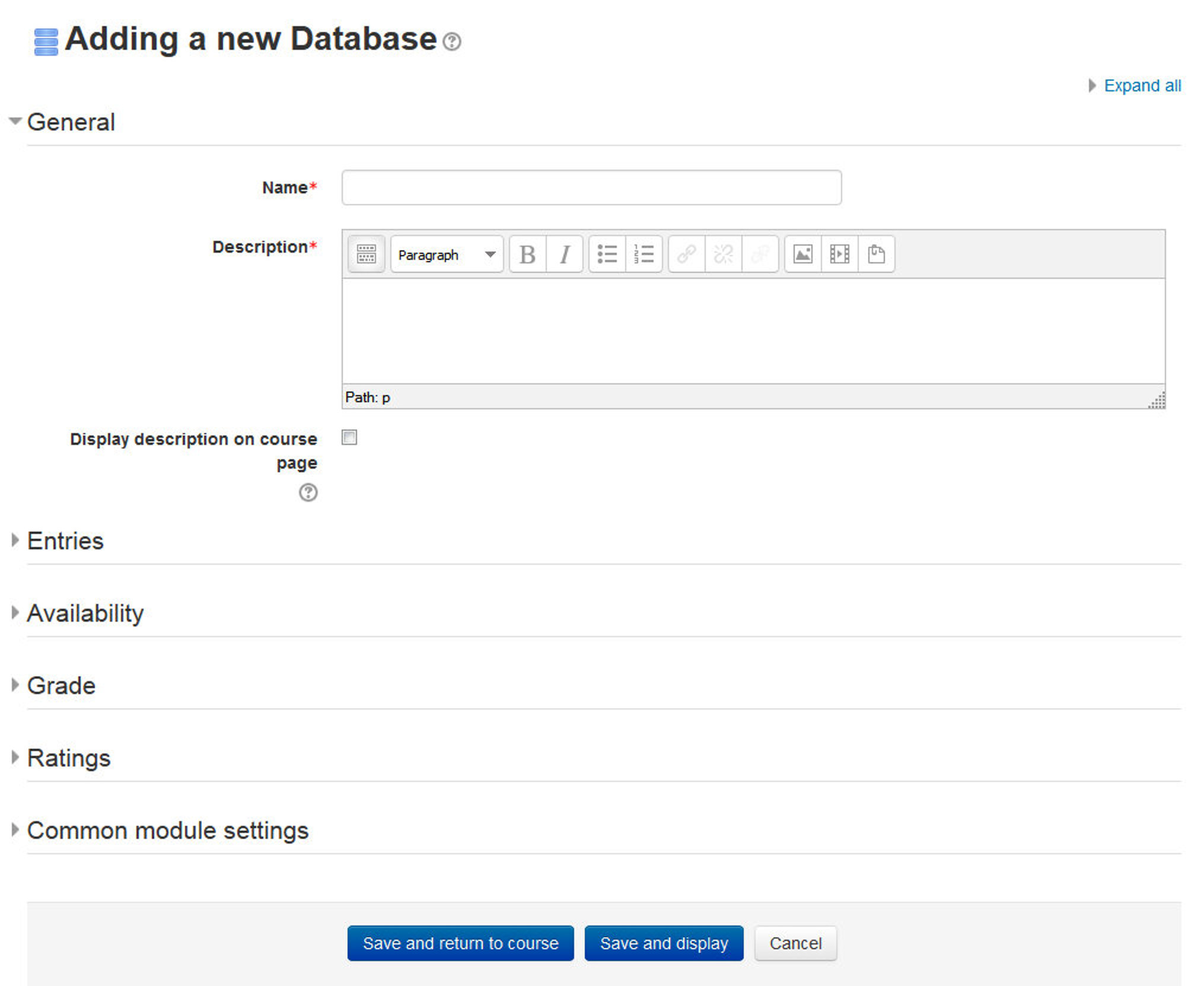
Figure 15-1 Adding a new database
As with many of the activity modules, a little preplanning can go a long way when you are thinking about developing a database activity. The field definitions determine the fields in the add template, which determine the data you can display on the list and single templates. Before you begin digging into the database, try to sketch out the fields you think you need the students to enter, and how you might want to lay them out in each template.
Once you have a rough sketch, creating the database itself will be easier and you will less likely need to go back and add fields later (although you can if you need to).
Adding a database
The first step to creating a database is adding it to the appropriate section of your course. As with most Moodle activities, you first set the options for the database, then create the fields and templates.
To create a database activity:
- With the editing turned on, in the section you wish to add your database, click the “Add an activity or resource” link and choose Database.
- In the General Section, Give your new database a name and a description.
- In the Entries Section:
- Approval required? - If set to “yes”, the entry will only be visible once a teacher has checked and approved it.
- Allow comments on entries - If set to “yes”, users will be able to comment on database entries.
- Entries required for completion - Select here how many entries you wish the student to add before the activity can be considered “complete”.
- Entries required for viewing - Select here how many entries you wish the student to add before they are allowed to see entries by other people.

If entries are required before viewing, the database auto-linking filter should be disabled. This is because the database auto-linking filter can’t determine whether a user has submitted the required number of entries.
- Maximum number of entries - Select here the maximum number of entries you wish students to make.
- In the Availability Section:
- Available from/to - Select here when you want the database to be visible to students.
- Read only from/to - If you wish, select here the dates you want students to be able to see entries in the database but not be able to add their own. For example you could make a database ‘available from’ January 1st until March 1st, but ‘read only’ from January 1st to February 1st. This means students can only view entries for a month before being able to add their own.

The ‘available from/to’ settings override the ‘read only from/to’ settings. So if a database has ‘read only’ from 1st January, and “available from” 1st February, students will not be able to view its content during January.
- In the Ratings Section:
- Roles with permission to rate: To submit ratings users require the moodle/rating:rate capability and any module specific capabilities. Users assigned the following roles should be able to rate items. The list of roles may be amended via the permissions link in the administration block.
- Aggregate type: The aggregate type defines how ratings are combined to form the final grade in the gradebook.
- Scale: Select the type of grading used for this activity. If “scale” is chosen, you can then choose the scale from the “scale” dropdown. If using “point” grading, you can then enter the maximum grade available for this activity.
- Restrict ratings to items with dates in this range: Select the time range for which you want to restrict the ratings.
- In the Common Module Section:
- Visible: Select Show/Hide to display or hide the activity to your students.
- ID Number: Provide a ID number for the activity to be shown in the Gradebook.
- Group Mode: Select the group mode for the workshop activity. There are three options:
- No Groups: There are no sub groups, everyone is part of one big community
- Separate Groups: Each group member can only see their own group, others are invisible
- Visible Groups: Each group member works in their own group, but can also see other groups.
- Grouping: Select grouping type if you want to make an activity (such as an assignment or a quiz) visible to only one set of users within a course.
- Click the “Save changes” button and you will be taken to the database setup page.
Building Database
When you visit the database activity then it will be displayed like as shown in figure 15-2.
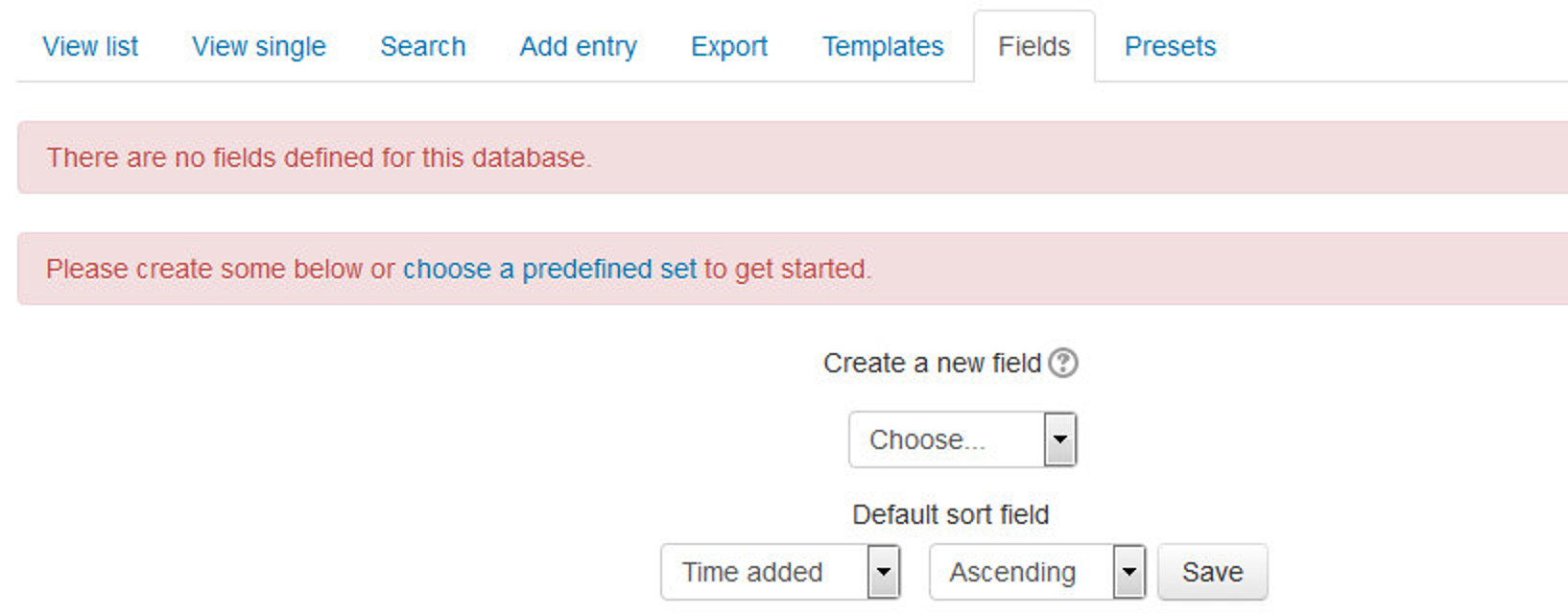
Figure 15-2 Adding fields to database
There are multiple tabs on the top of the activity which we will discuss one by one. First it will show you an error message with Red background that “There are no fields defined for this database.” So, first you need to define some fields or else you can use Presets.
Let’s start by defining some fields for your database:
Creating Fields
The field definitions create the basic structure of the database and determine what kind of information students can enter into your database. For example a database of famous paintings may have a picture field called painting, for uploading an image file showing the painting, and two text fields called artist and title for the name of the artist and the painting. By combining several fields with appropriate names and types you should be able to capture all the relevant information about the items in your database.
Alternatively, you can use a database preset. You are provided with a choice of 12 data field types.
- Checkbox: This allows you to offer checkboxes for the user to select. Add the options one under the other. The word will appear next to a checkbox when the user clicks to add an entry. They can check more than one box.
- Date: This allows a user to enter a date by picking a day, month and year from a drop down list.
- File: Users can upload a file from their computer. If it is an image file then the picture field may be a better choice.
- Latitude/longitude: Users can enter a geographic location using latitude and longitude. When students view the entry, links are automatically generated to geographic data services such as Google Maps, Google Earth, or Multimap.
- Menu: For students to select an option from a drop-down menu. Enter each option on a different line in the options text field.
- Menu (multiselect): For students to select multiple options from a drop-down menu (by holding down the Control or Shift key as they click).
- Number: For students to enter a number (positive, negative, or zero).
- Picture: For students to upload an image file from their computer.
- Radio buttons: For students to select just one option from a list. If used, “radio buttons” is a required field; a student may only submit his database entry after selecting an option.
- Text: For students to enter text up to 60 characters in length. For longer text, or for text that requires formatting—such as headers and bullet points—the textarea field should be used.
- Textarea: For students to enter text longer than 60 characters in length and/or include formatting such as headers and bullet points.
- URL: For students to enter a URL. Selecting “Autolink the URL” will make the URL a clickable link, and entering a forced name for the link means that the name will be used for the hyperlink. You can choose to have the URL open in a new window if so desired.
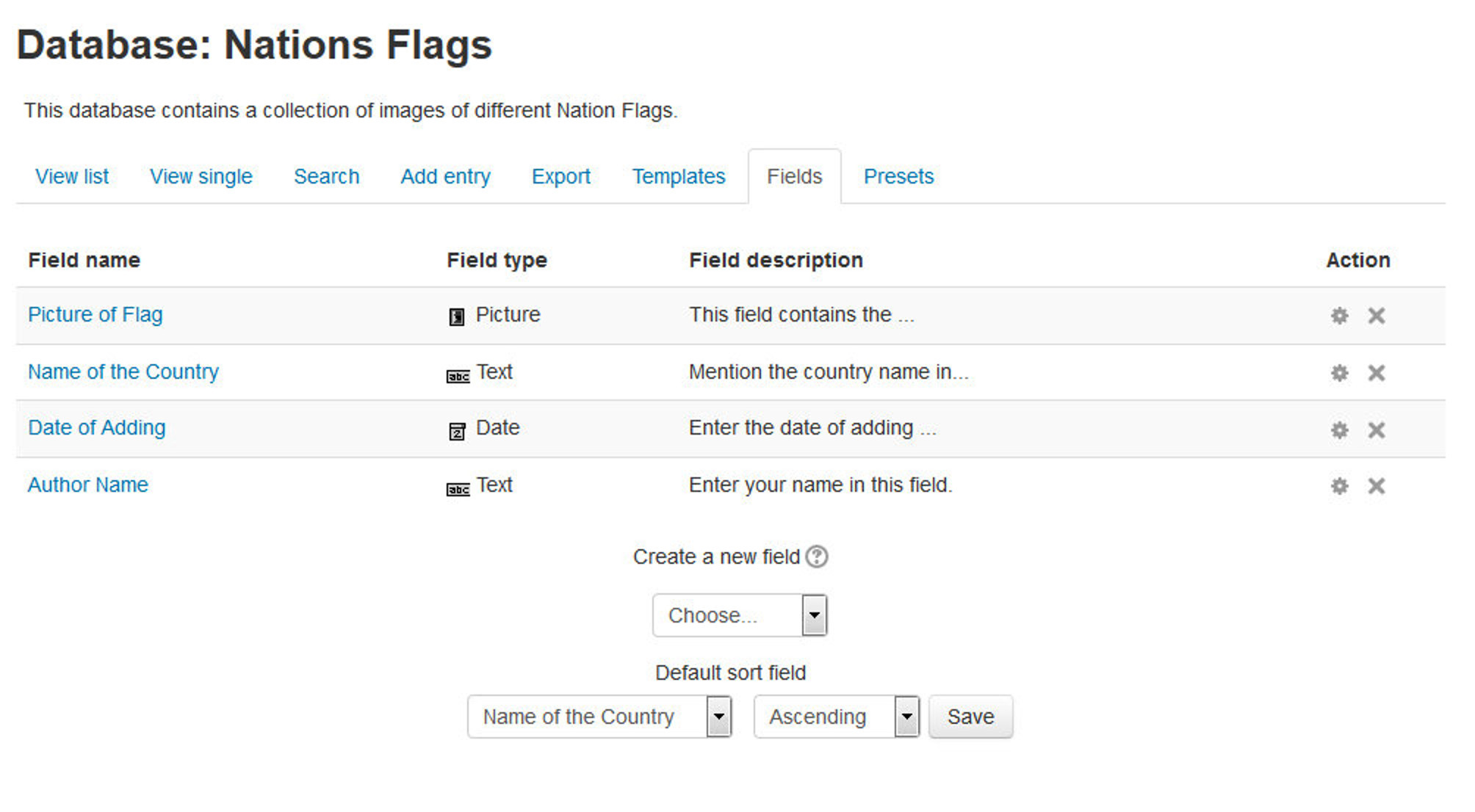
Figure 15-3 Database fields
To create the fields for your database:
- On the database setup page, select the field type you want to add from the “Create a new field” dropdown menu.
- Enter a field name and a field description. The field name is used to create the templates, so make it unique and long enough to be descriptive, but not too long to retype.
- If necessary, add/select the options for each field type. For example, you can set the height and width of the text area generated by the textarea field.
Once you’ve defined the fields you want to use in your database, as shown in Figure 15-3, you are ready to begin editing your templates.
Editing Templates
Once you have created the fields for your database, you will probably want to edit the templates that define the user interface. Creating the fields produces a default template, as shown in figure 13-4. Templates for the Database activity module allow you to control the visual layout of information when listing, viewing or editing database entries.
Database templates all work on the same principle. They are basically HTML pages with a new set of tags for the database module to interpret. When editing a template, Moodle displays a list of available tags on the left side of the editing screen. Double clicking on any of the tags adds it to the template. The database activity interprets these new tags before sending the template’s HTML to the browser for display. It looks for words enclosed in either two square brackets ([[) or two hash signs (##), representing two different types of interface elements it can add to the template.
The square brackets define data tags, which tell the module to replace the word in the brackets with the value or form element of the field with the same name. So if you have a database with a name field, you would represent it in the template with [[name]]. In the single or list template, the module would replace it with the data in the name field for that entry. In the list template, the module would replace it with a text field, and put the value in the text field if you’re editing the entry instead of creating a new one.
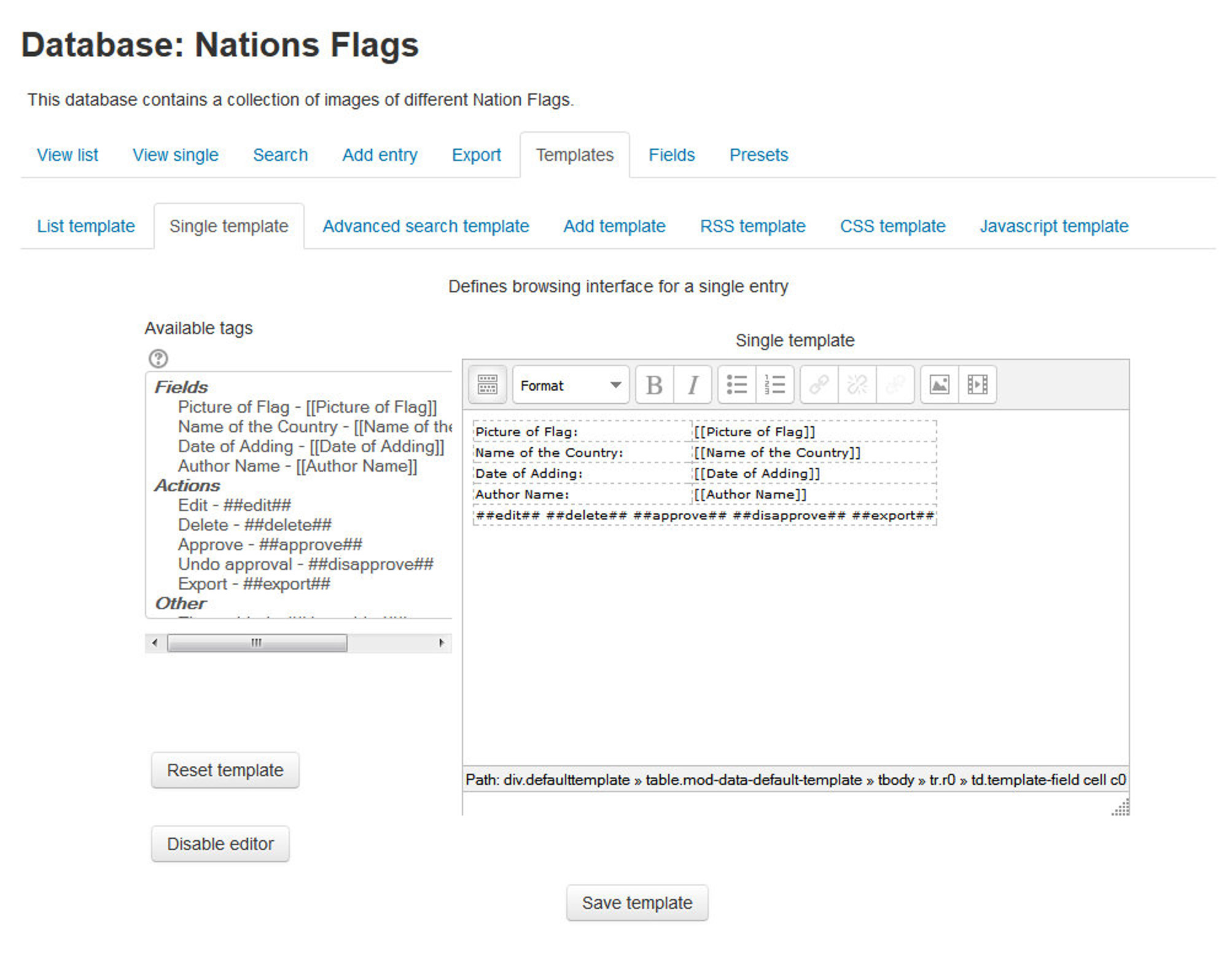
Figure 15-4 A single template
The ## tags indicate the word should be replaced by an icon or link for interacting with the module. These tags are used to place the edit and delete icons, and links for More, Approve, Comments, and User. If you want to add the edit icon to a template, you just add a tag that looks like ##edit##. When the user looks at the page with the tag, the database module replaces it with the edit icon. If the user then clicks on the icon, it takes her to the edit template.

|
The edit and delete icons only appear for users with appropriate capabilities allowed. The Approve and Comments links only appear if these options are enabled AND only for users with appropriate capabilities allowed. |
Aside from the replacement tags, creating a template is just like creating an HTML page. Use a table to lay out the data elements (this is an acceptable use of tables for layout), add descriptive text around the replacement tags, and publish. The database makes it easy to rapidly view your changes by flipping between the Templates tab and the tab for the template you are working on.

|
Don’t forget to save the template before you switch views! It’s easy to forget, and very frustrating to switch views and have the template look exactly the same because you forgot to save! |
When you are editing the template, you may find the HTML editor gets in your way, especially when editing the list template (more on the list template below). Fortunately, Moodle has a toggle button for enabling and disabling the HTML editor in the template editing screen. Just below the “Reset template” button on the left side of the template page, you’ll see the “Enable/Disable editor” button. Disabling the editor allows you to get your hands dirty with the raw HTML code rather than trying to use the editor’s GUI. Most of the templates are quite simple, and switching the editor off is a great way to learn how the templates are structured.
As mentioned previously, there are three basic templates necessary to use the database: list, single, and add. The three other templates—RSS, CSS, and JavaScript—are more advanced templates and aren’t necessary for basic database use.
To edit a template:
- On the database page, click the Templates tab.
- Click one of the template links below the row of tabs.
- When you are done, click the “Save template” button.
Add template
Add template is used to create and edit new entries. In this template, data tags are replaced with the form element for the field. If the user is editing an entry, the field will have the data from the field in the form element for editing as well.
If you have a lot of form elements, consider grouping them together logically. For example, if you have a database asking students to build a catalog of insects found during a field trip, you may want to separate the description and taxonomy from the location data. It will make it easier for students to fill in and organize their data.

|
It’s important to list every field you want the user to fill in on this template. If you leave off a field, the user won’t be able to add or edit its data. |
Single template
The single template, as shown earlier in Figure 13-4, is the detailed view of an entry. This template should list all of the available data. Again, consider organizing the data if you have a lot of fields in your database. This is used to display a single entry at a time and so has more space for display and can use, for example, larger versions of images or optionally provide more information than shown in the list view.
List template
The list template is the first page students will see when they come to your database. The list template should give an overview of the entries and enable users to click through to the single or edit template.
Organizing a good list template is a bit of a challenge. First, you should identify the fields that will be most helpful to users for selecting the entries they want to view. The default layout almost always has too much information and is not laid out well.
The form has three areas: the Header, Body, and Footer. If you lay out the list template as a table, you’ll want to use the Header area as the table header, the Body for the data, and the Footer to close the table, But the HTML editor puts a full table in each area, which makes it difficult to get proper alignment of the elements and not repeat the headers for every entry.
To make the entire list template as one table:
- On the list template page, turn off the HTML editor.
- In the Header area of the template, open the table and add a row for your header text. Each column should contain one element of the header.
- In the Body, create another row with the data and command replacement tags.
- In the Footer, close the table.
- Save the template. DO NOT switch the HTML editor on while editing this template. If you turn the editor back on, it will create tables in each of the areas.
RSS template
The RSS template allows you to structure the RSS feed from the database. If you have enabled RSS feeds for the database in the database options, the database will publish the entries in a feed. This template allows you to structure how the entries in the feed appear to the readers.
CSS template
The CSS template defines the CSS styles for all of the templates in the database. If you know CSS, you can adjust the template’s fonts, spacing, colors, and other display information.
JavaScript template
Like the CSS template, the JavaScript template is used by the other templates. The JavaScript template allows you to add new behaviors to the templates by defining JavaScript routines that can be loaded when the template page loads.
You can use JavaScript to manipulate the way elements are displayed in the List, Single or Add templates. Basically you need to enclose the part you want to manipulate in any named html element. The naming is essential as it allows you to identify the element for manipulation.
Managing Databases
Once you have set up your database, you and your students can begin to enter data. Managing your database as students begin to populate it with data is an important factor in the success of a database activity. Someone will need to maintain the quality of the entries and give students credit for participating.
Quality Data
Once students have started to add entries to your database, you will need to track their data to help ensure they are making useful contributions. Managing the quality of database entries can be a tedious exercise, but it can also be a learning opportunity for your students. Students will enter their data according to their interpretation of the activity and their abilities. An inaccurate or disorganized entry from a student is a potential opportunity for feedback to help the student learn.
The database module has a few tools that will be useful to you in ensuring data quality:
- Comments: Comments are a great tool for feedback to motivate your students and help them improve their entries.
- Require approval: The ultimate quality assurance tool is the “Require approval” option in your database options. As mentioned earlier, this option hides an entry from the rest of the class until you or someone with approval capability approves it. You might want to use this capability to help students produce good material by giving them feedback before approving an entry.
Rating
Giving grades for entries is the single most powerful motivator for students. It also rewards students for their time and effort. As always, if you don’t want to assign a numerical grade to an entry, you can create a custom scale and assign a qualitative grade. When you rate an entry, the grade is added to the gradebook, like a rated forum post.
We would strongly recommend combining rating and comments, as shown in Figure 13-5. Rating allows you to assign a numerical value to an entry, but it doesn’t give you a method to tell the student why she received her particular grade. The comments box enables you to communicate the reason.
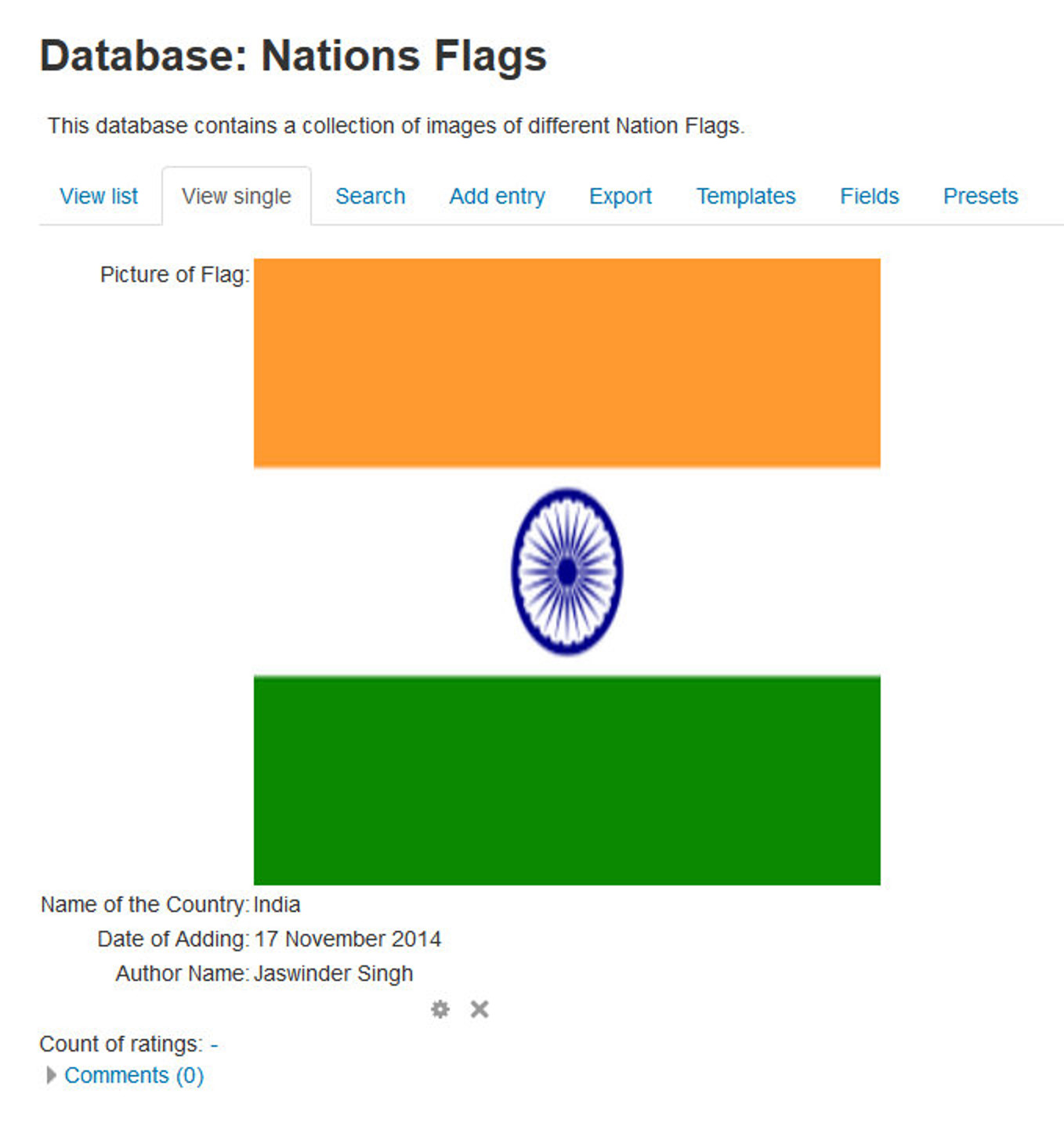
Figure 15-5 Viewing single item in database
Rating and comments can be turned into a collaborative venture with your students. By default, students are allowed to add comments, but only teachers are allowed to rate entries. However, you can enable collaborative rating by setting a student role override.

|
If you don’t see the “Override roles” link in the Roles tab, ask your system administrator. By default, teachers are unable to override roles, so this ability must be granted by your system administrator, as well as setting which roles can be overridden by the teacher role. |
Database Presets
To avoid the necessity of always having to create a new database from scratch, the database activity module has a presets feature. An image gallery preset is currently included in the database module to help get you started. You can create your own presets as well and share them with others.
Creating a new preset
To create a new preset:
- On the database page, click the Presets tab.
- In the “Save as Preset” section, provide a name for the current preset.
- Check the Overwrite checkbox to override an existing preset and click Continue.
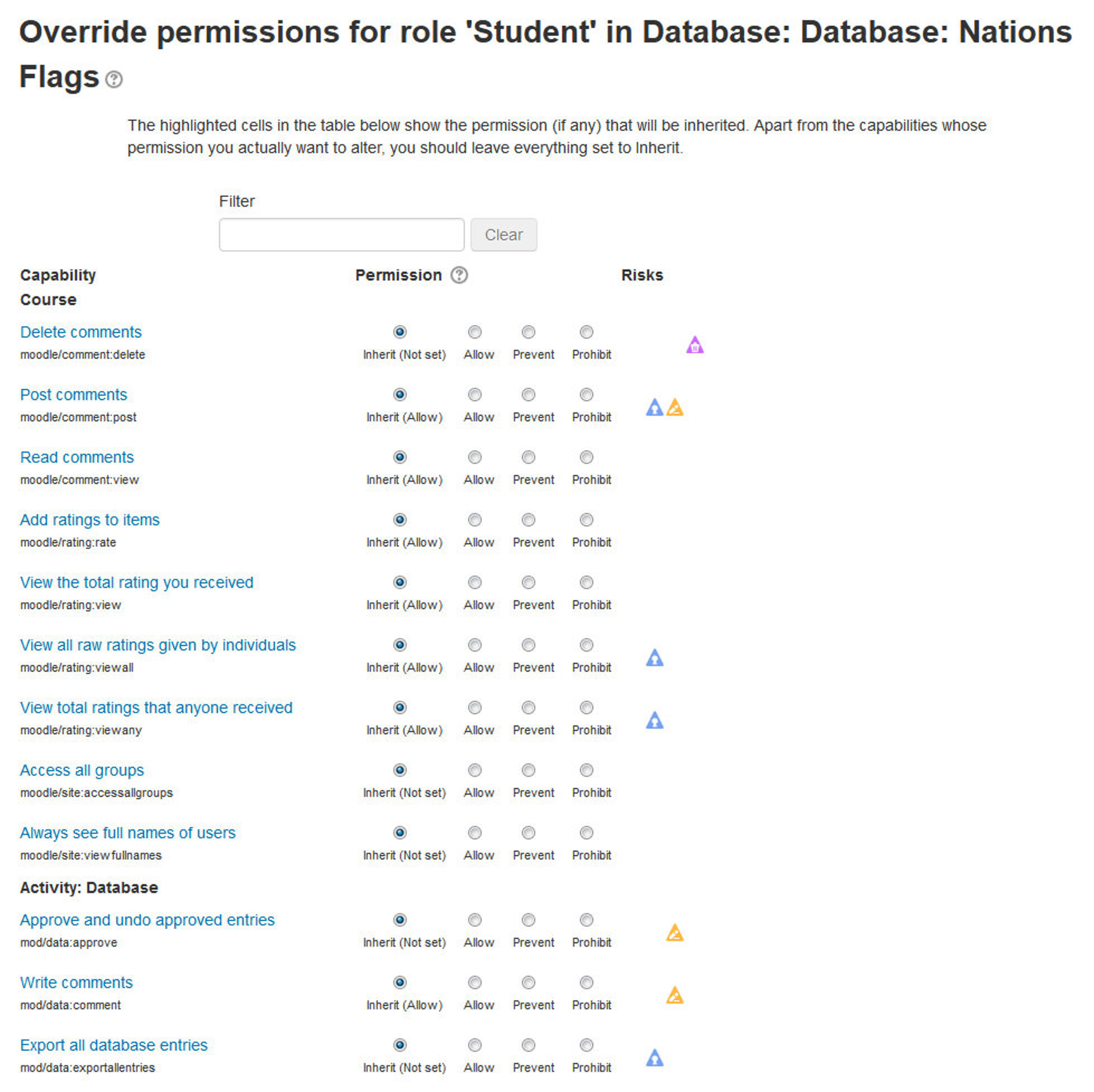
Figure 15-6 Setting a student role override
Importing a preset
To import a preset:
- On the database page, click the Presets tab.
- The usual way to import a preset is clicking the “Choose file” button in the Import Section and browsing to the ZIP file containing the preset (e.g. “preset.zip”) stored on the server. If there does not yet exist a preset ZIP file on the server, upload it from your local machine. Choose the desired preset file by clicking on its action “Choose”. Finally, press the “Import” button.
- Alternatively, you can choose a previously loaded preset.
- After the import, you can start to add or import entries. All the hard work of setting up the fields and templates has been done for you. If you desire, you can still customize the fields and templates.
You will see an “Overwrite current settings” checkbox after the “Import” button has been pressed. If checked, the database activity overwrites some of its current general settings by those stored in the preset:
- the “Introduction” HTML text
- “Required entries”
- “Entries required before viewing”
- “Maximum entries”
- “Comments”
- “Require approval?”
- rssarticles
Exporting a preset
If you wish to share your database presets with others, you have two options:
- Export as a ZIP file, which can then be imported to another course or Moodle site.
- Save as a preset, which publishes the database for other teachers on your site to use. It will then appear in the preset list. (You can delete it from the list at any time.)

|
Only the fields and templates of the database are copied when exporting or saving it as a preset, not the entries. |
Using an Existing Preset
From the presets tab, you can choose to use an existing preset saved by you earlier. In the “Use a Preset” section select the existing preset from the list.
Database activity capabilities
- Approve unapproved entries: This allows a user to approve and undo the approval of Database activity module entries. This capability is allowed for the default roles of manager, teacher and non-editing teacher.
- Write comments: This allows a user to add comments to Database activity module entries. This capability is allowed for the default roles of manager, teacher, non-editing teacher and student.
- Export all database entries: This allows a user to export all Database activity module entries. This capability is allowed for the default roles of manager, teacher and non-editing teacher.
- Export a database entry: This allows a user to export Database activity module entries. This capability is allowed for the default roles of manager, teacher and non-editing teacher.
- Export own database entry: This allows a user to export their own Database activity module entries. This capability is allowed for the default roles of manager, teacher, non-editing teacher and student.
- Manage database activity comments: This allows a user to edit and delete database activity module comments. This capability is allowed for the default roles of manager, teacher and non-editing teacher.
- Manage database activity entries: This allows a user to add, edit and delete database activity module entries. This capability is allowed for the default roles of manager, teacher and non-editing teacher.
- Manage templates: This allows a user to manage database templates. This capability is allowed for the default roles of manager and teacher.
- Manage all template presets: This allows a user to manage database presets. This capability is allowed for the default role of manager only.
- Rate entries: This allows a user to rate database activity module entries. This capability is allowed for the default roles of manager, teacher and non-editing teacher.

|
You may want to select a small group of students as moderators and create a role for them to provide feedback to others. |
- View all raw ratings given by individuals: This allows a user to view all ratings given to database activity module entries. This capability is allowed for the default roles of manager, teacher and non-editing teacher.
- View presets from all users: This allows a user to view database presets from all users. This allows also a user to export entries. This capability is allowed for the default roles of manager, teacher and non-editing teacher.
- View total ratings that anyone received: This allows a user to view total ratings for database activity module entries. This capability is allowed for the default roles of manager, teacher and non-editing teacher.
- View entries: This allows a user to view database activity module entries. This capability is moderated by any submission requirements in the database set-up, such as the number of entries required before viewing. This capability is allowed for the default roles of manager, teacher, non-editing teacher, student and guest.
- View the total rating you received: This allows a user to view all ratings which they have received for database activity module entries. This capability is allowed for the default roles of manager, teacher and non-editing teacher.
- Write entries: This allows a user to add entries to a database activity and edit or delete any entries which they have previously added. This capability is allowed for the default roles of manager, teacher, non-editing teacher and student.
- Add a new database activity: This allows a user to add a new database activity to the course. This capability is allowed for the default roles of manager and teacher.
Effective database practice
The database activity is both powerful and complex. It is probably the most technical module to set up, though a complex lesson may take longer, but it has tremendous power. The database is a veritable Swiss Army knife, useful in many situations with a little ingenuity and work.
To reduce your workload creating databases, make use of one of the presets available on Moodle.org. If a preset doesn’t meet all of your requirements, it’s easier to customize an existing database than create one from scratch.
You can also share the work of creating a database. If you want your students to create and submit a database for a project, you can override the student role and grant them authoring capabilities. If you then use the separate groups mode, each group can create its own database of research and submit it at the end for grading.

|
Remember to use roles and groups functionality to create additional flexibility to your database. |
Creative Database Practices
With a little creativity, the database activity can become a useful tool for collaboration. The structure provided by the field definitions and the templates makes it easier for students to understand what you expect of them and to provide each other with good data. Combined with less structured activities, like wikis and forums, you have a powerful combination of thinking tools to enable your students to produce good work.
Summary
Database activity is the Swiss army knife in the Moodle course. It is also most complex to setup a database activity but it can be used to cater lot of creative uses which makes it a quite useful activity module.
Chapter 16: Surveys, Choices and Feedback
Moodle has three tools specifically designed for collecting ungraded feedback from your students: surveys, choices and feedback.
The Survey module is a course activity that provides a number of verified survey instruments, including COLLES (Constructivist On-Line Learning Environment Survey) and ATTLS (Attitudes to Thinking and Learning Survey), which have been found useful in assessing and stimulating learning in online environments.
The Constructivist On-Line Learning Environment Survey (COLLES) was designed to help assess key questions about the quality of an online learning environment from a social constructivist perspective (Taylor & Maor, 2000).
The Attitudes Towards Thinking and Learning Survey (ATTLS) is an instrument developed by Galotti et al. (1999) to measure the extent to which a person is a ‘connected knower’ (CK) or a ‘separate knower’ (SK).
Teachers can use these to gather data from their students that will help them learn about their class and reflect on their own teaching. The current survey focuses on getting feedback from students about the nature of the course.
Choices are small, one-question surveys. They act as small web polls that you may have seen on other web sites. You can use a choice to get rapid feedback from your students about any topic you wish, as long as it’s only one question long. The feedback activity module enables a teacher to create a custom survey for collecting feedback from participants using a variety of question types including multiple choice, yes/no or text input.
So, let’s start with Surveys first:
Surveys
There are three broad types of Survey activity in Moodle which you can give:
- Attitudes to Thinking and Learning Survey (ATTLS) - ATTLS seeks to measure the extent to which a person is a ‘connected knower’ (tends to find learning more enjoyable, and is often more cooperative, congenial and more willing to build on the ideas of others) or a ‘separate knower’ (tends to take a more critical and argumentative stance to learning). People with higher CK scores tend to find learning more enjoyable, and are often more cooperative, congenial and more willing to build on the ideas of others, while those with higher SK scores tend to take a more critical and argumentative stance to learning.
- Critical incidents survey - The Critical Incidents survey asks students to consider recent events and answer questions about their relationship to those events.
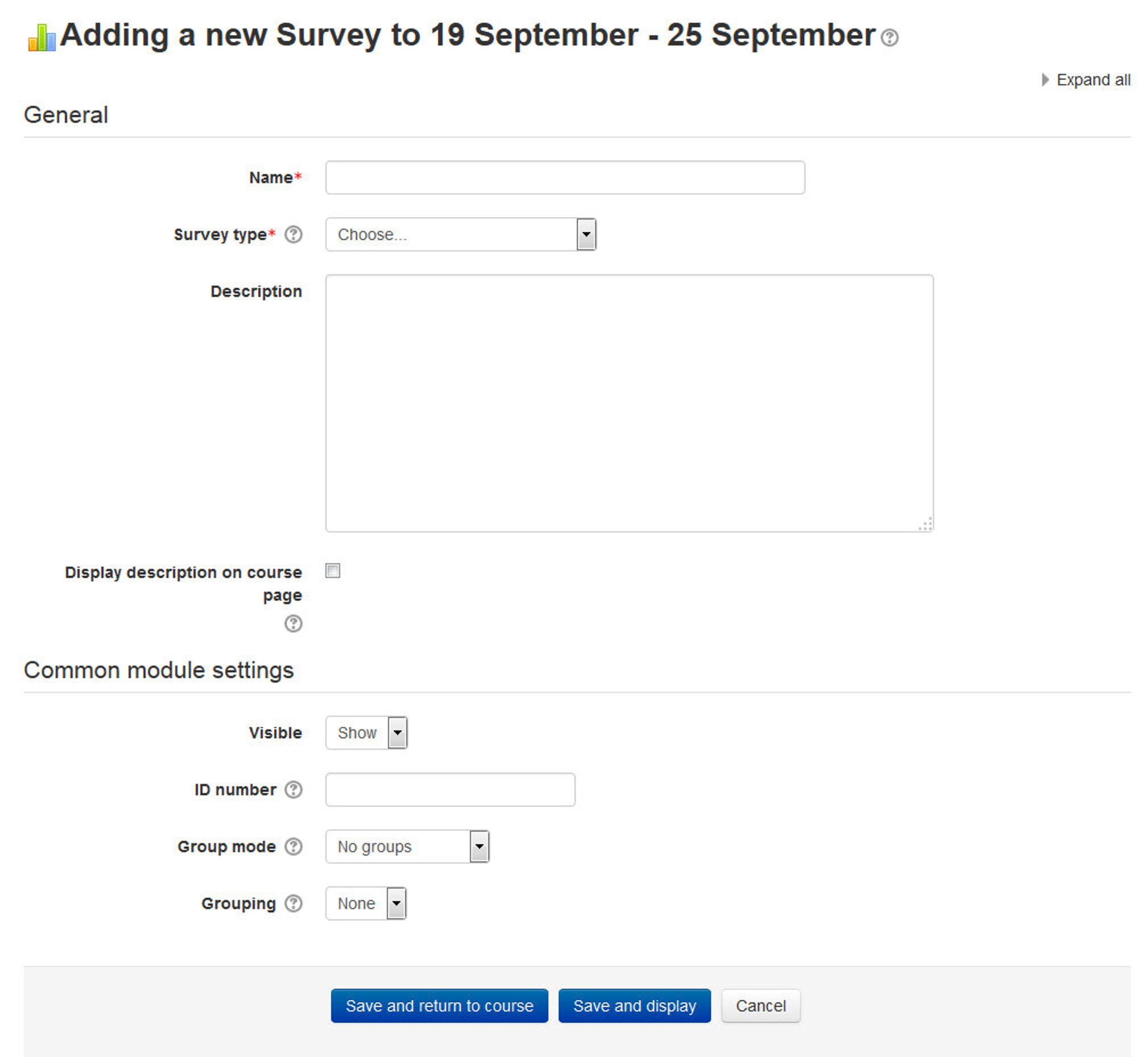
Figure 16-1 Adding a new survey
- Constructivist On-line Learning Environment Survey (COLLES) - For monitoring the extent to which the interactive capacity of the World Wide Web may be exploited for engaging students in dynamic learning practices. The COLLES comprises an economical 24 statements grouped into six scales, each of which helps us address a key question about the quality of the on-line learning environment:
- Relevance: How relevant1 is on-line learning to students’ professional practices?
- Reflection: Does on-line learning stimulates students’ critical reflective thinking?
- Interactivity: To what extent do students engage on-line in rich educative dialogue?
- Tutor Support: How well do tutors enable students to participate in on-line learning?
- Peer Support: Is sensitive and encouraging support provided on-line by fellow students?
- Interpretation: Do students and tutors make good sense of each other’s on-line communications?
The COLLES has been designed to enable you to monitor the extent to which you are able to exploit the interactive capacity of the World Wide Web for engaging students in dynamic learning practices. It includes the ideal and actual experience feedbacks from the students.
Creating Surveys:
The limited nature of the surveys tool makes surveys very easy to create. Basically, you select the set of prewritten questions you’d like to give, edit the introductory text, and you’re done.
To create a survey:
- Click the “Turn editing on” button.
- Select Survey from the “Add an activity” drop-down menu in the course section where you would like to add the survey.
- On the “Adding a new survey page,” as shown in Figure 16-1, give the survey a name.
- Select the type of survey you want to give from the drop-down menu. The options are:
- ATTLS (20 item version)
- Critical Incidents
- COLLES (Actual)
- COLLES (Preferred)
- COLLES (Actual and preferred)
- Add a description of your survey in the description field. To display it on the course page just check the “Display description on the course page” check box.
- Select the common module options:
- Visible - This determines whether students may view the activity or not.
- ID Number - Setting an ID number provides a way of identifying the activity for grade calculation purposes. If the activity is not included in any grade calculation then the ID number field may be left blank.
- Group mode - This is another location in which to set the group mode for the activity. If group mode is forced in the course settings then this setting will be ignored.
- Grouping - A grouping is a collection of groups within a course. If a grouping is selected, students assigned to groups within the grouping will be able to work together.
- Click the “Save and display” button.
Administering Surveys
Once you’ve created the survey, students can begin to give their feedback. They simply click on the survey name in the course section and answer the questions. Once students have begun to answer the survey questions, you can track results via the “View xx survey responses” link at the top right of the survey page where xx stands for the number of the responses submitted.
The survey report page contains links at the top right for viewing the data by Scales, by participants, or by questions. You can also download the data in a choice of three formats: Open Document Spreadsheet, Excel, or text.
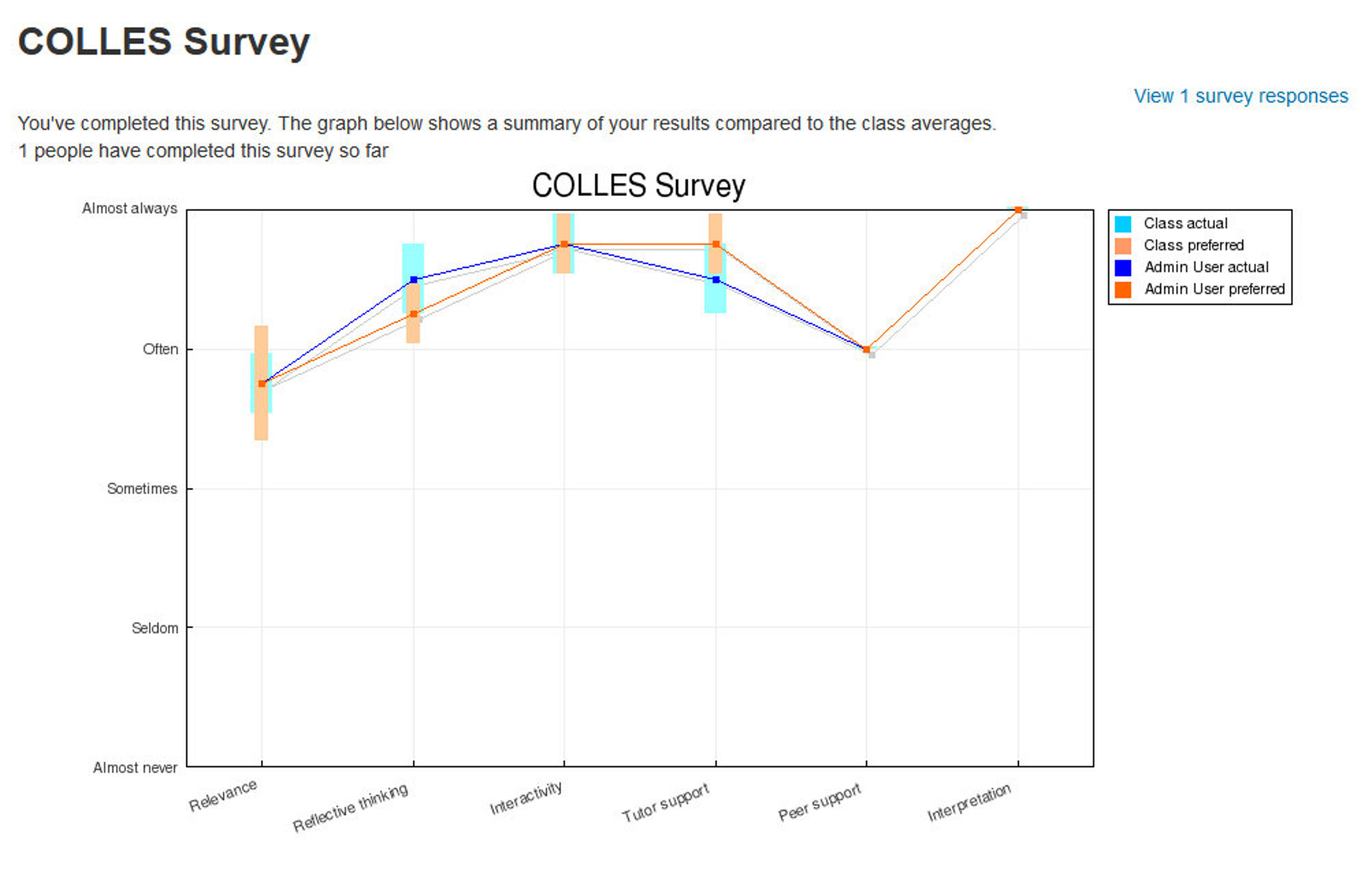
Figure 16-2 A COLLES survey report summary
- The COLLES and ATTLS questions are five-point scales that range in responses from Almost Always to Almost Never. These results are reported in graphical form when you view them.
- The Critical Incidents survey is a free-response survey where students must type their answers. You can see what students have typed for each answer.
Survey Capabilities
The survey module has three capabilities:
- Download responses - This allows a user to download survey responses.
- Respond to survey - This allows a user to participate in a survey.
- View responses - This allows a user to read survey responses via the “View xx survey responses” link at the top right of the survey page.
Choice Activity
A choice activity is very simple – the teacher asks a question and specifies a choice of multiple responses. It can be useful as a quick poll to stimulate thinking about a topic; to allow the class to vote on a direction for the course; or to gather research consent. Unlike surveys, the choice tool allows you to ask any question you’d like, as long as it’s multiple-choice.
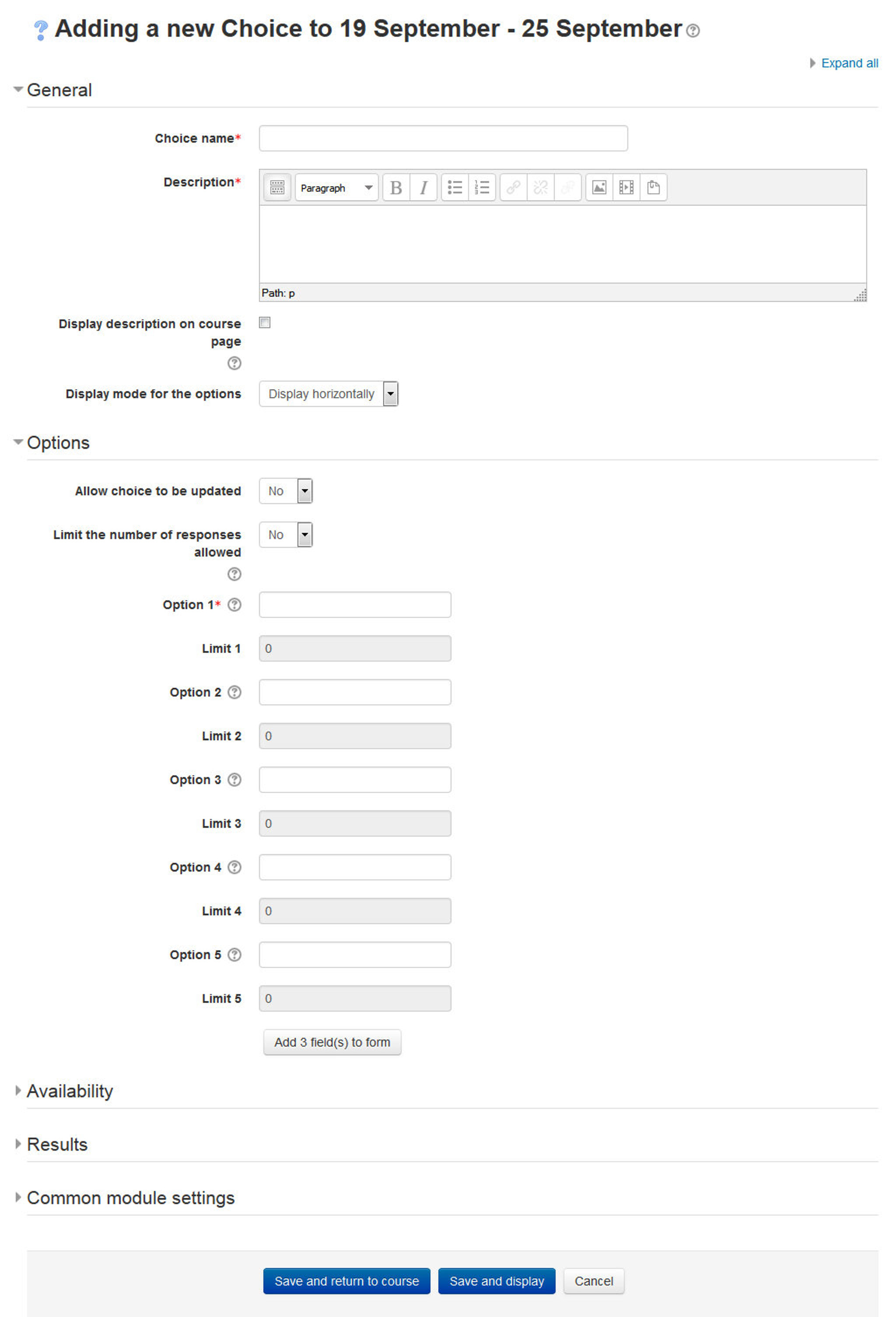
Figure 16-3 Adding a choice activity
Once you’ve set up your choice, it acts as a poll in your course. Students click on the choice and select their answer. You can choose when and if students see the results of the choice and even let them change their minds.
A choice activity may be used
- As a quick poll to stimulate thinking about a topic
- To quickly test students’ understanding
- To facilitate student decision-making, for example allowing students to vote on a direction for the course
Creating Choices
To create a choice:
- Click the “Turn editing on” button if you are not in the editing mode already.
- Select “Choice” from the “Add an activity or resource” drop-down link.
- On the “Adding a new choice” page, as shown in Figure 16-3, given the choice a descriptive name.
- Type the question that you want your students to answer in the description field. An example of the choice text could be “What is your favorite color?” There is also an option to display the choice description on the course page below the link to the activity.
- Display mode for the options: Choose “Display horizontally” if you only have three or four choices maximum; choose “display vertically” if you have a large number of choices.
- In the Options Section:
- Allow choice to be updated - If this is set to “Yes”, students can change their mind after they have voted. If it’s set to “No”, students cannot change their choice.
- Limit the number of responses - Enabling this option allows you to limit the number of participants who can select each particular choice. When that number has been reached, no one else can select that choice.
- Option 1,2,3,4,5 - Here you can specify the options that participants have to choose from. They will become radio buttons when the choice is saved. You can fill in any number of these. If you leave some of the options blank, they will not be displayed. If you need more than 8 options, click the “Add 3 fields to form” button.
- Limit 1,2,3,4,and 5 - Here you can specify the limit of the number of participants who can select each particular choice. If Limits is disabled, then any number of participants can select any of the options.

If you unintentionally check the limit of responses check box but don’t add a number then your students won’t be able to select any choices and will get confused.
- In the “Availability” Section:
- Restrict answering:
- If you check this box you can set an “open and close” date for your choice.
- If you leave it, they can respond at any time.
- Restrict answering:
- In the “Results” Section:
- Publish results:
- This determines whether (and when) the students will be able to view the results of the choice activity. They may:
- Do not publish results to students - Students will never see the results of the choice.
- Show results to students after they answer - Students will see the results only after they have given the answer themselves.
- Show results to students only after the choice is closed - Students will see the results only after the closing date of the choice.
- Always show results to students - students will always see the results.
- This determines whether (and when) the students will be able to view the results of the choice activity. They may:
- Privacy of results: If “Publish” was chosen above, then this dropdown in unlocked. You can decide whether to show names of students or merely the number who responded but without names.
- Show column for unanswered: If set to “Yes”, this will display a column showing how many participants have not answered the choice activity yet. If set to “No”, the results will only include the participants who have already voted.
- Publish results:
- Select the common module options:
- Visible - This determines whether students may view the activity or not.
- ID Number - Setting an ID number provides a way of identifying the activity for grade calculation purposes. If the activity is not included in any grade calculation then the ID number field may be left blank.
- Group mode - This is another location in which to set the group mode for the activity. If group mode is forced in the course settings then this setting will be ignored.
- Grouping - A grouping is a collection of groups within a course. If a grouping is selected, students assigned to groups within the grouping will be able to work together.
- Click the “Save and display” button.
Administering Choices
After students have answered the choice, you can see their responses via the “View xx responses” link at the top right of the choice page. Unlike the students’ view of the results, irrespective of whether results are published anonymously, you’ll see a column for each response with the student’s picture and name, as shown in Figure 16-4.
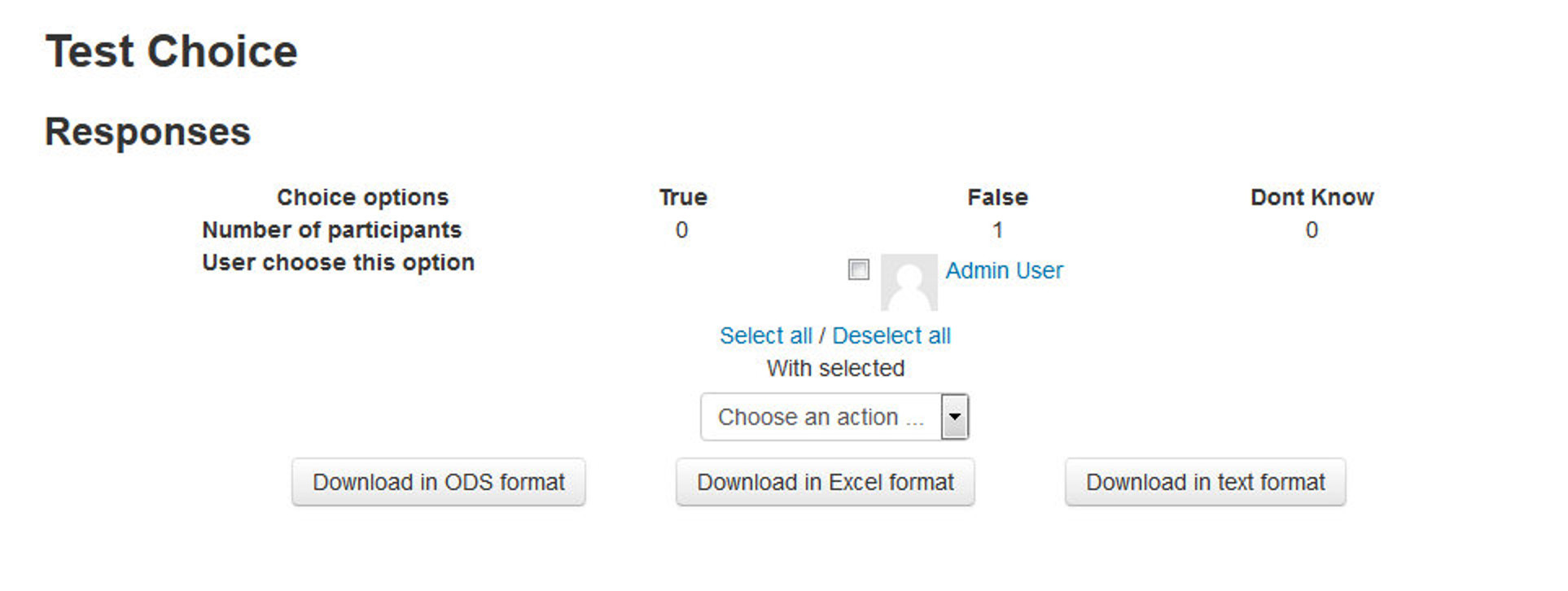
Figure 16-4 Viewing choice responses
Selected responses may be deleted if you wish. You may like to delete any test response you made.
As for surveys, results may be downloaded in a choice of three formats (Excel, ODS or Text) by clicking the appropriate button at the bottom of the choice responses page.
Choice Capabilities
The choice module capabilities are restricted to managing the responses from students:
- Record a choice - This allows a user to answer the choice.
- Read responses - This allows a user to view other users’ responses.
- Delete responses - This allows a user to delete choice responses.
- Download responses - This allows a user to download the full dataset of responses from other users.
Feedback
Feedback responses may be anonymous if desired, and results may be shown to all participants or restricted to teachers only. Any feedback activities on the site front page may also be completed by non-logged-in users.
However, feedback module is disabled by default. If you are not able to see the feedback activity in the “Add an activity/resource drop down” then please contact your site administrator for enabling the same.
Why use Feedback
Apart from the obvious use here of evaluating a course, feedback surveys have a variety of uses, both within a course and for non-logged in users on the front page. The ability to set them as “anonymous” means also those sensitive issues can be surveyed without students worrying who might see their responses.
Some ideas: #### Guest surveys Anonymously, on the front page, non-logged in users such as parents can be questioned on their opinions about, e.g., the website design, school policies, school meals.
Sign up!
Guests can be invited to sign up for events/courses via the feedback module. Contact us Non-logged in users can use an instance of the feedback module as a “contact us” form.
Anti-bullying surveys
Students can be asked to highlight anonymously any incidences of bullying, along with their location and type.
Making choices
Students can select course modules or subjects they wish to study in a subsequent year/semester. The results can be exported and easily collated to match availability
IT Skills audit
Staff - or students - can be surveyed to discover their IT skills and weaknesses to highlight training needs.
Use of Moodle!
Staff can be surveyed on which Moodle modules they use/would like more training in.
Creating Feedback
To create a Feedback activity:
- Click the “Turn editing on” button.
- Select “Feedback” from the “Add an activity or resource” drop-down link.
- On the “Adding a new feedback” page, as shown in Figure 16-5, enter a descriptive name of the choice activity.
- Add a description for your Feedback instance in the description field.
- In the “Availability” section you can choose the period when users can complete feedback.
- In the “ Question and submission settings” section:
- Record User Names: Choose here whether to show the names of users who complete the feedback or not.
- Allow multiple submissions: Choose here whether or not to allow users to complete the feedback more than once. This is important when using Feedback for anonymous surveys on the front page as it will allow non-logged in users to complete the feedback.
- Enable notification of submissions: If enabled, teachers will receive notification of feedback submissions.
- Auto-number questions: If set to ‘Yes’ then the questions will be automatically numbered.
- In the “After Submission” section:
- Show analysis page: The summary results can be shown to respondents, or shown only to teachers.
- Completion message: This allows you to present users with a personalized message after they have answered the questions.
- Link to next activity: After submitting the feedback, a continue button is displayed, which links to the course page. Alternatively, it may link to the next activity if the URL of the activity is entered here.
- In the “Common module settings” section:
- Visible - This determines whether students may view the activity or not.
- ID Number - Setting an ID number provides a way of identifying the activity for grade calculation purposes. If the activity is not included in any grade calculation then the ID number field may be left blank.
- Group mode - This is another location in which to set the group mode for the activity. If group mode is forced in the course settings then this setting will be ignored.
- Grouping - A grouping is a collection of groups within a course. If a grouping is selected, students assigned to groups within the grouping will be able to work together.
- Click the “Save and display” button.
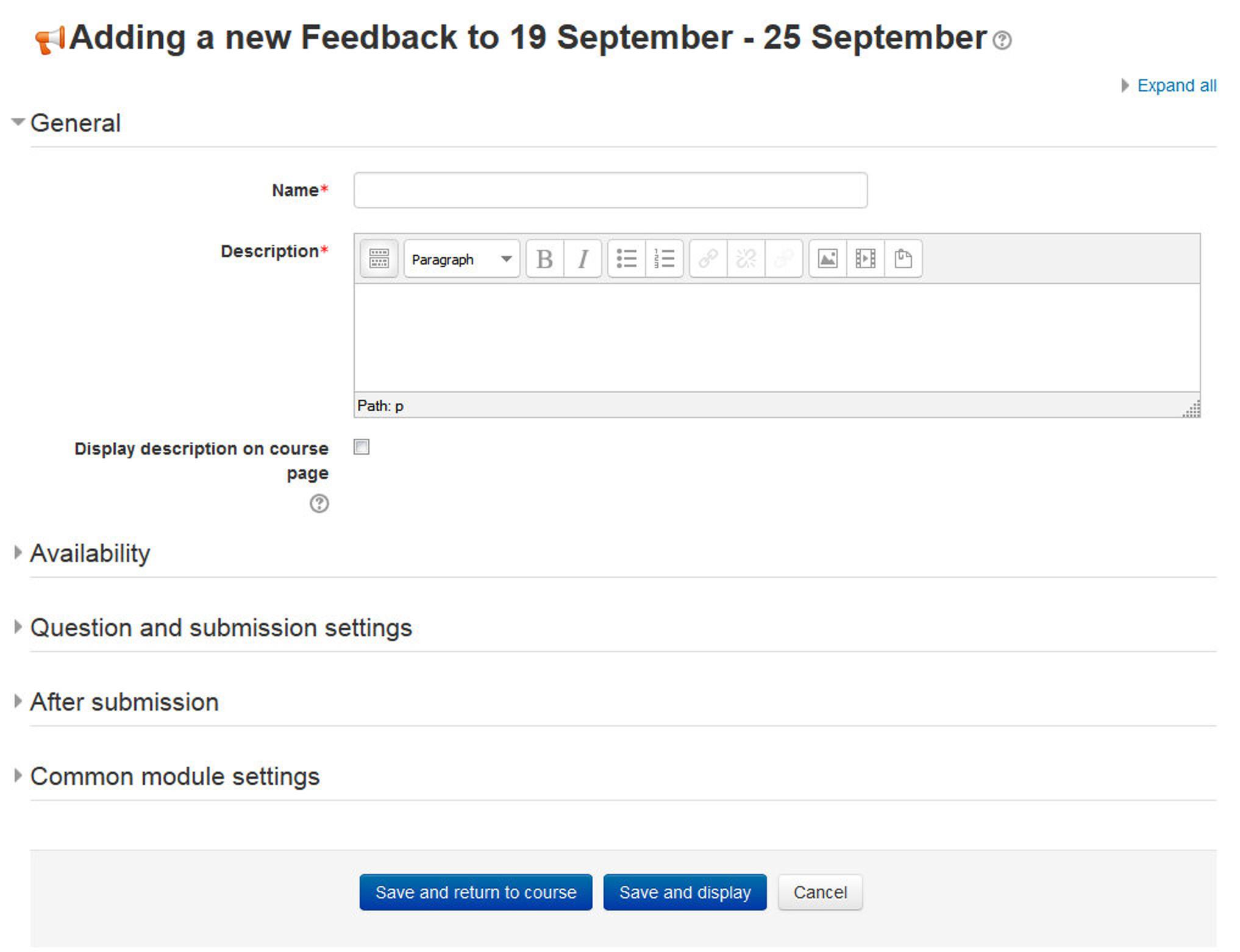
Figure 16-5 Adding a new feedback activity
Building Feedback
After setting a new Feedback you have to design it by adding questions. Select the type of question from the drop down list. Add your question details and click ‘Save question’.
The following options apply to all or most question types.
Position
This number controls the order of the questions. Position 1 is the question nearest the top of the page, so when you create or edit a question, you can choose from the dropdown of available positions. You can also rearrange questions by clicking the position up and down arrows on the main add questions screen.
Required
These questions are required to be answered and will prompt the user if they are left unanswered. These questions are highlighted with a red star for users, and have a yellow exclamation point beside them when editing Feedback questions.
Question Types
The available question types are:
- Captcha A test to make sure a real person is filling in the form and not an automatic spamming program of some sort. Asks a person to write out some distorted text which is displayed on screen. You normally won’t need this unless you find you are getting spammed a lot.
- Information This allows you to choose to display one of three types of information: the time of responding; the course and/ or the category where the feedback is located.
- Label Like a standard Moodle label, this allows you to add arbitrary text between questions allowing for extra explanation or to divide the Feedback into sections.
- Longer Text Answer This option is for creating a text box (you specify how big it will appear in rows and columns) which people can write a long answer into.
- Multiple choice - multiple answers This will give you a series of options with a checkbox next to each one. The respondent can check as many as they want and there is currently no way to specify a limit to how many they can choose which is lower than the total.
- Multiple choice - single answer allowed (dropdownlist) This will give you a dropdown list from which only one answer can be selected.
- Dropdownlist (rated) This is similar to the dropdownlist option, except that each option has a numerical value associated with it.
- Numeric answer Here, you ask a question which must have a number as an answer and specify the acceptable range e.g. “How many arms would you like, if more than 2 were possible? (please specify 0-10)” with a range of 0-10 set in the options. It helps if you specify the acceptable range in the question text.
- Multiple choice - single answer This will give you a series of radio buttons, which starts on ‘Not selected’ and then has your options afterwards. Only one can be chosen and ‘Not selected’ is a valid answer if the question is not set to ‘required’.
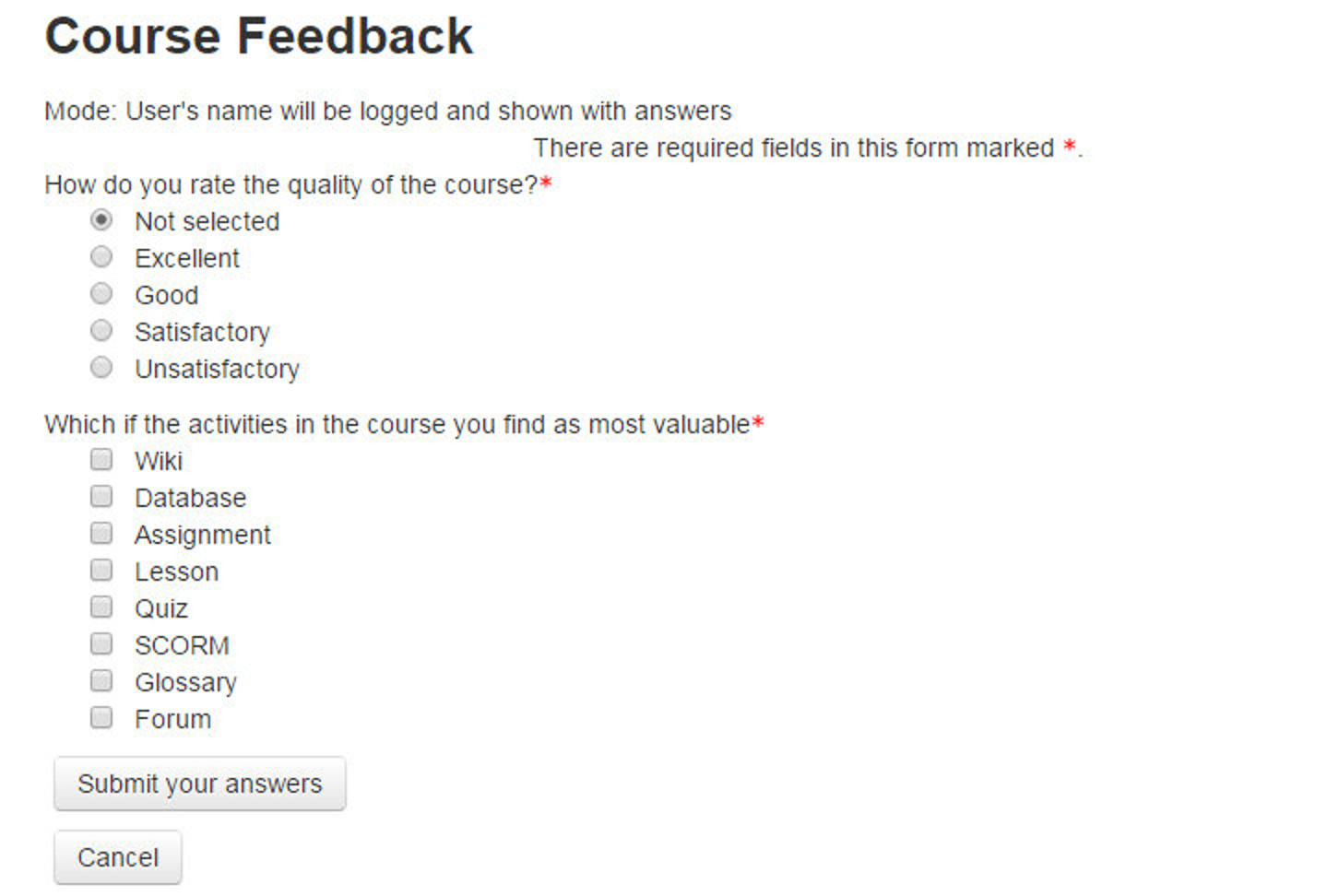
Figure 16-6 Viewing a feedback activity
- Multiple Choice (Rated) This is similar to the other multiple choice options, except that each option has a numerical value associated with it.
- Short Text Answer This option lets you specify a single line answer, with an input box which is a set number of characters long (you choose). You also specify the maximum number of characters you will accept, so that the answer is not too long and/or does not run over the length of the box on screen.
Dependence item and Dependence value
It is possible to direct the user to specific questions depending on a previous answer. For example, if they say ‘Yes’ to the question “Do you have a car?” they will be directed to a different question from if they answer ‘No’. To set dependent questions:
- Set up your initial question and give it a name in the Label field:
- Add a Page break
- Add the question to go to if (for example)the user replies ‘Yes’.
- In ‘Dependence item’, select the Label of your first question.
- In ‘Dependence value’ type your dependent answer (such as ‘Yes’ in our example.)
- Follow the same process for the other response (such as ‘No’)
Managing Feedback:
When you first visit the feedback activity page just after creating it, then you will find several tabs in the top bar like: Overview, Edit Questions, Templates, Analysis and show responses.
Overview
When a feedback survey has been completed the teacher will see, via the Overview tab, the number of students who have responded so far including the numbers of questions, submitted answers, description and completion message of the activity.
Edit questions
The Edit Questions tab allows you to add/edit the questions in the feedback activity.
Template
The Template tab allows you to save this particular survey’s questions as a template for future use, or to use a template that has already been created.
Analysis
This screen shows a graphical summary of the results of each question, along with the option to download the results to Excel.
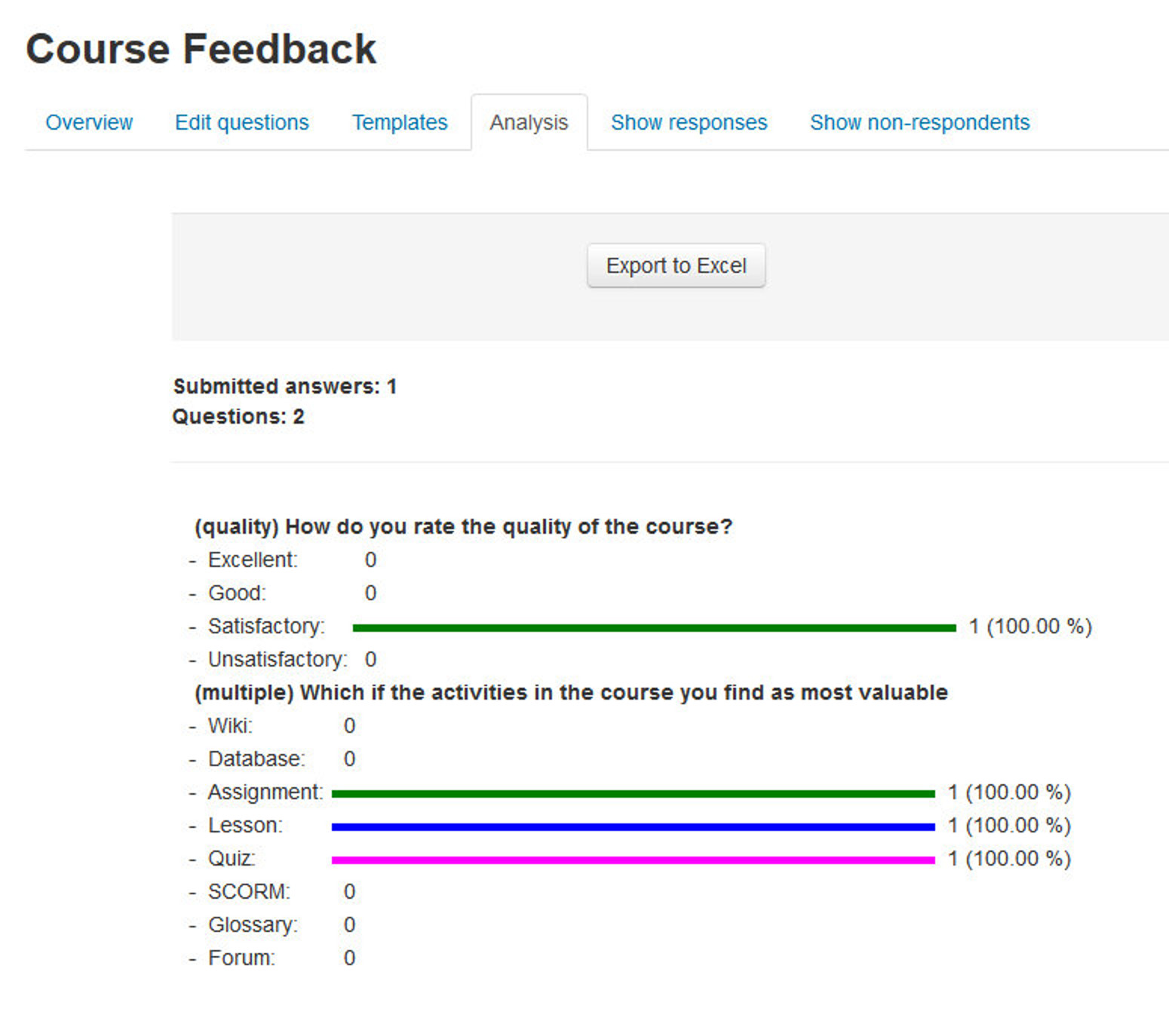
Figure 16-7 Feedback analysis
Show responses
This screen allows the teacher to see and then delete individual responses.
Show non-respondents
Unless the responses are set to “anonymous”, there will also be a “Show non-respondents” tab where the Teacher or Feedback activity administrator can select some or all users who have not yet completed the feedback and send them a reminder message.
Feedback Templates:
Within the Feedback Module you can create and re-use sets of Feedback questions using the Template tool. The Templates tab provides the following template features:
Use a template
Previously saved Templates will be listed in this area and can be selected using the dropdown menu.
After selecting a Template, Moodle will display a preview of the Feedback questions contained within the Template and confirm Are you sure you want to use this template?
You will also be required to select one of two options:
- Delete old items: Remove any questions/text types previously added to the Feedback Activity you are viewing before importing items from the selected Template
- Append new items: Add items stored within the selected template to the current Feedback activity, to any existing questions/text types.
Once you have made your selection click “Save changes” to copy across the Feedback items or press Cancel to exit from the template copy process.
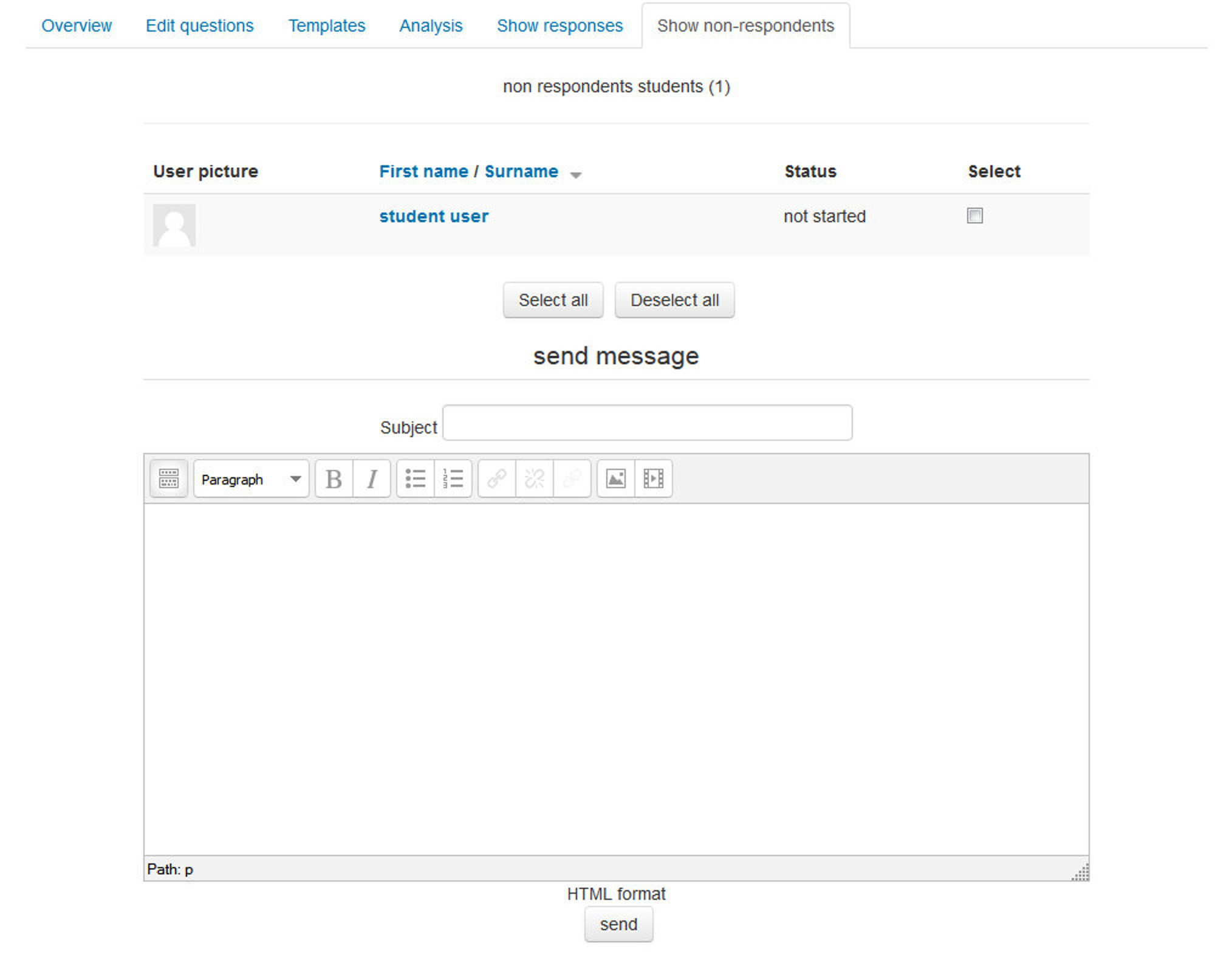
Figure 16-8 Sending messages to non-respondents students
Save these questions as a new template
After creating a new Feedback activity and populating it with questions, you can save it as a Template for re-use by yourself or others.
When saving a new Template enter a descriptive title in the Name field and choose whether you wish to make this Template available for use by others via the Public tickbox. A Public template may be viewed and re-used by users with appropriate access rights such as administrators and teacher/trainers. When a Public template is used as a basis for a new Feedback, the activity settings and questions within it may be edited by the teacher/trainer; however the original Template remains unchanged.
Delete Template
To remove a Template you have created or have appropriate permissions to edit, from your Moodle site, use the Delete template… link and click the delete icon next to the corresponding template name.
Export Questions
The Export Questions tool allows you to save the questions/text types within your Feedback Activity in .xml format. Clicking the Export questions link will prompt you to Save or Open this file
Import Questions
When you have previously exported and saved questions from a Feedback activity in .xml format, you can reimport them into a new Feedback activity.
The Import questions tool is particularly useful where you need to import questions from a different instance of Moodle and the Template tool is not applicable.

|
You can also use the Import/Export ability to combine multiple Imports from multiple templates; also it can be used to avoid creating duplicates when using Append. |
After clicking on the Import questions link you will be prompted to select one of the following options:
- Delete old items - The current questions and all your user’s responses will be deleted within the current Feedback activity
- Append new items - All old questions and the assigned values will be preserved within the current Feedback activity and the imported questions will be added to the existing questions.
Use the Choose a file button to navigate to the course Files area and upload and/or select the relevant .xml file. Once selected, use the Import from this file button to import the questions or use Cancel to return to the Templates general tab.
Feedback Capabilities:
- Complete a feedback: This allows a user to complete a feedback form. This capability is allowed for the default role of student only.
- Create private template: This allows a user to create templates for their own use in the feedback module. This capability is allowed for the default roles of manager and teacher
- Create public template: This allows a user to create templates for others to use in the feedback module. This capability is allowed for the default roles of manager and teacher.
- Delete completed submissions: This allows a user to delete feedback module submissions. This capability is allowed for the default roles of manager and teacher.
- Delete template: This allows a user to delete feedback module templates. This capability is allowed for the default roles of manager and teacher.
- Edit items: This allows a user to edit feedback module items. This capability is allowed for the default roles of manager and teacher.
- Map courses to global feedbacks: This allows a user to map courses to global feedback for the feedback module. This capability is allowed for the default role of manager only.
- Receive email notification: This allows a user to receive email notification of feedback module submissions. This capability is allowed for the default roles of teacher and non-editing teacher.
- View a feedback: This allows a user to view a feedback activity. This capability is allowed for the default roles of manager, teacher, non-editing teacher, student and guest.
- View the analysis page after submit: This allows a user to view the feedback module analysis page after submitting the form. This capability is allowed for the default roles of manager, teacher and student.
- View reports: This allows a user to view feedback module reports. This capability is allowed for the default roles of manager, teacher and non-editing teacher.
- Add a new feedback: This allows a user to add a new feedback activity to the course. This capability is allowed for the default roles of manager and teacher
Summary
This chapter deals with the different tools for gathering feedback data from students. Moodle surveys are formal and based in theory. Choices are quick and simple for both you and your students. They can both provide useful data about your course and your students’ success. Feedbacks can be used to create surveys which can be utilized to gather data about some sensitive issues.
- A preliminary scale to measure connected and separate knowing: Knight, K. H., Elfenbein, M. H., Messina, J. A. (1995)↩
Chapter 17: SCORM & External Tool (LTI)
Moodle provides a number of ways to share the tools and educational resource created in some other systems. A teacher can utilize the videos, quizzes and other activities which are created in standard packages like SCORM, LTI compliant systems to be utilized in his Moodle course.
SCORM Packages
A SCORM package is a collection of files which are packaged according to an agreed standard for learning objects. The SCORM activity module enables SCORM or AICC packages to be uploaded as a zip file and added to a course.
Content is usually displayed over several pages, with navigation between the pages. There are various options for displaying content in a pop-up window, with a table of contents, with navigation buttons etc. SCORM activities generally include questions, with grades being recorded in the gradebook.
SCORM activities may be used
- For presenting multimedia content and animations
- As an assessment tool

|
Moodle does not generate SCORM content. Moodle presents the content in SCORM packages to learners, and saves data from learner interactions with the SCORM package. |
Adding SCORM Activity
To add a SCORM package to your course
First method:
- Click the ‘Turn editing on’ button at the top right of the course page
- Drag and drop the SCORM package zip file onto the course section where you’d like it to appear
- Answer ‘Add a SCORM package’ to the popup dialogue asking what you want to do with the zip file then click the upload button
- If necessary, edit the title of the file by clicking the pencil icon, or edit other options by clicking the editing icon.
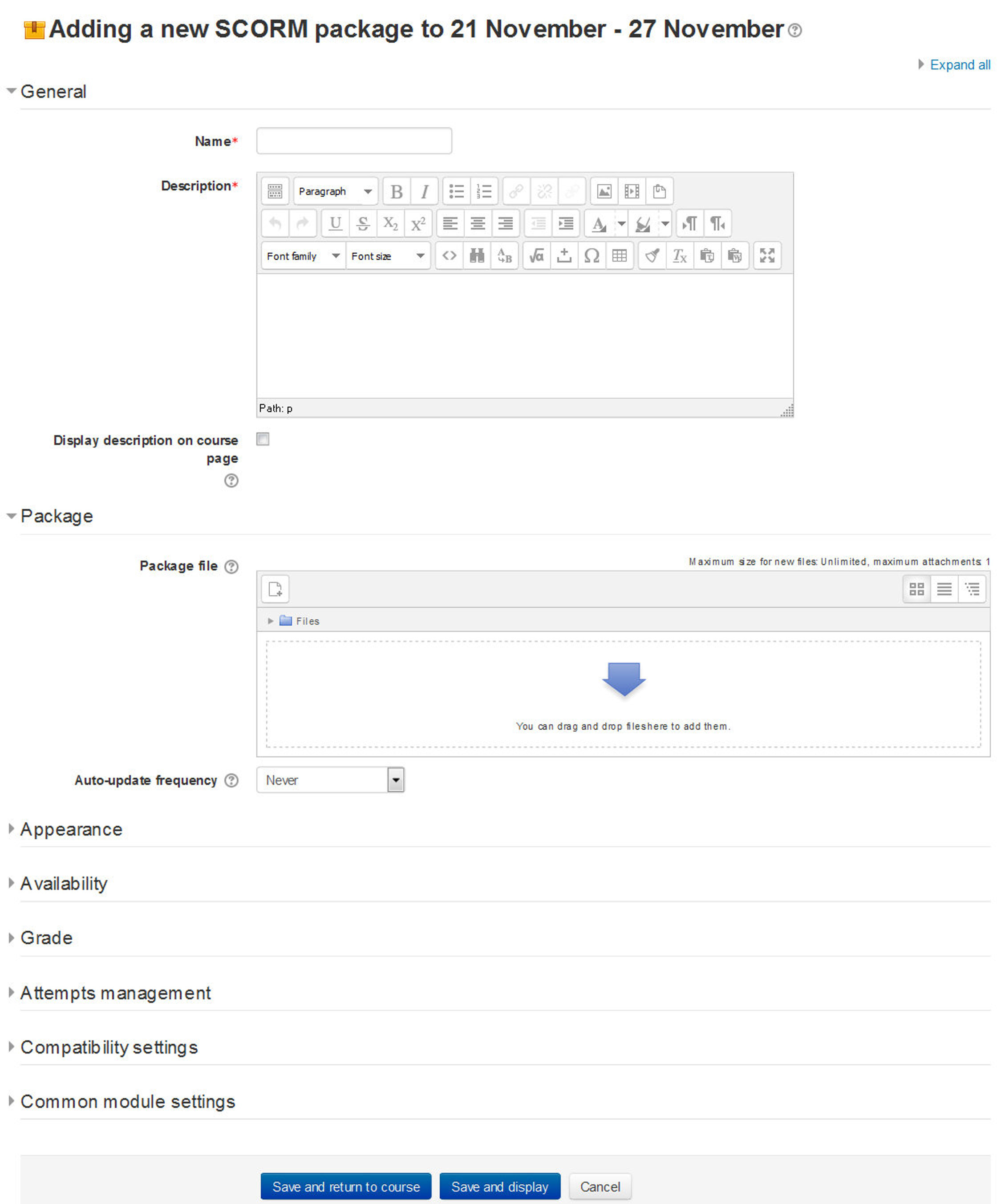
Figure 17-1 Adding a new SCORM activity
Second method:
- Click the ‘Turn editing on’ button at the top right of the course page.
- Click the ‘Add an activity or resource’ link in the section you wish to add your SCORM package, then in the activity chooser, select SCORM package then click the Add button (or select ‘SCORM package’ from the ‘Add an activity’ dropdown menu)
- In the General Section:
- Enter a name and a description (which may be required or optional according to the admin settings)
- In the Package Section:
- Either drag and drop a SCORM package zip file into the box with an arrow or click the Add button to open the File picker menu in order to choose a file from your computer or a repository.
- Auto Update Frequency: If you access your SCORM package from a repository (such as File system repository or Private files) you can choose to create an alias/shortcut to it and then set an update frequency to set how often Moodle should check to see if there is an updated zip.
- In the Appearance Section:
- Display Package: Choose from current or new window. Note that if you choose a new window, students need to ensure pop ups are enabled.
- Display activity name: Whether or not to display the activity name above the SCORM player.
- Display course structure on entry page: If this is enabled then the table of contents of the package will be displayed when the students clicks to access the package.
- Display attempt status: This preference allows a summary of the users attempts to show in the course overview block in My home and/or the SCORM entry page.
- Width*: Stage size width as a css value, either % or pixels. Default is 100%
- Height*: Stage size height as a css value, either % or pixels. Default is 500 pixels.
- Options (Prevented by some browsers)*: There is a series of check boxes for: Allow the window to be resized ad scrolled, displaying directory links, location bar, menu bar, toolbar and/or status.
- Student skip content structure page*: This setting specifies whether the content structure page should ever be skipped (not displayed). If the package contains only one learning object, the content structure page can always be skipped.
- Disable preview mode*: Preview mode allows a student to browse an activity before attempting it. If preview mode is disabled, the preview button is hidden.
- Display course structure on entry page*: If enabled, the table of contents is displayed on the SCORM outline page.
- Display course structure in player*: How the table of contents is displayed in the SCORM player.
- Show Navigation*: This setting specifies whether to show or hide the navigation buttons and their position. There are 3 options:
- No - Navigation buttons are not shown
- Under content - Navigation buttons are shown below the SCORM package content
- Floating - Navigation buttons are shown floating, with the position from the top and from the left determined by the package
- Display attempt status*: This preference allows a summary of the users attempts to show in the course overview block in My home and/or the SCORM entry page.
- In the Availability Section: Choose here the dates you wish the SCORM package to be available to students.
- In the Grade Section:
- Grading method: The grading method defines how the grade for a single attempt of the activity is determined. There are 4 grading methods:
- Learning objects - The number of completed/passed learning objects
- Highest grade - The highest score obtained in all passed learning objects
- Average grade - The mean of all the scores
- Sum grade - The sum of all the scores
- Maximum grade: Not applicable if Grading Method is Learning objects. Usual setting is 100. If your SCORM’s high score is something other than 100, you should adjust this value appropriately. When grading Method is one of the score settings, then the gradebook grade is package score divided by this number.
- Grading method: The grading method defines how the grade for a single attempt of the activity is determined. There are 4 grading methods:
- In the Attempts Management Section:
- Number of attempts: This setting enables the number of attempts to be restricted.
- Attempts grading: If multiple attempts are allowed, this setting specifies whether the highest, average (mean), first or last completed attempt is recorded in the gradebook.
- Force new attempt: If enabled, each time a SCORM package is accessed will be counted as a new attempt.
- Lock after final attempt: If enabled, a student is prevented from launching the SCORM player after using up all their allocated attempts.
- In the Compatibility Settings Section:
- Force completed: If enabled, the status of the current attempt is forced to “completed”.
- Auto-continue: If enabled, subsequent learning objects are launched automatically; otherwise the Continue button must be used.
- In the Common Module Settings:
- Visible: Check whether to show/ hide the activity from the students.
- ID Number: Provide an ID number for the activity if you want to identify the activity for the grade calculation purpose.
- Click Save and Display to show up the SCORM activity.
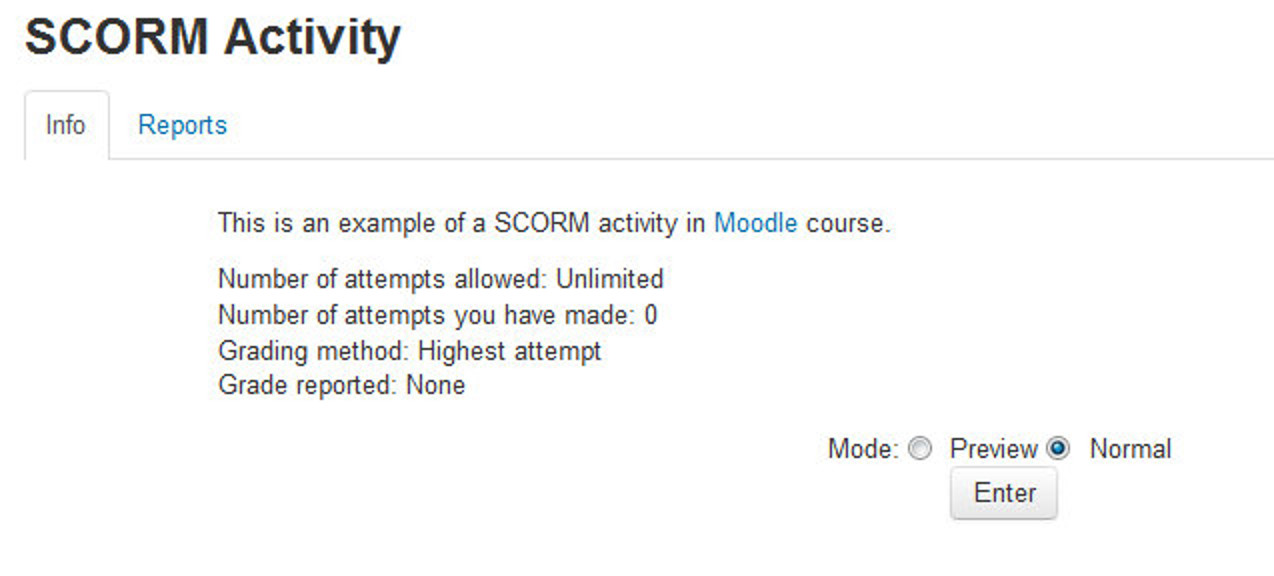
Figure 17-2 Viewing a SCORM activity
Using SCORM Activity
Like a Moodle course, each SCORM package will vary with the modules used in its construction by the teacher and by the SCORM activity settings established by the teacher. The Info tab displays the general information about the activity.
A teacher can access 4 report types for the SCORM activity via the reports tab:
- Basic report: The basic report page shows a table of attempts for the SCORM activity. If you have the SCORM activity set up to allow multiple attempts, there may be more than one attempt for some users. The basic report may be downloaded in ODS, Excel or text format. A detailed report of each user’s attempts may be obtained by clicking on the number in the attempts column. The track details link provides information on specific SCORM values recorded in Moodle by the SCORM object.
- Graph report: The graph report displays graphs of percentage obtained against number of participants.
- Interactions report: The interactions report shows students’ responses to questions together with the correct answers.
- Objectives Report: The objectives report shows the objectives data.
SCORM Capabilities
- Delete own attempts: This allows a user to delete their own SCORM attempts. This capability is not set for any of the default roles. This capability is intended for use by developers to run ADL tests, as it makes it easier if the student can clear their own attempts.
- Delete SCORM attempts: This allows a user to delete SCORM attempts. This capability is allowed for the default roles of manager, teacher and non-editing teacher.
- Save tracks: This allows a user’s SCORM tracks (scores etc.) to be saved. This capability is allowed for the default roles of manager, teacher, non-editing teacher and student.
- Skip overview: This allows a user to skip SCORM/AICC overviews. This capability is allowed for student’s role only.
- View reports: This allows a user to view SCORM/AICC reports. This capability is allowed for Administrator, teacher and non-editing teacher.
- View scores: This allows a user to view SCORM/AICC scores. This capability is allowed for Administrator, teacher and non-editing teacher and student.
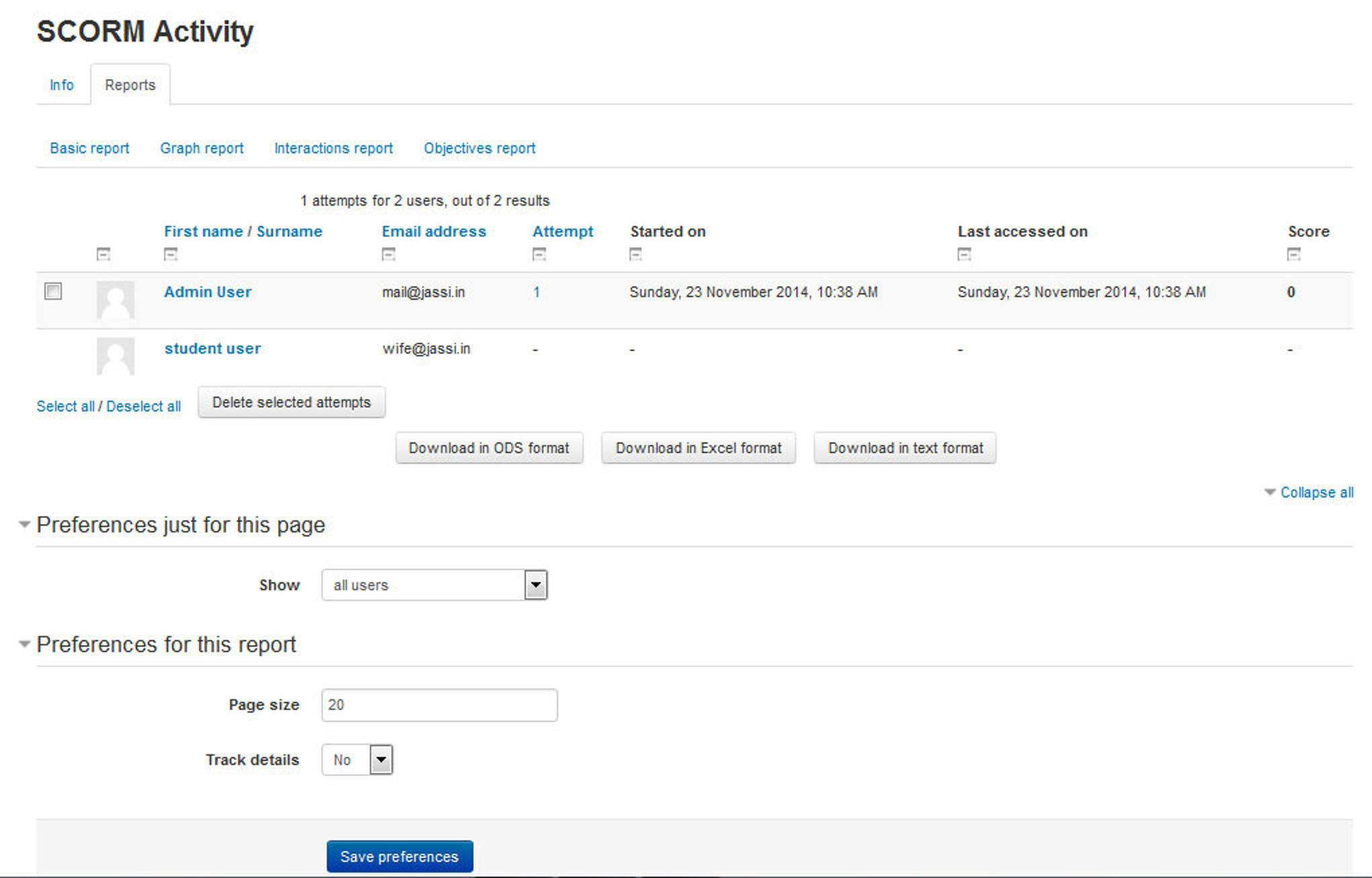
Figure 17-3 SCORM activity reports page
External Tools (LTI)
The external tool is an activity module supporting LTI (Learning Tools Interoperability). It is similar to SCORM as a standard for educational objects, but instead of being a package of content that is uploaded to Moodle, LTI is a way of integrating the functionality provided by another system into your course.
The external tool enables Moodle users to interact with LTI-compliant learning resources and activities on other web sites. For instance, an external tool could provide access to a new activity type or learning materials from a publisher.
To create an external tool activity, a tool provider which supports LTI (Learning Tools Interoperability) is required. A teacher can create an external tool activity or make use of a tool configured by the site administrator.
External tool activities differ from URL resources in a few ways:
- External tools are context aware i.e. they have access to information about the user who launched the tool, such as institution, course and name
- External tools support reading, updating, and deleting grades associated with the activity instance
- External tool configurations create a trust relationship between your site and the tool provider, allowing secure communication between them
A teacher can add an external tool from their course page and an administrator can make an external tool available to all teachers on the site.
Adding a new external tool
To add a new external tool to your course:
- With the editing turned on, in the section you wish to add your external tool, click the “Add an activity or resource” link (or, if not present, the “Add an activity” drop down menu) and choose External tool.
- This will take you to the settings page titled “Adding a new external tool”. All settings may expanded by clicking the “Expand all” link top right.
- If the external tool has not been configured by the administrator, you will need to have in advance the correct configuration URL, Launch URL, consumer key and secret. These should have been provided to you by the managers of the LTI compliant website you are going to be connecting to.
- In the General Section:
- Activity Name: Provide the title you wish the students to see on the course page.
- External Tool Type: this is how Moodle communicates with the tool provider. If in doubt, leave as default. If your administrator has made a tool available sitewide, you will be able to select it here. Otherwise, you can add an external tool by clicking on the “+” icon besides the field which will open in a new tab.
- To add an external tool: Enter the Top Base URL (Configuration url), consumer key and secret in the respective fields.
- Click Save changes and it will take you back to the same page.
- Launch URL: This is the URL for connecting to site. The Launch URL indicates the web address of the External Tool, and may contain additional information, such as the resource to show.
- Launch container- this is how the external tool will be displayed.
- Default -if in doubt; leave as default
- Embed - the external tool will be embedded in the Moodle course page with blocks and navigation bar
- Embed without blocks - the external tool will be embedded in the Moodle course page but without blocks
- New Window - the external tool will open in a new window. (A new window or tab will open with the External tool and the old browser window containing the course page will not change.)
- The following settings are available by clicking ““Show more” button:
- Activity description - give a short description here
- Display description on course page - choose to show the description along with the activity name
- Display activity name when launched - have this appear when the student clicks the link.
- Display activity description when launched - have this appear when the student clicks the link.
- Secure launch URL – If you want to launch it in a secured manner then mention the URL with https:// in this field.
- Consumer key -this tells the connecting LTI compliant site that your Moodle is allowed to connect. The “tool provider”, i.e. the manager of the connecting LTI compliant site will issue you with this key. If you are merely linking to a tool with no secure access or gradebook sharing then you won’t need a consumer key.
- Shared secret - this is the “password” to connect to the tool - the LTI compliant site.
- Custom parameters - most times you can leave this blank. The tool provider might use this to allow you to display a specific resource.
- Icon URL - you can display a different icon from the default External Tool icon by entering its URL here
- Secure Icon URL - enter the URL of a different icon here if your students are accessing Moodle securely via SSL.
- In the Privacy Section:
- Share launcher’s name with the tool: this checkbox means that the student’s name will be displayed on the connected site.
- Share launcher’s email with the tool: this means that the student’s email will be displayed on the connected site
- Accept grades from the tool: if this is checked, the connecting site will send back grades to Moodle’s gradebook.
- In the Common Module Settings:
- Visible: If you want to Show/Hide activity from the students then you can choose here.
- ID Number: Setting an ID number provides a way of identifying the activity for grade calculation purposes.
- Click “Save and Display” and Moodle will display the resource from the external LTI tool within the Moodle site.
Why use an external tool?
Many websites provide materials and interactive learning exercises different from and complementary to Moodle’s own resources and activities. The External tool module offers a way for teachers to link to these activities from within their Moodle course page and where available to have grades sent back into Moodle. Students only need to log in to Moodle; they do not have to log in a second time to the connecting site.
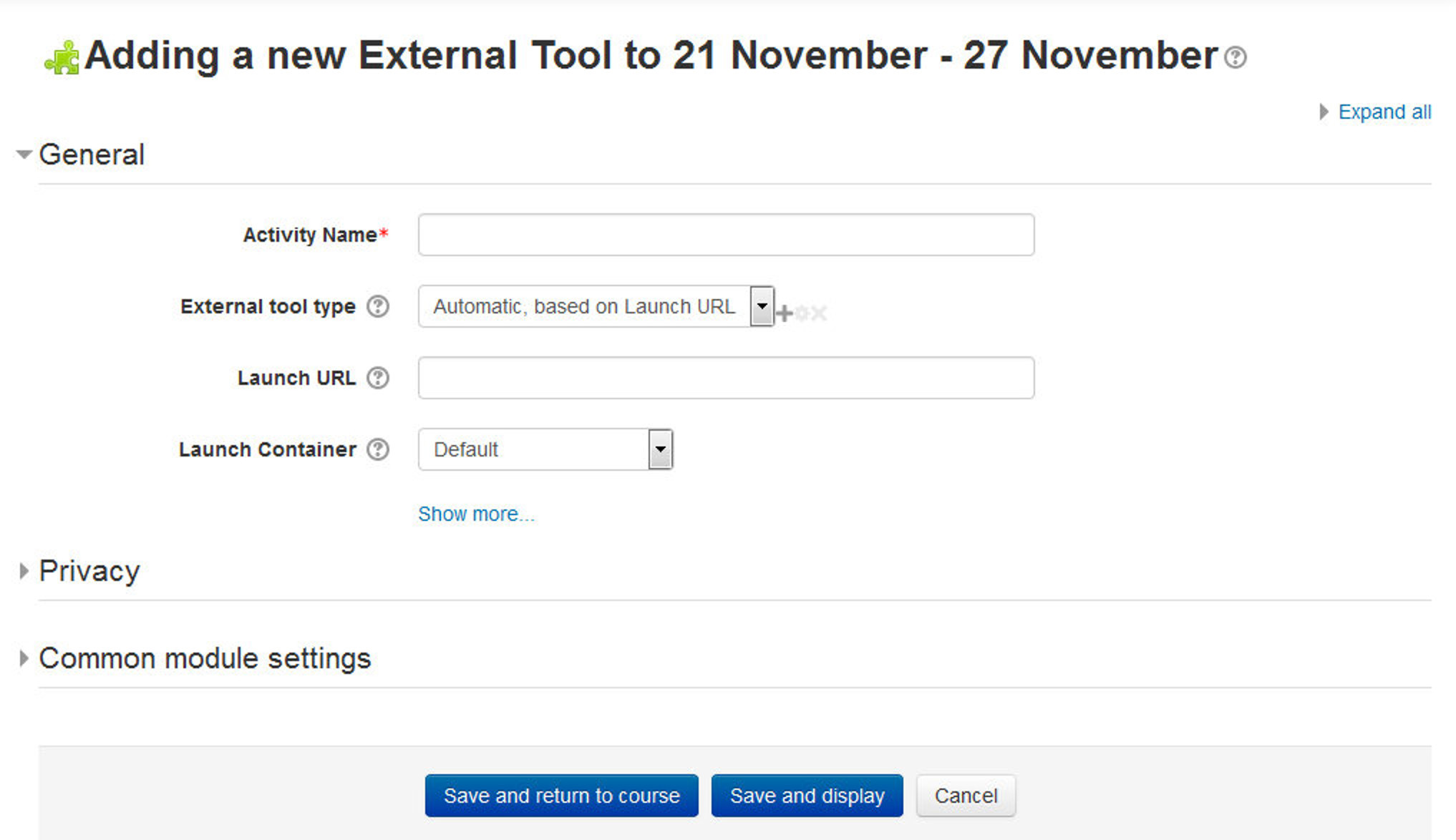
Figure 17-4 Adding a new External Tool
External Tool Capabilities:
- Add external tool: This allows a user to add an External tool activity to the course. This capability is allowed for the default roles of manager, teacher and non-editing teacher.
- Submit a tool to admins for configuration: This allows a user to submit an External tool to admins for configuration. This capability is allowed for the default roles of manager, teacher and non-editing teacher.
- Grade external tool activities: This allows a user to grade External tool activities. This capability is allowed for the default roles of manager, teacher and non-editing teacher.
- Edit external tool activities: This allows a user to edit External tool activities. This capability is allowed for the default roles of manager, teacher and non-editing teacher.
- View external tool activities: This allows a user to view External tool activities. This capability is allowed for the default roles of manager, teacher, non-editing teacher, student and guest.
- Add a new external tool activity: This allows a user to add a new external tool activity to the course. This capability is allowed for the default roles of manager and teacher.
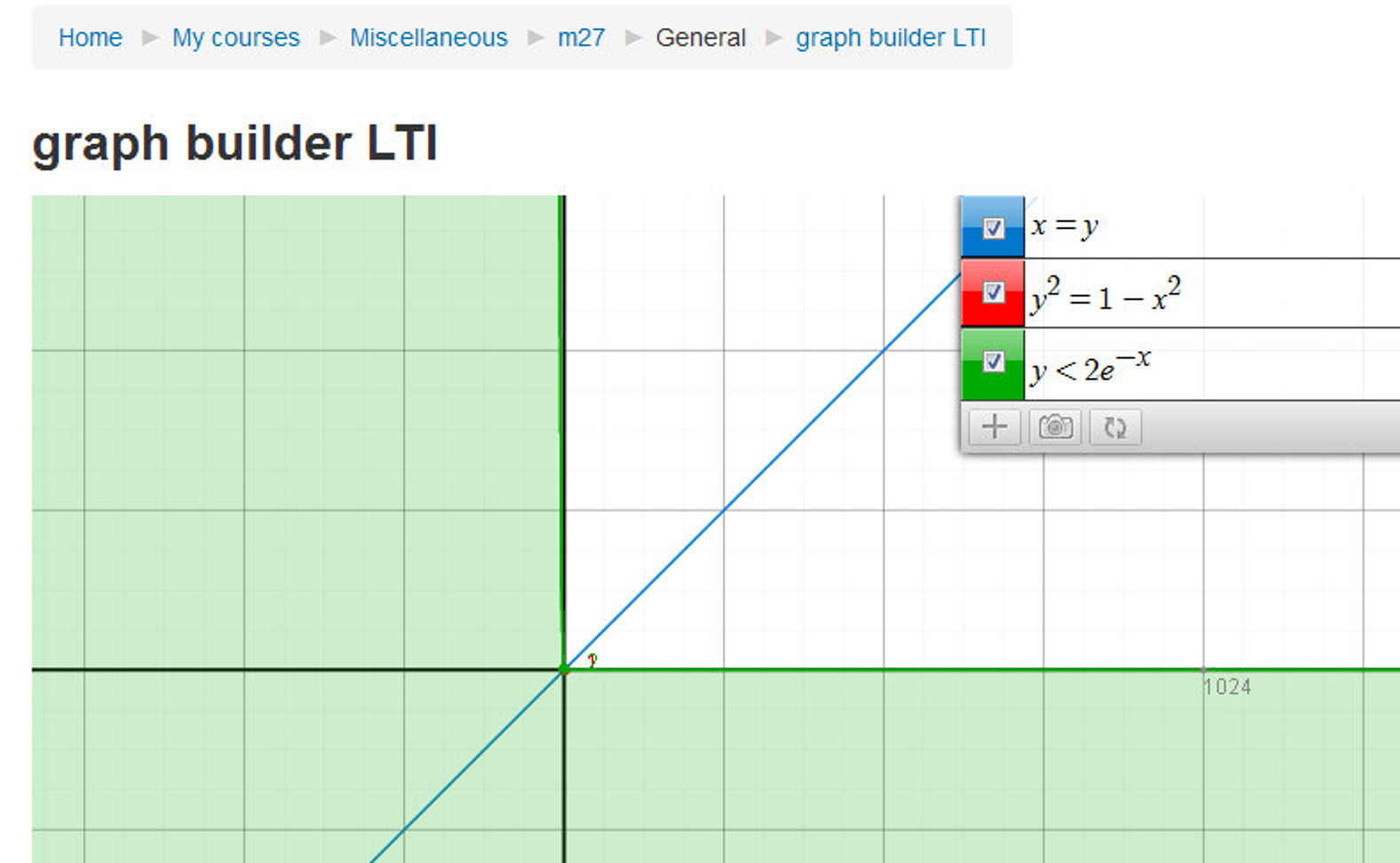
Figure 17-5 Graph builder LTI in Moodle
List of LTI Apps
You can find a lot of useful LTI tools compliant to Moodle from the link: http://lti-examples.herokuapp.com/index.html.
You may need to contact the specific vendor to provide the URL, consumer key and secret which can be integrated within your Moodle. Some popular LTI tools are: Youtube, Khan Academy, Chemvantage, Wordpress, Piazza and many more.
Summary
Using an SCORM or external tool can help the teachers to share the functionality provided by other systems within the Moodle course. Teachers can use the quizzes, videos and other resources provided by the other systems to integrate within the Moodle course and improve the student interaction to enhance the learning experience.
Chapter 18: Grades and Scales
Grades are a necessary evil in modern education. They take a complex task—learning a new subject—and reduce it to a single measure. Grades can function as both carrot and stick for motivating students, and they are the primary measure of success in a course. Tracking and calculating grades are serious and tedious tasks. Fortunately, Moodle has a great tool to help.
The Moodle grades area is a sophisticated tool for tracking student scores in your course. You can use it for scored activities in the classroom, in Moodle and in extracurricular activities.
Grades aren’t the only way to give feedback to students. With Moodle’s scales, you can create lists of nonnumeric feedback options for assessing student work. Moodle comes with one scale by default, “Separate and Connected ways of knowing,” which we’ll discuss later in this chapter. You can easily create your own additional scales for feedback options that are meaningful to you and your students.
Grades Interface
You can access the grades area for each student in a course in the course gradebook, or ‘Grader report’ in Administration > Course administration > Grades. The grader report collects items that have been graded from the various parts of Moodle that are assessed, and allows you to view and change them as well as sort them out into categories and calculate totals in various ways. When you add an assessed item in a Moodle course, the gradebook automatically creates space for the grades it will produce and also adds the grades themselves as they are generated, either by the system or by you.

|
Note that various default options for the gradebook are set at system level by the administrator and can be marked as being overridable by you, or fixed. This means that the options will not always be set up the same way for every user when they see the grader report for the first time. |
The View Grades page, as shown in Figure 18-1, contains several rows: first the course, then the category, then the columns for each graded activity (for example: Assignment, Quiz, and Lesson). Any activities settings which were left “uncategorized” will appear in the general category which is named after the course by default.
There are three ways that the categories can be displayed:
- Grades only - without the category totals column
- Collapsed - Category total column only
- Full view - grades and the aggregates (the totals column for the category)
Each section has a small icon immediately to the right of its name. Clicking this will cycle through these display modes for that category. + Goes to grades only view, o goes to full view and - goes to collapsed view.
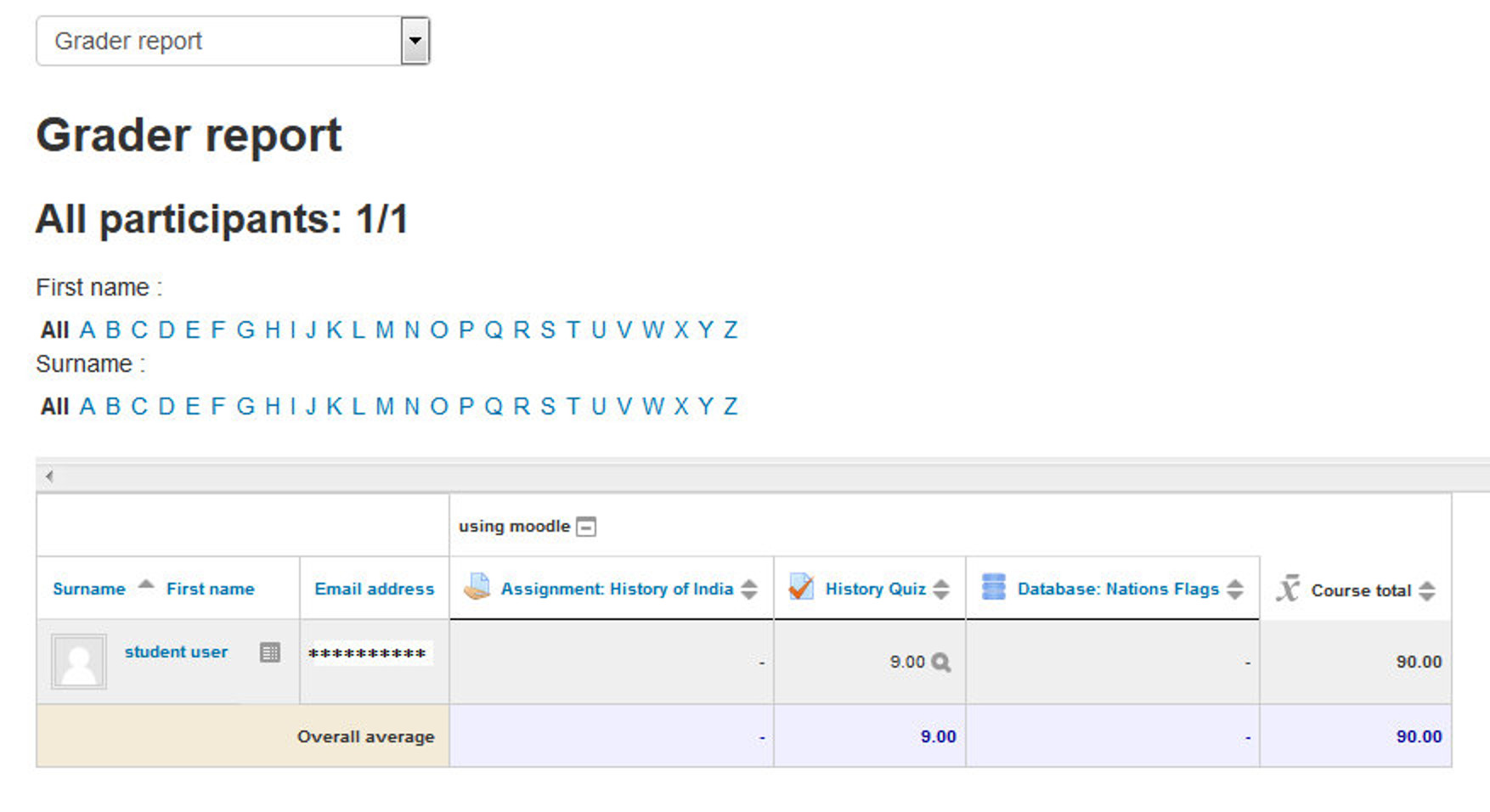
Figure 18-1 Viewing Grades
Editing
Editing anything in the gradebook refers to editing the grades only and none of the available operations bear any relationship to editing the main course page i.e. the appearance of your course page cannot be influenced by anything you do in the gradebook. The “Turn editing on” button functions separately from the main course one, so editing can be on in the gradebook, but simultaneously off when you switch back to course view. This is because editing grades and editing the course page are separate capabilities.
Highlighting rows and columns
When your gradebook starts to grow, it can be hard to keep track of which student and which assignment a cell refers to. Highlighting solves that.
- Clicking on empty space in the cell that contains the students name will toggle the highlighting of that entire row.
- Clicking on empty space in the cell at the top of each column will toggle highlighting of the entire column.
Sorting by columns
You can sort by any column. Click the symbol near the top of a column to sort by that column. This will change the symbol to a single down arrow. Clicking again will sort lowest-to-highest (ascending), changing the symbol to an up arrow. The arrows will toggle between these two states until you click on a different column.
The student name columns do not have the symbol. Clicking on either the first or last name will cause the report to sort.
Highlighting scores that are either adequate or unacceptable in red and green
Turn editing on and click on the edit icon in the controls cell at the top of the column. You can then (maybe need to click ‘show advanced’) see the option to enter a ‘grade to pass’. Once set, any grades falling above this will be highlighted in green and any below will be highlighted in red.

|
Note that the highlighting will not show if the Grader report is viewed in the editing mode. |
Horizontal scrollbar
A horizontal scrollbar enables teachers to scroll grades in the grader report. The horizontal scrollbar is available both at the bottom and at the top of the grader report.
Mouse-over tooltips
Whenever you move your mouse each grade cell in the table displays a tooltip indicating the user and grade item to which the grade belongs.
Hiding columns or individual grades
In the context of the gradebook, hiding refers to whether a student will be able to see that grade or grade item in their user report. You can have an activity available on the course page for which you would not want the students to know their grade. Also in reverse - an offline activity that is hidden in the course page, but which you want the students to know their grade for.
To hide/show columns or individual grades just click
“Turn editing On” & then clicking the Gear Icon link will take you to the control page of that individual activity/ column where you can check the “Hidden” checkbox for hiding the grades.
Altering the grades
You can click “Turn editing on” at the top right to show an edit icon next to each grade. Clicking on the icon will bring up the editing screen for that grade which will allow you to set the grade, its written feedback and a number of other attributes.
Alternatively, you can choose “Quick grading” and “Quick feedback” in ‘My preferences’ to make the report appear with editable boxes containing each grade, so you can change many at once.
Set Preferences
You can set your personal preferences for the grader report via ‘My preferences’. These settings will apply to all courses for you as a teacher. You can change them at any time. The Set Preferences page contains the following settings:
- Show calculations: If enabled, when editing is turned on, a calculator icon is shown for each grade item and category, with tool tips over calculated items and a visual indicator that a column is calculated.
- Show show/hide icons: If enabled, when editing is turned on, a show/hide icon is shown for each grade for controlling its visibility to the student.
- Show column averages: If enabled, the grader report will contain an additional row displaying the average (mean) for each category and grade item.
- Show locks: If enabled, when editing is turned on, a lock/unlock icon is shown for each grade for controlling whether the grade can be automatically updated by the related activity.
- Show user profile images: You can choose to display user profile pictures for easy identification of students.
- Show activity icons: If enabled, activity icons are shown next to activity names.
- Show ranges: If enabled, the grader report will contain an additional row displaying the range for each category and grade item.
- Show grade analysis icon: If the activity module supports it, the grade analysis icon links to a page with more detailed explanation of the grade and how it was obtained.
- Grades selected for column averages: This setting determines whether cells with no grade should be included when calculating the average (mean) for each category or grade item.
- Show number of grades in averages: If enabled, the number of grades used when calculating the average (mean) is displayed in brackets after each average.
- Quick grading: If enabled, when editing is turned on, a text input box appears for each grade, allowing many grades to be edited at the same time. Changes are saved and highlighted when the update button is clicked.

|
Note that when a grade is edited in the grader report, an overridden flag is set, meaning that the grade can no longer be changed from within the related activity. |
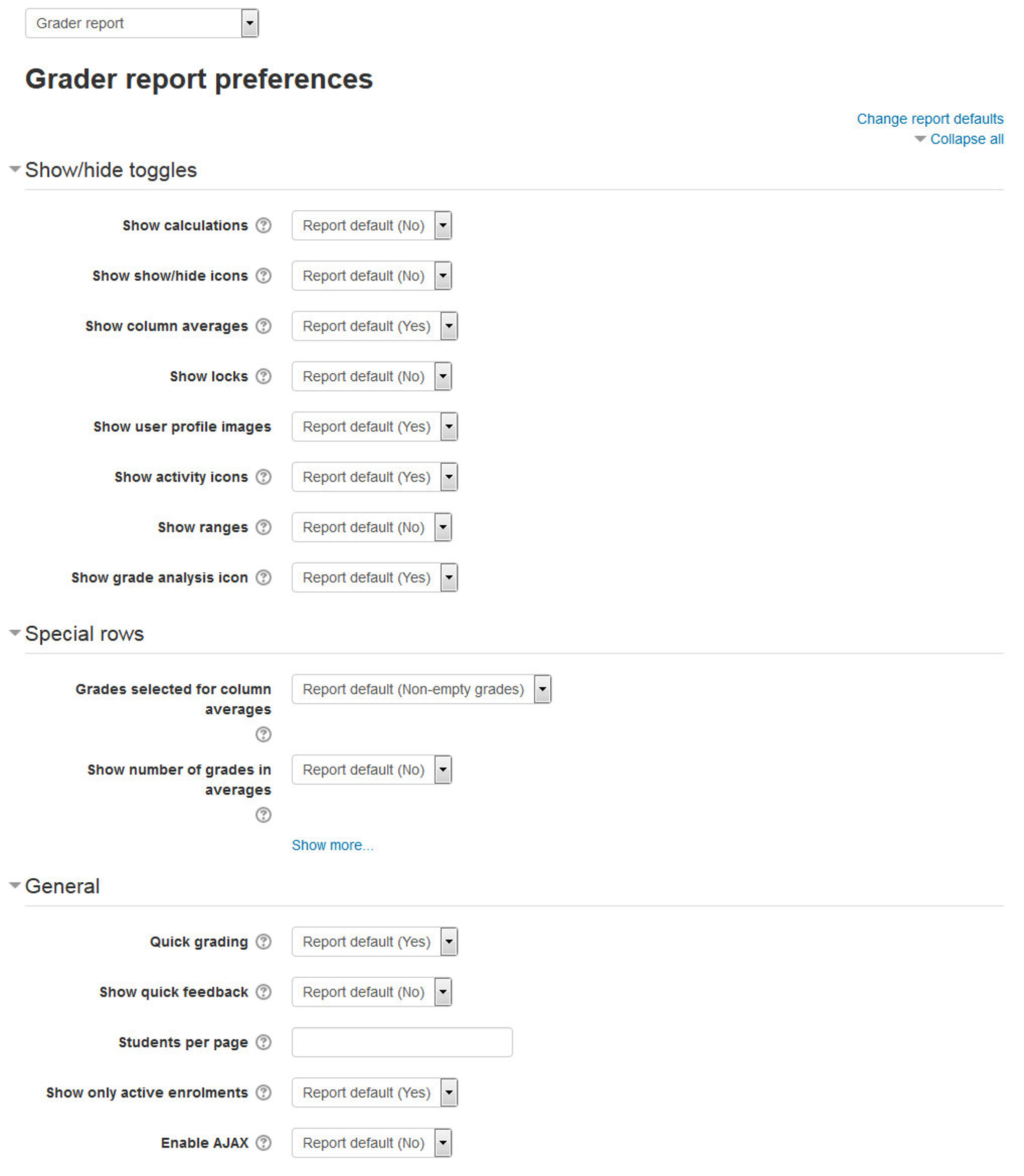
Figure 18-2 Setting Grade report preferences
- Show quick feedback: If enabled, when editing is turned on, a feedback text input box with a dotted border appears for each grade, allowing the feedback for many grades to be edited at the same time. Changes are saved and highlighted when the update button is clicked.

|
Note that when feedback is edited in the grader report, an overridden flag is set, meaning that the feedback can no longer be changed from within the related activity. |
- Students per page: This setting determines the number of students displayed per page in the grader report.
- Show only active enrolments: This setting determines, if only active enrolled users will be visible in gradebook report. If enabled suspended users will not be shown in gradebook.
- Enable AJAX: Adds a layer of AJAX functionality to the grader report, simplifying and speeding up common operations. Depends on JavaScript being switched on at the user’s browser level.
Grade Categories
Grades can be organized into grade categories. A grade category has its own aggregated grade which is calculated from its grade items. There is no limit to the level of nesting of categories (a category may belong to another category). However, each grade item may belong to only one category. Also, all grade items and categories belong to at least one, permanent category: the course category.
Adding a grade category
To add a grade category:
- Select “Categories and items” from the gradebook dropdown menu.
- Click the “Add category” button near the bottom of the page.
- Give the grade category a meaningful name.
- Select the aggregation method for the grades: The aggregation determines how grades in a category are combined, such as
- Mean of grades - The sum of all grades divided by the total number of grades
- Median of grades - The middle grade when grades are arranged in order of size
- Lowest grade
- Highest grade
- Mode of grades - The grade that occurs the most frequently
- Sum of grades - The sum of all grade values, with scale grades being ignored.
- In the “Category Total” Section:
- Grade Type: There are 4 grade types:
- None - No grading possible
- Value - A numerical value with a maximum and minimum
- Scale - An item in a list
- Text - Feedback only

Only value and scale grade types may be aggregated. The grade type for an activity-based grade item is set on the activity settings page.
- Scale: This setting determines the scale used when using the scale grade type.
- Maximum and Minimum Grade: Enter the maximum and minimum grades for the category. You can also set passing marks for the category by clicking the “Show More” link.
- Select grade category settings as appropriate. Advanced settings may be made available by clicking the “Show More” button.
- Grade Type: There are 4 grade types:
- Click the “Save changes” button.
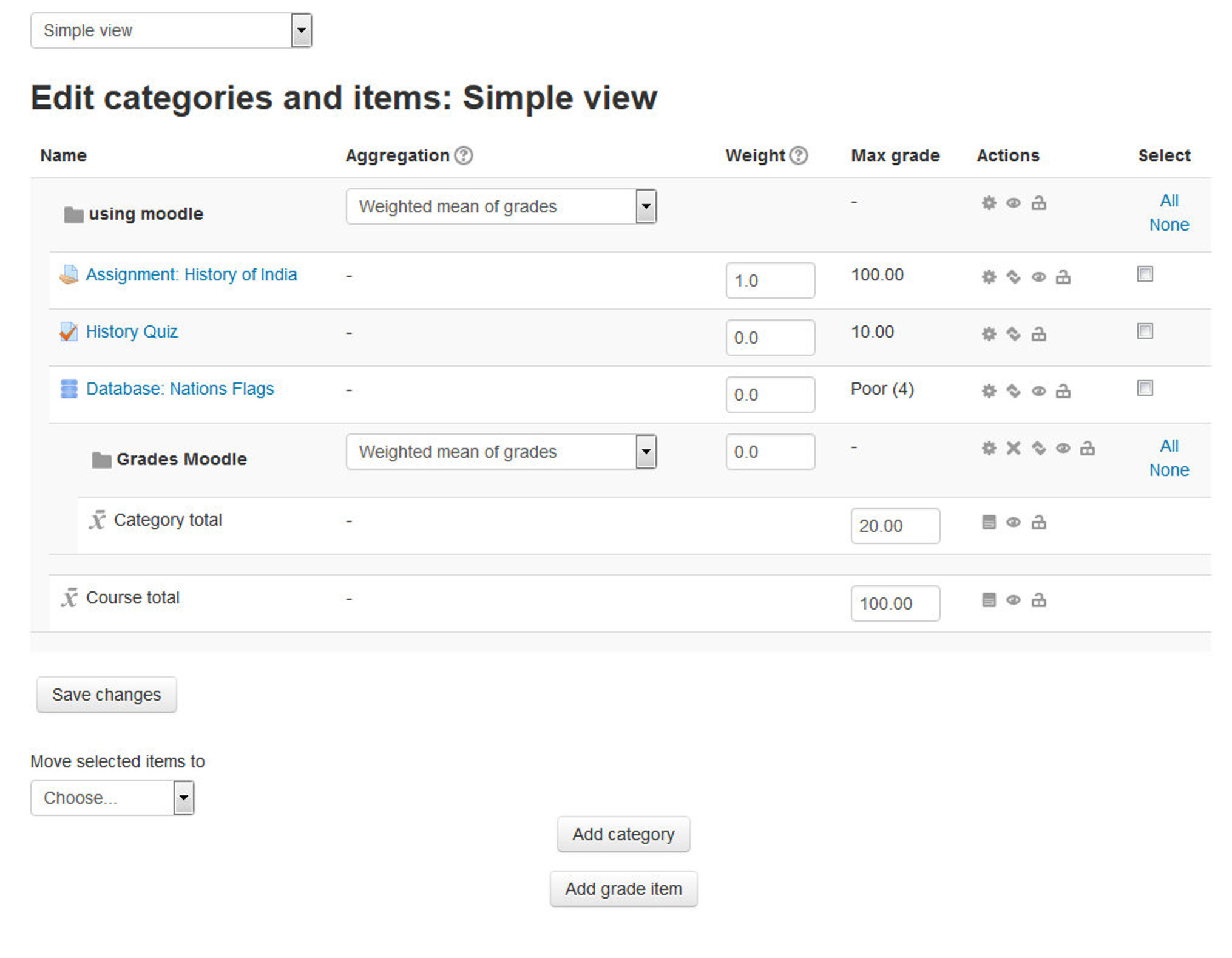
Figure 18-3 Setting weights on edit category page
Grade calculations
A grade calculation is a formula used to determine grades, based (optionally) on other grade items. Calculations for the gradebook follow the pattern of formulas/functions in popular spreadsheet programs. They start with an equal (=) sign, and use common mathematical operators and functions to produce a single numerical output. This output is then used as the computed value for the grade item you are editing.
Setting a grade calculation
To set a grade calculation:
- Click on Grades in the course administration block
- Click the ‘Categories and items’ tab (or select it from the gradebook dropdown menu)
- Click the ‘calculator symbol’ (in the ‘Actions’ column, on the category total line) for the category you wish to set a calculation for
- Start with an equal sign (=)
- Choose a function; Example: =sum()
- Plug in your ID numbers enclosed in double square brackets, for example =sum([[item1]][[item2]][[item3]])
- Separate each ID number with a comma, for example =sum([[item1]],[[item2]],[[item3]])
- Click the “Save Changes” button.
Assigning ID numbers
You can include the values of other grade items by using their ID number as references in your formulas. The ID number is surrounded by double square brackets, for example if you have a grade item with Quiz.3 as ID number, you will refer to this item as [[Quiz.3]] in your calculation.
Below the calculation field is a list of your course with its grade categories and grade items. Next to each item or category’s total is displayed the ID number you can use in your calculation (already surrounded with double square brackets). However, since the ID number is optional, some items may not yet have one. These items without an ID number have instead a form field which lets you enter an ID number directly.
As soon as you have assigned the ID numbers you need, you can click the “Add ID numbers” button, and the page will reload and show you the same list with the ID numbers you have just assigned.
Calculation functions
Every calculation must start with an equal sign (=). Following is a list of the functions supported by the calculation. The comma (,) character is used to separate arguments within function brackets. The comma can also be used to separate different functions. (The separator character could be a semicolon (;) in other languages, see below).
- average([[item1]], [[item2]]…): Returns the average of a sample
- max([[item1]], [[item2]]…): Returns the maximum value in a list of arguments
- min([[item1]], [[item2]]…): Returns the minimum value in a list of arguments
- mod(dividend, divisor): Calculates the remainder of a division
- pi(): Returns the value of the number Pi
- power(base, power): Raises a number to the power of another
- round(number, count): Rounds a number to a predefined accuracy
- floor(number): Maps a real number to the largest previous integer
- ceil(number): Maps a real number to the smallest following integer
- sum([[item1]], [[item2]]…): Returns the sum of all arguments
- an asterisk () gives the product of two items: [[item1]][[item2]]q
Grade letters
Grade letters, also called letter grades, are symbols used to represent a range of grades. You may choose letters (e.g., A, B, C, D, E) or words (e.g., Below Pass, Pass, Merit, Distinction).
To set your grade letter scale
Grade letters are set initially at site level. To use different grade letters in a particular course:
- Follow the grades link in the course administration block.
- Select Letters from the from the gradebook dropdown menu.
- Click the edit tab in the middle of the page.
- Check the override site defaults box.
- Change grade letters and/or boundaries as required. (You may wish to use words, for example Below Pass, Pass, Merit, Distinction, rather than letters.)
- Scroll to the bottom of the page and click the “Save changes” button.
Displaying letter grades
To change particular grade items, category and course summaries (called aggregations) in the grader report and user reports to display letter grades:
- Follow the grades link in the course administration block.
- Select “Categories and items” from the gradebook dropdown menu.
- Click the edit icon for Category total or Course total.
- From the Grade display type menu, select letter.
- Click the “Save changes” button at the bottom of the page.
Repeat this for any other totals that you want displayed as letters. Alternatively, to display ALL grades as letter grades:
- Follow the grades link in the course administration block.
- Select “Course settings” from the gradebook dropdown menu.
- From the Grade display type menu, select letter.
- Click the “Save changes” button.
Student Grade View
Students can check their grades by clicking the Grades link in their Administration block. They can see only their own grades, not the other students’, as shown in Figure 18-4.
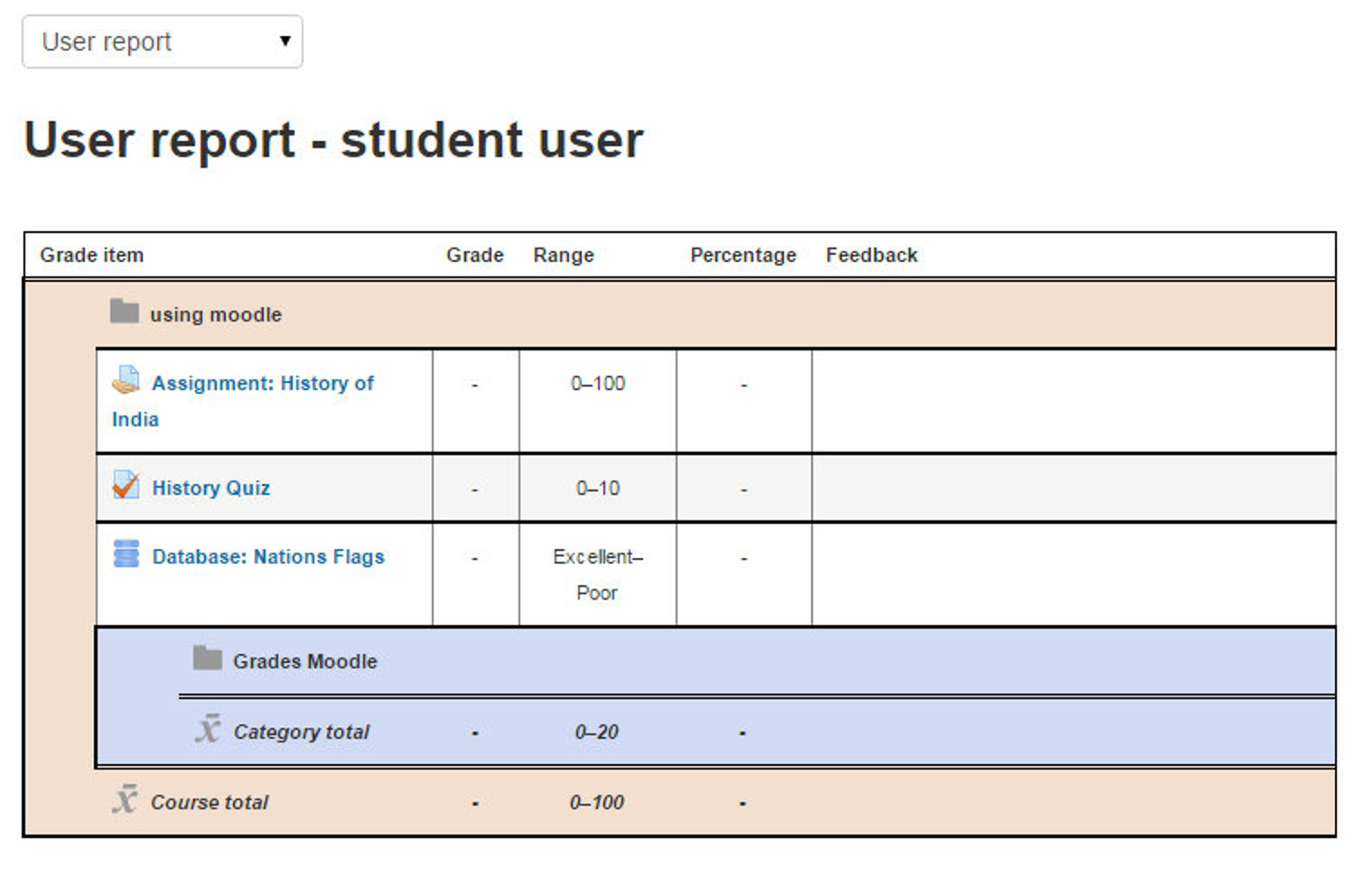
Figure 18-4 Viewing grades as student
Export Grades (Backing up your gradebook)
We recommend that you regularly download your gradebook for backup. Your system administrator should be backing up the entire server on a regular basis, but you can never be too certain. After all, your students will complain to you if they lose their grades, not to the system administrator.
To download your gradebook:
- Navigate to Administration > Grade Administration > Export and choose the format in which you want to export the gradebook.
- Select the preferences for exporting the grades like items to be included and including feedback in export etc. and click Submit.
- It will take you to the preview page where you can take a preview of the exported file.
- Click Download to download the gradebook to your computer.
If you follow the backup procedure on a regular basis, you will have a record of student grades if there is a catastrophic loss of data on the server. You can always recover students’ grades up to that point in the semester if you have a regular backup.
Import Grades
Grades may be imported as a CSV or XML file. The import file format is the same as the corresponding export format.
To import grades into the gradebook:
- Navigate to Administration > Grade Administration > Import & Select your chosen import format from the gradebook dropdown menu.
- Browse and upload your previously saved file.
- Set options as required.
- Click the “Upload grades” button
Scales
Scales are a way of evaluating or rating a students’ performance. Administrators can create standard scales which are available across the site, and teachers can create custom scales just for their own course. Scales may be used in Forums, Glossaries and Assignments for rating and/or grading a student’s activity.
Creating a new scale
To create a scale for your course:
- Click the “Add a new scale” button in Course administration > Grades > Scales.
- On the next page give your scale a name in the Name box that will identify it among other scales.
- ‘Standard’ scale is a scale which can be applied to every course in Moodle. Only those with site permissions such as administrators can make a new scale ‘standard’. A regular teacher can only create a scale for their own course.
- In the Scale box, create your scale. Each item in the scale should be separated by a comma. You can use as many options here as you require. You must order the comma separated elements in increasing order of value. For example, an A,B,C,D scale must be entered as D,C,B,A.
- Write a detailed description in the Description box to remind you (or other teachers) of how the scale is to be used.
- Save the changes.

Figure 18-5 Creating a new scale
Using scales
You can select a scale by going to the Edit settings screen of any activity, for example an assignment, scrolling to ‘Grade’ and then selecting ‘Scale’ from the Type dropdown: Which will then open up the ‘Scale’ dropdown, allowing you to choose the scale you wish to use.
Creative Grade Uses
The gradebook can be as useful in a business context as it is in traditional education. Most business training tends to be shorter and more focused than traditional education, but scores are still important. Usually, managers and trainers are only interested in exceptional/pass/fail or other simple scales for both activities and final scores. But trainees will still want to be able to track their progress and see how they are performing.
Gradebook scores can also be used to track progress against competency models. Try creating a category for each competency and track student scores on activities designed to measure the students’ performance against the performance standard.
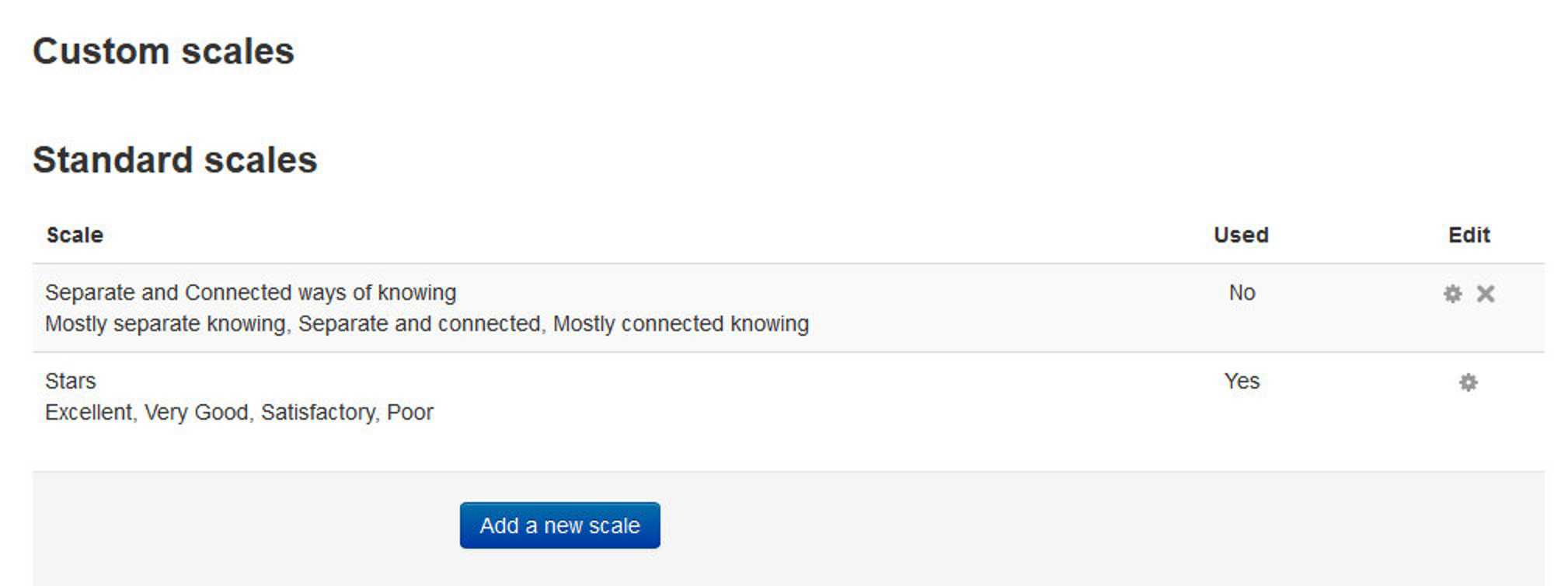
Figure 18-6 Viewing Scales
Scale Practices
Scales give you the ability to provide qualitative, rather than quantitative, feedback, but they require careful wording. When creating scales, ensure that your word choices are meaningful to the students and provide information they can use to improve their performance in the future.
Summary
This chapter deals with the most important aspect of online learning environment i.e. grading. Moodle has got sophisticated grading tools through which you can grade the work of students. In the next chapter, we will take a glance on the administration part of the Moodle site.
Chapter 19: Moodle Administration
If you are the administrator for your Moodle site, there are a lot of options at your fingertips. Most of the time, the default settings that come with your Moodle installation will work well. But there are a lot of options for customization and performance that can make your version of Moodle work exactly as you’d like.
The number of administration settings has increased a lot in recent versions of Moodle and it can take a while to understand it all. We can only provide a brief mention of each setting in this book; however, the “Moodle Docs for this page” links at the bottom of each page in Moodle provide access to further information.
This chapter is organized into sections that are the same as the links in the Site Administration block, which you’ll find on your Moodle front page when you log in as an administrator. We’ll finish with a section on Moodle support, just in case!

|
A good way to learn about Moodle administration is to download and install a Moodle package on your own computer. Create some test user accounts and assign them the roles of student and teacher. Try logging in as a student or a teacher in a different browser from the one displaying you logged in as an administrator. You can change an administration setting, and then see how it affects students or teachers by refreshing the page (or logging out, then logging in again for role changes). |
Notifications
In the middle of the Notifications page you’ll find a link “Check for Available updates” clicking which will give you the updates available for your Moodle core and plugins installed on your Moodle site.
It will also warn you about your server settings which are not recommended, if any.
If you haven’t setup cron task then some of your Moodle functions may not work on scheduled basis like sending Email copies of new forum posts. The cron is a script that is run regularly and checks whether certain tasks need performing. So, it is important to setup the cron job for your site.
And, in the bottom of the page, there is a button which will show that “your site is not registered.” Registering your site with Moodle.org is recommended in order to receive security alert notifications, to contribute Moodle usage statistics (http://moodle.net/stats/) and to share your courses on Moodle.net, if you want to.

|
You can also find a lot of courses shared by the other Moodle users on Moodle.net for getting started with the courses. |
Below the Moodle Registration button is your Moodle version number. If you are asking any questions on Moodle Community forums or else if you add a bug report to the Moodle tracker (http://tracker.moodle.org/), you should state your Moodle version number.
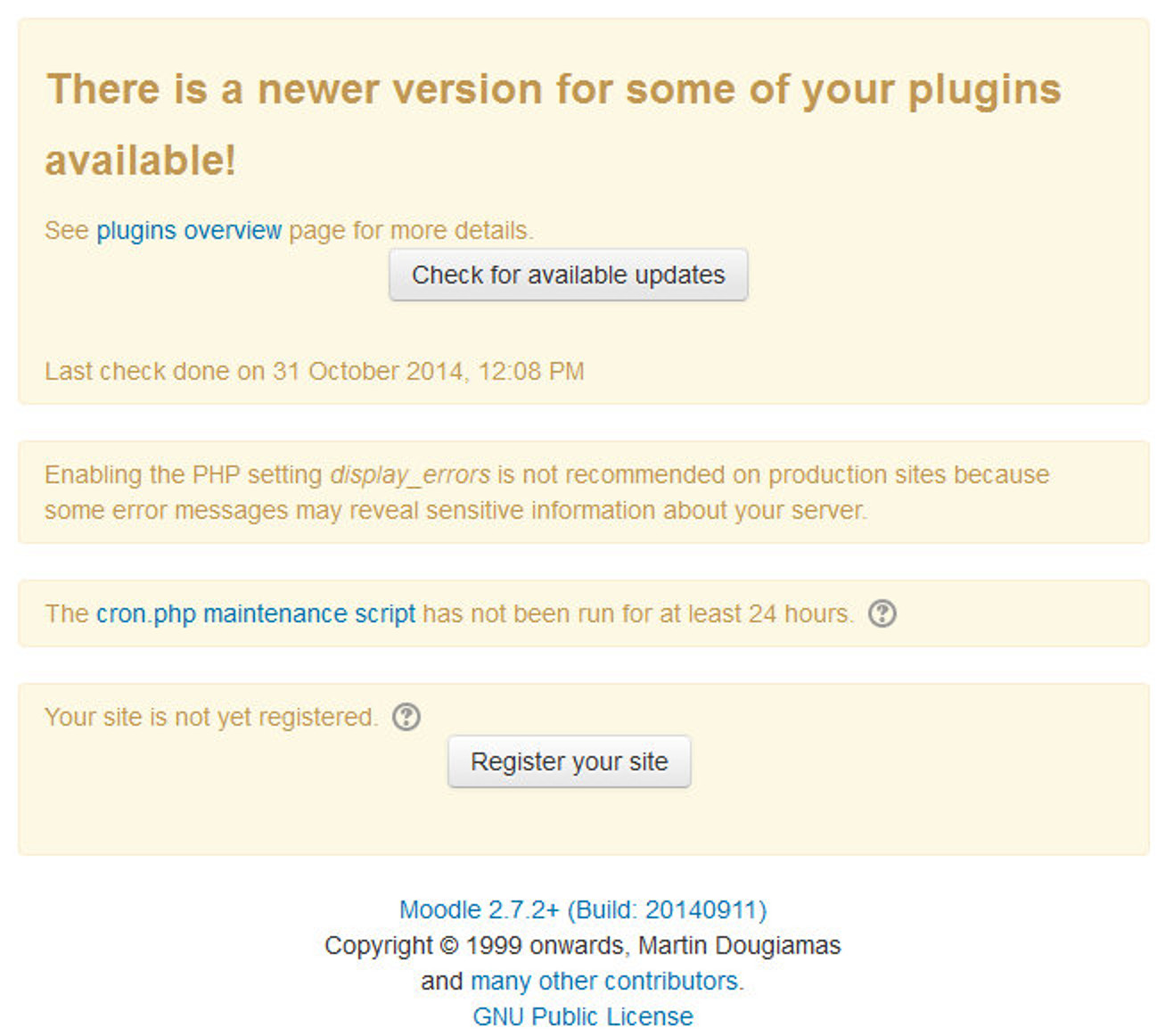
Figure 19-1 Site Notifications
Registrations
The registrations link will take you to a form where you have to fill the details about your Moodle site and some statistics are chosen by default like Site URL, Moodle Version, Number of courses etc. You can also opt out from the list of registered sites by choosing “Please do not publish this site”.
Advanced Features
This link contains a lot of advanced features which are enabled by the Site Administrator as per the policies adopted for the institutions. It contains features like Badges, Conditional Access, and Completion Tracking etc. We will go through the links in Advanced Features page one by one:
- Enable Outcomes: Outcomes are specific descriptions of what a student has demonstrated and understood at the completion of an activity or course. Each outcome is rated by some sort of scale. Other terms for outcomes are Competencies and Goals. In simple terms outcomes are similar to sub components of a grade. A grade is an assessment of overall performance that may include tests, participation, attendance and projects. Outcomes assess specific levels of knowledge through a series of statements, which maybe coded with numbers or letters. Thus an overall grade can be given for a course, along with statements about specific competencies in the form of outcomes.
- Enable Comments: Enabling Comments enables users to add comments to glossary, database activities and blog entries. The comments interface uses AJAX so that comments are added instantly without needing a page refresh.
- Enable Tags functionality: Tags allows students and teachers to describe their interests in a way that is easy for people with similar interests to find them. The user’s profile has a place to enter interests, which will create or add the user to an existing tag. Tag pages can be viewed and blog posts can be tagged.
- Enable Notes: The Notes feature is a way to attach information about a user by another user. For example, a teacher might attach a note to a specific student about the hobbies and interests that seems to engage that student.
- Enable Portfolios: Portfolios in Moodle make it easy for a student to export their work to an external portfolio. For example, student work might include forum posts or assignment submissions that they believe demonstrates their knowledge.
- Enable Web Services: Web services enable other systems to login to Moodle and perform operations. Moodle comes with a built-in web service designed for mobile applications. It is required to run the official Mobile app. Enable it only if you want people to use the official app or if a third party app explicitly requires it.
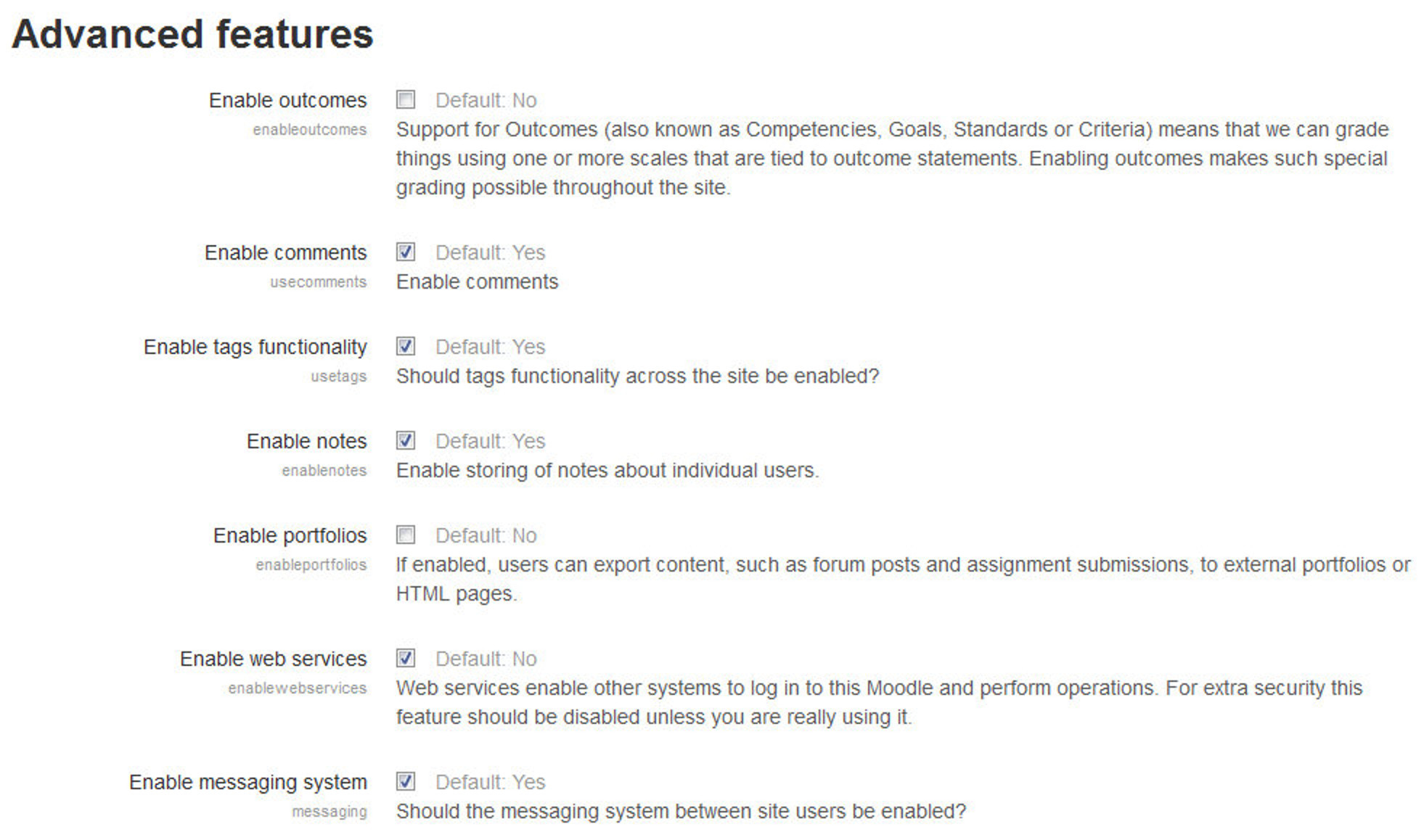
Figure 19-2 Enabling/Disabling Advanced features
- Enable Messaging System: “Messaging” refers both to automatic alerts from Moodle about new forum posts, assignment submission notifications etc., and also to conversations using the instant messaging feature.
- Hide Read Notifications: This option will Hide read notifications of events like forum posts when viewing messaging history.
- Delete Read Notifications: Read notifications can be deleted to save space. You can choose the time delay for deleting the read notifications.
- Notification email override: This option allows users to have email message notifications sent to an email address other than the email address in their profile.
- Enable Statistics: If you choose ‘yes’ here, Moodle’s cronjob will process the logs and gather some statistics. If statistics are enabled for the site, graphs and tables of user activity may be generated. The statistics graphs and tables show how many hits there have been on various parts of your site during various time frames. They do not show how many distinct users there have been. They are processed daily at a time you specify.
- Enable RSS Feeds: RSS (really simple syndication) feeds in Moodle enable people to stay up to date with forum posts, glossary entries and other events within Moodle. You can also use a Remote RSS feeds block which enables RSS feeds (either from within Moodle or from an external site) to be displayed on pages in Moodle.
- Enable Blogs: Blogs are a form of online journal used by millions of people around the world for self-expression and communicating with family and friends. You can enable blogs for complete site using this option.
- Networking: The Moodle network feature allows a Moodle administrator to establish a link with another Moodle or a Mahara site and to share some resources with the users of that Moodle. Users go from the first Moodle to the linked site via the Network server’s block.
- Enable Completion Tracking: Activity completion allows the teacher to set completion criteria in a specific activity’s settings. A check (tick) appears against the activity when the student meets this criterion. The criterion might be viewing, receiving a certain score or a student marking it as complete.

|
If Completion tracking has been enabled, the teacher will see the Activity completion group in their course settings. However, it is possible to track activity completion without using the Course completion feature. It is also possible to use this feature with the Conditional activities feature. These 3 features can be used separately or in various combinations in an activity. |
- Default Completion Tracking: The default setting for completion tracking when creating new activities.
- Enable Conditional Access: Conditional activities enable teachers to restrict the availability of any activity or even a course section (in Moodle 2.3 onwards) according to certain conditions such as dates, grade obtained, or activity completion. When it is enabled by the administrator, a “Restrict access” setting appears in the settings of activities or resources and also when editing a course section.
- Enable Plagiarism Plugins: Plagiarism is when a student submits content they have copied and the real author was not given credit for the words. Plagiarism prevention detects when this form of cheating or academic dishonesty has happened. Moodle doesn’t come with any pre-installed plagiarism prevention methods - they need to be added by a site administrator.
- Enable Badges: Badges are a good way of celebrating achievement and showing progress. Badges may be awarded based on a variety of chosen criteria and are fully compatible with Mozilla Open Badges. Badges created in Moodle may be displayed on a user’s profile or pushed to their Open Badges backpack and public badge collections in their backpack will display in their Moodle profile.
Users
User management can be one of the most time-consuming jobs for an administrator. As your system grows, the number of users who lose their password or have difficulty creating a new account grows as well. Fortunately, there are a few tools to help make the job of user management easier.
Accounts
Each user on your Moodle site has an account that contains profile information, forum posts, blog entries, and activity reports.
- Browse list of users: The “Browse list of users” page provides a list of all user accounts. You can also add a new user using the link on the top of the page “Add a new user”. You can also filter the users using the advanced filter tools on the top of the page.
If you are using email-based self-registration and a user has a problem confirming his account, you can confirm his account for him by clicking the confirm link opposite his name.
You can also search for a particular user, using her name or email address as the search term, and then edit her profile. You will need to do so in order to reset user passwords if users are unable to log in. Another reason for editing a user’s profile is to disable her email address if you are receiving lots of undelivered mail!

If you want to temporarily disable an account (i.e., prevent a user from logging in to Moodle), you can do so by clicking the “Eye icon” in the Edit column to suspend the user.
- Bulk User Actions: The bulk user actions feature enables administrators to select users by creating a filter and then perform any of the following actions:
- Confirm user accounts created through Email-based self-registration which are not yet confirmed by the user
- Send a message (requires Messaging to be enabled)
- Delete user accounts
- Display a list of users on a page
- Download user data in text, ODS or Excel file format
- Force users to change their passwords
- Add users to a cohort
- Add a new user: This link will take you directly to add a new user page where you can provide the details for the user like Name, Email, Country, etc. You can choose to force change the password on first login.
- User profile fields: You can create new user profile categories and fields which may be a menu of choices, text area, text input or a checkbox and may be required or not. New profile fields will appear on each user’s profile page and can be displayed on Signup page also.
- Cohorts: Cohorts are site-wide or category-wide groups. Cohorts enable all members of a cohort to be enrolled in a course in one action, either manually or synchronized automatically.
- Upload Users: The “Upload users” page allows you to import a list of users via a text file. Moodle creates an account for each user and, if you want, can also enroll students in courses and arrange them in groups. The user data text file must follow a certain format, as described in the upload users help file. There are many robust options for uploading information (fields associated with a user) with this method: from enrolling users in multiple courses with course specific roles to updating user information in the User profile to deleting users from the site. Rather than uploading the text file, it can also be simply dragged from the desktop and dropped into the upload area. The format of the file should be as follows:
- Each line of the file contains one record
- Each record is a series of data separated by commas (or other delimiters)
- The first record contains a list of fieldnames defining the format of the rest of the file
- Required fieldnames are username, password, firstname, lastname and email
- Upload User Pictures: Site Administrator can also upload the user pictures in bulk to the Moodle site. You need to create a zip file containing the image files. The names of the files should be named in username.extension format.
Permissions
- User Policies: This page will enable you to define policies for the default users. The available options are:
- Role for Visitors: Users who are not logged in to the site will be treated as if they have this role granted to them at the site context. The default role is Guest.
- Role for Guest: This role is automatically assigned to the guest user.
- Default Role for all users: All logged in users will be given the capabilities of the role you specify here, at the site level; in ADDITION to any other roles they may have been given.
- ‘Creators’ role in new courses: If the user does not already have the permission to manage the new course, the user is automatically enrolled using this role.
- ‘Restorers’ role in courses: If the user does not already have the permission to manage the newly restored course, the user is automatically assigned this role and enrolled if necessary.
- Auto-login guests: Should visitors be logged in as guests automatically when entering courses with guest access?
- Hide user fields: Select which user information fields you wish to hide from other users other than course teachers/admins.
- Show user identity: When selecting or searching for users, and when displaying lists of users, these fields may be shown in addition to their full name.
- Full name format: This defines how names are shown when they are displayed in full.
- Maximum users per page: Maximum number of users displayed within user selector in course, group, cohort, webservice etc.
- Enable Gravatar: When enabled Moodle will attempt to fetch a user profile picture from Gravatar if the user has not uploaded an image.
- Site Administrators: Users may be assigned the role of site administrator by using this setting. Select the user whom you wish to assign the site administrator role and click Add in the middle of the page.
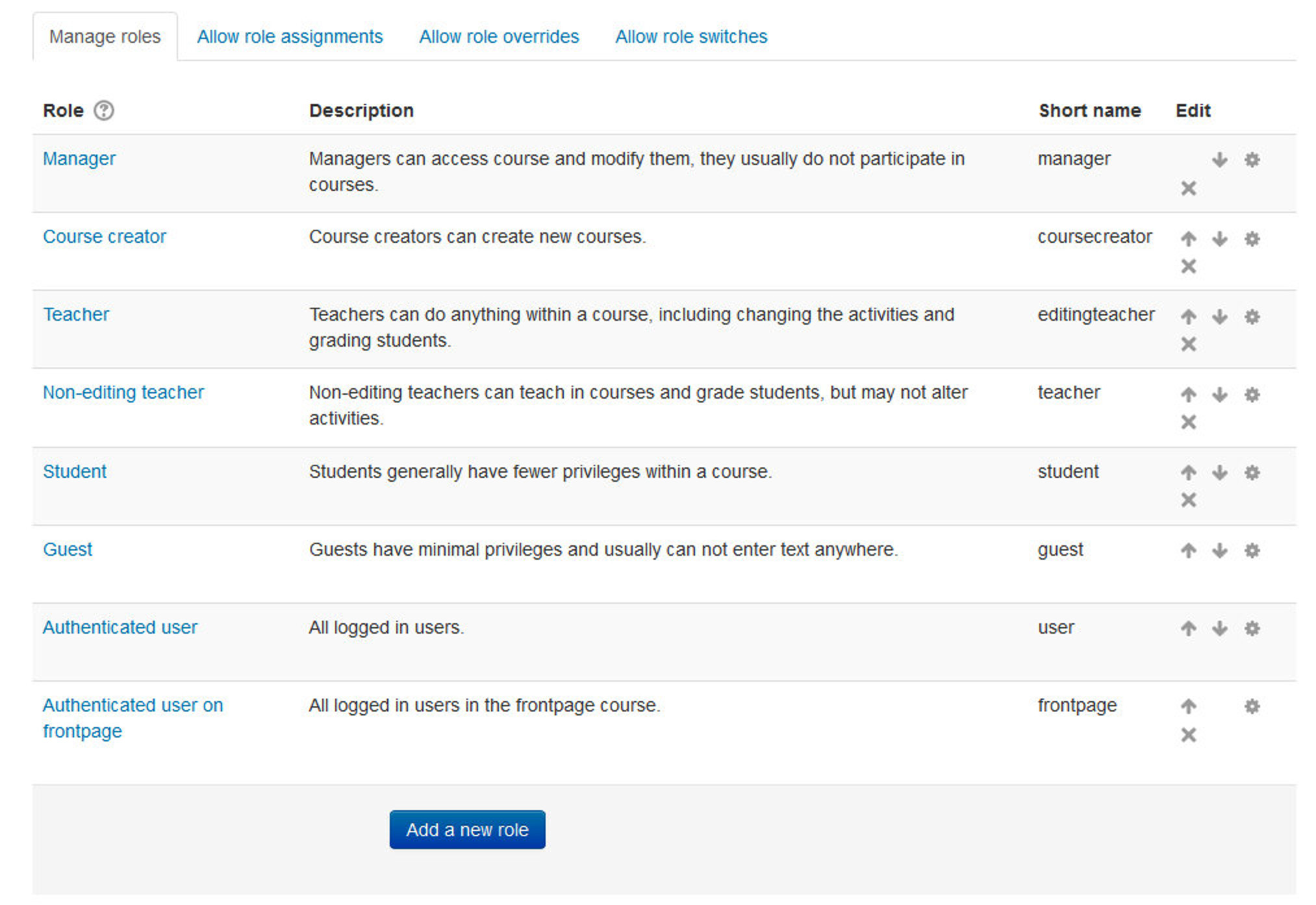
Figure 19-3 Define Roles

|
Note: The primary administrator (created when the site was created) cannot be removed from the site administrator role. |
- Define Roles: This is the place to add custom roles or modify existing roles. The “Manage roles” tab, allows the system administrator to edit any one of over 350 different capabilities associated with any role. The “Allow role assignments”, “Allow role overrides” and “Allow role switches” contain a matrix which give the ability for a specific role to work with other specific roles.
- Assign System Roles: In Moodle, apart from the site administrator, users do not normally have a global, site-wide role. You may have a role of teacher in some course whereas you can also be a student in some other course. By assigning a role to a user in a context, you are granting them the permissions contained in that role, for the current context and all lower contexts. By default there are two roles to choose from: Manager and Course Creator.
- Check System Permissions: To check the permissions of a particular user in System Context you can use this page. It will display the complete list of capabilities of the user in the System context.
- Capability Overview: This report shows, for a particular capability, what permission that capability has in the definition of every role (or a selection of roles), and everywhere in the site where that capability is overridden.
- Unsupported Role Assignments: Unsupported role assignments are role assignments in contexts that make no sense for that role, such as the course creator role in the course or activity context, or the teacher role in the user context.
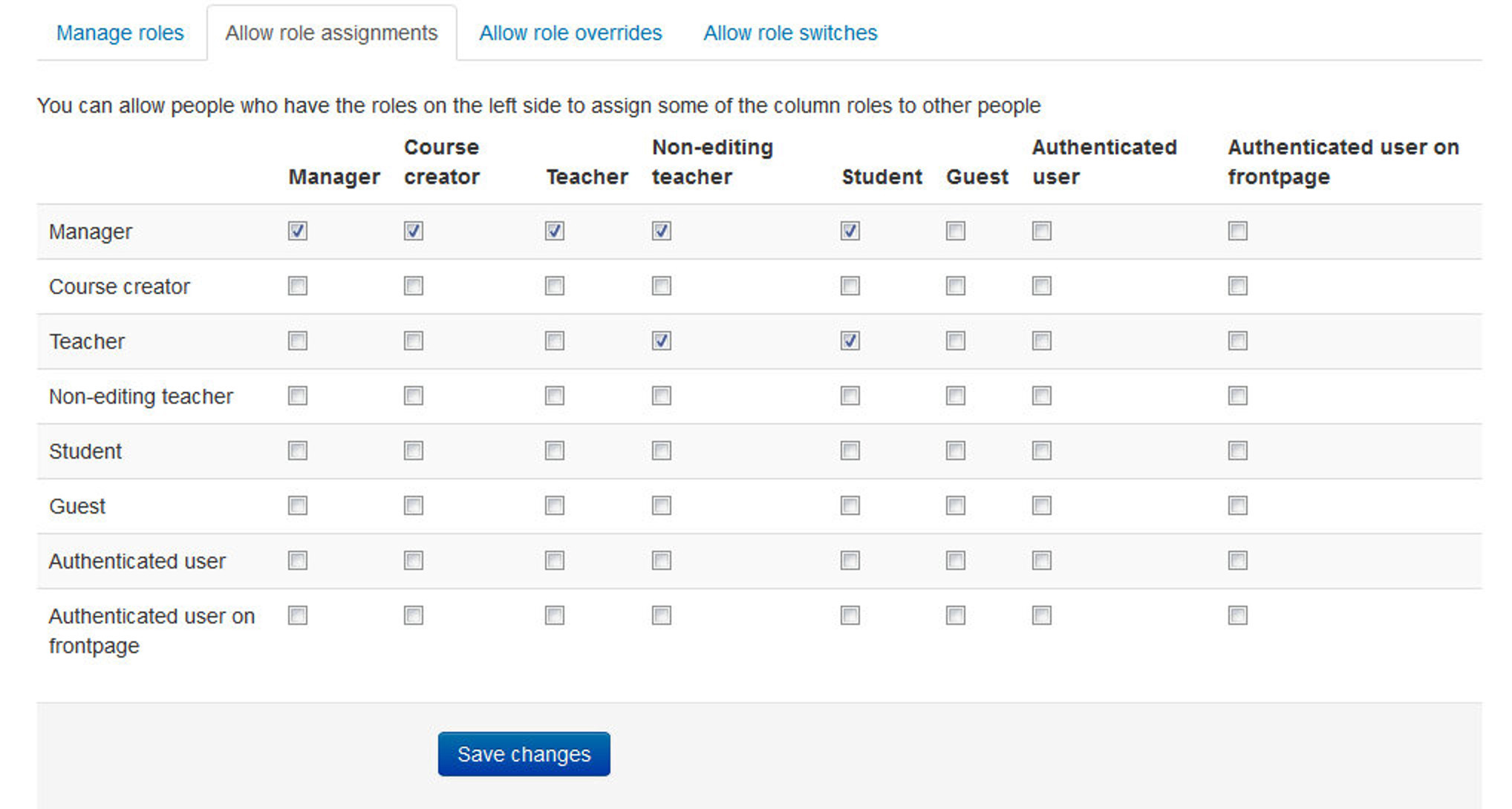
Figure 19-4 Role Assignments
Courses
You, as the administrator, together with any colleagues you have assigned as course creators, are responsible for adding courses to Moodle.
- Manage Course and Categories: Course categories organize courses for all Moodle site participants. The default course category on a new Moodle site is “Miscellaneous”. Although you are certainly free to put all your classes in the miscellaneous category, your students will find it easier to find their classes if they are organized in descriptive categories. The list of courses within a category by default shows the teachers and the summary of each course.
The page is having 3 different view options:
- Course Categories and courses: All categories are shown on the left side and the courses within the selected category are shown on the right side.
- Course Categories: Display only the categories within the Moodle site.
- Courses: Display the courses within a particular category which can be chosen from a drop down menu on the top right corner.
- Add a category: Most people organize their courses by department and college or by topic. Be sure to test the organizational scheme with a few users before entering a large number of courses, to save time in moving them later. You can add a new category by:
- Go to Administration > Site administration > Courses > Add a category
- Complete the details required and click ‘Create category.’

Alternatively, you can go to Administration>Site administration>Courses>Manage courses and categories and click the link ‘Create new category’.
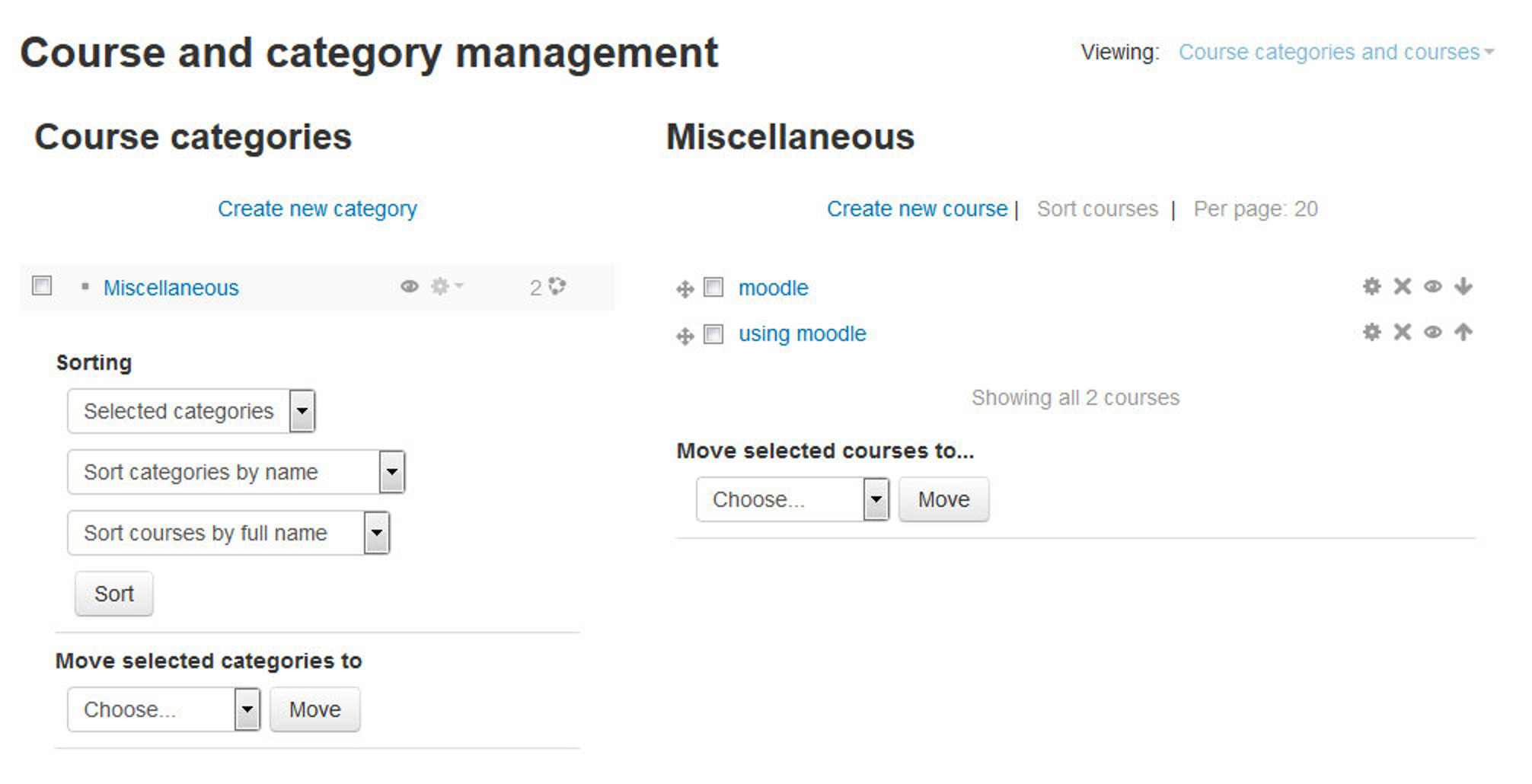
Figure 19-5 Course and category management
- You now have a new course category, which you can move up or down or into an existing category to create a subcategory.
Once you set up a few course categories, you are ready to create a course.
- Restore Course: A course backup file (.mbz) may be restored from within any existing course for which you have permission. During the restore process, you will be given the option to restore as a new course or into an existing course.

If your new course has fewer sections than the course you are restoring, the extra sections will appear as “orphaned activities”. Increase the number of sections in the new course to make them visible.
- Course Default Settings: You can enter the default settings for the new courses like the format of the course, no. of sections, course layout, news items to be displayed etc.
- Course Request: By default a regular teacher can’t add a new course. This page will allow any authenticated user on the site to request a course to be created. You can define the default category for course requests and course request notification.
- Backups:
- General Backup Defaults: A course can be saved with some or all of its parts by using the course backup. On this page you can define the default settings for the items which will be included in the backup of the course like Users, Activities, Blocks, Filter’s etc.
- General Import defaults: On this page you can provide the number of courses that are listed during the first step of the import process.
- Automated Backup setup:
- Upload Courses: You can upload multiple courses via text file. In addition to creating new courses, this functionality may also be used to update or delete courses, or import content from another course. The format of the file should be as follows:
- Each line of the file contains one record
- Each record is a series of data separated by commas (or other delimiters)
- The first record contains a list of fieldnames defining the format of the rest of the file
- Required fieldnames are shortname, fullname, and category
Grades
- General Settings: Here you can set the general grades settings which will be applicable sitewide. You can define the roles to be graded, the report available on the user profile page, navigation method, maximum grade points and the default grade points for an activity.
- Grade Category Settings: This page enables you to choose which options appear for teachers when adding/editing a grade category in their course gradebook, and their default values. There are 2 check boxes next to most features on this page. The “Force” check box eliminates any options the teacher will see. For example, if you check the Forced checkbox besides the Aggregation dropdown, then the teacher will only see and are able to use the “mean of all grades” as an aggregation. The “Advanced” checkbox will hide the specific feature until the “Show advanced” button is used by the teacher. This will reduce initial menu choices for teachers but allow them to see them if they wish.
- Grade Item Settings: Grade item settings are the various settings that the administrator is able to edit for all gradebooks used by teachers. These settings will change what items are displayed for each grade. Let’s suppose that you want the grades to be displayed on the form of Letters (to represent a range of percentages) to the students then you have to set the grade display type option to letters so that the actual grades entered by the teachers will be displayed as letters to the students.
- Scales: Scales are a way of evaluating or rating a students’ performance. Administrators can create standard scales which are available across the site, and teachers can create custom scales just for their own course. We have discussed about Scales in chapter 18.
- Letters: TO define the range of percentage in the form of letters you can define the letters on this page. Moodle will provide you with some default letter grades. You can customize the same by clicking Edit Letter Grades anytime.
- Report Settings:
- Grader Report: Here you can define the default preferences for the Grader report to be displayed sitewide to all teachers. You can define how many students to be displayed on a page, quick grading, quick feedback, AJAX to be enabled by default or not, etc. However, teachers can still be able to change the default settings by using the “My Report Preferences” link.
- Overview Report: The overview report lists all the courses a student is enrolled in together with the total grade for each course. You can define whether to Show the rank of the students in relation to the rest of the class for each grade item and whether totals which contain hidden grade items are shown to students or replaced with a hyphen symbol.
- User Report: The user report shows the currently logged in user’s grades in the current course. It includes:
- A breakdown of the grades for each assessment (grade item) in the course.
- The optional teacher-given feedback for each grade.
- The overall grade for the course (called course total).

Teachers can choose whether to show or hide rank and percentages in the Gradebook course settings.
Badges
- Badge Settings: Here you can set the name and email address of the badge issuer. You may set the name of the institution in this field as this name will be displayed while viewing the badges. You can also set the connection to the external backpacks like Mozilla’s Open Badges.

You can also enable the course badges on this page which allows the teachers to create and award badges.
- Manage Badges: On this page you can manage the Site Badges. Site badges can only be awarded to users for site-related activities. These include completing a set of courses or parts of user profiles. Site badges can also be issued manually by one user to another.
Badges for course-related activities must be created at the course level. Course badges can be found under Course Administration > Badges.
You will find a link on this page to “Add a new Badge” to add a new badge to the Site badges.
- Add a new badge: You can add a new site wide badge using this link. You have to enter the details like the name and description of the badge along with the badge image.
You have to enter the Issuer details on this page like the Name and Email address in the Issuer Section.
You may also enter the expiry date for the badges awarded by your institution. Optionally, badges can expire on a specific date, or the date can be calculated based on the date when the badge was issued to a user.
Location
- Location Settings: The location settings page includes the following options:
- Default TimeZone: This sets the default time zone for date display. This can be overridden by a user’s profile setting unless the default time zone is forced.
- Default Country: Select your country so that it appears by default on the new account page.
- IP Address Lookup: By default Moodle uses the free online NetGeo (The Internet Geographic Database) server to lookup location of IP addresses, which is not maintained anymore. It is recommended to install local copy of free GeoLite City database from MaxMind. IP address location is displayed on simple map or using Google Maps.
- Update Timezones: This page will search for new information about world timezones (including daylight savings time rules) and update your local database with this information.
Language
One of Moodle’s many strengths is its language-handling capabilities. As we mentioned in Chapter 2, you can provide users with a choice of language or force a language in a particular course. Even if you want your site in English only, you may well find the language editing facility useful for making changes to the standard text in Moodle.
- Language Settings: The language settings page includes the following options:
- Default language: This sets the default language for the site. The setting can be overridden by users using the language menu, or the setting in their personal profile.

If a preferred language is set in a user’s browser, then this will override the default site language.
- Display language menu: This sets whether the language menu is displayed on the login page and the front page. If it is turned off, the only places where a user can change the language setting are in her user profile or in the course settings if she is a teacher.
- Languages on the language menu: If you want to limit the number of languages students and teachers can select from, enter a reduced list here.
- Cache language menu: If enabled, the list of available translations is cached.
- Cache all language strings: Caches all the language strings into compiled files in the data directory.
- Sitewide locale: It’s generally best to leave this setting empty, as it’s set through each language pack.
- Excel encoding: Leave as default (Unicode) unless you have a particular reason for wanting Latin encoding.
- Language Customization: The language editing interface enables you to easily change any word or phrase used on the site. For example, you may want to change the word “Course” to “Unit.”
To change a word or phrase:
- Go to the Administration > Site administration > Language> Language customization page.
- Pick the language to customize from the pull down list.
- Click on the “Open language pack for editing” button. This may take some time to process.
- Once the language pack has loaded, click on the “Continue” button.
- Click or Ctrl+Click to select the files in the “Show strings of these components” list. Notice that the files are grouped. For example, you will find the lesson strings under “mod” and moodle.php under “core”.
- After selecting the file(s), it is possible to use the “Only strings containing” filter along with other filters. For example, to look at only the string text that has the word “teacher” the file(s) you selected.
- Click on “Show strings”.
- Make your changes in the appropriate “Local customization” box.
- Click on “Apply changes and continue editing” if you want to use another filter or edit other file(s).
- Click on “Save changes to the language pack” to save all of the changes you have made.
- Language Packs: At the time of this writing, over 100 language packs are available for you to install on your Moodle site. Simply select the languages you require from the list of available language packs and click the “Install selected language pack” button.

All language packs, apart from English, are stored in the moodledata/lang folder.
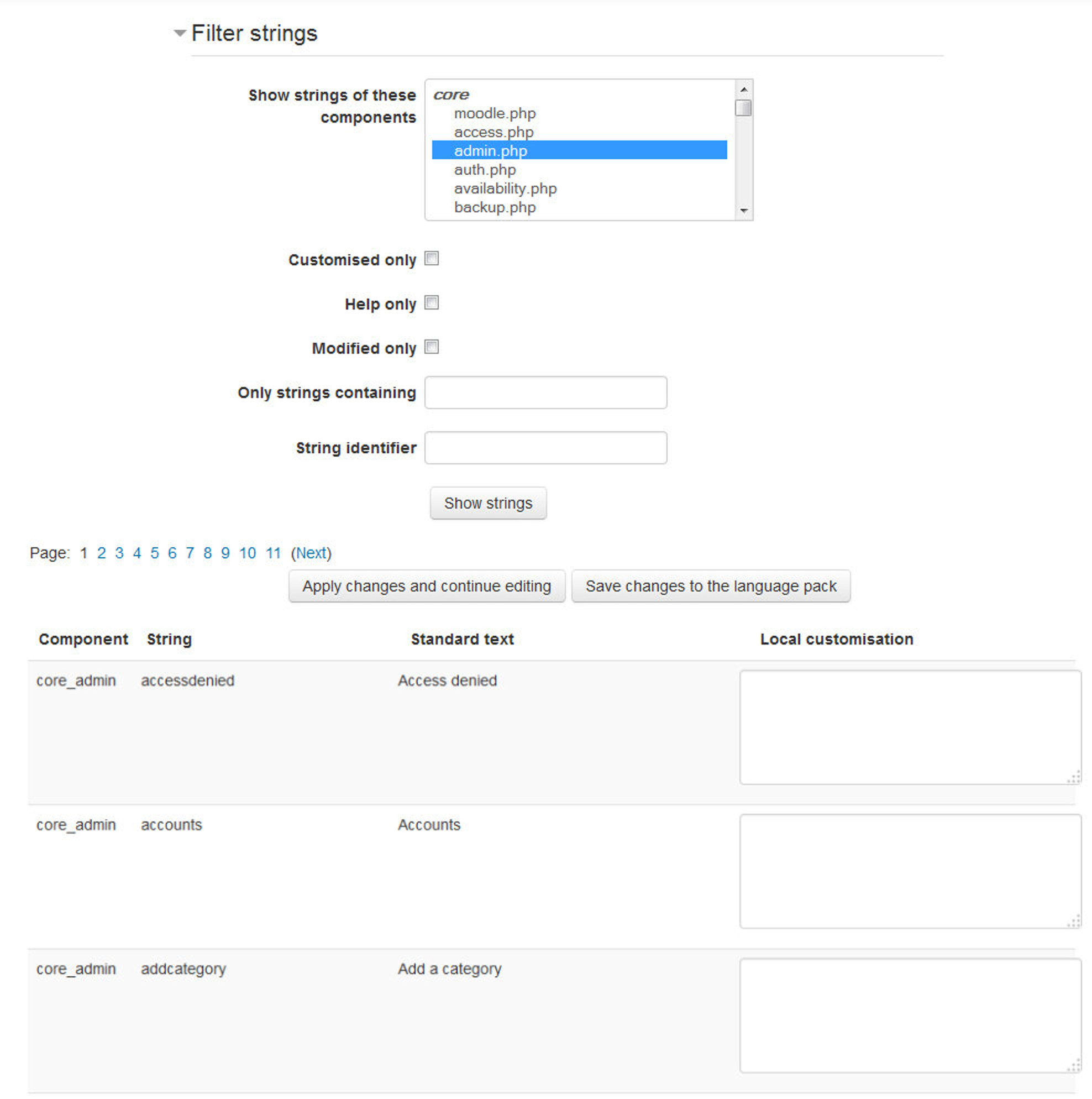
Figure 19-6 Editing word or phrases
Plugins
As mentioned in the beginning of this book, Moodle is an acronym for Modular Object Oriented Developmental Learning Environment. It has a modular design which can be extended by using the Plugins designed by the community members.
You can extend the functionality of your Moodle site by choosing Plugins from the large collection of plugins on Moodle Community site.
Install Plugin
In Moodle 2.7 you can install the plugins right within the Moodle site from your browser either directly from the Moodle plugins directory or by uploading a ZIP file. No need to install plugins through your FTP interface. Alternatively, an add-on code may be deployed manually at the server.

|
The web server process has to have write access to the plugin type folder where the new add-on is to be installed in order to use either of these methods. |
To install a plugin from the Moodle plugins directory to your Moodle site:
- Go to Administration > Site administration > Plugins > Install plugins.
- Click the button ‘Install plugins from Moodle plugins directory’.
- Search for a plugin with an Install button, click the Install button then click Continue.
- Check that you obtain a ‘Validation passed!’ message, and then click the button ‘Install plugin’.
Plugins Overview
The Plugins overview page in Administration > Site Administration > Plugins > Plugins overview lists all installed plugins, together with the version number, release, availability (enabled or disabled) and settings link (if applicable).
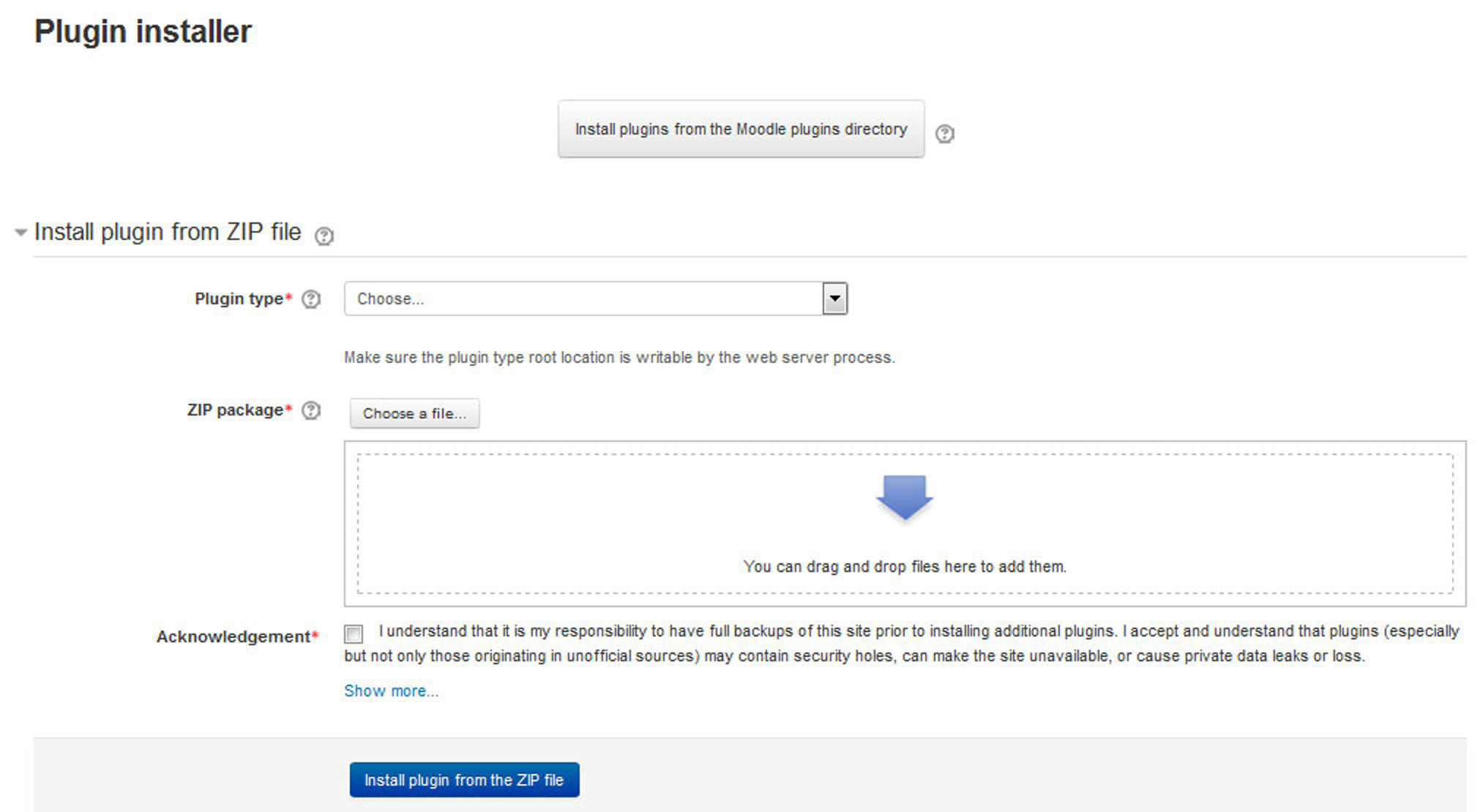
Figure 19-7 Installing plugins
A ‘Check for available updates’ button enables admins to quickly check for any updates available for plugins installed on the site (from the plugins directory). Any updates available are highlighted, with further information and a download link in the notes column opposite the plugin.
Activity Modules
The activities page, as shown in Figure 19-8, enables you to manage Moodle’s activity modules.
The Hide/Show column allows selected modules to be hidden, so they do not appear in any course “Add an activity” drop-down menu and cannot be used in any course. To hide a module, click the eye icon so that it changes to a closed eye.
For various reasons, few modules are hidden by default. For example, the Assignment 2.2 and Feedback modules are included in Moodle for historical reasons but kept as disabled by default.
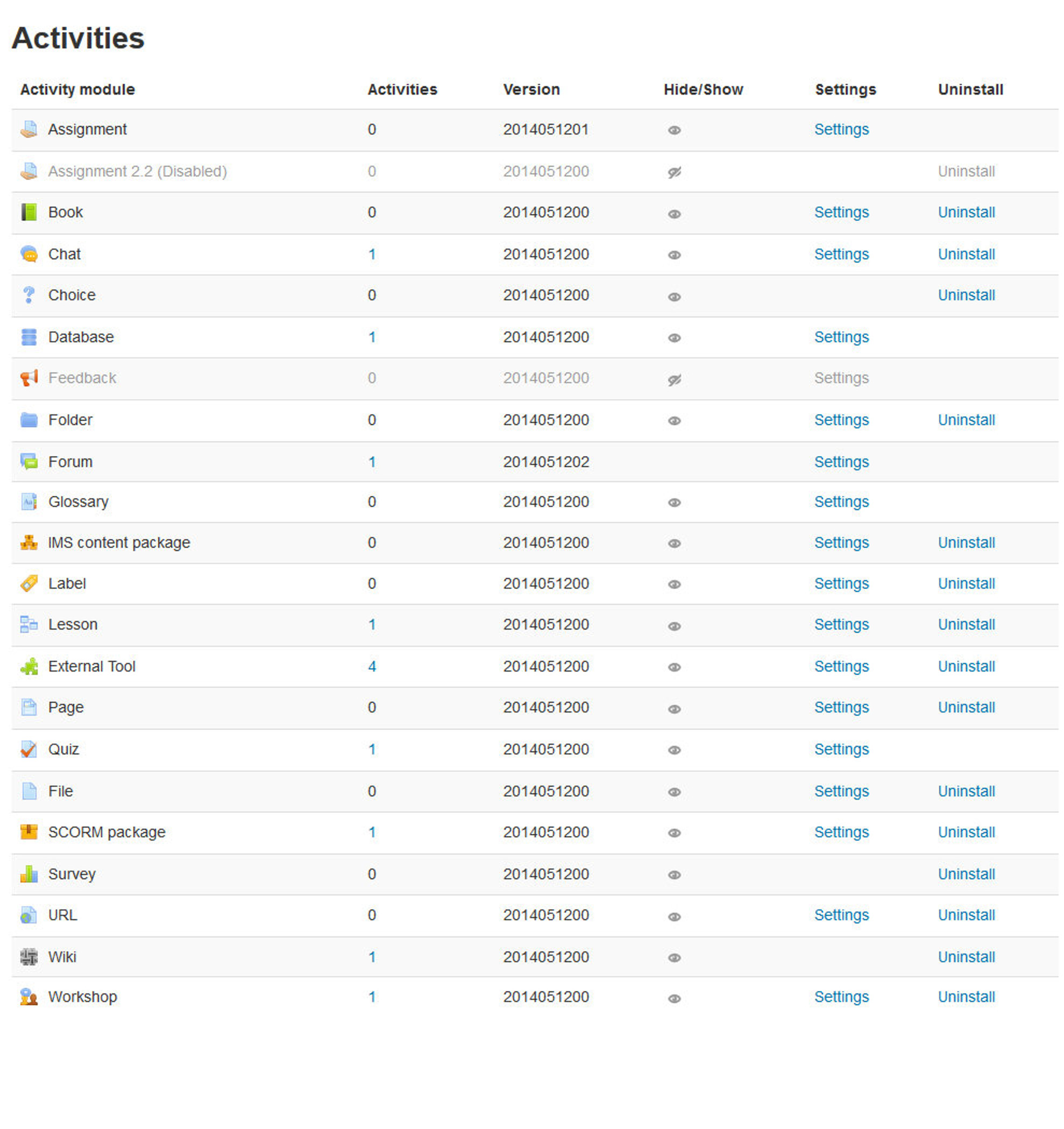
Figure 19-8 Managing activities
The activities page also lists how many activities for each module there are on your Moodle site. If you click on a number, the list of courses containing that activity will be displayed.
Apart from the basic standard modules, any module can be deleted using the link in the Delete column.
There is no reason for standard modules to be deleted. However, nonstandard modules may need to be deleted before upgrading.

|
To delete a module completely, in addition to deleting it on the activities page, you also need to remove/delete the actual module folder from the moodle/mod folder. Otherwise, Moodle will reinstall it next time you access the site administration. This also applies to blocks. |
Many of the modules have additional settings, which can be accessed via the links in the Settings column. Settings you may want to change include:
- Assignment: You can set the default feedback plugin, submission statement and various other default assignment settings.
- Book: Here you can define the available options for chapter formatting and the default option for chapter formatting.
- Chat: By default the chat method is Ajax which can be changed to Normal method or Chat Server daemon. Ajax method works everywhere but if many people are using chat simultaneously then it can put a large load on the server. On this page you can define the settings for the chat method you have chosen.
- Database, Forum & Glossary: If you have enabled RSS across the site (in the Server > RSS section of the Site Administration block), you will also need to enable RSS in the Database, Forum, and Glossary modules. You can also set the default settings for Forum and Glossary activities.
- IMS Content Package: IMS content package settings page allows you to set whether the description for the activity is required or not and how many packages should be archived.
- Label: Label module settings page allows you to set whether Moodle should offer to create a label when media files are dragged & dropped onto a course and the resized height and width of the image.
- Lesson: You can define the slideshow and popup media settings and the action which has to be taken after a correct answer.
- External Tool (LTI): You can add external tools providers (LTI providers) from this page. We have discussed about external tools in Chapter 17.
- Page: You can define the available display options for the page resource. By default only open is selected. You can also display a page resource in a popup window.
- Quiz: You can define the default values that are used in the settings form when you create a new quiz. You can simplify the “Add a new quiz” page by selecting a number of options to be hidden from teachers by default and only displayed when teachers click the “Show More” button.
- File: You can define the available display options and the default values available to the teacher while adding a file resource.
- SCORM: SCORM settings page will allows you to define the default settings like whether to display the course structure on entry page, the directory links, location bar, menu bar etc. You can also define the grading settings for the SCORM activity packages.
- URL: This page allows you to define the available display options for URL resource and the popup height /width.
- Workshop: Workshop settings page allows you to default grade settings for submission and assessment along with the maximum attachment size and grading strategy etc.
Admin Tools
You can uninstall the default available admin tools from the manage admin tools link. The page will display a table containing the name of the tool along with the version number and a link to uninstall it.
Authentication
One of the first things you need to consider when setting up your Moodle site is user authentication, i.e., enabling people to log in to your Moodle site.
In Chapter 3, we covered how to create a user account using email-based self-registration. You created the account and Moodle sent you an email with a link to confirm your address. While this is an effective and efficient way to create new accounts, particularly for smaller sites, Moodle provides a number of other authentication methods as well. If you are in a university environment and have access to a university email or directory server, you can tell Moodle to use them to authenticate new user accounts instead. External servers prevent users from creating multiple accounts and prevent people from outside your organization accessing your server when they shouldn’t.
Authentication methods (also known as authentication plug-ins) include:
- Manual accounts: This method requires the administrator to manually create all user accounts. It may be used together with the upload users facility.
- Email-based self-registration: With this method, users can create their own accounts. They then receive an email at the address they specified in their account profile to confirm their account.
- External database: This method uses an external database to check whether a given username and password are valid. You can choose whether certain Moodle user profile fields are filled with information from the external database.
- FirstClass/POP/IMAP/LDAP/NNTP server: These methods use an external server to check whether a given username and password are valid. If the name and password match, an account with the same username is created in Moodle.
- MNet Authentication: Moodle Networking is a feature enabling resources to be shared between Moodle sites using a single sign-on. You can also use the MNet authentication method to login to the external portfolio sites like Mahara.
- No authentication: Users can create accounts with no external validation. This option should only be used for testing purposes.
- Shibboleth: Shibboleth is open source software that provides a single sign-on across or within organizational boundaries.
- Web Services Authentication: Web Services Authentication method should be used for accounts that are exclusively for use by web service clients.
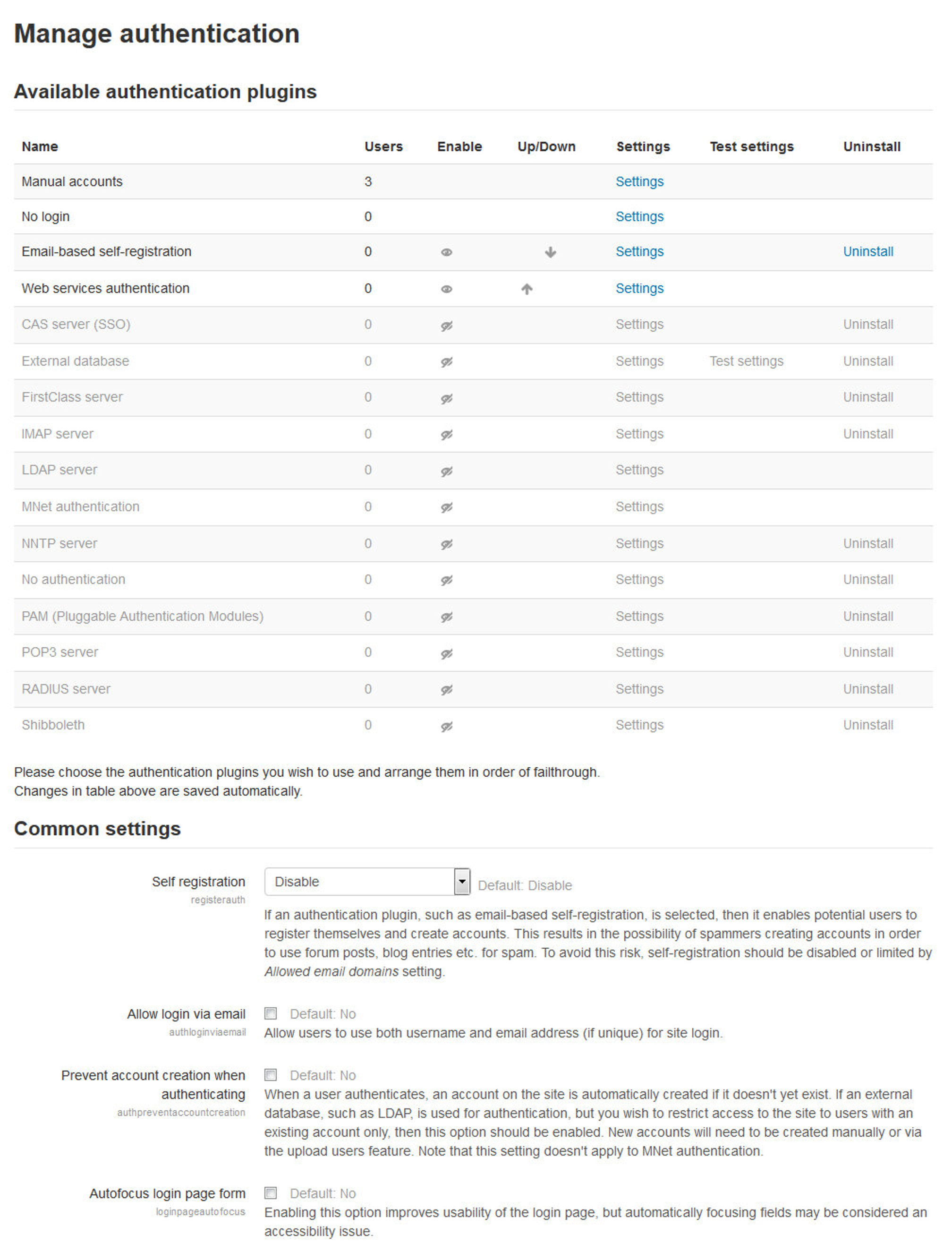
Figure 19-9 Manage Authentication plugins
To set the authentication method:
- Click on Authentication in the Site Administration block.
- On the authentication page, as shown in Figure 16-1, click on the closed-eye icon to enable your chosen authentication plug-in.

If you want, you may choose to use more than one authentication method. Use the up/down arrow icons to arrange the plug-ins in order, with the plug-in handling the most logins at the top of the page. This will minimize authentication server load.
- If you have courses with guest access, set the Guest login button to show.
- Click the “Save changes” button.
- Click on Settings opposite the authentication plug-in(s) you have chosen.
- Configure the required settings and click the “Save changes” button.
Blocks
The blocks page, which looks similar to the activities page, enables you to manage blocks in Moodle. As for activity modules, you can show, hide, and delete blocks.
The blocks page also lists the number of instances of each block. Clicking on a number results in the list of courses containing that block being displayed.
A few blocks have additional settings, which can be accessed via the links in the settings column. Settings that you may want to change include:
Remote RSS feeds
You may want to allow teachers or even everyone to be able to add new RSS feeds. If not, then teachers will have to contact you to add new RSS feeds.
To add a new RSS feed:
- Click the “Add/edit feeds” link at the bottom of the “Remote RSS feeds settings” page.
- On the “Add/edit feeds” page, add the news feed URL and a custom title (optional).
- Click the Add button.
Course Formats
You as a site administrator can manage which Course formats are available for courses. Course formats can be disabled (hidden), re-organized or deleted.
Enrolments
By now you should have set up user authentication, i.e., enabled people to log in, created some courses, and assigned teachers to them. The next thing to consider is course enrollment, which is, assigning users the role of student in a course.
By default, students can enroll themselves in whatever courses they choose. They do so by clicking on the course name, then answering Yes to the question “You are about to enroll yourself as a member of this course. Are you sure you wish to do this?” This method of enrollment is called self-enrollment.
Whilst self-enrollment is an effective and efficient way of managing course enrollment, particularly if you don’t have a lot of courses, Moodle also provides a number of other enrollment methods (or enrollment plug-ins). They include:
- Paypal: This method allows you to set up an e-commerce system so students can pay to enroll in a course. If you are running a business selling Moodle-based courses, you can use this method to enable students to use a credit card.
- External database: This method looks up enrollments in another database. You’ll need to configure the login settings so Moodle can access the remote server and map the fields in Moodle to the fields in the external database.
- Flat/IMS Enterprise file: Like the upload users tool, these methods allow you to import user enrollment data via a specially formatted text file. IMS Enterprise file format is described in a help file, and flat file format is described on the flat file settings page.
- Self-Enrollment: This is the default enrollment method, as described above.
- LDAP: You can use an LDAP server to manage enrollment as well as manage authentication. Setup instructions can be found in the Moodle documentation.
To set the enrollment method:
- Click on the Site Administration > Plugins > Enrollments > Manage Enrollments.
- On the enrollments page, as shown in Figure 19-10, click the closed eye icon opposite to your chosen enrollment plug-in to enable it.
As for authentication methods, you may choose more than one enrollment method, if you wish. For example, if you have some courses that students must pay for and some free courses, you can use PayPal and self-enrollment.
- Click on Settings link opposite the enrollment plug-in(s) you have chosen.
- Configure the required settings and click the “Save changes” button.
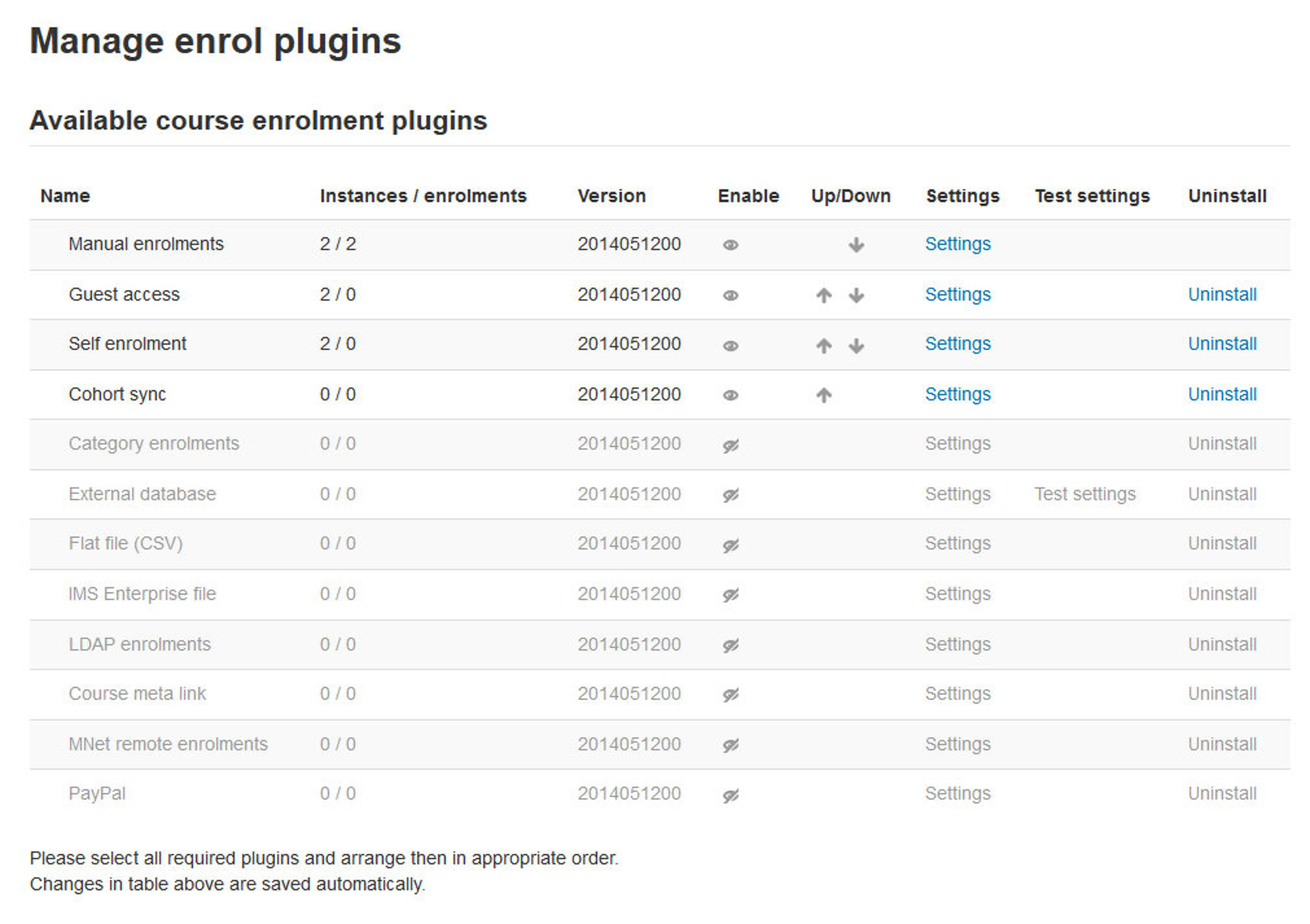
Figure 19-10 Managing enrollment plugins
Filters
Filters allow for the automatic transformation of entered text into different, often more complex forms. For example, the titles of resources can automatically become hyperlinks that take you to the relevant resource, or URLs pointing to MP3 files can become Flash controls embedded in the web page that let you pause and rewind the audio. There are a number of standard filters included with Moodle and many more specialized filters available from the Moodle.org modules and plug-ins database.
The filters included in the standard download are:
- Activity names auto-linking - This scans text for activity titles that exist in the same course and creates a link.
- Algebra notation - This filter will convert algebra code into GIF images
- Convert URLs into links - This filter converts URLs in selected formats, such as Moodle auto-format, to click-able links
- Database auto-linking - As the name suggests, this filter enables automatic linking of Database module entries
- Display emoticons as images - This converts emoticon (smiley) characters into images
- Email protection - This obfuscates email address links to make them more difficult for spammers to harvest
- Glossary auto-linking - This scans text for glossary entries that exist in the same course and creates a link
- MathJax - For adding Mathematical equations and expressions using an equation editor
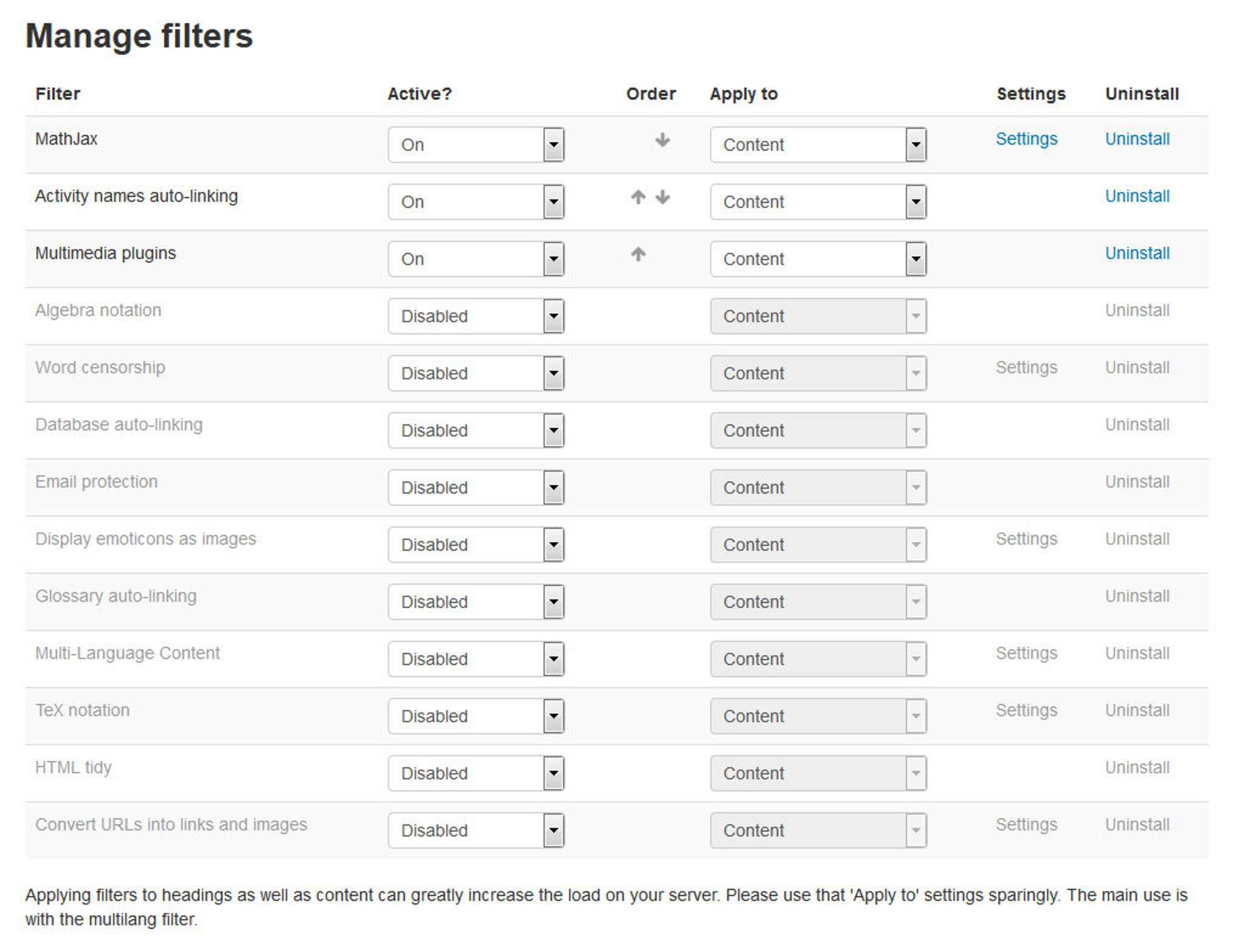
Figure 19-11 Managing Filters
- Multimedia plugins - This finds a link in text that points to a multimedia resource and replaces the link with an appropriate multimedia player code which can play the resource
- Multi-language content - This filter enables resources to be created in multiple languages
- Word censorship - This filter “blacks out” words found on a list
To enable a filter:
- Go to Administration > Course administration > Filters or if you are in an activity Administration > Activity administration > Filters
- Set each filter on or off as required
- Click the ‘Save changes’ button.
Certain filters have additional settings, which can be accessed via the links in the settings column.
Licences
You can enable/disable any/all of the licences in Administration > Site administration > Plugins > Licences > Manage licences for user selection when publishing a course to a Community Hub or uploading a file from a File Repository.
Local Plugins
You can manage any local plugins from this page. It is basically meant for plugins developed by your own or any local customization of a standard plugin.
Logging
You can define which log stores are available, and in which order. Available stores are: Standard, Legacy and External database.
The default Standard log is very detailed and should meet most requirements. The Legacy log should be disabled unless you have old custom reports that need it. An External database log store also allows you to connect to an external log database.

|
A new Moodle site will have Standard logging enabled and Legacy logging disabled. A site which has been upgraded will have both enabled. |
Message Outputs
There are four default types of output methods for messaging: popup notices, Jabber IM type messages, messages sent as email and mobile notifications. By default Popup and Email are both enabled, though email will only work of course if the site has been properly configured to deliver email. Jabber and Mobile notifications are off by default and needs to be configured first.
Question Behaviors
On this page you can disable few question types or even uninstall them if you are not going to use them. You will also find out the information about No of question attempts and the version number.
Question Type
You can manage the question types available for the teachers on your moodle site to choose from. You can see the no of questions are there for a particular question type and a link to uninstall a few of them.
Reports
You can manage the available reports on your site from the manage reports page.
Repositories
You can enable/disable the repositories available for your Moodle site using this page. You can set any repository plugin to:
- Enabled and visible - appears in the file picker
- Enabled and hidden
- Disabled - default setting
The order in which repositories are shown in the file picker may be set using the up and down arrows. You can also change the common repository settings using this link and change the individual repository settings. We have discussed about repositories in Chapter 6.
Text Editors
Manage Editors page will show you about the available text editors on your Moodle site. You can enable/disable, uninstall and change the order of the text editors according to your preference.
Apart from this you can access the settings page of any text editor using the settings link where you can define the settings for the individual text editor like Atto or TinyMCE text editor.
Web Services
In the sub links you can manage the web services to be enabled and activated on your Moodle site.
Security
The Moodle project takes security seriously and is continuously improving Moodle to fix any security issues that may arise. We recommend that you take the following basic security measures:
- Update Moodle regularly on each release. Published security holes draw crackers’ attentions after release. The older the version, the more vulnerabilities it is likely to contain.
- Disable register globals. This will help prevent against possible XSS problems in third-party scripts.
- Ensure that administrators and teachers use strong passwords. This protects against “brute force” cracking of accounts.
- Only give teacher permissions to trusted users and avoid creating public sandboxes with free teacher accounts.

|
Further security advice can be found in the Moodle documentation. |
You will find the following links in the Security tree:
- IP Blocker: If you are using Moodle on your own local server then you can define the list of the allowed IP addresses and blocked IP addresses. You can also define whether to process the allowed IP’s or the blocked IP’s first.
- Site Policies: You can set site policies affecting the security and privacy of the site on the Site Policies Page. The site policies page includes the following options:
- Protect Usernames: It will enable to hide the user name in case of any forget password reset attempt. It will not provide any hint to guess the username.
- Force Users to Login: Requires everyone to login before being able to view the
- also.
- Force users to login for profiles: Requires any visitor to login to the site with a valid account before being able to access any user’s profile.
- Force users to log in to view user pictures: If enabled, users must be login in order to view user profile pictures.
- Open to Google: Enabling this setting allows Google’s search spider’s guest access to your site. Any part of the site that allows guest access will then be searchable on Google. In addition, people coming into your site via a Google search will automatically be logged in as a guest.
- Profile visible roles: You can select the list of roles that are visible on user profiles and participation page.
- Maximum uploaded file size: Upload file sizes are restricted in a number of ways—each one in this list restricts the following:
- The Apache setting LimitRequestBody
- The PHP settings post_max_size and upload_max_filesize
- The site-wide maximum uploaded file size setting in the Security > Site policies section of the Site Administration block
- The course maximum uploaded file size setting in the course settings
- Certain activity module settings
- User quota: The limit of file size area for the user’s private files. By default it is set to 100MB.
- Allow EMBED and OBJECT tags: As a default security measure, normal users are not allowed to embed multimedia (like Flash) within texts using explicit EMBED and OBJECT tags in their HTML. If you wish to allow these tags then enable this option.
- Enable trusted content: By default Moodle will always thoroughly clean text that comes from users to remove any possible bad scripts, media etc. that could be a security risk. The Trusted Content system is a way of giving particular users that you trust the ability to include these advanced features in their content without interference. To enable this system, you need to first enable this setting, and then grant the Trusted Content permission to a specific Moodle role. Texts created or uploaded by such users will be marked as trusted and will not be cleaned before display.
- Maximum time to edit posts: This sets the editing time for forum postings. The editing time is the amount of time users have to change forum postings before they are mailed to subscribers.
- Allow extended characters in usernames: Enable this setting to allow students to use any characters in their usernames.
- Site policy URL: If you have a site policy that all registered users must see and agree to before using this site, then specify the URL to it here, otherwise leave this field blank.
- Site policy URL for guests: If you have a site policy that all guests must see and agree to before using this site, then specify the URL to it here.
- Keep tag name casing: Check this if you want tag names to keep the original casing as entered by users who created them.
- Profiles for enrolled users only: To prevent misuse by spammers, profile descriptions of users who are not yet enrolled in any course are hidden. New users must enroll in at least one course before they can add a profile description.
- Cron execution via command line only: If this is set, then the cron script can only be run from the command line instead of via the web. This overrides the cron password setting below.
- Cron password for remote access: This means that the cron.php script cannot be run from a web browser without supplying the password.
- Account lockout threshold: Select number of failed login attempts that result in account lockout. This feature may be abused in denial of service attacks.
- Account lockout observation window: Observation time for lockout threshold, if there are no failed attempts the threshold counter is reset after this time.
- Account lockout duration: Locked out account is automatically unlocked after this duration.
- Password policy: Turning this on will make Moodle check user passwords against a valid password policy i.e. whether the password should contains minimum number of digits, uppercase, lowercase, numerical letters to be included in the password.
- Maximum time to validate password reset request: This specifies the amount of time people have to validate a password reset request before it expires. 30 minutes will be the default value.
- Group enrolment key policy: Turning this on will make Moodle check group enrolment keys against a valid password policy.
- Disable user profile images: Disable the ability for users to change user profile images.
- Email change confirmation: Require an email confirmation step when users change their email address in their profile.
- Remember username: Enable if you want to store permanent cookies with usernames during user login.

Permanent cookies may be considered a privacy issue if used without consent.
- Strict validation of required fields: If enabled, users are prevented from entering a space or line break only in required fields in forms.
- HTTP Security: The HTTP security page contains the following options:
- Use HTTPS for logins: HTTPS encrypts the user’s login data, so it’s difficult to sniff out a user’s username and password on the network. You will need to enable HTTPS on your server before you turn on this setting, or else you will be locked out of your site. Every web server has a different method for enabling HTTPS, so you should check the documentation for your web server.
- Secure cookies only: If server is accepting only https connections it is recommended to enable sending of secure cookies.
- Only http cookies: Enables new PHP 5.2.0 feature - browsers are instructed to send cookie with real http requests only, cookies should not be accessible by scripting languages.
- Allow frame embedding: Allow embedding of this site in frames on external sites. (T> Enabling of this feature is not recommended for security reasons.)
- Prevent password auto completion on login form: Having this off will let users save their account password in their browser. Switching this setting on will result in your site no longer following XHTML strict validation rules.
- Notifications:
The notifications page contains the following options:
- Display login failures to: Set this to Administrators to be warned of anyone attempting to steal student or teacher logins. When set, a link stating the number of failed logins appears in the top-right corner of the page when an administrator logs in. Click the link to access the login error page.
- Email login failures: If you’re concerned about login failures, you can set up email notification for administrators.
- Threshold for email notifications: This sets the number of failed logins for a given user from a single computer that will trigger notification.
- Antivirus: The use of the open source virus scanner clam AV on uploaded files can be enabled to make use of Moodle’s anti-virus feature. The open source virus scanner ClamAV should be installed on your server.

|
See http://www.clamav.net for more information. |
Appearance
Themes: A theme sets the appearance—colors, fonts, and icons—for your Moodle site.
- Theme settings: The theme settings page includes the following options:
- Theme list: This lists the themes available for course and user themes. Leave this blank to allow any valid theme to be used.
- Theme designer mode: Turn this on if you are designing and testing themes as it will stop the themes being cached and enable you to see theme changes quickly.
- Allow course themes: If you enable this, then teachers will be able to set their own course themes.
- Allow category themes: When enabled, themes can be set at the category level. This will affect all child categories and courses unless they have specifically set their own theme.
- Allow theme changes in the URL: If this is checked then the theme may be changed by adding ?theme=theme_name (or &theme=theme_name if there are other URL parameters) to the URL in the browser.
- Allow users to hide blocks: Do you want to allow users to hide/show side blocks throughout this site? This feature uses JavaScript and cookies to remember the state of each collapsible block, and only affects the user’s own view.
- Allow blocks to use the dock: If enabled and supported by the selected theme users can choose to move blocks to a special dock.
- Custom menu items: The custommenuitems setting allows you to create a drop down menu that can be displayed by themes that support it. Currently all themes that are provided with Moodle 2.7 support this custom menu.
- Enable device detection: Enables detection of mobiles, smartphones, tablets or default devices (desktop PCs, laptops, etc.) for the application of themes and other features.
- Device detection regular expressions: This will allow you to customize the theme selector options. For example, you can add a custom theme for IE6 and another for Windows CE by entering the identifying expressions the browser sends and the “Return value” you want to display as the theme selectors “Device type”.
- Theme Selector: An administrator can set a theme for the site from the theme selector page. Moodle has two standard themes: Clean, a responsive, bootstrap based theme which is used as default, and More, a theme customizable from within the admin interface.
Different themes may be set according to ‘device type’ - default, legacy (for older browsers), mobile and tablet.
To change the theme for the device type for which you wish to change the theme:
- Go to Administration > Site administration > Appearance > Themes > Theme selector
- Click on the “Select theme” button next to the type you wish to change
- Scroll down to see the previews of the available themes and click on the “Use theme” button to choose the theme
- The next screen will provide information about the theme. Click “Continue”

Moodle caches themes so if you don’t immediately see changed settings that you were expecting, click the “Clear theme caches” button at the top of the Theme selector page.

The selected theme may be overridden if user/course or category themes have been allowed in the Theme settings.
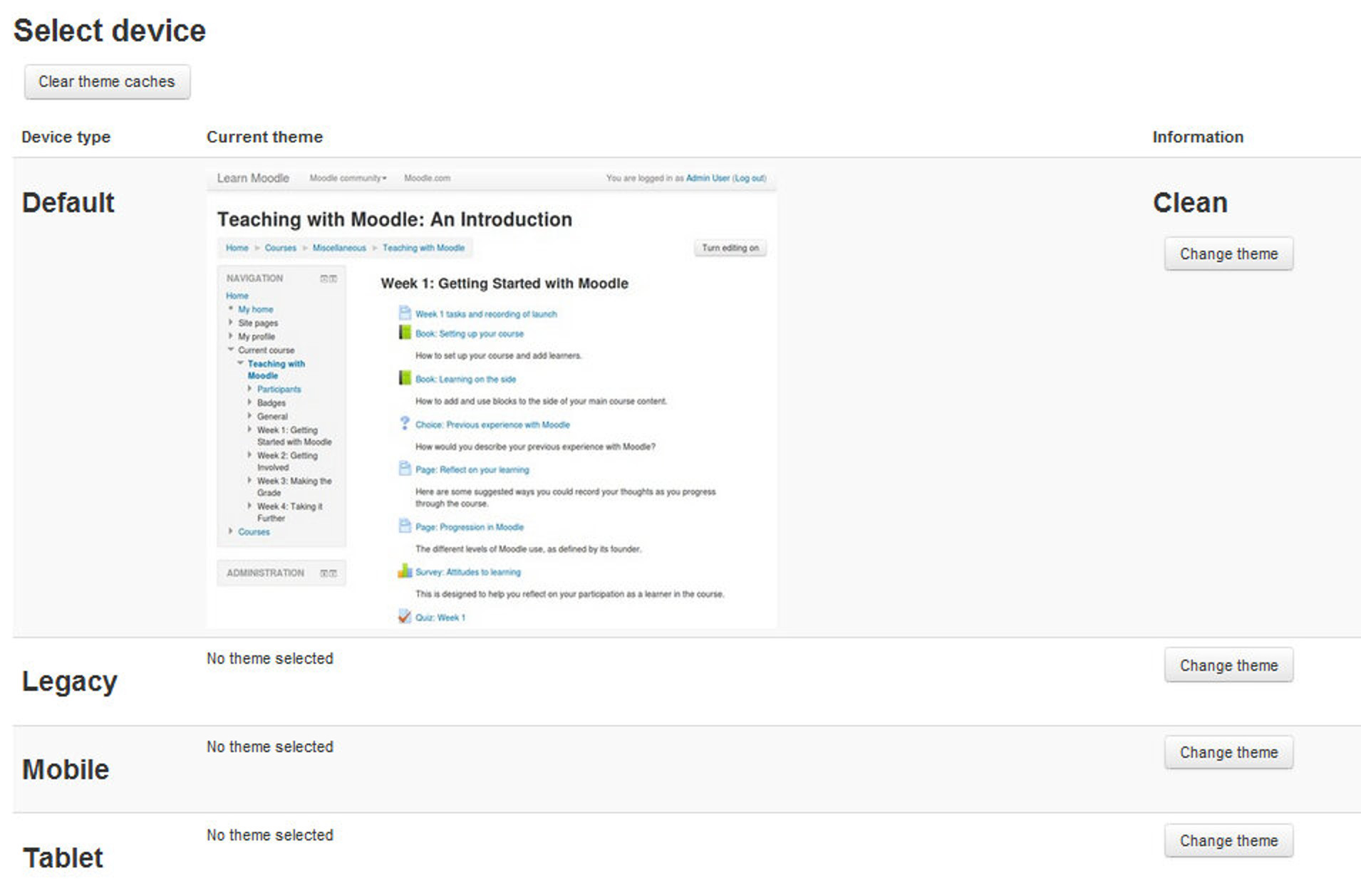
Figure 19-12 Selecting a theme for device type
Below the theme selector link you will find the links for customizing the individual theme through the settings page of the theme. By default there will be only Clean and More themes which can be customized.
- Calendar: You can change the default display settings for the site calendar. The following options are available:
- Calendar type: The admin can choose a default calendar type for the whole site here. Individual users can override this in the course settings or in their user profile.
- Admins see all: Whether admins see all calendar events or just those that apply to themselves
- Time display format: Whether a 12 or 24 hour format is used. This setting can be overridden by user preferences.
- Start of week: Default is Sunday
- Weekend days: Weekend days are shown in a different color.
- Days and events to look ahead: For determining how many events are listed in the Upcoming Events block. If the Upcoming Events block becomes too long you can reduce the number of days and events to look ahead.
- Calendar export days to look ahead and back: A custom range of dates, such as a school term or year, may be set as a calendar export option.
- Calendar export salt: The calendar export salt is a random string of characters used for improving of security of authentication tokens used for exporting of calendars.
- Show source information for iCal events: If enabled, the subscription name and link will be shown for iCal-imported events.
- Blog: Here you can set the default settings applicable to the blogs sitewide. The following options are available:
- Enable blog associations: Enables the association of blog entries with courses and course modules.
- Blog visibility: This setting allows you to restrict the level to which user blogs can be viewed on this site. Note that they specify the maximum context of the VIEWER not the poster or the types of blog posts. Blogs can also be disabled completely if you don’t want them at all.
- Enable external blogs: Enables users to specify external blog feeds. Moodle regularly checks these blog feeds and copies new entries to the local blog of that user.
- External blog cron schedule: How often Moodle checks the external blogs for new entries.
- Maximum number of external blogs per user: The number of external blogs each user is allowed to link to their Moodle blog.
- Enable comments: Blog comments are enabled by default, though may be disabled if required
- Show comments count: Show comments count, it will cost one more query when display comments link.
- Navigation: There are two standard blocks on every page - the Navigation block and the Administration block. You can change navigation settings, such as the default home page, and whether to show course categories in the navigation. The following options are available:
- Default home page for users: This determines the home page for logged in users
- Allow guest access to My home: If enabled guests can access My home, otherwise guests are redirected to the site front page.
- Show course full names: If enabled, course full names will be used in the navigation rather than short names.
- Show course categories: Show course categories in the navigation bar and navigation blocks. This does not occur with courses the user is currently enrolled in; they will still be listed under mycourses without categories.
- Show my course categories: If enabled courses in the users my courses branch will be shown in categories.
- Show all courses: This setting determines whether users who are enrolled in courses can see Courses (listing all courses) in the navigation, in addition to My Courses.
- Sort my courses: This determines whether courses are listed under My courses according to the sort order (i.e. the order set in Site administration > Courses > Manage courses and categories) or alphabetically by course setting.
- Course limit: Limits the number of courses shown to the user when they are either not logged in or are not enrolled in any courses.
- Use site name for site pages : If enabled the site’s shortname will be used for the site pages node in the navigation rather than the string ‘Site pages’
- Link admin categories: If enabled admin setting categories will be displayed as links in the navigation and will lead to the admin category pages.
- Show front page activities in the navigation: If enabled, front page activities will be shown on the navigation under site pages.
- Add links to view user posts: If enabled two links will be added to each user in the navigation to view discussions the user has started and posts the user has made in forums throughout the site or in specific courses.
- HTML Settings: The HTML settings page has two options only:
- Remove HTML tags from all activity names: Uncheck this setting to allow HTML tags in activity and resource names. By default it is set to remove HTML tags from the activity names.
- Emoticons: You can define the list of images that will be used to replace the emoticon text. The form table maps the emoticon characters like :-) to an image that will be used to display that emoticon. Images can be provided either by the Moodle core itself or by any other installed plugin (like an activity module, block, theme or your local plugin). For accessibility reasons, alternative texts for these images should be defined, too. You can also define custom emoticons too for your Moodle site.
- Media Embedding: You can enable the embedding of media files by selecting appropriate media players on this page. When players are enabled in these settings, files can be embedded using the media filter (if enabled) or using a File or URL resources with the Embed option. When not enabled, these formats are not embedded and users can manually download or follow links to these resources.
- The list of available players are:
- YouTube (displays videos hosted on youtube)
- Vimeo (displays videos hosted on vimeo)
- .mp3 - MPEG Audio Stream, Layer III
- .flv - Flash video
- .f4v - Flash video
- .swf - Macromedia Flash animation File (Adobe, Inc.)
- .ogg - HTML 5 audio
- .acc - HTML 5 audio
- .mp3 - HTML 5 audio
- .webm - HTML 5 video
- .m4v - HTML 5 video
- .ogv - HTML 5 video
- Legacy media players: The following legacy media player formats are also available but not recommended for general usage:
- .mov - QuickTime player (requires QuickTime player or codec)
- .mp4 - QuickTime player (requires QuickTime player or codec)
- .m4a - QuickTime player (requires QuickTime player or codec)
- .mpg - MPEG animation - QuickTime player (requires QuickTime player or codec)
- .wmv - Windows media player (Microsoft)-not guaranteed to work in browsers other than IE and non-Windows systems
- .avi - Windows media player - not guaranteed to work in browsers other than IE and non-Windows systems
- The list of available players are:
- Moodle Docs:
By default, managers, teachers and non-editing teachers have “Moodle Docs for this page” links at the bottom of each page in Moodle for accessing context-specific documentation. An administrator can change Moodle Docs settings in Administration > Site administration > Appearance > Moodle Docs.
The following options are available:
- Moodle Docs document root: It defines the path to the Moodle Docs for providing context-specific documentation via ‘Moodle Docs for this page’ links in the footer of each page. If the field is left blank, links will not be displayed.
- Language for docs: This language will be used in links for the documentation pages.
- Open in new window: If you enable this, then links to Moodle Docs will be shown in a new window.
- Default my home page: You as a site administrator can define which blocks will appear on the default My Home page. But first you need to turn on the Block editing Mode to make any changes to the block configuration.
- Default profile page: In a similar manner you can define the default look of the Profile page i.e. which blocks will appear on the profile page by default for a new user.
- Courses: Here you can define the display settings related to course. The options available are:
- Course Contacts: This setting allows you to control who appears on the course description. Users need to have at least one of these roles in a course to be shown on the course description for that course. By default Teacher’s role is selected to be displayed on the course description.
- Display Extended Course names: If enabled, course short names will be displayed in addition to full names in course lists.
- Courses per Page: Enter the number of courses to be displayed per page in a course listing.
- Courses with summaries limit: The maximum number of courses to display in a course listing including summaries before falling back to a simpler listing.
- Course summary files limit: The maximum number of files that can be attached to a course summary.
- Course summary files extensions: A comma-separated list of allowed course summary files extensions.
- AJAX and JavaScript: Ajax is required for drag and drop functionality and is enabled by default. You can change the default settings related to AJAX and JavaScript for your Moodle site.
- Use online YUI libraries: Instead of using local files, use online files available on Yahoo‘s servers.

This requires an internet connection, or no AJAX will work on your site. This setting is not compatible with sites using https.
- YUI combo loading: This option enables combined file loading optimization for YUI libraries. This setting should be enabled on production sites for performance reasons.
- Cache JavaScript: JavaScript caching and compression greatly improves page loading performance. It is strongly recommended for production sites. Developers will probably want to disable this feature.
- Activity chooser default: Should the activity chooser be presented to users by default?
- Activity editing menus: If enabled many of the activity editing icons shown when viewing a course with editing on will be displayed within a drop-down menu. This reduces the content on screen when editing a course by hiding the icons until they are needed.
- Block editing menus: If enabled many of the block editing icons shown when editing is on will be displayed within a drop-down menu. This reduces the content on screen by hiding the icons until they are needed.
- Use online YUI libraries: Instead of using local files, use online files available on Yahoo‘s servers.
- Manage Tags: The manage tags page provides a list of tags, together with information on their creators, how many times they are used, when they were last modified and which tags have been flagged as inappropriate. Inappropriate tags are shown in red when using the default theme.
Selected tags may be having their flag reset (in other words remove the inappropriate flag) or be deleted. Tag names and types may also be changed.
The manage tags page also allows for official tags to be added. Official tags are tags which are added by a site administrator and are displayed to all users of the Moodle site when adding a blog entry. Creating a set of official tags for commonly used topics can reduce the amount of duplication in blog tags.
- Additional HTML: Using the Additional HTML link you can add additional HTML or CSS or JavaScript to every page. These settings allow you to specify HTML or CSS or JavaScript that you want added to every page without altering the Moodle code files.
You can add HTML, CSS or JavaScript, to three sections in the Additional HTML page.
- Within HEAD: within the <head></head> tag for the page. (Example: Meta tags, CSS, JavaScript).
- When BODY is opened: above the header section of the main body of the page that is displayed. (Example: Banner image or text heading, alert message).
- When BODY is closed: below the footer of the page. (Example: Google Analytics).
Doing this allows you add custom headers or footers on every page, or add support for services like Google Analytics very easily and independent of your chosen theme.
Another way of adding a custom footer or support for Google Analytics is via the settings of certain themes such as the Clean theme.
Front Page:
The front page is the initial page seen by someone reaching a Moodle site after or before a login. Typically a student will see courses, some blocks of information, displayed in a theme. In the Navigation bar and Navigation block it is called “Home”.
In many ways, a Front Page has similar features and functions to those in a Course. For example, Activities, Resources and Blocks can be added to the Front Page to give it different looks.
The front page settings link enables you to customize the appearance of the front page of your Moodle site. The form has the following options to choose from:
- Full site name: This name appears at the top of every page above the navigation bar.
- Short name for site: The short name appears at the beginning of the navigation bar as a link back to your site front page.
- Front page summary: This summary can be displayed on the front page using the course/site summary block.
- Front page & Front page items when logged in: The center of the front page can display any combination of the following: news items, a list of courses, a list of enrolled courses, a list of course categories, a list of categories and courses, a course search box or none. The order is determined by a combination box.
It is possible to create one setting for anyone who gets to the front page without logging in to the Moodle site, and another look for only those who have logged into the Moodle site. There are two combination boxes.
- Maximum category depth: This specifies the maximum depth of child categories expanded when displaying categories or combo list. Deeper level categories will appear as links and user can expand them with AJAX request.
- Maximum number of courses: Maximum number of courses to be displayed on the site’s front page in course listings.
- Include a topic section: This adds a topic section to the center-top of the front page. When editing is turned on, resources and/or activities can be added to the topic section using the dropdown menus, in the same way as on a course page.

The label resource can be used to add text and/or an image to the center-top of the front page.
- News items to show: This setting only applies if the front page is set to display news items or if you are using the Latest News block.
- Comments displayed per page: Each course may include a Comments block which allows the display of user comments. The number of comments displayed at any time is set here.
- Default frontpage role: The default frontpage role enables logged-in users to participate in front page activities. It is recommended that it is set to frontpage role.
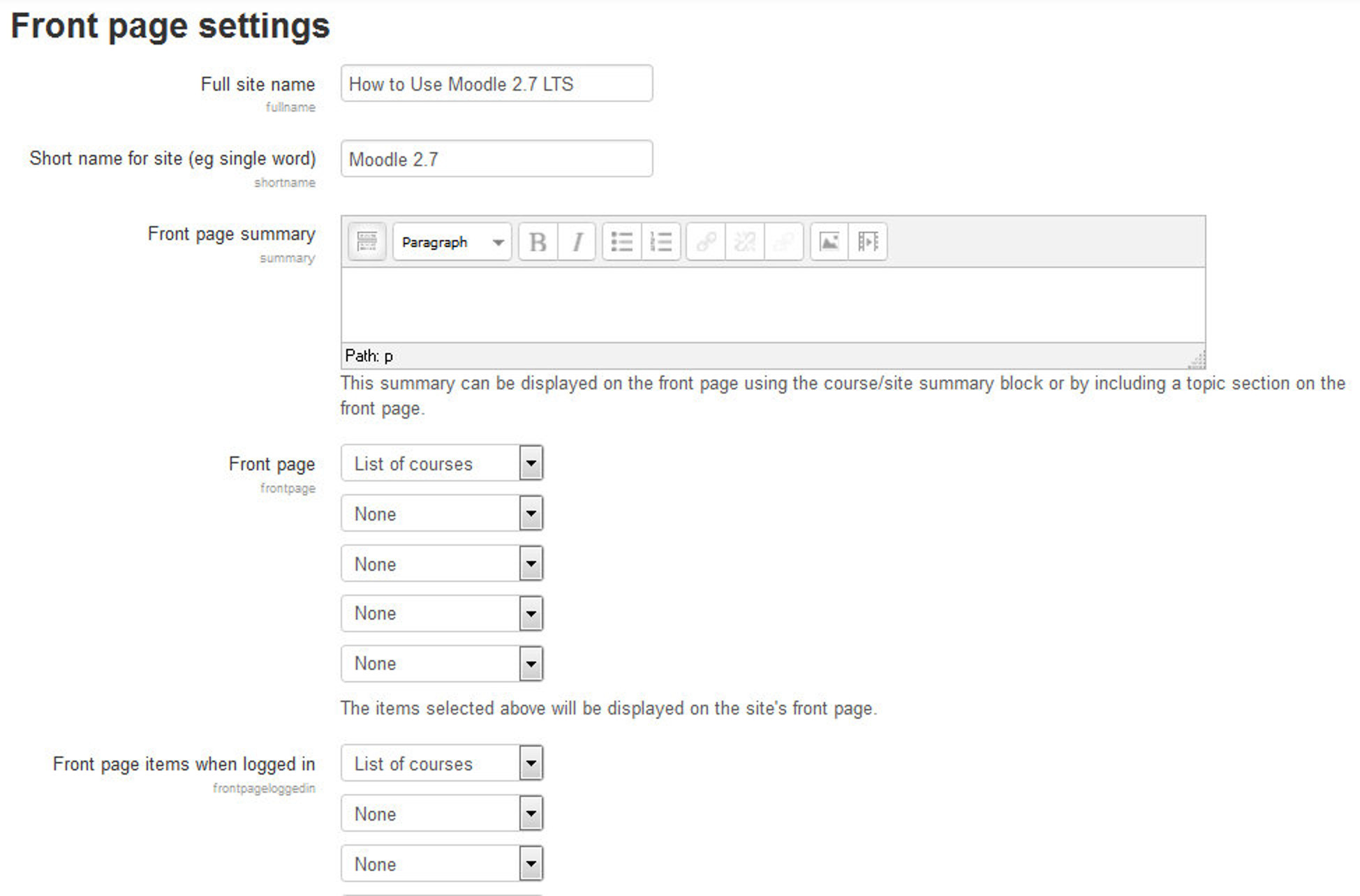
Figure 19-13 Editing your site’s front page settings
Server
- System Paths: An administrator can set the following system paths
- Path to du: If you enter this, pages that display directory contents will run much faster for directories with a lot of files.
- Path to aspell: To use spell-checking within the editor, you MUST have aspell 0.50 or later installed on your server, and you must specify the correct path to access the aspell binary.
- Path to dot: To be able to generate graphics from DOT files, you must have installed the dot executable and point to it here.
- Support Contact: can specify a support name, email and/or support page for including in the confirmation email sent for email based self-registrations.
- Session Handling: Once someone logs in to your Moodle server, the server starts a session. The session data allows the server to track users as they access different pages. The available settings are:
- Use database for session information: Moodle needs to store the session data in some storage. By default either file or database session storage is selected, this option allows admin to change it.

This option disappears if you specify session driver in config.php file.
- Timeout: If users don’t load a new page during the amount of time set here, Moodle will end their session and log them out. Be sure this time frame is long enough to cover the longest test your teachers may offer. If a student is logged out while they are taking a test, their responses to the test questions may be lost.
- Cookie prefix: This setting customizes the name of the cookie used for Moodle sessions. This is optional, and only useful to avoid cookies being confused when there is more than one copy of Moodle running within the same web site.
- Cookie path: The relative path to this Moodle installation, this may be used to force sending of Moodle session cookie to parent directories. Invalid values are ignored automatically.
- Cookie domain: This can be used to send session cookies to higher domains instead of just the server domain. This may be useful for some SSO solutions. Invalid values are ignored automatically.
- Use database for session information: Moodle needs to store the session data in some storage. By default either file or database session storage is selected, this option allows admin to change it.
- HTTP: here you can change the proxy settings for your server. The settings are:
- Use slash arguments: Files (images, uploads etc.) are provided via a script using ‘slash arguments’. This method allows files to be more easily cached in web browsers, proxy servers etc.
- Reverse proxy: If your server is located behind a reverse proxy you may need to select appropriate order of headers that is being used in your setup. Contact your network administrator if not sure.
- Web proxy settings: Your Moodle server may need to access the Internet through a proxy server, depending on your network configuration. If you’re not sure about whether you need a proxy server, contact your network administrator or ISP.
- Maintenance Mode: Maintenance mode is for preventing any users other than administrators from using the site while maintenance is taking place, though it’s not designed to prevent user access during version upgrades.
When users attempt to access a course when your site is in maintenance mode, they obtain a message informing them that the site is in maintenance mode. If you wish, you can create a customized maintenance mode message, perhaps stating when the site will be available again or giving the reason for doing maintenance.

The front page of your site will appear as normal when your site is in maintenance mode. Users will only see the maintenance mode message when they attempt to access a course.
- Cleanup: You can limit the size of certain tables in the database by setting appropriate options on this page.
- Delete not fully setup users after: If you are using email authentication, this is the period within which a response will be accepted from users. After this period, old unconfirmed accounts are deleted.
- Delete incomplete users after: After this period, old not fully setup accounts are deleted.
- Disable grade history: Disable history tracking of changes in grades related tables. This may speed up the server a little and conserve space in database.
- Grade history lifetime: This specifies the length of time you want to keep history of changes in grade related tables. It is recommended to keep it as long as possible. If you experience performance problems or have limited database space, try to set lower value.
- Environment: You can check that whether your site meets all system requirements for the current and future versions of Moodle in Administration > Site administration > Server > Environment.

It is important to check system requirements prior to upgrading your site to a new Moodle version.
- PHP Info: The phpinfo display contains information about the configuration of your PHP installation. This is useful for checking:
- That your PHP installation meets Moodle’s system requirements.
- the values that are currently applied to your server’s PHP install, e.g. File upload limits
- That you have installed the required modules needed for Moodle to work, e.g. the LDAP module for LDAP authentication.
- Performance: Various performance settings can be changed by an administrator in Administration > Site administration > Server > Performance. The available options are:
- Extra PHP memory limit: Some scripts like search, backup/restore or cron require more memory. Set higher values for large sites.
- Maximum time limit: The setting “Maximum time limit” lets you restrict the maximum PHP execution time that Moodle will allow without any output being displayed.
- cURL cache TTL: Time-to-live for cURL cache, in seconds.
- Bitrate to use when calculating cURL timeouts (Kbps): This setting is used to calculate an appropriate timeout during large cURL requests. As part of this calculation an HTTP HEAD request is made to determine the size of the content. Setting this to 0 disables this request from being made.
- Hubs: An administrator can register their site with moodle.org in Administration > Site Administration > Registration. When you register your site with Moodle.org :
- You are added to a low-volume mailing list for important notifications such as security alerts and new releases of Moodle
- Statistics about your site will be added to the statistics of the worldwide Moodle community http://moodle.org/stats/
- Your site is also registered with Moodle.net, allowing users with the publish courses capability (by default only managers) the option of publishing courses to Moodle.net.
- Update Notifications: You can configure the default update notifications about your Moodle site on this page. You can change options like turn off automatic updates, Alpha maturity plugins to be installed on your site etc. The available options are:
- Automatically check for available updates: If enabled, your site will automatically check for available updates for both Moodle code and all additional plugins. If there is a new update available, a notification will be sent to site admins.
- Enable updates deployment: If enabled, you will be able to download and install available updates directly from Moodle administration pages. Note that your web server process has to have write access into folders with Moodle installation to make this work.

That can be seen as a potential security risk.
- Required code maturity: Notify about available updates only if the available code has the selected maturity level at least. Updates for plugins that do not declare their code maturity levels are always reported regardless this setting.
- Notify about new builds: If enabled, the available update for Moodle code is also reported when a new build for the current version is available.
- Scheduled tasks: An administrator can schedule routine tasks very precisely from Administration>Site administration>Server>Scheduled tasks.

You still need to run the CRON scripts at regular intervals.
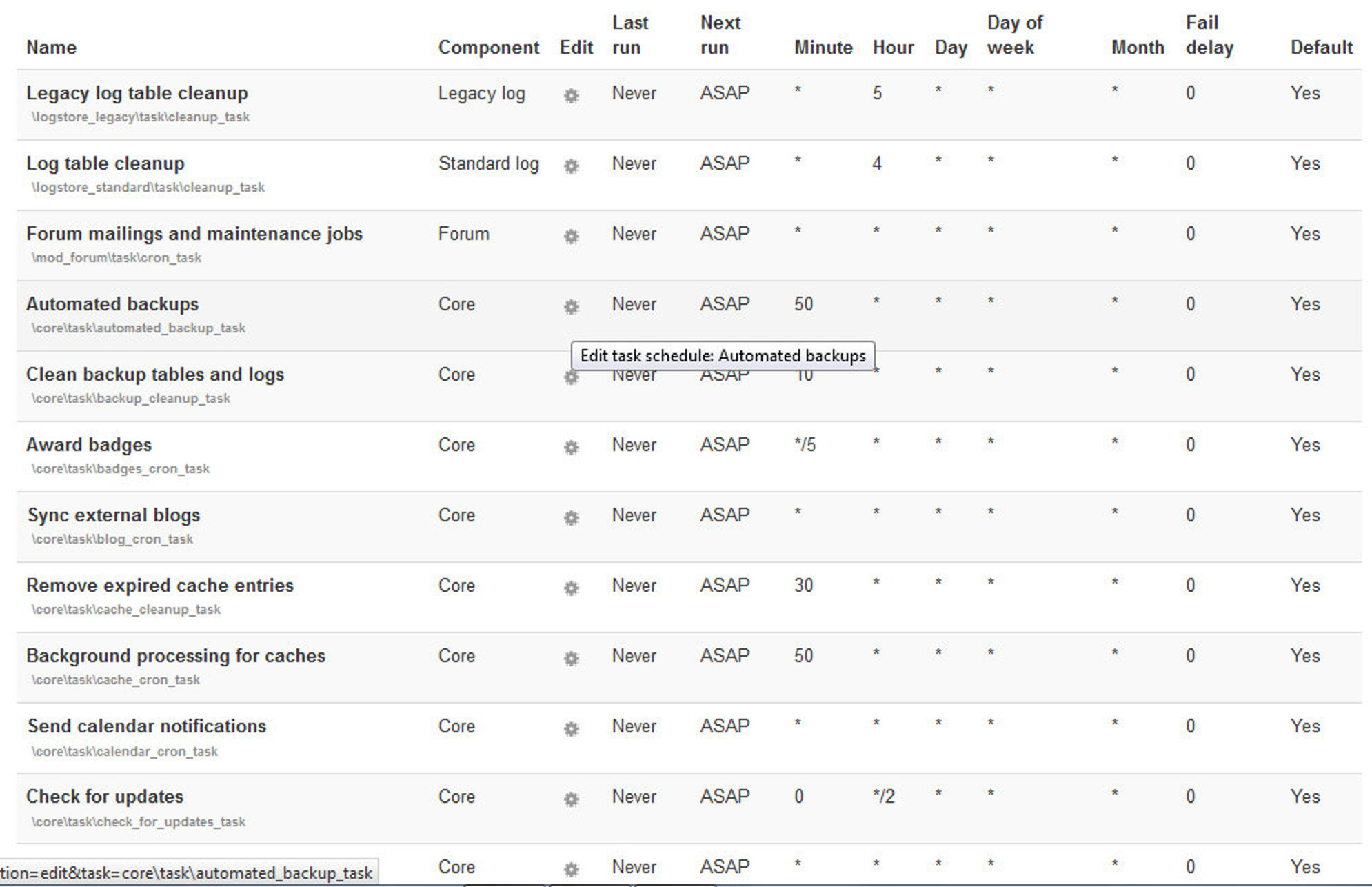
Figure 19-14 Scheduled Tasks settings
Clicking the edit icon allows the administrator to specify the minute/hour/day/month or day of the week the task is to be run. It is also possible to reset the task to its default setting or disable it completely.

|
When typing into the fields, the format is the same as for Unix cron. |
Reports
Just as teachers can obtain detailed logs and reports of student activity in their course, as an administrator you have access to logs and reports for the whole site.
- Comments: You will get a complete list report of comments posted on your Moodle site including the author name and the content of the comment. You can also delete the unwanted/spam comments.
- Backups: If you have enabled the automated backups of your courses then this page will display the reports about the last execution log. The table includes the course name, time taken, status and next scheduled backup.
- Config Changes: This report enables an Administrator to see at a glance which aspects of the Moodle site have been recently altered and, where applicable, by which administrator.
- Events List: Events are atomic pieces of information describing something that happened in Moodle. Events are primarily the result of user actions, but could also be the result of the cron process or administration actions undertaken via the command line. This report provides a list of all events happening on your Moodle site. The list can be filtered to show specific components (core, Assignment, Book etc.) levels (Teaching, Participating, Other) and database query types (create, delete, read, update).
- Logs & Live Logs: Logs in Moodle are activity reports. Logs are available at site and course level. You can select any combination of course or site, participants, date, activity, actions, and education level and choose whether they are displayed on the logs page or downloaded in text, ODS, unpaged XHTML document, tab separated values text file or CSV text format.
The Live logs page displays the live logs for the events happening on your site. Since Moodle 2.7 you can Stop and restart the live logs by clicking the “Pause Live Updates” button.
- Performance Overview: The performance overview report lists issues which may affect performance of the site. Recommended values are displayed with a Green background whereas the others are shown with yellow background.
- Question Instances: This report lists all the contexts in the system where there are questions of a particular type. You can select a question type and click Get the report button to fetch the data about the context where the question type is used.
- Security Overview: This report provides the security overview report about the current settings for your Moodle site. Recommended settings are shown with Green background, warnings are shown with yellow color and critical settings with Red color.
- Spam Cleaner: This script allows you to search all user profiles for certain strings and then delete those accounts which are obviously created by spammers. You can search for multiple keywords using commas.
Development
- Experimental: An experimental feature is defined as a feature which requires additional testing and bug-fixing. We recommend you use a test server for testing experimental features before enabling them on your production site. The available links are:
- Experimental settings: An administrator can enable certain experimental features in Settings > Site administration > Development > Experimental > Experimental settings.
- Database migration: This script will transfer the entire contents of this database to another database server. It is often used for migration of data to different database type.
- Debugging: Debugging messages are intended to help diagnose problems and/or help Moodle developers. If you have a problem with your Moodle site and ask for help in a Moodle.org forum, a developer may ask you to turn debug messages on, in order to locate the cause of the problem. By default Moodle does not show any error messages at all. If you are having problems (e.g. blank screens or incomplete screens) turning on debugging is usually the first thing to try.
- Web service test client: Admins can simulate external access to their own Web Services.

The web service test client executes the functions for REAL. Do not test functions that you don’t know.
- Purge all caches: Moodle can cache themes, JavaScript, language strings, filtered text, rss feeds and many other pieces of calculated data. Purging these caches will delete that data from the server and force browsers to refetch data, so that you can be sure you are seeing the most up-to-date values produced by the current code.
- Third party libraries: This page displays the list of third party libraries used on your Moodle site including the libraries used by Authentication plugins, Filters, Themes and Modules etc.
- Acceptance testing: This administration tool helps developers and test writers to create feature files describing Moodle’s functionalities and run them automatically. For more details refer Moodle Documentation at https://docs.moodle.org/dev/Acceptance_testing
- Make test course: This tool creates standard test courses that include many sections, activities, and files. This is intended to provide a standardized measure for checking the reliability and performance of various system components (such as backup and restore).
Courses created using this feature can occupy a large amount of database and file system space (tens of gigabytes). You will need to delete the courses (and wait for various cleanup runs) to release this space again.

Do not use this feature on a live system. Use only on a developer server.
- Make Jmeter test plan: This tool creates a JMeter test plan file along with the user credentials file. You may refer Moodle documentation for more details.
- PHPUnit tests: PHPUnit is an advanced unit testing framework for PHP. It is installed as Composer dependency and is not part of Moodle installation. To run PHPUnit tests, you have to manually install it on your development computer or test server.
- XMLDB Editor: The XMLDB editor is a tool for developers to easily edit tables/fields/keys/indexes in install.xml files.
Assignment Upgrade Helper
The Assignment upgrade tool is an administrator tool for upgrading assignments in Moodle 2.2 and older to the new assignment module in Moodle 2.3 onwards.

|
It is recommended that admins upgrade all existing assignments to use the new assignment module as soon as possible after upgrading. |
Summary
In this final chapter we have taken a glance on the administration part of the Moodle which is basically meant for the site administrators who have the responsibility to fix your Moodle site in any catastrophic situation.
Moodle Support
Hopefully you won’t have any problems with your Moodle site. However, just in case, you do, Moodle support is available in the following ways:
- Moodle Documentation: http://docs.moodle.org
- Moodle Community Forums: https://moodle.org/course/
- Commercial Support and training: http://moodle.com/partners/
Happy Moodling!!!
About the author
Jaswinder Singh working as an assistant manager in the transportation industry specialized in the field of Rolling Stock for the Mass Rapid Transit System being implemented in the city of Hyderabad in India. He has earlier worked with Delhi Metro Rail Corporation, there he get introduced to Elearning & Moodle and was amazed with the opportunities offered by Moodle for enhancing the Elearning.

In the part time he used to design courses based on Moodle and putting efforts to make Moodle as the first choice for the Indian education systems comprising schools, colleges and training institutes. He is having an MBA in Marketing & Finance and B. Tech. in Electronics and Communication from Delhi College of Engineering.
The idea of writing this book came up in September 2014 when one of his friend asked that they are releasing new Moodle release very frequently and the teachers are not able to cope up with the new features as there is no single consolidated document for teachers. So he thought of writing this book taking Using Moodle, 2nd Edition as a reference book and finished the first draft by November.
He is blessed with a charming wife and a cute baby boy. He likes to play games like volleyball, badminton, table tennis, chess and cricket.
His future plans include making Moodle the first choice for creating Online learning environments in Indian education industry.
If you want to contact him for any suggestions, queries, inquiries; please contact him through:
Email - mail@jassi.in
Moodle - https://moodle.org/user/profile.php?id=1405116
Skype - jassi_king20
Facebook - 4jassiking
