Table of Contents
- Introduction
- About the Author
- Chapter One - Installation
- Chapter Two - Learning Your Way Around
- Chapter Three - Building and Analyzing a Dipole Antenna
- Chapter Four - 4NEC2 Editors
- Chapter Five - Geometry Builder
- Chapter Six - Optimizer
- Chapter Seven - L/Pi/T Matching
- Chapter Eight - Graphing with gnuplot
- Chapter Nine - Using ItsHF & VOACAP
- Chapter Ten - Verticals
- Chapter Eleven - Multi-Element
- Chapter Twelve - Loops
- Chapter Thirteen - VHF/UHF/SHF Antennas
- Chapter Fourteen - Antenna Menagerie!
- Appendix B - NEC User Manual Installation
- Appendix C - Gnuplot Installation & Configuration
- Appendix D - ItsHF & VOACAP Installation & Configuration
- 4NEC2 Function Keys & Keyboard Shortcuts Cheat Sheet
- Change Log
- Appendix A - Directories & File Locations
- Notes
Introduction
Thanks for downloading and reading this Definitive Guide to the widely popular 4NEC2 Antenna Modeling software. 4NEC2 is a NEC based antenna modeler and optimizer developed by Arie Voors. This is a 3rd party book and is not connected to Arie Voors in any way. If you find mistakes in this book, they are all mine. :)
The sample version of the book is complete but the full version is in progress. As chapters or appendices are completed, they will be released as updates. All updates for the sample and full version of this book are FREE, and it’s available in PDF, ePUB, and MOBI formats.
The full version of the book starts with chapter 4 that covers the different 4NEC2 editors. The Geometry Editor, due to it’s complexities, warrants its own chapter. Other chapters will include using the optimizer and matching tools, using gnuplot for high resolution graphs, using ItsHF and VOACAP, with the remaining chapters on design and analysis of various kinds of antennas such as verticals, multi-element, loops, satellite, and a grab bag of antennas the author finds interesting.
If you’d like to give feedback, please do via Leanpub 4NEC2 Definitive Guide feedback page.
Conventions
Selecting Menus
Directions to which menu to use is shown as Edit->Copy where the menu is left of the -> and the menu option is to the right of the ->. Sub-menus are shown as Run->Quickly->possible. Both menus and their options matches what is shown in the program.
Program Specific Text
Program specific text IE: menu text and screen output, etc will look like this Program Specific Text a fixed monospaced font.
Warnings, Tips, Errors, Information
PC Requirements
Just about all computers of recent vintage can run 4NEC2 without issues. Obviously the more memory and CPU speed you have the faster the analysis will go and the more complex of an antenna that can be analyzed.
Supported Operating Systems
Basic functionality was tested on the following operating systems.
- Windows 7 64bit
- Windows 8 64bit
- Windows 10 64bit
About the Author
Mark Schoonover has been licensed since 1982 when he got his Novice license on a wager with his dad. If he didn’t pass his Novice test, he had to mow the lawn for FREE all summer break. He got his General license in 1983 from the now long closed FCC Field Office in San Francisco. Upon his return from Navy active duty in 1987 he got his Advanced license. Around 2000 he got his Extra. He’s held his call since 1982 and doesn’t have any plans to obtain a vanity call. He enjoys long distance cycling, hiking, homebrewing and contesting from his pip-squeak station located in Arizona.
Professionally, he has a degree in Computer Science and Software Engineering. He switched from Electrical Engineering when the internet became publicly available. Currently he’s an IT Solutions Architect for a major health care provider in the United States.
Chapter One - Installation
Downloading and installing 4NEC2 will be covered in this chapter. Installation is straight forward and the default settings will be used throughout this book for all screen captures. The author is using Windows 10 64bit for this book. Screens in other operating systems may look slightly different but otherwise 4NEC2 will function identically.
Downloading 4NEC2
4NEC2 can be downloaded from http://www.qsl.net/4nec2/. This book will cover version 5.9.2 released in March 2021 and will be updated as new versions of 4NEC2 mecome available. There are several different files available to download. For this book, you’ll need to download 4nec2(setup.exe) from the left menu. If you don’t see the download menu section, scroll down. Simply right-click on 4nec2(setup.exe) and save it to your desktop or downloads folder. 4NEC2 can be installed from any directory.
Installing 4NEC2 and Configuration
Extract 4NEC2 by right-clicking on the 4nec2.zip file and select Extract All from the flyout menu. Double-click on the 4nec2 folder that was created, then double-click again on the Setup4nec2.exe file. The following window will appear:
Click Next to continue and Next again to accept the default installation directory.
The Start Menu window will be displayed:
Click Next to continue. The create desktop icon window will be displayed:
Click Next to continue. The Ready to Install window will be displayed:
Click the Install button to start installation. Watch the little green bar!
The next window to appear will be how to find the getting started and README files:
Click Next to continue. The Installation Completed window will appear:
Click Finish to continue. You should have the 4NEC2 Main Window, 4NEC2 Geometry Window, and the _ReadMeFirst.txt file displayed. Read through the README file, it contains the latest information about this version of 4NEC2.
On the desktop, there should be three new icons.
Additional 4NEC2 information is located in C:\4nec2\ directory. The _GettingStarted.txt file may be slightly out of date but feel free to use as needed. This completes the default 4NEC2 installation.
Chapter Two - Learning Your Way Around
Let’s work our way through the 4NEC2 user interface. Double-click on the 4nec2 desktop icon:
to launch the program. When first started, 4NEC2 will display two windows, the Main Window, and the Geometry Window. Keep the Help File in mind as well.
Finding Help
4NEC2 comes with context sensitive Help. To access Help, at the point you want additional information, press the  key. From the 4NEC2 website, there’s also a forum dedicated to the software and can be found at the 4NEC2 forums.
key. From the 4NEC2 website, there’s also a forum dedicated to the software and can be found at the 4NEC2 forums.
General antenna discussions can be found on the eHAM.net antenna forum and the QRZ.com antenna forum as well.
There is a Groups.IO mailing list dedicated to this book. It’s a closed group for discussing the book, asking for clarifications, or taking the author to task for an egregious error! To subscribe, go to https://groups.io/g/4nec2defguide
The main source of announcements for this book are from Leanpub and Groups.IO.
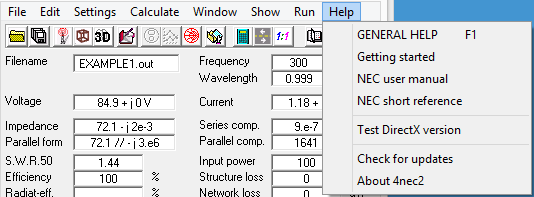
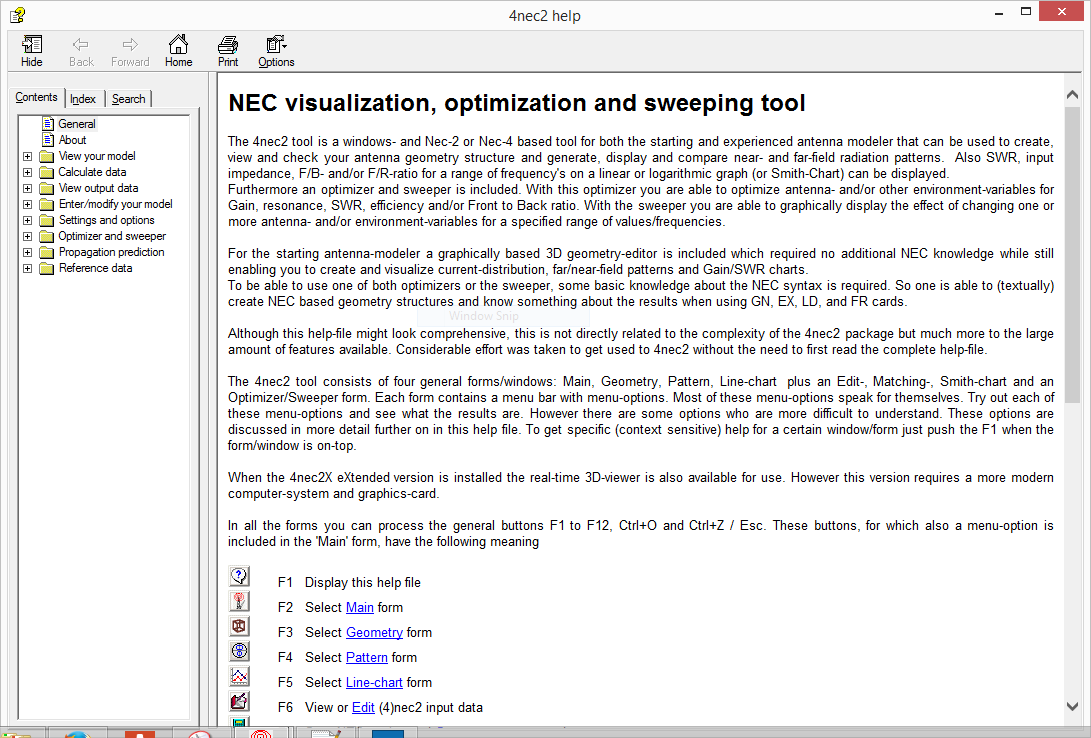
Main Window
Menus
Files
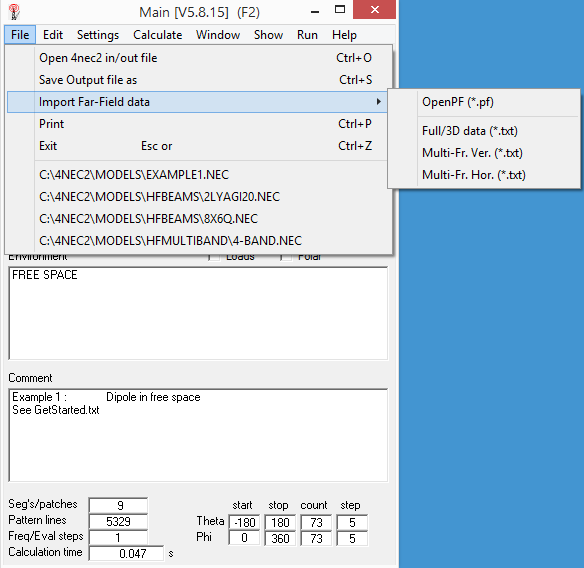
- Open 4nec2 in/out file
- Used to open existing 4NEC2 input or output files.
- Save Output file as
- Save current open 4NEC2 file to another filename.
- Import Far-Field Data
- Far-Field Data is used by HF propagation prediction software.
- Print 4NEC2 project to your printer.
- Exit |
 |
|  +
+ 
- Quit 4NEC2.
Below the Exit menu option is the most recently used file list.
Edit
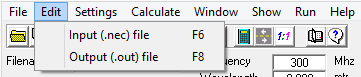
- Input (.nec) file
- Displays the 4NEC2 Graphical User Interface (GUI) window where the antenna to be modeled is entered.
- Output (.out) file
- Uses the default text editor to display the 4NEC2 output file.
Settings
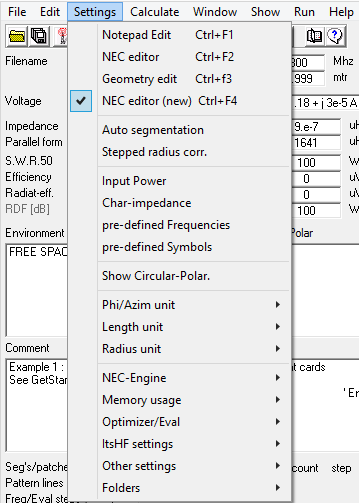
- Notepad Edit | NEC editor/Geometry edit | NEC editor (new)
- Sets the default editor for
*.necfiles. The default is NEC editor (new) but the Geometry Editor will be mostly used in this book. The other editors will be discussed in the full version of this book. - Auto segmentation
- When checked allows long segments to automatically be broken into sub-segments. Default is 20 segments per halfwave length.
- Stepped radius corr.
- Option not available.
- Input Power
- Input power in Watts used to calculate voltages and currents in the near field.
- Char-Impedance
- Characteristic impedance of the system in Ohms. Normally 50 Ohms.
- Pre-defined Frequencies
- Opens the default editor where frequencies are added for frequency sweeping.
- Pre-defined Symbols
- Constants for Pi and wire sizes. Additional constants can be added to the Freq.txt1 file.
- Show Circular-Polar
- Changes the display to show circular or polar coordinate system.
- Phi/azim unit | Length unit | Radius unit
- Changes the units for azimuth as Phi/Theta, circular or CCW azimuth, length in meters/feet, or radius in mm/inches (AWG) of wire elements.
The next group of settings should rarely be used and will be left at their defaults for this book.
- NEC Engine
- Which NEC engine to use. There are several but we’ll be using the default Nec2dXS*.exe.
- Memory Usage
- Optimize memory usage for number of field points, number of sweep steps, EX/LD/TL Cards2, number of SYmbols, 3D points, and patches.
- Optimizer | ItsHF Settings | Other Settings
- Additional analysis and 3rd party programs configuration.
Calculate
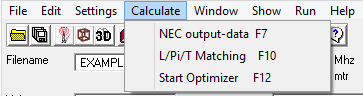
- NEC output-data
- Displays the Generate output data screen.
The sample version of this book will use the Far Field pattern option to generate NEC output data. Go to Edit->Output (.out) file to view the generated output file in the configured default editor.
Window
Opens different 4NEC2 program windows & viewers.
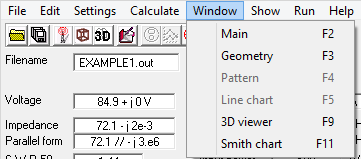
- Context Sensitive Help
-

-> Opens the Main Help file. - Main
-

-> opens the Main 4NEC2 program window. - Geometry
-

-> opens the Geometry window.
The Geometry window is detailed in the Geometry Window section.
- Pattern
-

-> opens the Pattern window
The Pattern window is detailed in the Pattern Window section.
- Line Chart
-

-> Opens the Gain/SWR/Impedance window. - 3D Viewer
-

-> Start/select 3D-viewer window.
The 3D Viewer is detailed in the 3D Viewer section.
- Smith Chart
-

-> View interactive Smith Chart
The Smith Chart is detailed in the Smith Chart section.
Show

- Excite/Load info
- Displays calculated information in Rectangular Form by replacing the Environment section of the Main Window.
- Polar Notation
- Displays the calculated results in Polar Notation. Polar Notation can be displayed by clicking on the Polar checkbox above the Excitation/Load results.
Run
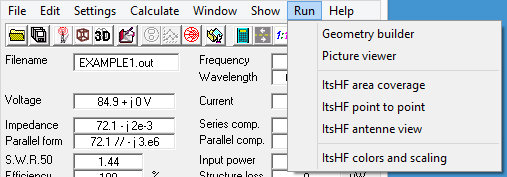
- Geometry Builder
- Displays the Geometry Builder for building complex antenna and ground systems.
The Geometry Builder is detailed in the Geometry Builder section.
- Picture Viewer
- Displays plots saved in graphic format or plot files.
- ItsHF
- This menu section is covered in the ItsHF Chapter in the full version of this book.
Toolbar
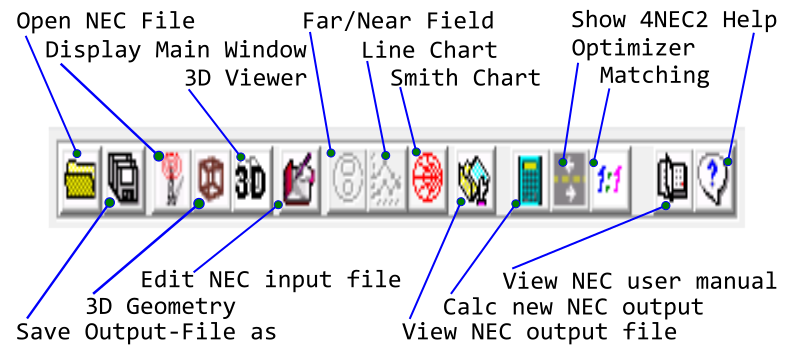
Remainder of Main Window
- Filename
- Current NEC output file
- Voltage
- Feedpoint voltage in complex form. Clicking on the
Polarcheckbox will display this calculation in polar notation. - Impedance
- Series feedpoint impedance.
- Parallel Form
- Equivalent parallel feedpoint impedance.
- S.W.R.50
- The Standing Wave Ratio at 50 ohms feedpoint impedance.
- Efficiency
- Overall antenna efficiency.
- Radiat-eff
- Actual radiation efficiency. This efficiency determines how much your antenna radiates as a percentage of input power.
- RDF [ db ]
- Antenna gain referenced an isotropic dipole.
- Frequency
- The frequency the antenna was analyzed.
- Wavelength
- Calculated wavelength of the analyzed frequency.
- Current
- Feedpoint current in complex form. Clicking on the
Polarcheckbox will display this calculation in polar notation. - Series comp.
- Series component in microhenries.
- Parallel comp.
- Parallel component in microhenries.
- Input power
- The applied power in watts from the transmitter as measured at the feedpoint of the antenna.
- Structure loss
- Power in microwatts (10-6) that’s lost due to the materials used in the construction of the antenna.
- Network loss
- Power in microwatts (10-6) that’s lost due to the matching network at the antenna feedpoint.
- Radiat-Power
- Amount of power in watts that’s radiated by the antenna.
- Environment
- Large textbox that displays the type of environment the antenna is analyzed in. This information can change depending if the
Loadscheckbox is checked. - Comment
- Additional information contained in the comment section of the NEC input file. This information can change depending if the
Loadscheckbox is checked. - Seg’s/patches
- The number of subsegments or patches the antenna has been divided into for analysis.
- Pattern Lines
- Number of lines calculated for all the segments.
- Freq/Eval steps
- Displays the number of frequency or evaluation steps. Analysis at a single frequency will display a 1. Analysis with frequency sweeps or multiple steps will display a number greater than 1.
- Calculation time
- Elapsed time 4NEC2 required to complete the antenna analysis.
- Theta
- Start/Stop - number of degrees in the vertical plane. (Elevation)
- Count - total number of steps.
- Step - how many degrees in each step.
- Phi
- Start/Stop - number of degrees in the horizontal plane. (Azimuth)
- Count - total number of steps.
- Step - how many degrees in each step.
Geometry Window
Show Menu
- Input file | Output file
- View antenna geometry based upon the input file data or the 4NEC2 calculated output file.
- Wire numbers
- Displays the number of wires in the antenna design.
- Tag-Numbers
- Displays the Tag number of the wire. Each wire should have different Tag numbers.
- Open ends
- Displays red-filled circles on wire ends that are not attached to anything.
- Junctions (>2)
- Displays the number of junctions on the antenna.
- Segments
- Displays each segment between a set of empty circles that are the same color as the wire.
- Struc/Wire load
- Displays in a brown line the load on the wire or structure - IE tubing.
- Near/Far field
- Displays vertical (El) & horizontal (Az) antenna pattern lines.
- Povray -> Export Structure | Povray -> Export Far-field
- Only used in the Standard version of 4NEC2.
View Menu
- Reset
- Returns antenna geometry to the center of the screen and default view.
- Fix rot-center
- Fixes the center of rotation of the antenna. Makes it easier to rotate about a fixed point.
- Zoom in | Zoom out | Shift left | Shift right | Shift up | Shift down
- Zoom in and out of the geometry. Shifting moves the geometry around the Geometry Window.
- Last NEC-input
- Displays the NEC input data in raw form using the default text editor.
- Auto-segm. log | Step-rad. log
- Not available.
- SYmbol conversion
- Opens the symbol.log file in the default text editor for custom symbols and their definitions. This is discussed in Chapter 4, NEC Editors in the full version of this book.
Validate Menu
- Run geometry check
- Manually validate the geometry of the antenna.
- Show geo-check
- Displays the geometry check results log file.
- Set Auto geo-check
- Configures 4NEC2 to automatically check antenna geometry.
- Run segment checks
- Checks each segment for validity then displays the results from the Model.log file in the default text editor.
- Show all seg-checks
- Shows all the segment checks from the antenna geometry.
- Segm. L(ength)
- Validates segment length. Default in Meters.
- Segm. R(adius)
- Validates the segment radius. Default in Meters.
- Segm. Len/Rad
- Validates segment length and radius as a ratio.
- Junc. L big/ L small
- ???
- Junc. R big / R small
- ???
- Junc. Len/Rad
- ???
- Surface-patch area
- Validates the patch area on antennas so designed.
Currents Menu
- Current magnitude
- Displays the magnitude of all the currents on the antenna in green lines.
- Phase only
- Displays current phases.
- Current+Phase
- Displays both the current magnitude and phase on the antenna elements.
- Current real
- Displays the real component of the current on the antenna elements.
- Current imaginary
- Displays the imaginary component of the current on the antenna elements.
- Magnitude as color
- Displays a legend and current magnitude in different colors corresponding to current magnitudes.
- Phase as color
- Displays a color legend and phase in different colors corresponding to phase calculations.
- Change orientation
- ???
- Use traditional disp.
- Removes the curves from the magnitude and phase displays.
- Incr. Log-factor | Decr. log-factor
- Increase or decrease the logarithmic calculation. Helps with very small magnitudes and phases by increasing or decreasing the height of the curves displaying current and phase magnitudes.
- Next frequency | Prev frequency
- Step through a frequency sweep to the Next or Previous frequency used in the calculations.
Far-field Menu
Displays the far field antenna pattern on the antenna geometry.
- Next pattern | Previous pattern
- Displays the next or previous Phi or Theta far field patterns.
- Change grid
- Rotates through vertical pattern, horizontal pattern, or both patterns.
- Linear/ARRL
- Displays the grid in linear format or ARRL format.
- Gain as color
- Displays total gain in V/m with corresponding magnitude legend.
- Tilt/Phase
- Displays phase magnitude in degree.
- Axial Ratio
- Displays the ratio in dB between electric fields that are ninety degrees to each other on a circularly polarized antenna.
- Antenna Sense
- ???
- Decrease lines | Increase lines
- Decreases or increases the number of lines representing the far field antenna pattern.
Near-field Menu
Displays the Near field antenna pattern. This is covered in the Pattern Window section.
Wire Menu
- Identify W/S | Identify Tag
- Display a specific wire number, segment number, or tag number in the antenna geometry. The found wire/segment/tag will be displayed in a bright green color. A Wire/segment information box will be displayed showing relevant information on the specific segment.
- Next | Previous
- Steps to the Next or Previous wire/segment/tag numbers.
- Set as center
- Moves the found wire/segment/tag and moves it into the center of the Geometry Window.
- Polar notation
- Toggles between rectangular notation or polar notation in the Wire/Segment info box.
Plot Menu
- Magnitude
- Uses gnuplot to display magnitude plots of individual wires/segments/tags.
- Phase
- Uses gnuplot to display phase plots of individual wires/segments/tags.
- Reel-part
- Uses gnuplot to display real value plots of individual wires/segments/tags.
- Imag-part
- Uses gnuplot to display imaginary value plots of individual wires/segments/tags.
Pattern Window
Displays the vertical (El) and horizontal (Az) calculated patterns of the antenna under analysis.
Show Menu
- Next pattern | Prev pattern
- Step through each “slice” of the antenna pattern. Each “slice” is stepped through a number of calculated degrees of resolution around the pattern. Resolution is configured in the Generate Window.
- Indicator
- Displays an indicator in magenta on the pattern. Click the mouse on a point on the pattern to view the calculated gain and Theta/Phi. The J key isn’t needed for this feature.
- Info
- ???
- Structure
- Switches to the Geometry Window.
- Inc. struct-size | Dec. struct-size
- Increases or decreases the size of the structure supporting the antenna.
- Prints out the pattern. Best results obtained from a color printer.
- Change colors
- Changes the colors of the Major/Minor axis and traces. This book will use the default settings.
Far Field Menu
The far field of an antenna is the distance from the radiating element greater than 2 wavelengths (>2\(\lambda\)). This is the field responsible for long distance communications and of primary concern to radio amateurs.
- Vertical plane
- When selected, displays the pattern’s vertical trace in blue. When deselected displays the horizontal pattern, also in blue.
- Show both hor/ver
- Displays both horizontal and vertical patterns. Horizontal trace is red and vertical is blue.
- Show Multi pattern
- Displays all patterns: Horizontal, Vertical, and Total Gain. Horizontal trace is red, vertical is blue, and Total Gain is in green. Total Gain is the combination of both Horizontal and Vertical traces. When blue and red colors are combined the resultant color is green.
- Show Bold lines
- Thickens all trace lines. Easier on the eyes.
- ARRL-style scale
- Displays traces and grid in ARRL style.
- Font Scaling
- Increase/Decrease the size of the fonts on the grid. Doesn’t change legend font size.
- Next Phi/Az slice | Prev Phi/Az slice
- Step through vertical traces (blue) by the configured resolution. The “Show both hor/ver” must be selected.
- Next The/El slice | Prev The/El slice
- Step through horizontal traces (red) by the configured resolution. The “Show both hor/ver” must be selected.
- No normalization
- Default setting.
- Normalize overall
- Show the outer ring of the graph at zero (scale). All calculated values are then compared to this value.
- Normalize each
- ???
- High/low ranges
- Increases/Decreases the scale of the graph.
Near Field Menu
The near field of an antenna is the distance from the radiating element out to a distance less than two wavelengths (<2\(\lambda\)). This area is critical to antenna performance and matching because if other metallic objects are within this area, they could act like unintentional antennas, causing a change in the magnetic field about the antenna. This change in magnetic field alters the overall impedance of the antenna impacting the match to the transmitter. By understanding the near field, you’ll have a much better understanding of how multi-element antennas work.
The near field calculations are vastly different than far field calculations. In order to calculate the near field, choose the Near Field radio button in the Generate window. Both the voltage field (E field) and magnetic field (H field) can be calculated.
- Set max scale value
- Change the maximum value for the left scale instead of using the 4NEC2 calculated maximum value.
- Inc. log-factor | Decr. log-factor
- Changes the scaling logarithmic factor. Displays a course to fine details of the E-field or H-field.
- XY, XZ, or YZ plane
- Displays the XY, XZ, or YZ planes.
XY plane fixes the Z plane and displays just the X and Y planes of the near-field.
XZ plane fixes the Y plane and displays just the X and Z planes of the near-field.
YZ plane fixes the Y plane and displays just the X and Z planes of the near-field.
- Smooth line plot
- ???
- Show MPE colors
- Changes the display showing Maximum Permissible Exposure limits. Used for RF exposure limit calculations.
- Next Z, Y, or X pos | Prev Z, Y, or X pos.
- Clicking on the pattern displayed will show a cross-hair at the location of the mouse click. Using the arrow keys will move this cross-hair around the pattern.
- Inc. line plot Y/Z pos. | Decr line plot Y/Z pos.
- Increases or decreases the Y-axis and Z-axis on the line plot view of the near field pattern. Must be viewing the near field as a line plot.
- Change to line plot
- Changes near field pattern to display X, Y, Z values as a line plot.
- Change to 2D view
- Changes from line plot view to 2D view of the near field pattern.
Compare Menu
- Add new pattern | Remove pattern
- Allows the adding or removal of another antenna pattern from a previous calculation. This allows comparing antenna designs.
Transfer Menu
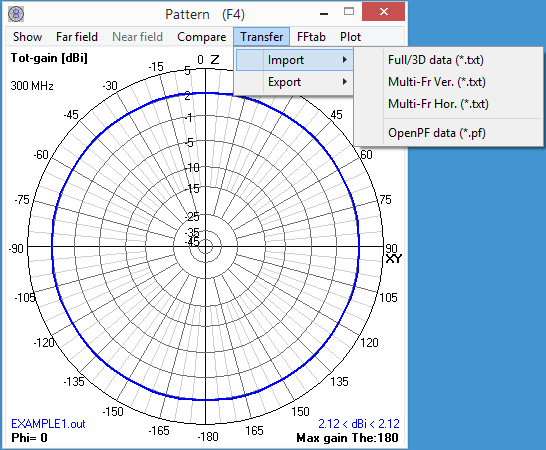
- Import
- Imports Full or 3D data, multiple frequency vertical plane and horizontal plane, and OpenPF data files.
- Export
- Exports OpenPF Full/3D and OpenPF 2D slice of an antenna pattern.
FFtab Menu
- Elevat/Theta Slices
- Exports individual elevation calculations for each slice of the pattern. Data is displayed in the default text editor.
- Azimuth/Phi Slices
- Exports individual azimuth calculations for each slice of the pattern. Data is displayed in the default text editor.
Plot Menu
The plot menu uses gnuplot to create very high quality graphs of the antenna pattern.
3D plot
2D chart
3D Viewer Window
Displays the pattern in three dimensions. Using the mouse, the pattern can be rotated through a full 360\(^\circ.\)
Right Toolbar
- MHz
- Frequency at which the calculations were performed.
- Axis
- The main axis of the antenna.
- Theta & Phi
- Displays the current values for Phi/Azimuth & Theta/Elevation as the antenna pattern is rotated.
- Zoom
- Zooms into the antenna pattern. Can view the far-field area around the feed point.
- Ident
- View a specific segment or tag within the far-field area.
- Res
- Resets the pattern to the center of the window.
- Rotc
- Selects which segment to be the center of rotation.
- Col
- Displays instructions on how to change the color settings. Use
 +
+ 
- True Rad
- Toggles between the true radius of the segments and relative radius of the elements.
- Axis Checkbox
- Hides the X, Y, and Z axis from the display.
- Structure
- Displays or hides the antenna structure under analysis.
- Hide patt.
- Displays or hides the antenna pattern under analysis.
Displays different far-field slices in 3D.
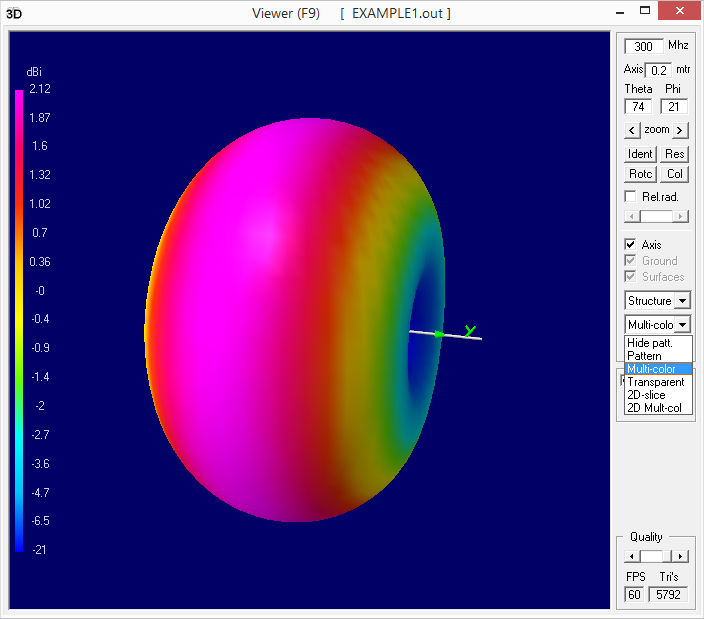
- Tot-gain
- Displays the Vertical/Horizontal/Total Gain pattern including E fields of Phi and Theta.
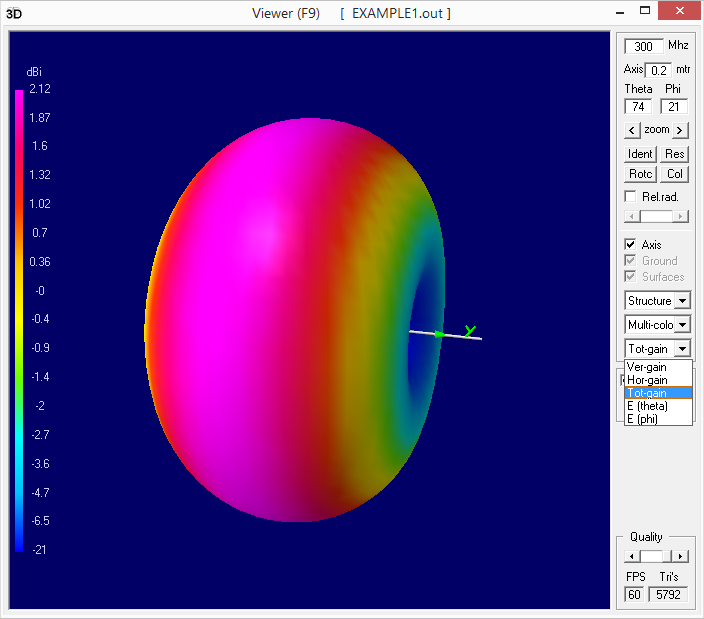
- Quality
- Changes the quality of the pattern. Author didn’t notice any perceptible changes to the pattern moving the slider back and forth.
Smith Chart
Displays impedance and S-parameters on a Smith Chart.
- Show
- Customize the Smith Chart; normalize the chart, change the grid density, display rectangular results, display and remove measurement points on the SWR circle, and print out the chart.
- View
- Increase/Decrease the frequency to be displayed on the Smith Chart and move closer/away from the generator or source.
Export
Export Smith Chart data in Touchstone or GAM formats.
Import
Import Smith Chart data in Touchstone or GAM formats.
Geometry Builder
The Geometry Builder is used to design complex antenna systems for analysis. Patch, Plan, Box, Cylinder, Parabola, Helix, and Spherical antennas can be designed and analyzed. See the Geometry Builder chapter in the full version of this book.
Chapter Three - Building and Analyzing a Dipole Antenna
We’ll start out by building and analyzing a 20M dipole antenna over real ground using the Geometry Editor. Other than a brief discussion on theoretical antennas and real antennas, this book will analyze antennas in the physical world at the author’s location.
A Word or Three about Theoretical VS Real Antennas
Isotropic Antenna
An isotropic antenna is a theoretical antenna that is located out in free space. Free space is away from earth and far away from any other physical body. It’s an antenna that doesn’t exist in reality yet it radiates equally in all directions because it’s a simple “point” in space; like the period at the end of this sentence. The sun would be a good analogy of an isotropic antenna. It’s in free space, it’s a point source, and light radiates equally in all directions as humans view it from earth. An isotropic antenna is used as a reference only antenna and has zero gain (0 dBi). It’s used as a reference of which to compare antennas and really has no other practical purpose in amateur radio.
Dipole in Free Space
A dipole antenna in free space is also a theoretical antenna but it does have some gain compared to an isotropic antenna: +2.12 dBi. This gain is measured perpendicular to the antenna around the azimuth only.
The shape of the dipole is flat from end-to-end and not bent in any direction.
Real Antenna
Real antennas are what we work with here on earth. They are made from physical materials that impact radiation patterns, they interact with the ground beneath them and for several wavelengths away from the antenna. When we analyze antennas using 4NEC2, the measurements are compared to an isotropic antenna. By subtracting 2.12 dBi from an isotropic antenna measurement, the resulting measurement will be compared to a dipole in free space.
Comments on Theoretical Antennas and Such
From an engineering stand-point, theoretical antennas are the standard by which real antennas are compared to. When discussing antennas with fellow hams, gain measurements will be assumed to be either isotropic or dipole in free space. What about the measurement at your location? Would comparing your real antenna to theoretical antennas be beneficial? I would say yes and no. Yes when discussing with your ham buddies but when it comes right down to it, we’re only interested in the gain of real antennas at our physical location. If you’d like to know what the gain of your antenna is at your location, model a dipole antenna at the same height, ground type, and materials your antenna of interest will be made of. Analyze your new antenna design then compare the two. With this approach, you’ll have real world antenna measurements at your exact location. This approach might make more sense to you, but it wouldn’t make sense to other hams because they won’t understand a reference dipole at your location.
You’ll also find “claimed” antenna gain measurements in many radio related magazine ads, articles, and books. Now that you have an understanding of theoretical antennas, the units of gain in the ads/articles/books should either be dBi or dBd. If the units are simply dB, be VERY WARY of the manufacturers’ gain claims! Antenna gain is always compared to another antenna, be it isotropic or a dipole in free space.
Using the Geometry Editor
Getting Ready
Select the Geometry Editor from the Main Window as the default editor: Settings->Geometry edit. If you need to work with Imperial Units instead of Metric, it can also be changed from the Main Window: Settings->Length unit->Feet and Settings->Radius Unit->Inch/AWG
Creating a New NEC File
On the Main Window, click on the  toolbar button to display the Geometry Editor window. From the Geometry Editor
toolbar button to display the Geometry Editor window. From the Geometry Editor File->New will create an empty editor. Create a new file name to save your work via File->Save. Name the file 20MDipole.nec and save it in a working directory outside of the antenna examples directories.
Design Conventions
Antennas exist in three dimensions in the real world which are easy enough to see. Drawing in three dimensions on a two dimensional display can get really confusing because you have to “imagine” the missing dimension.
The Geometry Editor can display the antenna four different ways; in three dimensions, the YZ plane, XZ plane, and the XY plane. The last three planes help us design an antenna two dimensions at a time. In the three dimension view, the X,Y, and Z axis all meet at the origin coordinates (0,0,0).
Click on the button to display the X and Y axis. By convention, the X-axis would be the “boom” of the antenna. If no boom, as we’ll see creating a dipole, it’ll be drawn over the origin (0,0), with one-half of the antenna on the positive Y axis and the other half on the negative Y axis. For example, a three element beam looks like this:
The driven element (DE) is drawn on the Y-axis, with the reflector (REF) and director (D1) are drawn parallel to the Y-axis and spaced along the X-axis. Right now this antenna is laying on the ground! 4NEC2 will not like this; that’s where the Z-axis comes in.
The Z-axis is the height of the antenna above ground. Working this way allows you to concentrate on drawing the antenna in two dimensions, then by adding in the antenna height in the Z-axis, the antenna will move up in height. You won’t see this in the XY plane view because the Z-axis is coming out of the display right at you. Put your finger over the letter Z and that’s where the Z-axis is right now.
To raise the height of the antenna, click on a wire, then in the Wire data section, add the height to the Z-axis; the Z-axis is the highlighted text boxes.
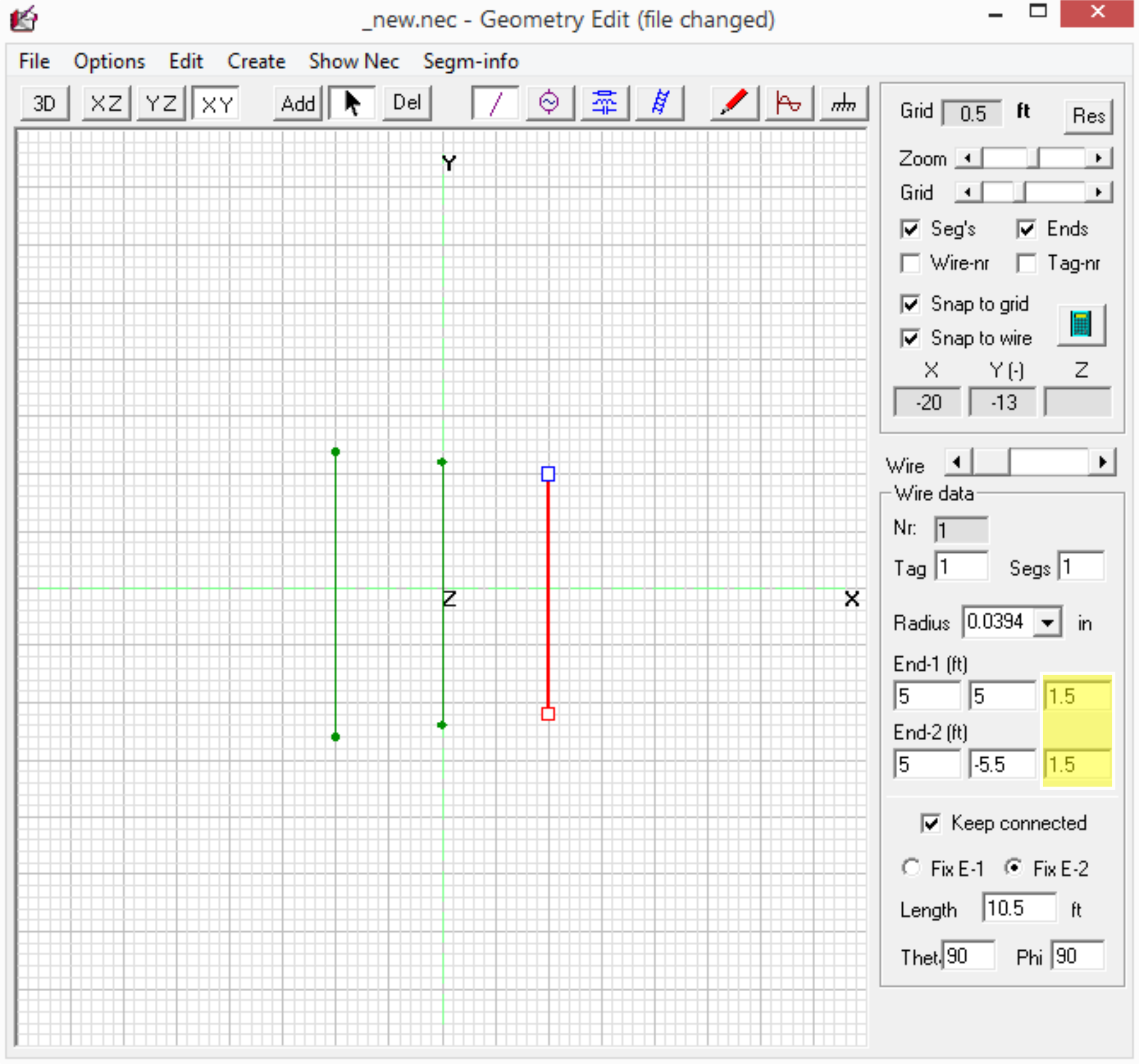
Remember you have to add height to the Z-axis for both ends of the antenna and the values are always positive. Putting a negative value for the Z-axis will place the antenna underground!
Click on the button, the antenna will no longer be on the ground.
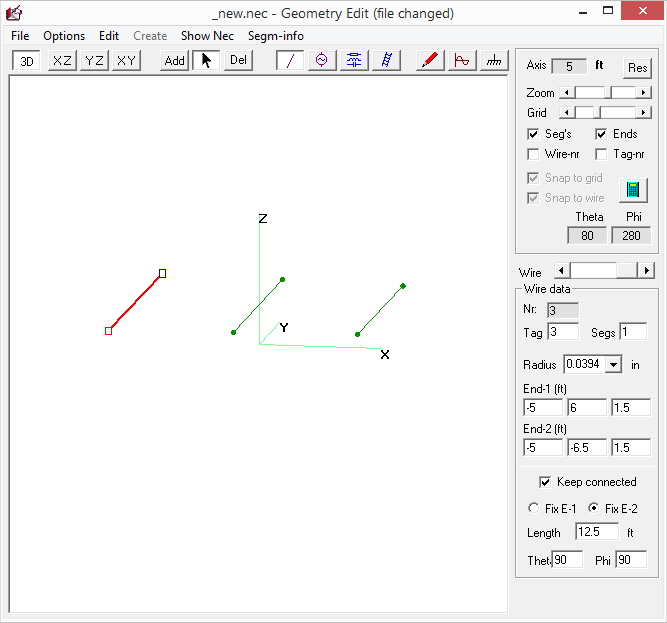
Now that we’ve seen how to use the Geometry Editor, we’ll draw out the 20M dipole antenna.
Drawing the Dipole
To calculate the halfwave length of a dipole, use the standard equation:
$$ Length = \frac{468}{f_{r}} $$ $$ Length = \frac{468}{14.175} $$ $$ Length = 33.01 feet $$We can call that 33 feet for this demonstration. When building this antenna, you’d want to make the overall length longer to account for the feedpoint and supporting the ends of the antenna. Plus, the ground underneath the antenna will also come into play so the length derived from the equation could be slightly shorter or longer.
Helpful Math Trick
Here’s a simple math trick to figure out if 468 isn’t correct for your area. When the dipole is installed at the length of the standard equation determine the SWR at resonance. For example, resonance happens to be 14.234 Mhz. Slightly higher than calculated. Here’s the math to figure out a new constant where:
Original Length: 33
New Resonant Freq: 14.234
Now the equation for a dipole at your location is:
$$ Length = \frac{470}{f_{r}} $$Do the calculation one more time using the new constant to determine the new length and the new dipole will be resonant at the design frequency. Anyway, back to using 4NEC2!
To draw the antenna in the Geometry Editor, click on the toolbar button, on the right, use the Zoom slider to make each grid square 1 foot long, then enter the design frequency in the Frequency textbox. When you’re done, the Geometry Editor should look like this:
Now that the Geometry Editor is configured, click on the ![]() button then draw a line as evenly as possible along the Y-axis with half the wire on the negative Y-axis, and the other half on the positive Y-axis. Click
button then draw a line as evenly as possible along the Y-axis with half the wire on the negative Y-axis, and the other half on the positive Y-axis. Click OK on the Wire Radius dialog box.
There’s a few more configuration steps before analysis. This dipole will be made out of 14AWG wire and right now it’s 32 feet long. We need 33 feet so enter .5 in both Y-axis textboxes. The dipole is one long segment, that needs to be changed as well. Enter the following into their respective textboxes:
- Segs:
11 - Radius:
#14 - End-1 ft:
16.5 - End-2 ft:
-16.5
The geometry editor should look like this:
One more issue to address and that’s getting the antenna off the ground. We’ll analyze this antenna at \( \frac{\lambda}{2} \) above the ground which is 33 feet. Remember the Z-axis is for height above ground so enter 33 into both End-1 and End-2 text boxes.
The dipole is now 33 feet long with 11 segments and is 33 feet above ground.
Adding Ground Underneath the Dipole
4NEC2 has a wide range of ground types to choose from. Knowing which one for your area isn’t too difficult to figure out. By observation, the ground around the author’s location is slightly sandy and rocky mostly dry. Take a look around your location to see what the ground looks like. 4NEC2 has the following ground types available:
- Free Space
- Fast Ground
- Perf Ground
- Real Ground
To choose which ground to use, click on the ![]() on the toolbar and the
on the toolbar and the Ground Parameters pane will appear. Select Real Ground from the drop-down, then from the lower drop-down, select Dry, Sandy, Coastal or your own ground type if you prefer. The settings look like this:
Adding the Source
All that’s left is adding the source of RF to the dipole. The source will be placed right in the center of the antenna, which would be segment 6. This is the reason why it’s best to choose an odd number of segments. By placing the RF source on segment 6, that leaves 5 segments on either side of the source. Some antennas don’t have their sources in the middle and that will be discussed in the chapters on antennas.
To add a source, click on the then
![]() buttons. Click the
buttons. Click the ![]() button, move the cursor on the grid and it will change to dark cross hairs. Hold down the left mouse button and drag the source to the center of the dipole coordinates (0,0). The Geometry Editor will look like this:
button, move the cursor on the grid and it will change to dark cross hairs. Hold down the left mouse button and drag the source to the center of the dipole coordinates (0,0). The Geometry Editor will look like this:
The source is the circle centered on the origin. Sources will always be placed in the middle of a segment.
The very light gray rectangle represents that there is a ground underneath the dipole. Click on the button to see the final creation!
Analyzing the Results
Now it’s time to analyze this dipole. Click on the  button on the far right side of the Geometry Editor; the Generate window will be displayed. Select
button on the far right side of the Geometry Editor; the Generate window will be displayed. Select Far Field.
Click on the Generate button!
What do the results look like? The Main Window gives us the electrical details of our dipole at a half wavelength above ground. We know the feedpoint impedance, S.W.R., radiation efficiency, etc.
The part we’re interested in is the vertical gain, where is the signal going when it leaves the antenna and heads towards the horizon. At \( \frac{\lambda}{2} \) above ground, it looks like this:
The main lobe is \( 30^\circ \) above the horizon over real, dry, sandy, coastal soil. What would the vertical gain look like at different heights? Change the Z-axis to 16 feet or about \( \frac{\lambda}{4} \) above the ground. After calculation:
That’s called a “cloud warmer” - the major lobe is at \( 70^\circ \) above the horizon. Great for local communications but not so much for chasing DX. In any case though, it’s better than no antenna at all!
Change the Z-axis to 48 feet or \( \frac{3}{4}\lambda \) wavelength above ground. What does that look like?
Now the pattern really changes! Our major lobes are now \( 20^\circ \) above the horizon. What has caused the signal to have a lobe going straight up? The ground beneath the dipole is acting like a reflector. The dipole is still emanating a signal a full \( 360^\circ \) but the distance to the ground is such that the signal that’s reflected back up adds to the signal that’s already going straight up. Gives it a clown hat like shape.
What does \( 1\lambda \) look like? Enter 66 in the Z-axis and generate another set of results. It looks like this:
The major lobe is now \( 15^\circ \) above the horizon, but the lobe pointing straight up has been squished down some and widened.
What does \( 2\lambda \) above ground look like? Enter 123 for the Z-axis and generate another set of results. It looks like this:
The major lobe is now \( 10^\circ. \) above the horizon, but more lobes have appeared and the straight up portion is narrower than before.
Conclusion
Modeling antennas isn’t all that difficult. This example we used a 20M antenna modeled at various heights above real ground. The pattern that shows for every \( \frac{\lambda}{4} \) the antenna is above ground, the major lobe angle drops by about \( 20^\circ \). It’s not until we reach \( 1\lambda \), where the major lobe is at its lowest - the best for DX communications. Going another wavelength higher, the major lobe angle starts to increase again, so going higher isn’t always better.
** The following chapters are in the full version of 4NEC2 The Definitive Guide **
Chapter Four - 4NEC2 Editors
4NEC2 Geometry Editor
NEC Editor (New)
NEC Editor
Notepad Editor
Chapter Five - Geometry Builder
Chapter Six - Optimizer
Chapter Seven - L/Pi/T Matching
Chapter Eight - Graphing with gnuplot
Chapter Nine - Using ItsHF & VOACAP
Models
Area Coverage
Point-to-Point
Chapter Ten - Verticals
Very Short Verticals
Quarter Wave
40M and why it works on 15M.
Half Wave
5/8 Wave
Mobile Antennas
Chapter Eleven - Multi-Element
Beams
Log Periodics
Quads
Chapter Twelve - Loops
Single Band Loop
Multiband Loop
Magnetic Loop
Chapter Thirteen - VHF/UHF/SHF Antennas
Patch
Discones
Helix
Parabolic
2.4 GHz Pringles WiFi Antenna
2.4 GHz High Gain Loop WiFi Antenna
Chapter Fourteen - Antenna Menagerie!
In no particular order, it’s a menagerie after all!
Rhombics
Pennents
80M Parabolic
A tribute antenna to KV7J(SK) and WD8OSU.
Appendix B - NEC User Manual Installation
Appendix C - Gnuplot Installation & Configuration
Appendix D - ItsHF & VOACAP Installation & Configuration
4NEC2 Function Keys & Keyboard Shortcuts Cheat Sheet
Main Window
Function Keys

-> Opens the Main Help file.

-> Opens the Main 4NEC2 program window.

-> Opens the Geometry window.

-> Opens the Pattern window

-> Opens the Gain/SWR/Impedance window

-> View or Edit 4NEC2 data window

-> Generate/analyze antenna system

-> View NEC output-file using default editor

-> Start/select 3D-viewer window

-> Calculate L/Pi/T Matching

-> View interactive Smith Chart

-> Opens Optimizer/Frequency Sweep window
Keyboard Shortcuts

-> Exciter/Load Info Window

-> Polar notation
 +
+ 
-> Open 4NEC2 file.
 +
+ 
-> Print current window.
 +
+ 
-> Save 4NEC2 output file.
 +
+  or
or 
-> Quit 4NEC2.
 +
+ 
-> Use Notepad Edit
 +
+ 
-> Use NEC editor
 +
+ 
-> Use Geometry Edit(or)
 +
+ 
-> Use NEC editor (new)
Geometry Window
Function Keys
 +
+ 
-> Export Structure
Keyboard Shortcuts

-> Auto-segm. log

-> Current + Phase

-> Current magnitude

-> Last NEC-input

-> Open ends

-> Fix rot-center

-> Change orientation

-> Input file

-> Junctions (>2)
 ->
-> Step-rad. log

-> Wire Numbers

-> Output file

-> Phase only

-> Run geometry check

-> Near/Far field

-> Segments

-> Tag Numbers

-> Use traditional disp.

-> Struc/Wire load

-> Polar notation

-> Current real

-> Show geo-check

-> Current imaginary

-> Segm. L(ength)

-> Segm. R(adius)

-> Segm. Len / Rad

-> Junc. L big/L small

-> Junc. R big/R small

-> Len / Rad

-> Surface-patch Area

-> Run segment checks

-> Show all seg-checks

-> Reset

-> Zoom In

-> Zoom Out

-> Next frequency

-> Prev frequency

-> Identify W/S (Wire/Segment)
 +
+ 
-> Incr. Log-factor
 +
+ 
-> Decr. Log-factor
 +
+ 
-> Next
 +
+ 
-> Previous
 +
+ 
-> Set as Center
 +
+ 
-> Print
 +
+ 
-> Changes colors
 +
+ 
-> Shift Left
 +
+ 
-> Shift Right
 +
+ 
-> Shift Up
 +
+ 
-> Shift Right
 +
+ 
-> Shift Down
 +
+ 
-> Phase as color
 +
+ 
-> Export Far-Field
 +
+ 
-> SYmbol conversion
 +
+ 
-> Identify Tag
Pattern Window
Keyboard Shortcuts

-> Show Bold lines

-> Show both hor/ver

-> Structure

-> Show MPE colors

-> Info

-> Indicator

-> ARRL-style scale

-> Show Multi pattern

-> Smooth line plot

-> Next pattern

-> Previous pattern

-> Inc. struct-size

-> Dec. struct-size

-> Next Phi/Az slice

-> Prev Phi/Az slice

-> Next The/El slice

-> Prev The/El slice

-> Select No Normalization

-> Set max scale value

-> Next Z, Y or X pos.

-> Prev Z, Y or X pos.

-> Inc line plot Y/Z Pos.

-> Dec line plot Y/Z Pos.

-> Change to line plot

-> Change to 2D view

-> Add new pattern

-> Remove pattern
 +
+ 
-> Incr. log-factor
 +
+ 
-> Decr. log-factor
 +
+ 
-> Print
 +
+ 
-> Change colors

-> Show Vertical Plane

-> Each tap will display XY, XZ, or YZ Plane
Smith Chart
Keyboard Shortcuts

-> Course grid

-> SWR Circle

-> Polar Notation

-> Normalized

-> Insert Z/Y

-> Delete Z/Y

-> Next frequency

-> Prev frequency
 +
+ 
-> Print
 +
+ 
-> Move to gen.
 +
+ 
-> Move to load
Change Log
v2.0 08/14/2021 :: KA6WKE :: General updates to manuscript, tpyo hunting & fixin', move to github for publishing
v1.1 08/22/2015 :: K9SRV :: Fixed typo in equation for dipole in graphics and text.
v1.0 07/25/2015 :: KA6WKE :: Initial sample release.
Appendix A - Directories & File Locations
Default 4NEC2 installation directories and file locations. Not all files are listed, only the ones the end-user can modify including examples, output & plot files.
1 C:\4nec2>
2 │ Cards.rtf <- NEC2 reference card.
3 │ Nec2.doc <- NEC-2 Manual, Part III: User’s Guide.
4 │
5 ├───data <- Support files to add custom parameters and specifications.
6 │ Coax.txt <- Coax cable parameters.
7 │ Conduc.txt <- Wire conductivity constants.
8 │ default.pov <- Customize the scene in which the NEC2 structure or far-field pattern i\
9 s placed.
10 │ Dielec.txt <- Add custom dielectric constants for different materials.
11 │ Edit2.txt <- Deprecated
12 │ Edit4.txt <- Deprecated
13 │ Freqs.txt <- Frequency-list (in mhz) for freq-sweep 'from file'.
14 │ Ground.txt <- Conductivity and dielectric constant for different ground types.
15 │ Sunspot.txt <- Sunspot numbers through 2020.
16 │ Symbols.txt <- Default SY(mbols)/constants to be used in 4NEC2; Pi, wire radius, etc.
17 │ ToolTip2.txt <- NEC2 help text for Nec edit (new) DO NOT CHANGE!
18 │ ToolTip4.txt <- NEC4 help text for Nec edit (new) TBD - DO NOT CHANGE!
19 │ _ReadMe.txt
20 │
21 ├───exe <- Main binaries and other files used by 4NEC2.
22 │
23 ├───its <- ITS HF recieve and transmit coverage sample files. See: http://www.greg-hand.com\
24 /hfwin32.html
25 │
26 ├───models <- Plenty of examples of HF/VHF/UHF antennas.
27 │
28 ├───out <- Input file for NEC2 and output files generated after NEC2 executes.
29 │
30 ├───plot <- Dirctory used to store various plot files when exporting to GAM formatted file &\
31 used by gnuplot.
32 │
33 └───pov <- Persistence of Vision Raytracer. See: https://www.povray.org/
