Table of Contents
Chapter One
This is an example of how to write a book chapter in plain text, formatted with Markdown formatting. This is a paragraph. You just write.
Blank lines separate paragraphs. This is the second paragraph.
This is the third paragraph. To make italic text you surround it with single asterisks. To make bold text you surround it with double asterisks.
You can start new chapters by starting a line with a # sign and a space, and then typing your chapter title.
You can have multiple chapters in one file, but we recommend one chapter per file. This way, it’s easier to navigate. So, for example, this chapter is contained in the “Chapter 1” file that you can see listed under the “Manuscript” menu to the left.
(If you start typing in here, the Manuscript menu and all the other menus will go away so that you can relax and focus on your writing. Just click outside of this text area and the menus will come back.)
“This is in quotes.”
You make a thematic break with three asterisks, like this:
By the way, the above formatting is actually all you need to know to write a novel using Markdown formatting. To write a technical book, however, you’ll need to know a bit more Markdown.
We have a handy manual at https://leanpub.com/markua/read and we have a Markdown quick-start guide in Chapter 2. If you want to read this guide, click on “Chapter 2” under the Manuscript menu to select that file now.
Or, if you’re ready to start writing your book, simply select all the text in this file, delete it, and then start writing! (Start with # Your Chapter Name and then a blank line, and then write your first paragraph.) You can create new files by clicking the + button, and you can delete the Chapter 2 file by mousing over it, clicking the gear icon, and clicking the red Delete File button.
On behalf of everyone at Leanpub, we really hope that you enjoy the experience of writing and publishing in-progress on Leanpub. We are a bootstrapped startup which is entirely supported by our authors, and we’re really grateful that you have chosen to write your book using Leanpub…
Chapter Two
Writing in Markdown is easy! You can learn most of what you need to know with just a few examples.
To make italic text you surround it with single asterisks. To make bold text you surround it with double asterisks.
Section One
You can start new sections by starting a line with two # signs and a space, and then typing your section title.
Sub-Section One
You can start new sub-sections by starting a line with three # signs and a space, and then typing your sub-section title.
Including a Chapter in the Sample Book
At the top of this file, you will also see a line at the top that says {sample: true}, immediately above the # Chapter Two title. This means that when you generate a preview of your book, or publish a new version of your book, this chapter will be included in a separate sample book that will be created. When you publish your book, this will give potential readers a sample book to read, when they are deciding whether they want to buy your book.
Links
You can add web links easily. Here is a link to the Leanpub homepage.
When you are creating a web link, the part between the square brackets [ ] contains the words that people will see in your book, and the part in the round brackets ( ) is the web address you are linking to.
Images
You can add an image to your book in a similar way.
First, add the image to the “Resources” folder for your book. You will find the “Resources” folder under the “Manuscript” menu at the top left of the Write tab.
If you look in your book’s “Resources” folder right now, you will see that there is an example image there with the file name “palm-trees.jpg”. Here’s how you can add this image to your book:

As this example image shows, on a line by itself you type an exclamation point !, followed by the image caption between square brackets and the filename between round brackets.
To learn more about adding images, see this link.
Lists
Numbered Lists
You make a numbered list like this:
- kale
- carrot
- ginger
Bulleted Lists
You make a bulleted list like this:
- kale
- carrot
- ginger
Code Samples
You can add code samples really easily. Code can be in separate files (a “local” resource) or in the manuscript itself (an “inline” resource).
Local Code Samples
Here’s a local code resource:
Inline Code Samples
Inline code samples can either be spans or figures.
A span looks like puts "hello world" this.
A figure looks like this:
1 puts "hello"
You can also add a caption:
1 puts "hello"
To learn more about adding code samples, see this link.
Tables
You can insert tables easily inline, using the GitHub Flavored Markdown (GFM) table syntax:
| Header 1 | Header 2 |
|---|---|
| Content 1 | Content 2 |
| Content 3 | Content 4 Can be Different Length |
To learn more about adding tables, see this link.
Math
You can easily insert math equations inline using either spans or figures.
Here’s one of the kinematic equations 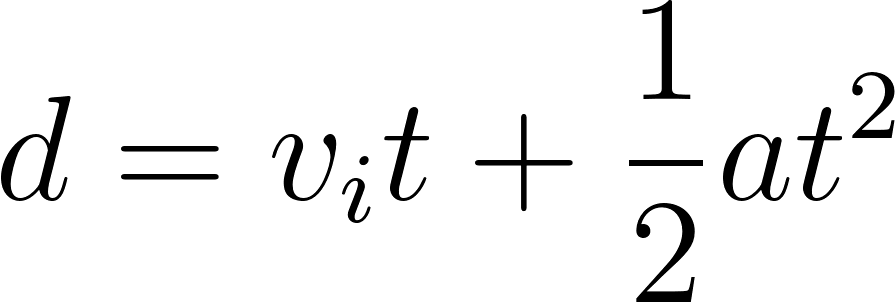 inserted as a span inside a sentence.
inserted as a span inside a sentence.
Here’s some math inserted as a figure.
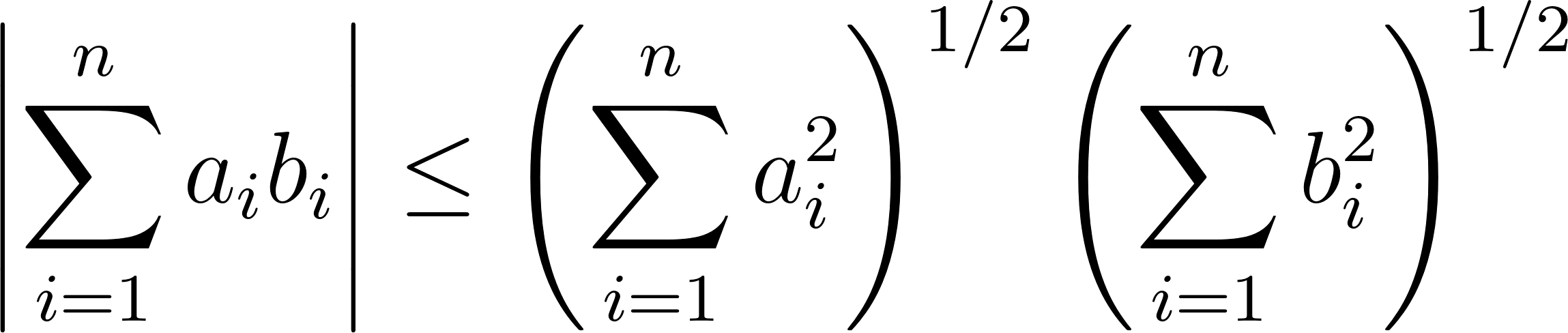
To learn more about adding math, see this link.
Creating a Preview of Your Book
You can generate a new version of your book any time by going to the “Preview” page for your book on Leanpub.
To go to the Preview page for your book, click on the Versions tab above. By default you will be taken to the “Preview New Version” page, which is where you’ll be able to preview your book.
Getting Help
Finally, to get help, go to the Help tab and then either…
- See our Getting Started page to learn how to get started.
- See our Getting Help page to learn how to get help.
- Clicking the link to the Markua manual on the Getting Help page. The Markua manual contains everything you need to know about writing in Markdown on Leanpub. (Our dialect of Markdown is called Markua.)
We hope that you find writing in Markdown on Leanpub to be simple and enjoyable!
