Оглавление
Вступление
Научиться программировать непросто. Ещё сложнее если вы начинаете с нуля и учитесь самостоятельно, не прибегая к помощи профессиональных преподавателей. Это выполнимая задача, но многое будет зависеть от вас самих.
Изучать новый и сложный предмет невозможно без хорошей мотивации. Поэтому прежде чем продолжить читать эту книгу разберитесь со своими целями. Чего вы ждёте от своих новых навыков? Какие задачи будут решать ваши программы? Ответы на эти вопросы помогут выбрать эффективный путь обучения.
Если вы твёрдо намерены стать профессиональным программистом в кратчайшие сроки, то без посторонней помощи вам не обойтись. Запишитесь на очные курсы или на онлайн лекции в интернете. Возможность напрямую общаться с наставником, задавать вопросы и прояснять непонятные моменты значительно ускорит ваш прогресс.
Без наставника можно обойтись, если вы интересуетесь программированием из любопытства как хобби или для расширения своего кругозора. В этом случае самообучение с книгой уже принесёт практическую пользу. Ведь базовые навыки программирования пригодятся любому, кто работает с компьютером. Возможно, эта книга послужит отправной точкой и поможет вам определиться с направлением для дальнейшего развития.
Сегодня в онлайн магазинах и библиотеках доступно множество книг по программированию для читателей с различным уровнем подготовки. Есть ли смысл в ещё одной книге?
Программирование — это сугубо практическая область. Конечно, в ней есть много теории, как например в математике. Но знание основополагающих принципов не сделает вас программистом. Чтобы им стать, вам придётся самостоятельно написать очень много кода. Сначала этот код просто не будет работать. Потом он будет содержать ошибки. Постепенно вы научитесь их предвидеть и устранять заранее. Показателем вашего прогресса будет не растущий объём знаний по конкретному языку, а оценка вашего старого кода. Когда вы прочитаете его спустя месяц или два и заметите в нём ошибки, это станет подтверждением вашего прогресса.
Так что же не так с существующими книгами? Многие из них посвящены конкретному языку или технологии. Выбранная тема рассматривается во всех тонкостях и нюансах. При этом выполнению практических заданий уделяется недостаточно внимания. Новичку такой объём узкоспециализированных теоретических знаний ни к чему. Кроме того он вызывает ложное представление о том, как надо учиться программировать. Такие книги по конкретным технологиям редко кто читает от корки до корки. Чаще ими пользуются в качестве справочника, когда возникает какой-то практический вопрос.
Другие книги предлагают освоить какой-то язык программирования на примерах. Обучение с ними пойдёт намного продуктивнее. Проблема в том, что не все читатели находят мотивацию работать над примерами. Авторы предлагают прочитать и разобраться в большом объёме кода. К сожалению, если этот код только демонстрирует некий принцип и не несёт никакой практической пользы, он будет мало интересен читателю. Современные языки общего назначения сложны. Это значит, что прежде чем перейти к примерам из реальной жизни, вам понадобиться узнать о языке многое. Получается замкнутый круг: примеры неинтересны, потому что бесполезны, но полезные примеры ещё слишком сложны для понимания.
Эта книга предлагает другой подход. Она начинается, как это принято, с общей теории о том, как устроен и работает компьютер. При этом внимание уделяется причинам тех или иных технических решений прошлых лет, которые определили основные функции современного компьютера. Знание этих причин поможет вам лучше запомнить материал и понять предмет.
Общие знания о компьютерной технике окажутся полезны, когда вы начнёте программировать на конкретном языке. Вы обязательно столкнётесь с проблемами. Например, программа работает слишком медленно или постоянно завершается с ошибкой. Знание устройства компьютера поможет вам понять причины такого поведения.
Дальше мы познакомимся с языком программирования Bash. Вопреки распространённому мнению, это сложный предметно-ориентированный язык. Однако, ряд задач решается на нём сравнительно легко и лаконично. На примере этих задач мы изучим базовые концепции программирования.
Прежде всего мы рассмотрим Bash как замену графическому интерфейсу пользователя. Вы научитесь выполнять основные операции над файлами и каталогами с помощью текстовых команд. Таким образом вы освоите минимальный синтаксис. Его будет достаточно для написания программ на Bash.
Не стоит рассматривать изучение языка Bash, как необходимое, но бесполезное на практике упражнение. Поверьте, каждый профессиональный программист сталкивается в своей работе с автоматизацией рутинных задач и выполнением команд на Unix-системах. В обоих случаях без знания Bash не обойтись.
Если у вас не получается запустить какой-то пример или выполнить упражнение, не расстраивайтесь. Это означает только то, что материал не был раскрыт в должной мере. Напишите об этом мне, и мы вместе его разберём.
В конец книги приводится список терминов. В нём вы можете уточнить незнакомое понятие, которое встретилось при чтении этой книги.
Общая информация
В этом разделе мы рассмотрим основные принципы работы компьютера. Начнём с операционных систем и истории их возникновения. Познакомимся с возможностями и семействами современных ОС. Затем рассмотрим, что представляет собой компьютерная программа, как она запускается и исполняется.
Операционные системы
Предпосылки возникновения ОС
Большинство пользователей компьютера понимает, зачем нужна операционная система (ОС). Покупая или загружая из интернета приложение, вы проверяете его системные требования. В них указаны минимальные параметры аппаратной части компьютера. Кроме этого в требованиях указана ОС.
Получается, что ОС — это программная платформа на которой работают приложения. Но откуда взялось это требование? Почему нельзя просто купить компьютер и запустить на нём приложение без ОС?
Эти вопросы кажутся бессмысленными только на первый взгляд. Подумайте сами: современные ОС универсальны и предлагают пользователю множество функций. Большинство из них каждому конкретному пользователю не нужно. Но эти функции зачастую невозможно отключить. Для их обслуживания ОС активно использует ресурсы компьютера. В результате приложениям пользователя достаётся меньше ресурсов. Из-за этого они работают медленно и зависают.
Обратимся к истории, чтобы выяснить назначение ОС. Первая коммерческая ОС GM-NAA I/O появилась только в 1956 году для компьютера IBM 704. Все ранние модели компьютеров обходились без ОС. Почему в них не было необходимости?
Главная причина заключается в быстродействии. Для примера рассмотрим первый электромеханический компьютер. Его сконструировал Герман Холлерит в 1890 году. Компьютер получил название табулятор. Для работы ему не нужна ОС и программы в современном смысле этих терминов. Табулятор выполняет ограниченный набор арифметических операций. Эти операции определяет конструкция компьютера. Данные для вычислений загружаются с перфокарт. Перфокарты представляют собой листки плотной бумаги с пробитыми отверстиями. Оператор компьютера вручную подготавливает и укладывает эти листки в специальные приёмные устройства. Там они нанизываются на иглы. В местах отверстий иглы соприкасаются и электрическая цепь замыкается. Каждое замыкание увеличивает механический счётчик. Счётчиком служит вращающийся цилиндр. Результаты вычислений выводятся на циферблаты, напоминающие часы.
Иллюстрация 1-1 демонстрирует табулятор, построенный Германом Холлеритом.

По современным меркам вычисления на табуляторе выполняются очень медленно. Первая причина заключается в ручном обслуживании. Оператор должен самостоятельно пробить перфокарты. Во времена табулятора не было способа делать это автоматически. Далее надо загрузить перфокарты в приёмное устройства и выгрузить их по окончании работы. На эти действия уходило много времени.
Вторая причина медленной работы табулятора связана с конструкцией. Большая часть его деталей механическая: иглы для считывания данных, счётчики из вращающихся цилиндров, циферблаты для вывода результата. Вся эта механика работает медленно. Выполнение одной элементарной операции занимает порядка одной секунды. Никакая автоматизация не способна ускорить такой процесс вычисления.
Для вычислений табулятор использует вращающиеся цилиндры. Их заменили на реле в компьютерах следующего поколения. Реле — это электромеханический элемент. Он меняет своё состояние под воздействием электрического тока.
Один из первых релейных компьютеров Z2 сконструировал немецкий инженер Конрад Цузе в 1939 году. Этот компьютер был усовершенствован в 1941 году и получил название Z3. Переход на реле сократил время выполнения одной элементарной операции до нескольких миллисекунд.
Кроме возросшей скорости вычислений, компьютеры Цузе отличает ещё одна особенность. В них появилось понятие программы. Теперь на перфокартах пробивались не исходные данные задачи, а алгоритм её решения. Для ввода данных использовалась клавиатура. Её конструкция отдалённо напоминает печатную машинку.
Компьютеры с возможностью ввода алгоритмов стали известны как программируемые или универсальные.
Появление программируемых компьютеров стало важным шагом в развитии вычислительной техники. Машины предыдущих поколений выполняли только узкоспециализированные задачи. Их создание обходилось дорого и редко себя оправдывало. Поэтому проекты по конструированию компьютеров не привлекали инвесторов. Такие проекты ограничивались военными разработками в годы Второй мировой войны. Новые универсальные компьютеры заинтересовали бизнес.
Следующим шагом развития компьютеров стало создание ENIAC (см. иллюстрацию 1-2). Его сконструировала группа инженеров под руководством Джона Эккерта и Джона Мокли в 1946 году. Его рабочими элементами стали не реле, а электровакуумные лампы. То есть электромеханические компоненты с большим временем отклика заменили на более быстрые электронные. Это увеличило быстродействие компьютера на порядок. Время выполнения одной элементарной операции сократилось до 200 микросекунд.

В 1940-е годы многие инженеры скептически относились к электровакуумным лампам. Они были не надёжны и потребляли много энергии. Мало кто верил, что сконструированная на них машина вообще сможет работать. ENIAC использовал около 18000 ламп. Они часто выходили из строя. Но между отказами компьютер успешно справлялся с вычислениями. ENIAC убедил многих конструкторов в перспективности ламп.
ENIAC — это программируемый компьютер. В нём алгоритм вычислений задаётся с помощью комбинации переключателей и перемычек на коммутационных панелях. Такое программирование требует много времени и сил. С ней может справиться только группа операторов. На иллюстрации 1-3 изображена одна из панелей для программирования ENIAC.

ENIAC использует перфокарты для ввода исходных данных и вывода результатов. Предыдущие модели компьютеров обрабатывали ввод-вывод аналогично. Но в ENIAC появилась новая возможность. Перфокарты могли хранить промежуточные расчёты. Если исходная задача не решалась сразу из-за высокой сложности, она разбивалась на несколько подзадач. После выполнения каждой подзадачи её результаты выгружались на перфокарты. Затем компьютер перепрограммировался. После этого перфокарты загружались обратно в качестве входных данных.
Опыт эксплуатации ENIAC показал, что производительность компьютера ограничивают все механические операции. Например, ручное перепрограммирование с помощью переключателей и перемычек, а также чтение и пробивание перфокарт. ENIAC обладал небывалой по тем временам производительностью. Но несмотря на это, прикладные задачи решались на нём медленно. Большую часть времени компьютер простаивал, ожидая программы или входных данных. Опыт работы с ENIAC привел к разработке новых средств ввода и вывода данных.
Следующий скачок производительности компьютеров произошёл после перехода с электровакуумных ламп на транзисторы. Вместе с усовершенствованными средствами ввода-вывода это привело к более интенсивной эксплуатации компьютеров и их частому перепрограммированию.
С приходом транзисторов вычислительные машины распространились за пределы военных проектов. Их стали использовать крупные банки и корпорации. В результате возросло число и разнообразие запускаемых программ.
Коммерческое использование компьютеров потребовало исключить простой оборудования. Любые задержки в исполнении программ приводили к финансовым потерям. В этом случае покупка компьютера не оправдывала себя.
Чтобы удовлетворить новым требованиям, требовались новые решения. Дольше всего компьютеры простаивали в ожидании переключения между программами. Идея автоматизировать этот процесс пришла к инженерам General Motors и North American Aviation. Они разработали первую операционную систему GM-NAA I/O в 1955 году. Эта ОС позволила выполнять программы друг за другом без помощи оператора.
Интенсивное использование компьютеров и разнообразие программ привело к ещё одной проблеме. Загруженная программа определяла доступные возможности аппаратуры. Например, если программа содержит код управления устройствами ввода-вывода, они доступны. В противном случае устройства не работают.
Компании покупали один компьютер и использовали его продолжительное время. При этом загружаемые программы менялись часто, но аппаратура оставалась неизменной. В результате код управления аппаратурой менялся редко. Программисты просто копировали его из одной программы в другую.
Постоянное копирование кода управления устройствами привело к идее создания служебной программы. Она загружалась в память компьютера вместе с основной программой и обеспечивала поддержку оборудования. Постепенно эти служебные программы вошли в состав первых ОС.
Вернёмся к нашему вопросу о необходимости операционных систем. Мы выяснили, что приложения могут работать и без них. Такие программы используются и сегодня. Например, это утилиты проверки памяти и разбивки диска, а также некоторые антивирусы. Однако, разработка таких программ требует больше времени и сил. В них приходится включать код для поддержки оборудования, который обычно предоставляет ОС. Разработчики предпочитают использовать возможности ОС. Это уменьшает объём работы и ускоряет выпуск программы.
Современные ОС очень сложны. Кроме поддержки оборудования и запуска программ, они предоставляют много других возможностей. Рассмотрим их подробнее.
Возможности ОС
Почему мы начали изучать программирование с обсуждения операционных систем? Возможности ОС являются фундаментом для любой программы.
Иллюстрация 1-4 демонстрирует схему взаимодействия ОС с прикладными программами и аппаратным обеспечением. Прикладные программы — это приложения, которые решают задачи пользователя. Примеры приложений: текстовый редактор, калькулятор, браузер. Аппаратным обеспечением называются все электронные и механические компоненты компьютера. Среди этих компонентов клавиатура, монитор, центральный процессор, видеокарта.
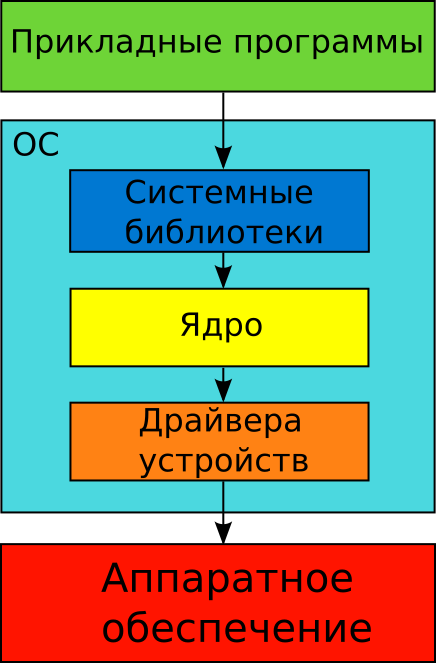
Рассмотрим схему. Приложения обращаются к аппаратным ресурсам не напрямую, а через системные библиотеки. Эти библиотеки являются частью ОС. Для работы с ними приложение должно следовать строгим правилам.
Интерфейс прикладного программирования определяет правила работы приложения с системными библиотеками. Он также известен как API (Application Programming Interface).
Интерфейс — это набор соглашений о взаимодействии компонентов информационной системы. Такие соглашения со временем превращаются в стандарты. Например, POSIX стандарт описывает переносимый API для целого семейства ОС. Стандарты важны, поскольку гарантируют совместимость компонентов системы.
Помимо системных библиотек ОС включает в себя ядро и драйвера устройств. Они определяют какие возможности аппаратуры доступны приложению. Драйвер — это специальная программа, которая предоставляет доступ к устройству. Когда приложение обращается к системной библиотеке, библиотека перенаправляет запрос в ядро ОС или драйвер. В некоторых случаях библиотека может выполнить запрос самостоятельно.
При обращении к системной библиотеке приложение вызывает одну из её функций. Функция — это фрагмент программы, который выполняет одну задачу. Представьте себе API как набор всех функций, доступных приложению. Кроме этого API определяет следующие аспекты взаимодействия приложения с ОС:
- Какую операцию выполнит ОС при вызове конкретной системной функции?
- Какие данные функция ожидает на вход?
- Какие данные функция вернёт в качестве результата?
Следовать интерфейсу должна как ОС, так и приложение. Например, в документации к API сказано: “ОС создаёт файл при вызове функции X”. Не зависимо от версии, ОС всегда должна следовать этому правилу. Оно гарантирует совместимость разных версий приложений и ОС. Такая совместимость невозможна без хорошо документированного и стандартизированного интерфейса.
Мы уже выяснили, что приложения могут работать без ОС. Однако, ОС предлагает готовые решения для работы с аппаратными ресурсами компьютера. Без этих решений разработчики приложений берут на себя работу с оборудованием. Такой подход требует много времени и сил. Представьте всё разнообразие комплектующих современных компьютеров. Приложение должно поддерживать все модели устройств (например, видеокарт). В противном случае оно не заработает у некоторых пользователей.
Рассмотрим возможности, которые предоставляет ОС через API интерфейс. Все электронные и механические компоненты компьютера можно рассматривать как ресурсы. Программы используют эти ресурсы для вычислений. Другими словами аппаратное обеспечение выполняет программы. API отражает возможности оборудования, которые доступны программе. Также интерфейс определяет порядок взаимодействия между несколькими программами и оборудованием.
Например, две программы не могут одновременно записывать данные на жёсткий диск в одну и ту же область. На это есть две причины:
- Запись выполняется единственной магнитной головкой жёсткого диска. Она выполняет одну операцию за раз.
- После записи данных первым приложением их может затереть второе приложение.
Чтобы избежать ошибок при записи, запросы к диску надо упорядочить. Обычно их помещают в очередь и исполняют друг за другом. За это отвечает ОС, а точнее её ядро (см. иллюстрацию 1-4).
В ядре реализован механизм для управления доступом к жёсткому диску. Этот механизм называется файловой системой. Похожим образом ОС упорядочивает доступ ко всем периферийным и внутренним устройствам компьютера. Этот доступ предоставляют драйвера устройств.
Что такое периферийные устройства, и чем они отличаются от внутренних? К периферийным относятся все устройства, отвечающие за ввод-вывод информации и её постоянное хранение. Вот несколько примеров:
- Клавиатура
- Мышь
- Микрофон
- Монитор
- Колонки
- Жёсткий диск
Внутренние устройства отвечают за обработку информации, то есть непосредственное исполнение программ. К ним относятся:
- Центральный процессор (central processing unit, CPU)
- Оперативная память (random-access memory, RAM)
- Видеокарта (graphics processing unit, GPU)
Доступ к аппаратным ресурсам — это одна из возможностей ОС. Кроме аппаратных есть ещё и программные ресурсы самой ОС. Это повторяющийся код, ставший со временем служебными программами. Впоследствии его оформили в системные библиотеки (см. иллюстрацию 1-4). Некоторые из библиотек обслуживают устройства. Другие выполняют сложные алгоритмы для обработки данными.
Например, у Windows есть компонент под названием интерфейс графических устройств (Graphical Device Interface или GDI). Он позволяет приложению манипулировать графическими объектами. Используя GDI, разработчики создают пользовательский интерфейс для своих программ.
Системные библиотеки с полезными алгоритмами (например, GDI) являются программными ресурсами ОС. Они уже установлены на вашем компьютере и готовы к использованию. Кроме них ОС предоставляет доступ к алгоритмам сторонних приложений и библиотек.
ОС не только управляет ресурсами. Она организует совместную работу нескольких приложений. Их запуск — уже нетривиальная задача. Её выполняет служебная программа ОС. После запуска приложения, ОС контролирует его выполнение. Если приложение нарушает какое-то ограничение, его принудительно завершают. Например, нарушением считается чтение недоступной памяти. В следующем разделе мы подробно рассмотрим запуск и исполнение программы.
Если ОС многопользовательская, она контролирует доступ к данным. Благодаря этому, каждый пользователь может работать только со следующими объектами файловой системы:
- Файлы и каталоги, принадлежащие пользователю.
- Файлы и каталоги, к которым кто-то предоставил доступ.
Подведём итог. Современная ОС выполняет следующие функции:
- Предоставляет и упорядочивает доступ к аппаратным ресурсам компьютера.
- Предоставляет собственные программные ресурсы в виде системных библиотек.
- Запускает приложения.
- Организует взаимодействие приложений друг с другом.
- Контролирует доступ пользователей к данным.
Посмотрите внимательно на перечисленные функции ОС. Наверное, вы догадались, что без ОС нельзя запустить несколько приложений одновременно. Проблема в том, что их разработчики не знают, в каком сочетании программы будут выполняться. Только ОС имеет достаточно информации, чтобы эффективно распределить ресурсы компьютера.
Современные ОС
Мы познакомились с основными возможностями ОС. Теперь рассмотрим современные ОС. Выберите любую из них, и вы получите примерно одни и те же функции. Основные отличия заключаются в способах реализации этих функций. Такие особенности реализации и решения, которые к ним привели, называются архитектурой.
У современных ОС есть две особенности. Они определяют поведение системы и способ её взаимодействия с пользователем. Речь идёт о многозадачности и графическом интерфейсе. Рассмотрим их подробнее.
Многозадачность
Большинство современных ОС многозадачны. Это означает, что они исполняют несколько программ одновременно. Системы с этим свойством вытеснили ОС без него. Почему это свойство оказалось таким важным?
В 1960-е годы возникла проблема эффективного использования компьютеров. В то время они представляли собой шкафы с электроникой и стоили дорого. Компьютер такого типа называется мейнфреймом. Только крупные компании и университеты могли позволить себе такое оборудование. Из-за высокой цены любой простой компьютера был неприемлем.
Первые операционные системы исполняли программы друг за другом без задержек. В таких ОС программы и их входные данные подготавливались заранее. Они записывались на устройство хранения (например, магнитную ленту). Эта лента подавалась на устройство ввода. Компьютер последовательно исполнял программы и выводил их результаты на устройство вывода (например, принтер). Такой режим работы называется пакетная обработка (batch processing). Его главное преимущество — экономия времени на переключение между задачами.
Пакетная обработка позволила эффективно использовать мейнфреймы в 1960-е годы. Она автоматизировала загрузку программ. Оператор стал не нужен для этой работы. Однако, у системы оставалось узкое место. Вычислительная мощность процессоров значительно возрастала ежегодно. Скорость работы периферийных устройств почти не менялась. Из-за этого процессор быстро выполнял вычисления и дальше ждал ввода-вывода данных. Таким образом компьютер работал не на полную мощность.
Почему процессору приходится ждать периферийные устройства? Рассмотрим пример. Представьте, что мейнфрейм последовательно выполняет программы. Он считывает данные с магнитной ленты и печатает результаты на принтере. ОС загружает программу и исполняет её инструкции. Затем загружается следующая программа и так далее.
Проблема возникает на этапах чтения данных и печати результата. Время доступа к данным на магнитной ленте огромно в масштабах центрального процессора. Между двумя операциями чтения, он успел бы выполнить ряд вычислений. Но он этого не делает. Причина в том, что все ресурсы компьютера использует только одна программа. Она загружена в память в данный момент. То же происходит при выводе результатов на печать. Принтер — это электромеханическое устройство. Поэтому он работает очень медленно.
Проблема простоя центрального процессора привела к идее мультипрограммирования. Суть идеи в одновременной загрузке нескольких программ в память компьютера. Первая из них выполняется до тех пор, пока доступны все необходимые ей ресурсы. Как только один из ресурсов оказывается занят, выполнение программы останавливается. Тогда ОС переключается на следующую программу.
Рассмотрим пример переключения программ. Предположим, что приложение читает данные с жёсткого диска. Пока контроллер диска читает первую часть данных, он занят и не может обработать запрос на чтение следующей части. Поэтому приложение ожидает, когда освободится контроллер. ОС останавливает работу приложения и переключается на другую программу. Она исполняется до конца или до момента, когда нужный ей ресурс окажется занят. После этого ОС опять переключается на другую программу.
Мультипрограммирование стало прототипом многозадачности, которую используют современные ОС. Мультипрограммирование хорошо справляется с режимом пакетной обработки. Однако, этот принцип распределения нагрузки не подходит для систем с интерактивным взаимодействием. В таких системах действия пользователя являются событиями. Например, нажатие клавиши. ОС должна обработать каждое событие сразу. Если не выполнить это требование, пользователь не сможет работать с системой.
Рассмотрим пример работы с интерактивной системой. Представьте, что вы набираете текст в редакторе MS Office. Вы нажимаете клавишу и ожидаете, что соответствующий символ отобразится на экране. Если задержка между нажатием и отображением увеличится до нескольких секунда, вы не сможете эффективно работать. Большую часть времени вы будете ожидать отображение символа, а не набирать текст. Печатать вслепую не получится из-за возможных ошибок.
Мультипрограммирование не справляется с обработкой событий в интерактивных системах. Причина в том, что момент переключения задач непредсказуем. Переключение происходит при завершении программы или её обращении к занятому ресурсу. Представьте, что редактор MS Office не активен в данный момент. Тогда вы не можете предсказать, когда он обработает нажатие клавиши. Это может случиться через секунду или несколько минут. Такое поведение неприемлемо для интерфейса пользователя.
Многозадачность решает проблему быстрого отклика в интерактивных системах. Способ её реализации постепенно развивался и усложнялся. В современных ОС применяется вытесняющая многозадачность с псевдопараллельной обработкой задач. Это означает, что ОС самостоятельно выбирает программу для выполнения. При выборе учитываются приоритеты всех запущенных приложений. Более приоритетные приложения получают аппаратные ресурсы чаще, чем низкоприоритетные. Механизм переключения задач реализован в ядре ОС. Он называется планировщиком задач.
Псевдопараллельность означает, что в каждый момент времени выполняется только одна задача. При этом ОС переключается между задачами так быстро, что пользователь этого не замечает. Ему кажется, что компьютер выполняет одновременно несколько программ. Но на самом деле, каждая программа и компонент ОС получают аппаратные ресурсы в строго определённые моменты времени. Такой подход позволяет ОС немедленно реагировать на любое действие пользователя.
Одновременное выполнение программ возможно только на компьютерах с несколькими процессорами или с многоядерными процессорами. На таких компьютерах число одновременно работающих программ примерно равно числу ядер всех процессоров. При этом также применяется механизм вытесняющей многозадачности с постоянным переключением задач. Он универсален и балансирует нагрузку на любых системах, независимо от числа ядер. Так выдерживается приемлемое время отклика на действия пользователя.
Интерфейс пользователя
Современные ОС решают широкий круг задач. В зависимости от задачи выбирается компьютер и ОС к нему. Вот основные типы современных компьютеров:
- Персональные компьютеры (ПК) и ноутбуки.
- Мобильные телефоны и планшеты.
- Сервера.
- Встраиваемые системы.
Мы рассмотрим ОС только для ПК и ноутбуков. Помимо механизма многозадачности они предоставляют графический интерфейс пользователя (graphical user interface или GUI). Здесь термин интерфейс означает способ взаимодействия человека с системой. Так пользователь запускает приложения, настраивает устройства компьютера и компоненты ОС. Рассмотрим подробнее историю возникновения графического интерфейса.
До 1960 года коммерческие компьютеры не имели интерактивного режима работы. Его впервые реализовала компания Digital Equipment Corporation для своего нового мини-компьютера PDP-1 в 1959 году. Это был принципиально новый подход к работе с компьютером.
До появления PDP-1 на рынке доминировали мейнфреймы от IBM. Это продолжалось все 1950-е годы. Мейнфреймы работали в режиме пакетной обработки и хорошо справлялись с вычислительными задачами. Их операционные системы с поддержкой мультипрограммирования автоматизировали загрузку программ и обеспечивали высокую производительность. Но этих возможностей не хватало для новых задач с которыми столкнулись компьютерные инженеры.
Идея интерактивной работы с компьютером появилась при разработке военного проекта SAGE. Он выполнялся по заказу ВВС США. ВВС была нужна автоматизированная система ПВО для обнаружения советских бомбардировщиков.
Инженеры проекта SAGE столкнулись с проблемой. Оператор системы должен был получать данные с радаров в реальном времени. Если он замечал угрозу, он отдавал команду на перехват бомбардировщиков. Однако, существующие тогда методы работы с компьютером не подходили для этой задачи. Они не позволяли выводить информацию в реальном времени и обрабатывать ввод пользователя в любой момент.
Тогда инженеры SAGE предложили идею нового способа работы с компьютером. Его назвали интерактивный режим. Этот режим использовал компьютер AN/FSQ-7 (см иллюстрацию 1-5). Его разработали в рамках проекта для управления системой ПВО. Данные с радаров выводились на электронно-лучевой монитор. Оператор давал команды с помощью светового пера.

Метод интерактивной работы с компьютером стал известен и популярен в научных кругах. Пакетная обработка успешно справлялась с выполнением программ. Но в этом режиме их разработка и отладка была неудобной.
Вот как выглядела разработка программы для мейнфрейма. Программист составлял алгоритм и записывал его на устройство хранения. Это устройство он передавал оператору компьютера. Оператор добавлял задачу на выполнение программы в очередь. Ожидание в очереди занимало часы. Если программа исполнялась с ошибкой, программист её исправлял и снова ожидал свой очереди на исполнение. В результате тестирование даже небольшой программы занимало дни.
Интерактивный режим полностью изменил процесс разработки программ. Теперь программист мог запустить программу и сразу получить её результат. Такой процесс на порядок ускорил разработку и отладку приложений. За несколько часов выполнялась работа, требовавшая раньше нескольких дней.
Интерактивный режим работы повысил требования к ОС. Теперь она должна сразу реагировать на действия пользователя. Новый механизм многозадачности решил эту проблему.
Интерактивный режим поддерживают не только многозадачные ОС, но и однозадачные. Пример такой системы — MS-DOS. Её разработала компания Microsoft для относительно дешёвых персональных компьютеров 1980-х годов.
Интерактивный и однозадачный режимы можно совместить. Однако, такое решение не применялось для мейнфреймов 1960-х годов. Причина в том, что выделять все ресурсы мейнфрейма для одной программы было слишком дорого. Вместо этого применялся режим разделение времени (time-sharing). Он позволял нескольким пользователям работать с компьютером одновременно.
Когда в 1980-х появились первые персональные компьютеры, на них устанавливались однозадачные ОС. Эти компьютеры уступали по производительности мейнфреймам. Их аппаратных ресурсов не хватало для запуска многозадачных ОС того времени. Однозадачные ОС были проще и не так требовательны к производительности. Несмотря на свою простоту, они поддерживали интерактивную работу. Этот режим стал особенно привлекательным для пользователей ПК.
Для интерактивного режима понадобился новый способ балансировки нагрузки системы. Кроме этого надо было заменить существующие устройства ввода-вывода: магнитные ленты и принтеры. Их использовали на протяжении 1950-х и в начале 1960-х годов. Для нового интерактивного режима они не подходили.
Телетайп (teletype) стал прототипом устройства для интерактивной работы с компьютером. Иллюстрация 1-6 демонстрирует телетайп Model 33. Он представляет собой электромеханическую печатную машинку. С помощью проводов она подключается к такой же машинке. После соединения двух телетайпов их операторы могут передавать друг другу текстовые сообщения. Отправитель набирает текст на своём устройстве. Нажатия клавиш передаются на устройство получателя. Оно печатает каждую принятую букву на бумаге.

Телетайп стали подключать к мейнфреймам. На его клавиатуре пользователь набирал команды. Мейнфрейм их получал, исполнял и отправлял результат обратно. Этот результат печатался на бумаге. Такой способ взаимодействия с компьютером стал известен как интерфейс командной строки (command-line interface или CLI).
В качестве устройства вывода телетайп использует принтер. Он работает медленно. Вывод одной строки занимает около 10 секунд. Со временем принтер заменили на монитор. Это ускорило вывод данных в несколько раз. Новое устройство с клавиатурой и монитором получило название терминал. Он вытеснил телетайпы в 1970-х годах.
Иллюстрация 1-7 демонстрирует современный интерфейс командной строки. Перед вами окно эмулятора терминала. Это приложение имитирует настоящий терминал. Он нужен для работы некоторых программ. Благодаря эмулятору решается задача совместимости этих программ и современной ОС.
Эмулятор терминала на иллюстрации 1-7 называется Terminator. В нём запущен интерпретатор командной строки Bash. Интерпретатор выполнил программы ping и ls. Вы видите их результаты в окне терминала.
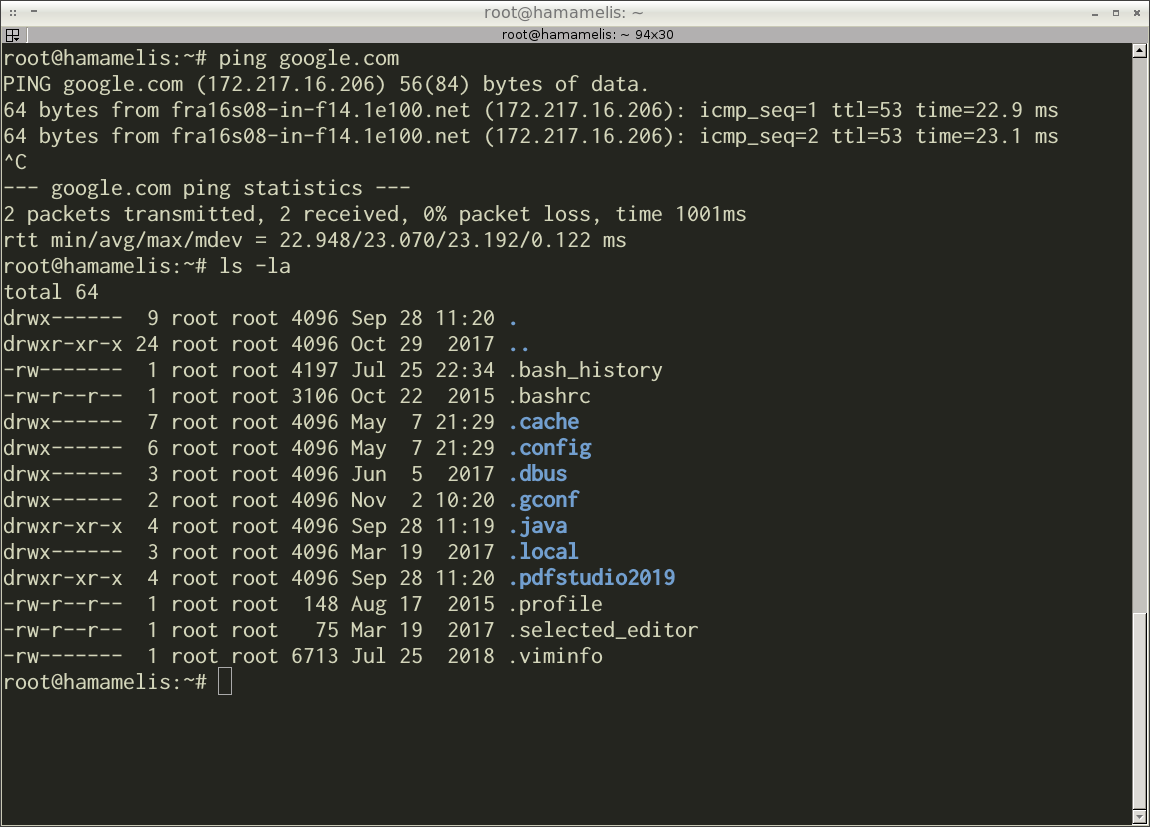
Интерфейс командной строки появился в середине 1960-х. Однако, он востребован и сегодня. У него есть ряд преимуществ по сравнению с графическим интерфейсом. Одно из них — низкие требования к вычислительным ресурсам. CLI надёжно работает и на низкопроизводительных встраиваемых компьютерах, и на мощных серверах. Если использовать CLI для удалённого доступа к компьютеру, скорость соединения может быть низкой. Сервер всё равно получит команды пользователя.
У интерфейса командной строки есть и недостатки. Главная его проблема в сложности освоения. Пользователю доступны сотни команд. У каждой из них есть несколько входных параметров. Эти параметры задают разные режимы работы. Чтобы запомнить хотя бы основные команды и их режимы, нужно время и практика.
Проблему наглядного представления доступных команд решает текстовый интерфейс пользователя (textual user interface или TUI). В нём наряду с буквенными и цифровыми символами используется псевдографика. Псевдографикой называются специальные символы для изображения графических примитивов. Примитивы — это линии, прямоугольники, треугольники и т.д.
Иллюстрация 1-8 демонстрирует пример текстового интерфейса. Это вывод статистики использования системных ресурсов программой htop.
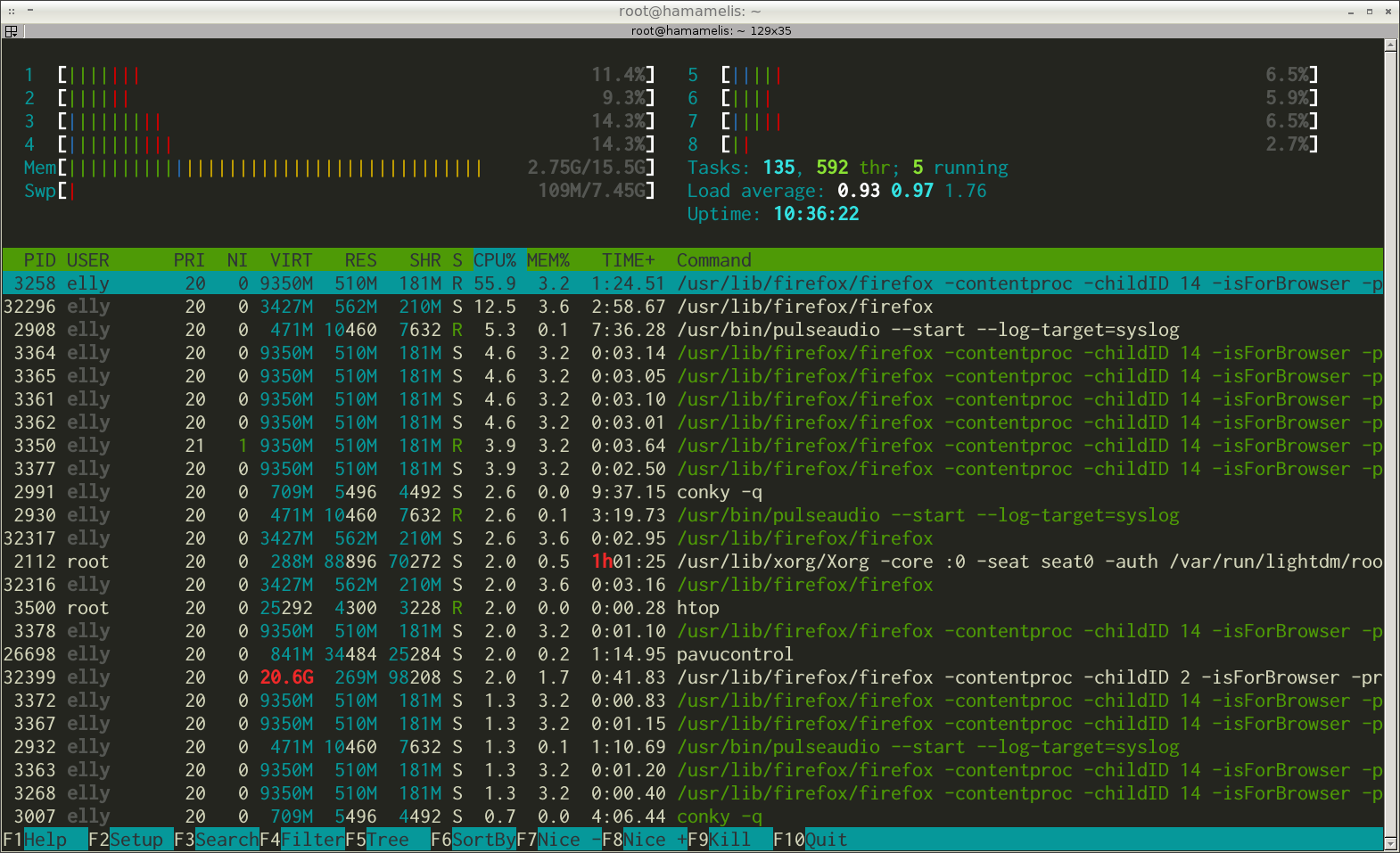
В 1980-е производительность ПК стремительно росла. Это позволило заменить псевдографику на реальные графические элементы. Примеры таких элементов: окна, иконки, кнопки и т.д. В результате появился полноценный графический интерфейс. Он применяется в современных ОС.
Первый графический интерфейс предназначался для мини-компьютера Xerox Alto (см. иллюстрацию 1-10). Его разработали в 1973 году в исследовательском центре Xerox PARC. Однако, интерфейс не получил широкого распространения до 1980-х годов. Он требовал много памяти и высокой производительности компьютера. В то время ПК с такими характеристиками стоили слишком дорого для рядовых пользователей.
Первый недорогой ПК с графическим интерфейсом выпустила компания Apple в 1983 году. Он назывался Lisa.

Иллюстрация 1-9 демонстрирует графический интерфейс ОС Windows. Это скриншот рабочего стола. На нём открыты окна трёх приложений: Проводник, Блокнот и Калькулятор. Они работают одновременно.
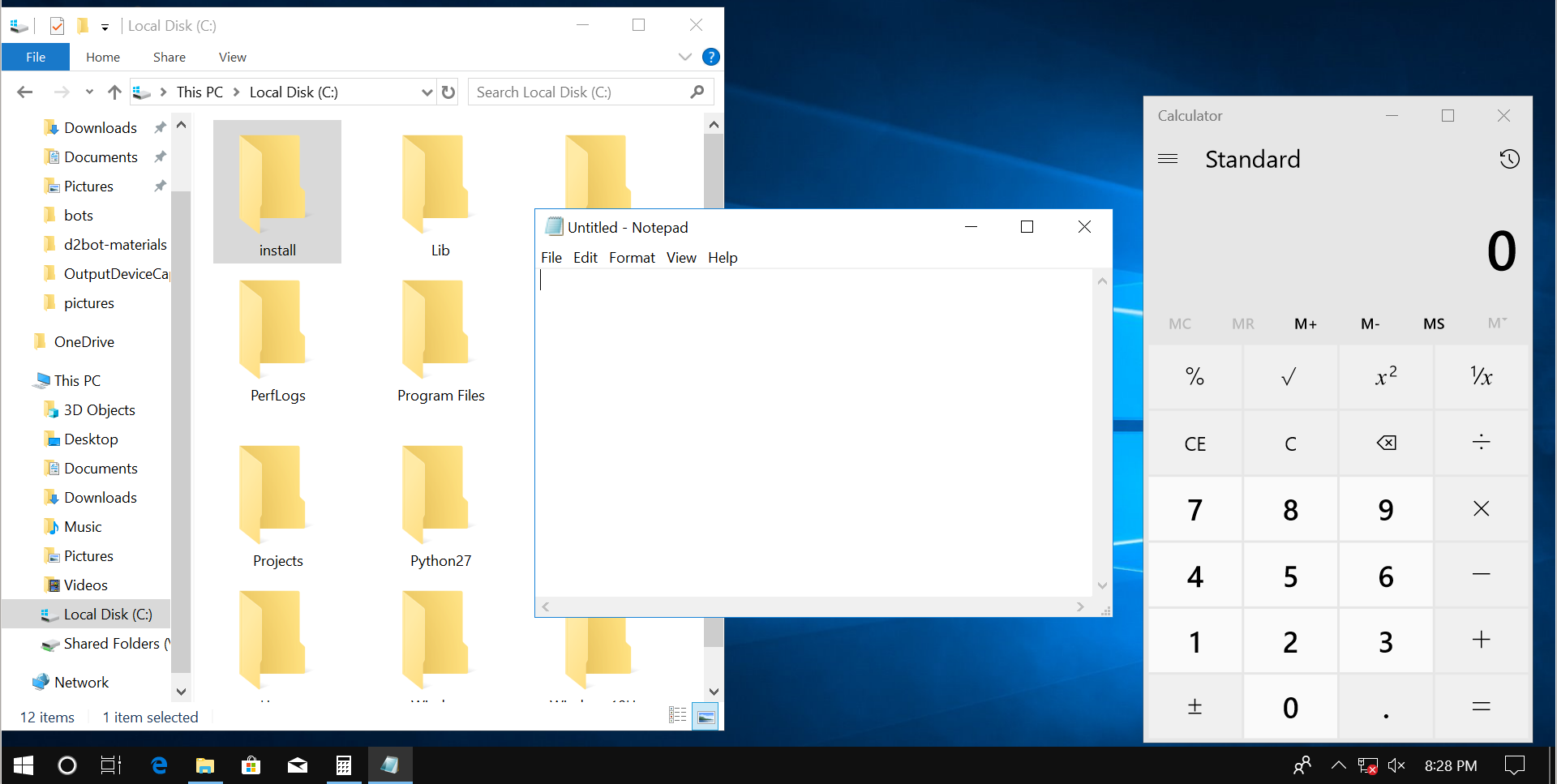
Семейства ОС
Сегодня на рынке персональных компьютеров доминируют три семейства ОС:
Термин “семейство” означает ряд версий ОС, которые следуют одним и тем же архитектурным решениям. Кроме того большинство функций в этих ОС реализованы одинаково.
Разработчики ОС склонны придерживаться одной и той же архитектуры. Они не предлагают что-то принципиально новое в следующих версиях своего продукта. Почему?
На самом деле изменения в современных ОС происходят, но постепенно и медленно. Причина этого в обратной совместимости. Такая совместимость означает, что новые версии ОС повторяют функции старых версий. Эти функции нужны для работы существующих программ. На первый взгляд это требование кажется необязательным. Однако, это серьёзное ограничение для разработки программного обеспечения. Давайте разберёмся, почему это так.
Представьте, что вы написали программу для Windows и продаёте её. Иногда пользователи обнаруживают в программе ошибки. Вы их исправляете. Время от времени вы добавляете новые функции.
Теперь представьте, что вышла новая версия Windows. В ней компания Microsoft полностью изменила архитектуру ОС. Поэтому ваша программа на ней не работает. У пользователей программы есть два решения:
- Перейти на новую версию Windows и ждать исправления вашей программы.
- Отказаться от обновления Windows.
Если ваша программа нужна пользователям для ежедневной работы, они откажутся от обновления Windows. Для них будет разумнее подождать, пока вы исправите программу для работы с новой версией ОС. Тогда они смогут обновить и программу, и ОС без ущерба для своей работы.
Предположим, что новая Windows принципиально отличается от предыдущей. Это значит, что вам придётся полностью переписать программу. Подсчитайте всё время, которое вы уже потратили на исправление ошибок и добавление новых функций. Эту работу придётся повторить в полном объёме. Скорее всего, вы откажетесь от этой идеи и предложите пользователям оставаться на старой версии Windows.
Windows самая популярная ОС для ПК и ноутбуков. Поэтому для неё написано много программ, подобных вашей. Их разработчики придут к тому же решению, что и вы. В результате новая версия Windows окажется никому не нужна. В этом суть проблемы обратной совместимости. Из-за неё разработчики ОС относятся к изменениям с осторожностью. Лучшее решение для них — разработать и поддерживать семейство похожих ОС.
Приложения оказывают огромное влияние на развитие и распространение ОС. Например, ОС Windows и персональные компьютеры от IBM обязаны своим успехом табличному процессору Lotus 1-2-3. Он запускался только на ОС Windows, которая работала только на ПК от IBM. Ради Lotus 1-2-3 пользователи покупали и компьютер, и ОС. Комбинация аппаратуры и программного обеспечения называется компьютерной платформой. Популярное приложение, которое выводит платформу на широкий рынок, получило название killer application (букв. убойное приложение).
Табличный процессор VisiCalc — ещё один пример убойного приложения. Он содействовал распространению компьютеров Apple II. Точно так же бесплатные компиляторы языков C, Fortran и Pascal подогрели интерес к Unix в университетских кругах.
За каждой из трёх доминирующих сегодня ОС стоит убойное приложение. Они дали начальный рывок в конкуренции за новыми пользователями. Далее срабатывал сетевой эффект. Его суть в том, что разработчики новых приложений выбирали самую распространённую платформу.
Чем отличаются семейства ОС между собой? Windows и Linux примечательны тем, что не привязаны к конкретной аппаратной платформе. Это значит, что они устанавливаются на любой персональный компьютер или ноутбук. В отличие от них macOS запускается только на компьютерах Apple. Чтобы установить macOS на другую аппаратную платформу, понадобится неофициальная модифицированная версия ОС.
Совместимость с аппаратной платформой — это пример архитектурного решения. Таких решений много. Все вместе они определяют особенности каждого семейства.
Предположим, что вы выбираете ОС для своего нового приложения. Кроме популярности системы и её архитектуры, вам следует учесть её инфраструктуру для разработки. Инфраструктурой называются доступные инструменты. К ним относится IDE, компилятор, система сборки, система контроля версий.
Инфраструктура и архитектура ОС навязывают разработчикам приложений определённые решения. Эти решения называются культурой разработки под конкретную ОС. Обратите внимание на важный момент: под разные ОС программы следует разрабатывать по-разному. Постарайтесь это учитывать.
Рассмотрим различие культур разработки программ на примере Windows и Linux.
Windows
Windows — это проприетарная ОС. Исходный код проприетарных программ закрыт. Вы не можете его прочитать и изменить без специальных средств. Другими словами нет законного способа узнать про такое ПО больше, чем рассказывает его документация.
Чтобы установить Windows на компьютер, вы должны купить её у компании Microsoft. Есть и другой способ. Производители компьютеров часто сами устанавливают Windows на свои устройства. В этом случае цена на ОС входит в конечную стоимость компьютера.
Целевой платформой Windows были и остаются относительно дешёвые ПК и ноутбуки. Многие могут позволить себе купить такое устройство. Поэтому рынок потенциальных пользователей Windows огромен. Microsoft стремится сохранить конкурентное преимущество на этом рынке. Компания опасается появления аналогов Windows с такими же возможностями. Чтобы это предотвратить, Microsoft защищает свою интеллектуальную собственность не только техническими, но и юридическими путями. Например, пользовательское соглашение запрещает вам исследовать внутреннее устройство ОС.
Первая версия Windows была разработана в 1985 году. С тех пор семейство этих ОС развивается более 30 лет. Благодаря его популярности многие разработчики выбирают Windows в качестве платформы для своих программ. Однако, первые приложения разработала сама компания Microsoft. Например, это офисный пакет Microsoft Office и стандартные приложения Windows. Они задали некий стандарт и стали образцом для подражания.
Microsoft придерживалась того же принципа при разработке приложений, что и для ОС. Это принцип закрытости:
- Исходный код недоступен для пользователей
- Форматы данных недокументированны
- Сторонние утилиты не имеют доступа к возможностям ПО.
Эти решения хорошо защищают интеллектуальную собственность Microsoft.
Разработчики программ последовали примеру Microsoft. Они придерживались той же философии закрытости. В результате их приложения получались самодостаточными и независимы друг от друга. Форматы их данных закодированы и недокументированны.
Если вы опытный пользователь компьютера, то сразу узнаете типичное Windows-приложение. Это окно с элементами интерфейса вроде кнопок, полей ввода, вкладок и т.д. С их помощью пользователь манипулирует некоторыми данными. Например, это может быть текст, изображение или звуковая запись. Результат работы сохраняется на жёсткий диск. Его можно открыть снова в этом же приложении. Если вы напишете собственную Windows-программу, она будет выглядеть и работать похожим образом. Такая преемственность решений и называется культурой разработки под ОС.
Linux
Linux заимствовал идеи и решения ОС Unix. Обе системы следуют набору стандартов POSIX (Portable Operating System Interface). POSIX определяет интерфейсы взаимодействия прикладных программ с ОС. Linux и Unix получились похожи из-за следования одному стандарту. Обратимся к истокам Unix, чтобы лучше понять его архитектурные решения.
ОС Unix разработали два инженера из компании Bell Labs в конце 1960-х годов. Это был хобби-проект Кена Томпсона и Денниса Ритчи. В Bell Labs они работали над проектом Multics.
ОС Multics была совместной разработкой Массачусетского технологического института (MIT), компании General Electric (GE) и Bell Labs. Она предназначалась для нового мейнфрейма GE-645 компании General Electric. Иллюстрация 1-11 демонстрирует этот компьютер.

В Multics разработчики применили ряд инновационных решений. Одним из них было разделение времени. Так мейнфрейм GE-645 стал первым компьютером, на котором могли одновременно работать несколько пользователей. Для разделения аппаратных ресурсов между ними применялась многозадачность.
ОС Multics оказалась слишком сложной из-за многочисленных инноваций и высоких требований. На её разработку потребовалось больше времени и денег, чем планировалось изначально. Из-за этого компания Bell Labs вышла из проекта в 1969 году.
Проект Multics был интересен с технической стороны. Поэтому многие инженеры Bell Labs продолжили работу над ним самостоятельно. Одним из них был Кен Томпсон. Он решил создать собственную ОС для компьютера GE-645. Томпсон начал писать ядро системы и продублировал некоторые механизмы Multics. Однако, скоро General Electric потребовала вернуть свой компьютер GE-645. Bell Labs получила его во временное пользование для работы на Multics. В результате Кен Томпсон остался без аппаратной платформы для разработки. Из-за этого он не смог больше развивать свой проект.
Параллельно с работой над аналогом Multics Томпсон писал компьютерную игру Space Travel как хобби. Она запускалась на мейнфрейме General Electric прошлого поколения GE-635. Этот компьютер работал под управлением ОС GECOS. GE-635 представлял собой шкафы с электроникой стоимостью около 7500000$. Его активно использовали инженеры Bell Labs и Томпсону редко удавалось с ним работать.
Ограниченный доступ к компьютеру GE-635 стал проблемой. Для её решения Томпсон перенёс свою игру на относительно недорогой мини-компьютер PDP-7 (см. иллюстрацию 1-12). Он стоил около 72000$. Сотрудники Bell Labs использовали его редко и большую часть рабочего времени он был доступен. При переносе Space Travel на другую платформу возникла одна проблема. Игра использовала возможности GECOS, но ОС компьютера PDP-7 их не предоставляла.
В этот момент к Томпсону присоединился его коллега Деннис Ритчи. Вмести они реализовали необходимые для игры возможности GECOS на PDP-7. Это был набор библиотек и подсистем. Со временем они развились в самостоятельную ОС, получившую название Unix. В ней разработчики применили некоторые инновационные идеи Multics.

Томпсон и Ритчи не собирались продавать свои разработки. Поэтому вопрос о защите интеллектуальной собственности даже не обсуждался. Они разрабатывали Unix для собственных нужд. Когда система заработала, её распространяли с открытым исходным кодом. Все сотрудники Bell Labs могли скопировать и использовать Unix в своих проектах. Это вполне естественное решение для передачи полезной системы коллегам.
ОС Unix стала популярна среди инженеров Bell Labs. Томпсон и Ритчи представили её на конференции по операционным системам под названием “Symposium on Operating Systems Principles” в 1973 году. ОС понравилась участникам конференции и многие захотели её приобрести. Проблема была в том, что Bell Labs принадлежала компании AT&T. Поэтому сотрудники Bell Labs не имели права распространять программное обеспечение.
В компании AT&T заметили успех Unix. Руководство решило продавать ОС вместе с исходным кодом высшим учебным заведениям США. Сумма лицензии составляла $20000. Эта цена была слишком высокой для коммерческих пользователей, но подъёмной для университетов. Так ОС Unix распространилась среди учебных заведений и продолжала развиваться там.
Линус Торвальдс познакомился с Unix во время учёбы в Хельсинкском университете. Unix произвела на него впечатление и привела к идее создать собственную ОС. Впоследствии она получила название Linux. Эта работа не была хобби для развлечения. Торвальдс решал практическую задачу. Ему нужна была Unix-совместимая ОС, чтобы выполнять университетские задания дома на ПК. В то время подходящей ему ОС не существовало.
В Хельсинкском университете студенты работали на мини-компьютере MicroVAX под управлением Unix. У многих из них был дома персональный компьютер. Но Unix на ПК не запускалась. Единственной альтернативой Unix для домашнего использования была Minix.
Эндрю Таненбаум разработал Minix в 1987 году для ПК от IBM с процессором Intel 80268. Minix создавалась исключительно для учебных целей. Поэтому Эндрю отказывался вносить в неё изменения для поддержки более современных компьютеров. Эти изменения сделали бы систему сложнее. Тогда она стала бы не пригодна для обучения студентов.
Торвальдс задался целью написать Unix-совместимую ОС для своего нового компьютера IBM с процессором Intel 80386. Для разработки он использовал Minix. Однако, никакие её части не вошли в состав новой ОС.
Торвальдс разработал ОС для собственных нужд. У него не было коммерческих интересов, как и у создателей Unix. Вместо этого Торвальдс свободно поделился ею со всеми желающими. Это привело к тому, что Linux стала бесплатной. Она свободно распространялась с исходным кодом через интернет. Доступность и отсутствие Unix-совместимых альтернатив для новых ПК от IBM сделало ОС популярной.
Торвальдс разработал только ядро ОС. Оно предоставляло функции управления памятью, файловую систему, драйвера устройств и планировщик задач. Для полноценной ОС не хватало интерфейса, через который пользователи получили бы доступ к этим возможностям. Поэтому Linux не был готов к использованию в своём исходном виде.
Решение проблемы пришло из проекта GNU. Ричард Столлман начал работу над ним в Массачусетском технологическом институте (MIT) в 1983 году. Он поставил себе задачу разработать основное программное обеспечение для компьютера и сделать его бесплатным. Главные программы проекта GNU следующие:
- GCC компилятор
- Системная библиотека glibc
- Системные утилиты
- Оболочка Bash.
Торвальдс включил эти программы в свой проект и выпустил первый дистрибутив Linux в 1991 году.
У первых версий Linux не было графического интерфейса. Пользователь запускал все приложения из командной строки. Только некоторые сложные приложения имели текстовый интерфейс. GUI появился в Linux в середине 1990-х годов. Он использовал бесплатную оконную систему X Window System. X Window позволила разработчикам писать приложения с графическим интерфейсом.
Unix и Linux развивались в особых условиях. Они отличались от обычного жизненного цикла проприетарных систем. Эти условия породили особую культуру разработки. Обе системы дорабатывались в университетских кругах. Преподаватели и студенты ИТ специальностей использовали эти ОС в своей ежедневной работе. Они хорошо разбирались в работе программного обеспечения и охотно вносили исправления в обе системы.
Разберёмся, что отличает культуру разработки под Unix. Пользователи этой ОС предпочитают использовать узкоспециализированные утилиты командной строки. Так для каждой прикладной задачи есть своя утилита. Она хорошо написана, многократно протестирована и работает максимально эффективно. При этом все возможности утилиты нацелены на решение одной задачи. Это не универсальная программа, которая подходит для нескольких целей.
Предположим, что вы решаете сложную задачу. Одна узкоспециализированная утилита не в состоянии с ней справится. Но если скомбинировать несколько утилит, задача решается быстро и эффективно. Такое взаимодействие программ стало возможным благодаря простому формату данных. Большинство Unix утилит работают с текстовыми данными. Такой формат очевиден и не нуждается в документации.
Культура разработки Linux во многом повторяет традиции Unix. Она отличается от стандартов, принятых в Windows.
В Windows каждое приложение монолитно и самостоятельно выполняет все свои задачи. Оно не полагается на сторонние утилиты. Причина в том, что большинство Windows-программ платные и могут быть недоступны для пользователя. Поэтому каждый разработчик полагается только на себя. Для работы своего приложения он не в праве требовать от пользователя купить что-то дополнительное.
В Linux программы зависят друг от друга. Большинство утилит бесплатны, взаимозаменяемы и легко доступны через интернет. Поэтому вполне естественно, что одно приложение требует загрузить и установить недостающий ему системный компонент или другое приложение.
Взаимодействие программ принципиально важно в Linux. Даже монолитные графические Linux-приложения обычно предоставляют дополнительный интерфейс командной строки. Таким образом они органично вписываются в экосистему ОС. Используя командный интерфейс, вы можете интегрировать их с другими утилитами и приложениями.
В Linux решение сложной задачи часто строится на сочетании узкоспециализированных программ. Таким образом алгоритм вычисления собирается по частям. Для этого в Linux и Unix есть специальный инструмент — командная оболочка. Она позволяет пользователю исполнять команды и сохранять их в скрипты. Первая версия командной оболочки Bourne shell для Unix появилась в 1979 году. Сегодня она считается устаревшей. В современных Linux дистрибутивах её вытеснил Bash. В этой книге мы с ним познакомимся.
Мы кратко рассмотрели культуры разработки Windows и Linux. Нельзя отдать однозначное предпочтение одной из них. Их сравнение давно служит поводом для бесконечных споров. Каждая из культур имеет свои достоинства и недостатки. Например, типичные для Windows монолитные приложения лучше справляются с задачами, требующими интенсивных расчётов. При комбинации узкоспециализированных Linux-утилит в этом случае появляются накладные расходы. Они связаны с запуском утилит и передачей данных между ними. Всё это требует дополнительного времени. В результате задача выполняется дольше.
Сегодня мы наблюдаем синтез культур Windows и Linux. Компания Microsoft начала активно принимать участие в разработке открытого ПО. Среди таких проектов ядро Linux, сетевой протокол Samba, библиотека для машинного обучения PyTorch, браузер Chromium и т.д. Microsoft также выложила в открытый доступ некоторые из своих проектов: программную платформу .NET, оболочку PowerShell, среду разработки VS Code и др.
С другой стороны всё больше коммерческих приложений переносятся на Linux: браузеры, инструменты для разработки программ, игры, мессенджеры и т.д. При этом их разработчики часто не готовы вносить изменения, продиктованные Linux-культурой. Такие изменения требуют времени и сил. Кроме того, они усложняют сопровождение продукта. Вместо одного приложения получается два: под каждую платформу разная версия. Поэтому разработчики переносят свои приложения с минимальными изменениями. В результате под Linux всё чаще встречаются приложения, выполненные в типичном Windows-стиле.
О плюсах и минусах синтеза культур можно спорить. Но очевидно одно: чем больше приложений запускается на ОС, тем популярнее она становится благодаря сетевому эффекту.
Компьютерная программа
Мы познакомились с операционными системами. Они отвечают за запуск и выполнение компьютерных программ. Программы решают прикладные задачи пользователя. Например, текстовый редактор позволяет работать с текстом.
Программа представляет собой набор элементарных шагов. Они называются инструкциями. Компьютер последовательно выполняет эти шаги. Так он справляется со сложными задачами. Рассмотрим подробнее, как происходит запуск и исполнение программы.
Память компьютера
Инструкции компьютерной программы хранятся на жёстком диске или другом носителе информации. Небольшая программа помещается в один файл. Сложное приложение может состоять из десятков файлов.
Предположим, что у вас есть файл с программой. При его запуске ОС загружает содержимое файла в оперативную память компьютера. Затем ОС выделяет часть процессорного времени на исполнение новой программы. Тогда процессор получает и исполняет инструкции вашей программы по частям. Эти части чередуются с остальными запущенными приложениями и компонентами ОС.
Первый шаг запуска программы — загрузка её инструкций в оперативную память. Чтобы лучше понять этот шаг, рассмотрим устройство памяти современного компьютера.
Память компьютера измеряется в байтах. Байт — это минимальный блок информации, на который процессор может ссылаться и загружать в свою память. Процессор способен оперировать и меньшими объёмами информации — битами. Бит — это минимальная единица информации, которую нельзя разложить на составные части.
Бит представляет собой логическое состояние с двумя возможными значениями. Есть несколько способов интерпретировать эти значения:
- 0 или 1
- Истина или ложь
- Да или нет
- + или —
- Включено или выключено.
Представьте себе бит, как выключатель лампы. Выключатель находится в одном из двух состояний:
- Он замыкает цепь и лампа горит.
- Он размыкает цепь и лампа выключена.
Восемь битов составляют блок памяти в один байт. Такая упаковка битов в байты вызывает вопросы. Процессор может оперировать отдельными битами. Почему тогда он не может ссылаться на конкретный бит в памяти?
Процессор не работает с битами напрямую. У этого ограничения есть исторические причины. Первые компьютеры использовались для арифметических вычислений. Например, они рассчитывали баллистические таблицы для артиллерии. При решении подобных задач компьютер оперировал целыми и дробными числами. Чтобы сохранить число в памяти, одного бита недостаточно. Поэтому понадобились блоки памяти из нескольких битов. Такими блоками стали байты.
Объединение битов в байты отразилось на архитектуре процессоров. Их производители предположили, что компьютеры и дальше будут оперировать только числами. Поэтому инженеры позволили процессору загружать и обрабатывать все биты одного числа за раз. Это решение на порядок увеличило производительность компьютеров. В то же время загрузка отдельного бита в память процессора выполнялась редко. Поддержка этой возможности требовала аппаратных ресурсов и не оправдывала себя. В результате от неё отказались.
Есть ещё один вопрос. Почему байт состоит именно из восьми бит? Так было не всегда. В первых компьютерах размер байта равнялся шести битам. Этого блока памяти хватало для кодирования всех символов английского алфавита в верхнем регистре, цифр, знаков пунктуации и математических операций.
Со временем блока в шесть битов стало недостаточно. Байт расширили до семи битов в начале 1960-х годов. Этот момент совпал с появлением ASCII-кодировки. Она стала стандартом для представления символов в памяти компьютера. ASCII определяет символы для кодов от 0 до 127. Максимальное семибитное число 127 ограничивает этот диапазон.
В 1964 году IBM выпустила мейнфрейм IBM System/360. В нём размер байта равнялся восьми битам. Такой размер позволял поддерживать старые кодировки символов из прошлых проектов IBM. Мейнфрейм IBM System/360 стал популярен и широко использовался. Это привело к тому, что упаковка восьми битов в байт стала отраслевым стандартом.
Таблица 1-1 демонстрирует часто используемые единицы измерения информации.
| Название | Сокращение | Число байтов | Число битов |
|---|---|---|---|
| килобайт | Кбайт | 1000 | 8000 |
| мегабайт | Мбайт | 1000000 | 8000000 |
| гигабайт | Гбайт | 1000000000 | 8000000000 |
| терабайт | Тбайт | 1000000000000 | 8000000000000 |
В таблице 1-2 приведены распространённые устройства хранения информации и их объёмы.
| Устройство хранения | Объём |
|---|---|
| Дискета 3.5” | 1.44 Мбайт |
| Компакт-диск | 700 МБайт |
| DVD-диск | до 17 Гбайт |
| USB-флеш-накопитель | до 2 Тбайт |
| Жёсткий диск | до 16 Тбайт |
| Твердотельный накопитель | до 100 Тбайт |
Мы познакомились с единицами измерения информации и устройствами хранения. Теперь вернёмся к исполнению программы. Зачем загружать её инструкции в оперативную память? Ведь процессор может читать их напрямую с жёсткого диска.
В современном компьютере вся память делится на четыре уровня. Они изображены на иллюстрации 1-13 красными прямоугольниками. Каждому уровню соответствуют разные устройства. Единственное исключение из этого правила — процессор. В его кристалле находятся и регистры, и кэш память. Им соответствуют разные модули кристалла.
Стрелки на иллюстрации 1-13 означают потоки данных. Передача происходит только между соседними уровнями памяти.
Предположим, процессор собирается обработать данные с диска. Для этого их надо загрузить в регистры процессора. Он работает только с содержимым своих регистров.
Если процессору нужны данные из дисковой памяти, они загружаются так:
- Дисковая память -> Оперативная память
- Оперативная память -> Кэш процессора
- Кэш процессора -> Регистры процессора
Данные из регистров записываются на диск в обратном порядке:
- Регистры процессора -> Кэш процессора
- Кэш процессора -> Оперативная память
- Оперативная память -> Дисковая память
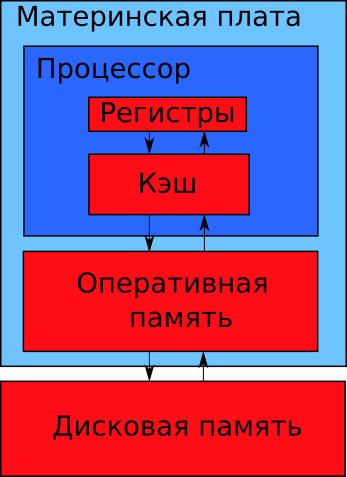
Устройства хранения информации отличаются друг от друга следующими параметрами:
- Скорость доступа — сколько данных читается или пишется на устройство в единицу времени. Единицы измерения — байты в секунду (байт/с).
- Объём — максимальное количество данных, которое может хранить устройство. Измеряется в байтах.
- Стоимость — цена устройства в соотношении к его объёму. Измеряется в долларах или центах за байт или бит.
- Время доступа — время между моментами, когда данные с устройства понадобились процессору и когда он их получил. Измеряется в тактовых сигналах процессора.
На разных уровнях иерархии памяти параметры устройств существенно различаются. Таблица 1-3 приводит соотношение этих параметров.
| Уровень | Устройство | Объём | Скорость доступа | Время доступа | Стоимость |
|---|---|---|---|---|---|
| 1 | Регистры процессора. | до тысячи байтов | — | 1 такт | — |
| 2 | Кэш память процессора. | от одного килобайта до нескольких мегабайтов | от 700 до 100 гигабайт/сек | от 2 до 100 тактов | — |
| 3 | Оперативная память | десятки гигабайтов | 10 гигабайт/сек | до 1000 тактов | $10-9/байт |
| 4 | Дисковая память (жёсткие диски и твёрдотельные накопители) | терабайты | 2000 мегабайт/сек | до 10000000 тактов | $10-12/байт |
Таблица 1-3 вызывает вопросы. У дисковой памяти высокая скорость доступа. Почему нельзя читать данные из неё напрямую в регистры процессора? Это возможно технически, но приведёт к высоким накладным расходам.
На практике быстродействие определяет не скорость, а время доступа к памяти. Это время простаивания процессора, пока он не получит нужные ему данные. Оно измеряется в числе тактовых сигналов или тактах. Такт синхронизирует выполнение всех операций процессора. На выполнении одной инструкции программы уходит от 1 до 10 тактов.
Высокое время доступа приводит к низкой производительности. Рассмотрим пример. Допустим, что процессор читает инструкции программы напрямую с жёсткого диска. Объём регистров процессора мал. Поэтому все инструкции программы в них не поместятся. Процессору придётся загружать и выполнять программу по частям. Каждая такая загрузка занимает 10000000 тактов. Другими словами загрузка инструкций длится дольше, чем их выполнение. Большую часть времени процессор простаивает в ожидании. Иерархия памяти компьютера решает именно эту проблему простоя.
Рассмотрим передачу данных между уровнями иерархии памяти. Представьте, что вы запустили простую программу. Она читает файл с жёсткого диска и выводит его содержимое на экран. Данные с диска читаются в несколько шагов. Эти шаги выполняются на аппаратном уровне.
Первый шаг — чтение данных с диска в оперативную память, как показывает иллюстрация 1-13. Затем по частям они загружаются в кэш процессора. Специальный механизм кэширования предугадывает, какие данные из оперативной памяти понадобятся процессору дальше. Такое предугадывание сокращает ожидание загрузки данных процессором.
Процессор получает доступ к данным только тогда, когда они попадают в его кэш. Нужные данные загружаются из кэша в регистры. Инструкции программы проходят тот же путь загрузки, что и данные.
В нашем примере программа выводит данные на экран. Для этого вывода она вызывает API функцию из системной библиотеки ОС. Выполняя API функцию, библиотека меняет картинку на экране. При этом большую часть работы выполняет процессор. Он загружает инструкции системной библиотеки и драйвера видеокарты. Затем он применяет эти инструкции к данным в своих регистрах. Эти данные соответствуют содержимому файла, который надо вывести. Драйвер видеокарты обращается к самой видеокарте и передаёт ей данные для вывода на экран.
В нашем примере процессор простаивает, если необходимые ему данные не были загружены заранее. Вот несколько примеров, когда это происходит. Процессору нужны данные файла для обработки их в коде драйвера видеокарты. Допустим, что эти данные загружены кэш процессора, но не в его регистры. Тогда процессор проведёт в ожидании от 2 до 100 тактов. Если данные ещё не загружены в кэш из оперативной памяти, время ожидания увеличивается на порядок до 1000 тактов.
Наша программа способна выводить содержимое больших файлов. Размер файла может превышать объём оперативной памяти. Тогда в память загрузится только его часть. В случае если процессору понадобится незагруженная часть файла, время простоя увеличится на четыре порядка до 10000000 тактов. Для сравнения: за это время процессор мог бы исполнить около 1000000 инструкций программы.
Аппаратный механизм кэширования есть и у процессора, и у жёсткого диска. Механизм диска использует дополнительный контроллер памяти с относительно низким временем доступа. В него сохраняются данные, которые предположительно загрузятся в оперативную память следующими. На программном уровне есть свой механизм кэширования. За него отвечает операционная система.
Аппаратные и программные механизмы кэширования значительно повышают производительность компьютера. Ошибка одного из них приводит к простою процессора. Такая ошибка называется промах кэша (cache miss). Каждый промах дорого обходится с точки зрения производительности.
Помните об иерархии памяти и механизмах кэширования. Учитывайте их при разработке своих алгоритмов. Некоторые алгоритмы и структуры данных приводят к промахам кэша чаще, чем другие.
Устройства памяти из разных уровней иерархии находятся на разном физическом расстоянии от процессора. Чем короче это расстояние, тем меньше время доступа к устройству. Иллюстрация 1-14 демонстрирует этот принцип.
Например, регистры и кэш процессора (CPU) находятся внутри его кристалла. Оперативная память (RAM) расположена на материнской плате рядом с процессором. Их соединяет высокочастотная шина данных. Она обеспечивает низкое время доступа.
Материнская плата — эта печатная плата, которая соединяет компоненты компьютера. Некоторые из них вставляются в саму материнскую плату. Например, это процессор и оперативная память. Другие устройства подключаются к плате через кабели. Один из примеров — дисковая память. Для неё используется относительно медленный интерфейс. Он следует одному из следующих стандартов: ATA, SATA, SCSI, PCI Express.
За загрузку данных из оперативной памяти в кэш процессора отвечает системный контроллер. Он называется северный мост. До 2011 года это был отдельный компонент материнской платы. Благодаря развитию технологии изготовления интегральных схем, северный мост встраивается в кристалл современных процессоров.
За чтение данных с жёсткого диска в оперативную память отвечает контроллер под названием южный мост. Он организует обмен данными с устройствами, подключёнными через относительно медленные интерфейсы: PCI, USB, SATA и т.д. Южный мост до сих пор является отдельным компонентом материнской платы.

Машинный код
Предположим, что ОС загрузила содержимое исполняемого файла в оперативную память. В этом файле хранятся инструкции программы и данные для её работы. Примеры таких данных: текстовые строки, символы псевдографики, предопределённые константы и т.д.
Инструкции программы записаны в машинном коде. Этот код представляет собой набор команд, которые исполняет процессор. Каждая инструкция соответствует элементарной операции над данными в регистрах процессора.
У процессора есть разные логические блоки. Каждый блок выполняет только определённый тип инструкций. Набор блоков определяет, какие операции поддерживает процессор. Если специального блока для выполнения инструкции нет, она выполняется комбинацией блоков. Такое исполнение занимает больше времени и вычислительных ресурсов.
После загрузки программы в оперативную память ОС выделяет часть времени процессора на её исполнение. С этого момента программа становится вычислительным процессом (process). Процесс — это запущенная программа вместе с ресурсами, которые она использует. Примеры ресурсов: область памяти и объекты ОС.
Как выглядят инструкции программы? Вы можете прочитать их в исполняемом файле. Для работы с такими файлами есть специальные hex-редакторы. Эти редакторы представляют машинные инструкции программы в шестнадцатеричной системе счисления. На самом деле в исполняемом файле хранится двоичный код. Он представляет собой последовательность нулей и единиц. Именно в таком формате процессор получает инструкции и данные программы. Hex-редактор переводит их в шестнадцатеричный формат для удобства чтения.
Для работы с машинными кодом есть и более мощные средства, чем hex-редакторы. Одно из них — это программа под названием дизассемблер. Дизассемблер анализирует машинные инструкции и переводит их в язык ассемблера. Этот язык понятнее для человека. Он даёт более точное представление об алгоритме анализируемой программы.
Мы столкнулись с термином система счисления. Рассмотрим его подробнее.
Одно и то же число можно представить в разных системах счисления. При этом оно будет выглядеть по-разному. Система счисления определяет, какие символы и в каком порядке используются при записи числа. Например, двоичная система допускает только символы 0 и 1.
Таблица 1-4 приводит соответствие чисел в двоичной (binary, BIN), десятичной (decimal, DEC) и шестнадцатеричной (hexadecimal, HEX) системах счисления.
| Десятичная | Шестнадцатеричная | Двоичная |
|---|---|---|
| 0 | 0 | 0000 |
| 1 | 1 | 0001 |
| 2 | 2 | 0010 |
| 3 | 3 | 0011 |
| 4 | 4 | 0100 |
| 5 | 5 | 0101 |
| 6 | 6 | 0110 |
| 7 | 7 | 0111 |
| 8 | 8 | 1000 |
| 9 | 9 | 1001 |
| 10 | A | 1010 |
| 11 | B | 1011 |
| 12 | C | 1100 |
| 13 | D | 1101 |
| 14 | E | 1110 |
| 15 | F | 1111 |
Почему программисты используют и двоичную, и шестнадцатеричную системы? Было бы гораздо удобнее применять только одну из них. Чтобы ответить на этот вопрос, выясним как работает оборудование современного компьютера.
На двоичной системе и булевой алгебре строится вся современная цифровая техника. В цифровой технике элементарный носитель информации — это электрический сигнал. Чтобы работать с сигналами, их нужно кодировать. Кодирование означает сопоставление определённых чисел с состояниями сигнала.
У цифрового сигнала есть два состояния. Сигнал либо есть, либо его нет. Поэтому для представления его состояния можно взять два первых целых числа: ноль и единицу. Тогда ноль означает отсутствие сигнала, а единица — его наличие. Такая кодировка очень компактна. Одного бита достаточно, чтобы сохранить состояние одного сигнала.
Базовый элемент в цифровой технике — это логический вентиль. Он преобразовывает электрические сигналы. Логическим вентилем могут быть разные физические устройства. Вот несколько примеров: электромагнитное реле, электровакуумная лампа, транзистор. Каждое из этих устройств работает по-разному с точки зрения физики. Однако, все они одинаковы с точки зрения обработки сигналов.
Логический вентиль обрабатывает сигналы в два шага:
- Получает на вход один или более сигналов.
- Передаёт результирующий сигнал на выход.
Внутреннее устройство вентиля определяет, каким будет результирующий сигнал.
Булева алгебра предлагает математический аппарат для вычисления результатов обработки сигналов. Она также известна как алгебра логики.
Для логического вентиля каждого типа в булевой алгебре есть соответствующая операция. Если соединить выходы одних вентилей с входами других, получится составной вентиль. Его поведение может быть достаточно сложным. Результат его работы можно рассчитать с помощью выражения булевой алгебры. Пример составного вентиля — центральный процессор компьютера. Он представляет собой огромную сеть логических вентилей.
Для работы с цифровой техникой нужна двоичная система счисления. В ней есть только два числа: 0 и 1. Они как раз соответствуют состоянию сигналов. Числа 0 и 1 легко перевести в логические значения “ложь” и “истина”, которыми оперирует булева алгебра. Используя булеву алгебру, можно рассчитать результат преобразования сигналов.
Вся компьютерная аппаратура работает на уровне цифровых сигналов и логических вентилей. Иногда при разработке программы приходится переходить на этот уровень. Получается, что устройство аппаратуры навязывает программисту двоичную систему.
Аппаратура работает в двоичной системе счисления. Зачем тогда понадобилась шестнадцатеричная система? На самом деле программисты в своей работе используют либо десятичную систему, либо двоичную. Первая удобна при написании высокоуровневой логики программы. Например, для подсчёта повторений одного и того же действия.
Двоичная система нужна для работы с оборудованием. Например, для подготовки и передачи данных на устройство. У двоичной системы есть две проблемы. Во-первых, её неудобно записывать, читать, запоминать и произносить. Во-вторых, перевод из десятичной системы в двоичную сложен. Шестнадцатеричная система решает обе проблемы. Она так же компактна и удобна, как и десятичная. При этом перевод из шестнадцатеричной в двоичную систему выполняется в уме.
Перевод числа из двоичной системы в шестнадцатеричную выполняется так:
- Разбейте число на группы по четыре разряда, начиная с конца.
- Если последняя группа оказалась меньше четырёх разрядов, дополните её слева нулями.
- Каждую четвёрку разрядов замените на шестнадцатеричное число по таблице 1-4.
Вот пример перевода двоичного числа 110010011010111:
1 110010011010111 = 110 0100 1101 0111 = 0110 0100 1101 0111 = 6 4 D 7 = 64D7
В последнем разделе книги вы найдёте ответы на все упражнения. Если вы не уверены в своём результате, сверьтесь с ответами.
Вернёмся к выполнению программы. ОС загружает её исполняемый файл с диска в оперативную память. Затем ОС загружает все библиотеки, которые использует программа. Эти две операции выполняет загрузчик программ Windows. Благодаря предварительной загрузке библиотек, процессору не приходится ждать, когда программа обращается к ним. Инструкции и данные нужной библиотеки уже находится в оперативной памяти. Они доступны процессору в течении нескольких сотен тактов. После окончания работы загрузчика Windows программа становится процессом. Процессор исполняет её, начиная с первой инструкции.
Каждая записанная в машинном коде инструкция называется операционным кодом или опкодом. Опкод указывает процессору, какие логические вентили использовать и из каких регистров загружать данные для них. После выполнения операции, опкод определяет регистр для сохранения результата. Опкоды передаются в процессор в двоичной системе счисления.
Пока программа выполняется, её инструкции, данные, ресурсы и библиотеки занимают область оперативной памяти. После завершения программы эта область очищается. С этого момента её могут использовать другие приложения.
Исходный код
Машинный код — это низкоуровневый язык для представления программы. Такой формат инструкций и данных удобен для процессора. Однако, человеку трудно писать программу на машинном коде. Именно так разрабатывались программы для первых компьютеров. По сравнению с ними современные компьютеры гораздо мощнее и сложнее. Программы для них огромны и состоят из большого числа модулей.
Чтобы решить проблему работы с машинным кодом, компьютерные инженеры разработали два типа приложений. Эти приложения называются компиляторы и интерпретаторы. Они переводят программу из понятного человеку языка в машинный код. Компиляторы и интерпретаторы делают это по-разному.
Сегодня программы пишут на языках программирования. Написанный на таком языке текст программы передаётся на вход компилятору или интерпретатору. Далее он переводит этот текст в машинный код.
Люди общаются на естественных языках. Например, это может быть русский или английский. По сравнению с ними языки программирования очень формальны и ограниченны. Они позволяют выразить только те действия, которые способен выполнить компьютер. Чтобы записать эти действия, вы должны следовать строгим правилам языка. Пример правила — строгий порядок употребления слов.
Исходный код — это текст программы, записанный на языке программирования.
Компилятор и интерпретатор работают с исходным кодом по-разному. Компилятор читает текст программы целиком, генерирует по нему машинные инструкции и сохраняет их в файл на диске. Компилятор не исполняет получившуюся программу.
Интерпретатор читает исходный код программы по частям, генерирует машинные инструкции и сразу же их исполняет. Интерпретатор временно сохраняет свои результаты в оперативную память. При завершении программы эта память очищается.
Рассмотрим работу компилятора по шагам. Предположим, что вы написали программу и сохранили её исходный код в файл на жёстком диске. Затем вы запустили подходящий компилятор. Для каждого языка программирования есть свой компилятор или интерпретатор.
Компилятор читает файл с диска, обрабатывает его и записывает машинные инструкции вашей программы в исполняемый файл на диск. Теперь у вас есть два файла: с исходным кодом и с машинными инструкциями. Каждый раз когда вы меняете исходный код программы, вы должны сгенерировать новый исполняемый файл. Чтобы выполнить программу, вы запускаете исполняемый файл.
Иллюстрация 1-15 демонстрирует процесс компиляции программы, написанной на языке C или C++.
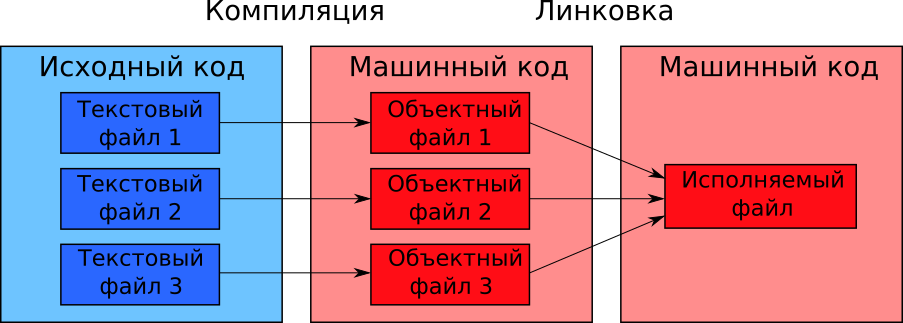
Компиляция происходит в два этапа. Первый этап выполняет компилятор. Второй этап называется компоновка или линковка. Его выполняет специальная программа компоновщик.
Компилятор создаёт промежуточные объектные файлы. Из них компоновщик собирает исполняемый файл.
Почему компиляция программы выполняется в два этапа? Компилятор и компоновщик можно скомбинировать в одну программу. Однако, у такого решения есть несколько проблем.
Первая проблема связана с ограниченным размером оперативной памяти. Исходный код программы принято разбивать на несколько файлов. Каждый файл содержит часть программы, которая отвечает за определённую функциональность. Такое разделение облегчает работу с исходным кодом больших проектов. Компилятор обрабатывает файлы программы по отдельности. Для каждого из них компилятор генерирует объектный файл. В нём хранится промежуточный результат компиляции.
Если объединить компилятор и компоновщик, сохранять промежуточные результаты на диск станет неэффективно. Такое сохранение замедлит весь процесс компиляции из-за высокого времени доступа к диску. Вместо этого все данные можно хранить в оперативной памяти. К сожалению, такой подход не сработает при компиляции больших приложений. Их исходный и объектный код не поместится в оперативную память. В этом случае компилятор завершится с ошибкой.
Предположим, что после объединения компилятора и компоновщика, вы сохраняете промежуточные результаты на диск. За это вы платите временем, которое процессор простаивает ожидая доступ к диску. Такое решение не приносит вам никакой выгоды. Единственное чего вы достигли, это обошли проблему переполнения оперативной памяти. Если вы разделите компилятор и компоновщик, вы получите два простых приложения вместо одного сложного. Простые приложения легче сопровождать. Поэтому разработчики компиляторов предпочли такое разделение.
Вторая проблема объединения компилятора и компоновщика заключается в разрешении зависимостей. В исходном коде программы есть блоки команд, которые обращаются друг к другу. Такие обращения называются зависимостями. Отслеживание зависимостей — это задача компоновщика.
Компилятор генерирует объектные файлы. Они содержат машинные инструкции, а не исходный код. Компоновщик принимает на вход эти объектные файлы. Следовательно, он отслеживает зависимости в машинном коде. Этот код компактнее, чем исходный. Поэтому в нём быстрее искать нужные блоки команд.
Предположим, что вы совместили компилятор и компоновщик. Тогда для разрешения зависимостей понадобятся дополнительные проходы по всему исходном коду программы. Компилятору требуется намного больше времени на один такой проход, чем компоновщику для прохода по машинному коду. Поэтому разделив компилятор и компоновщик, вы уменьшаете общее время компиляции программы.
Программа может вызвать блоки кода из библиотеки. В этом случае компоновщик обрабатывает файл библиотеки вместе с объектными файлами компилируемой программы. Компилятор не может обработать файл библиотеки, потому что он содержит машинный код. Разделение компилятора и компоновщика решает задачу использования библиотек.
Мы рассмотрели процесс компиляции. Теперь предположим, что вы предпочли интерпретатор для запуска своей программы. В этом случае файл с исходным кодом уже готов для исполнения. Чтобы его запустить, ОС сначала загружает интерпретатор. Далее интерпретатор читает файл с исходным кодом с диска в оперативную память. Затем он исполняет этот файл строка за строкой. При этом перевод команд исходного кода в машинные инструкции выполняется в оперативной памяти.
Некоторые интерпретаторы сохраняют на диск файлы с промежуточным представлением программы. Это ускоряет её выполнение в случае перезапуска. Но так или иначе для исполнения программы всегда нужен интерпретатор.
Иллюстрация 1-16 демонстрирует процесс интерпретации программы.
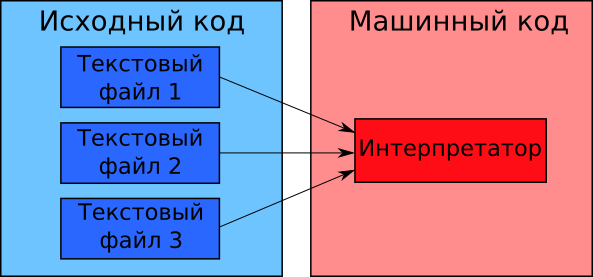
Схема на иллюстрации 1-16 выглядит так, словно интерпретатор работает как объединённый компилятор и компоновщик. Интерпретатор загружает текстовые файлы в оперативную память и переводит их в машинный код. Почему при этом память не переполняется? Как интерпретатор справляется с зависимостями?
Интерпретатор обходит проблемы объединённого компилятора и компоновщика потому, что он обрабатывает исходный код не так как компилятор. Интерпретатор читает и выполняет программу строка за строкой. Поэтому ему не нужно хранить в памяти исходный или машинный код всего приложения. Достаточно обрабатывать части файлов с исходным кодом по мере надобности. Интерпретатор исполняет и сразу выгружает эти части из оперативной памяти.
Интерпретация программ выглядит удобнее чем компиляция. Однако, у интерпретации есть свои недостатки.
Прежде всего, все интерпретаторы работают медленно. Причина в том, что каждый раз при запуске программы, интерпретатор должен перевести её исходный код в машинный. Это долгий процесс по меркам компьютера. Другая причина медленной работы интерпретаторов связана с доступом к диску. Загрузка исходного кода программы в оперативную память приводит к простоям процессора. Согласно таблице 1-3, простои могут длиться до 10000000 тактов.
Вторая проблема интерпретации в том, что сам интерпретатор — это сложная программа. Для работы она требует часть аппаратных ресурсов компьютера. Получается, что одновременно с вашей программой компьютер выполняет машинные инструкции интерпретатора. Это лишние накладные расходы. Они замедляют работу вашей программы.
Мы выяснили, что интерпретация программы выполняется медленно. Значит ли это, что компиляция лучше? Компилятор генерирует исполняемый файл с машинными инструкциями. Поэтому скорость выполнения скомпилированной программы такая же, как и у написанной вручную на машинном коде. Однако, вы платите за удобство языка программирования на этапе компиляции. Чтобы скомпилировать небольшую программу, достаточно пары секунд. Но компиляция больших проектов (например, ядра Linux) занимает несколько часов. При любом изменении в исходном коде, компиляцию надо перезапустить и снова ждать несколько часов.
Помните про накладные расходы компиляторов и интерпретаторов, при выборе языка программирования. Интерпретатор подойдёт вам в следующих случаях:
- Вам нужно написать программу как можно быстрее.
- Вам не важна скорость выполнения программы.
- Вы работаете над небольшим и простым проектом.
В следующих случаях вам стоит выбрать компилятор:
- Вы работаете над большим и сложным проектом.
- Ваша программа должна исполняться максимально быстро.
- Вам важно быстро находить ошибки в программе.
Накладные расходы есть и у компиляторов, и у интерпретаторов. Стоит ли вообще использовать языки программирования? Не лучше ли писать программы на машинном коде как раньше? В этом случае вы не теряете время, ожидая завершения компиляции. При этом ваша программа работает максимально быстро. Эти доводы звучат разумно. Но не торопитесь с выводами.
Простой пример поможет вам оценить преимущество языков программирования. Листинг 1-1 демонстрирует исходный код программы на языке C. Она выводит на экран текст “Hello world!”.
1 #include <stdio.h>2
3 int main(void)
4 {
5 printf("Hello world!\n");
6 }
Листинг 1-2 приводит машинные инструкции той же программы в шестнадцатеричном представлении.
1 BB 11 01 B9 0D 00 B4 0E 8A 07 43 CD 10 E2 F9
2 CD 20 48 65 6C 6C 6F 2C 20 57 6F 72 6C 64 21
Даже если вы не знаете язык C, вы предпочтёте работать с кодом из листинга 1-1. По крайней мере, его можно быстро прочитать и изменить. Чтобы разобраться в числах из листинга 1-2 вам понадобится время.
Возможно, профессиональный программист с большим опытом работы сможет написать небольшую программу на машинном коде. Но чтобы разобраться в ней, другому программисту понадобиться много времени и сил. Разработка большого проекта на машинном коде — очень сложная задача для программиста любого уровня.
Использование языков программирования экономит ваше время и силы. Также это сокращает затраты на поддержку уже написанных программ. Разрабатывать современные сложные программы на машинном коде просто неэффективно.
Командный интерпретатор Bash
Программирование — это прикладной навык. Чтобы его освоить, выберите язык программирования и начните решать на нём задачи. Только так вы научитесь программировать.
В этой книге мы будем писать на Bash. Он удобен для автоматизации задач администрирования компьютера. Вот несколько примеров таких задач:
- Создать резервную копию данных.
- Копировать и удалять каталоги и файлы.
- Запустить программу и передать в неё данные.
Bash появился в ОС Unix. Он несёт на себе отпечаток Unix-философии. Bash также доступен для ОС Windows и macOS.
Инструменты для разработки
Для запуска примеров из этой главы вам понадобится интерпретатор Bash и эмулятор терминала. Их можно установить на все современные ОС. Рассмотрим, как это сделать.
Интерпретатор Bash
Bash — это скриптовый язык программирования. Такие языки имеют следующие отличительные черты:
- Они интерпретируются, а не компилируются.
- Оперируют готовыми программами или высокоуровневыми командами.
- Интегрированы в командную оболочку или ОС.
Язык Bash является частью ОС Linux и macOS. В них он выполняет роль командной оболочки (shell).
Если вы используете Windows, вам нужно установить минимальное Unix-окружение. Без него Bash не сможет корректно работать. Рассмотрим два способа установки такого окружения.
Первый вариант — установить набор инструментов MinGW. Помимо интерпретатора Bash он предоставляет свободный набор компиляторов GCC. Для примеров этой книги будет достаточно компонента MinGW под названием MSYS (Minimal SYStem). Этот компонент включает: интерпретатор Bash, эмулятор терминала и утилиты командной строки GNU. Вместе они составляют минимальное Unix-окружение.
Перед установкой новых программ проверьте разрядность вашей ОС Windows. Для этого выполните следующее:
- Если на вашем рабочем столе есть иконка “Компьютер”, нажмите на неё правой кнопкой мыши и выберите пункт “Свойства”.
- Если на рабочем столе нет иконки “Компьютер”, нажмите кнопку “Пуск”. Найдите в открывшемся меню пункт “Компьютер”. Нажмите на него правой кнопкой мыши и выберите “Свойства”.
- В открывшемся окне “Система” найдите пункт “Тип системы” как на иллюстрации 2-1. В этом окне указана разрядность вашей ОС Windows.
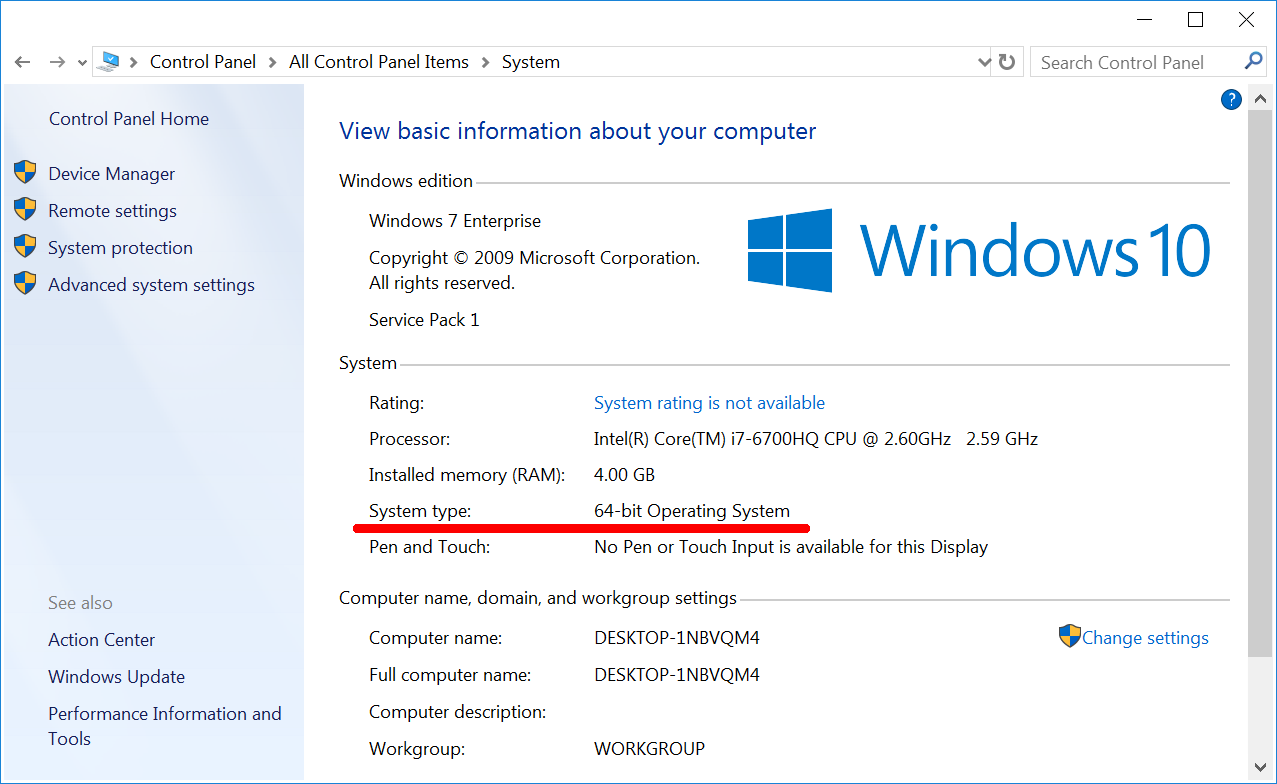
Теперь установим Unix-окружение под названием MSYS2. Скачайте программу установщик MSYS2 с официального сайта. Файл установщика зависит от разрядности вашей ОС:
-
msys2-i686-20190524.exeдля 32-разрядной Windows. -
msys2-x86_64-20190524.exeдля 64-разрядной Windows.
Число 20190524 в имени файла означает дату сборки. В нашем случае это 24 мая 2019 года. Выберите самую новую из доступных версий.
Теперь установим MSYS2. Для этого выполните следующее:
1. Запустите программу установщик. Откроется окно, как на иллюстрации 2-2.
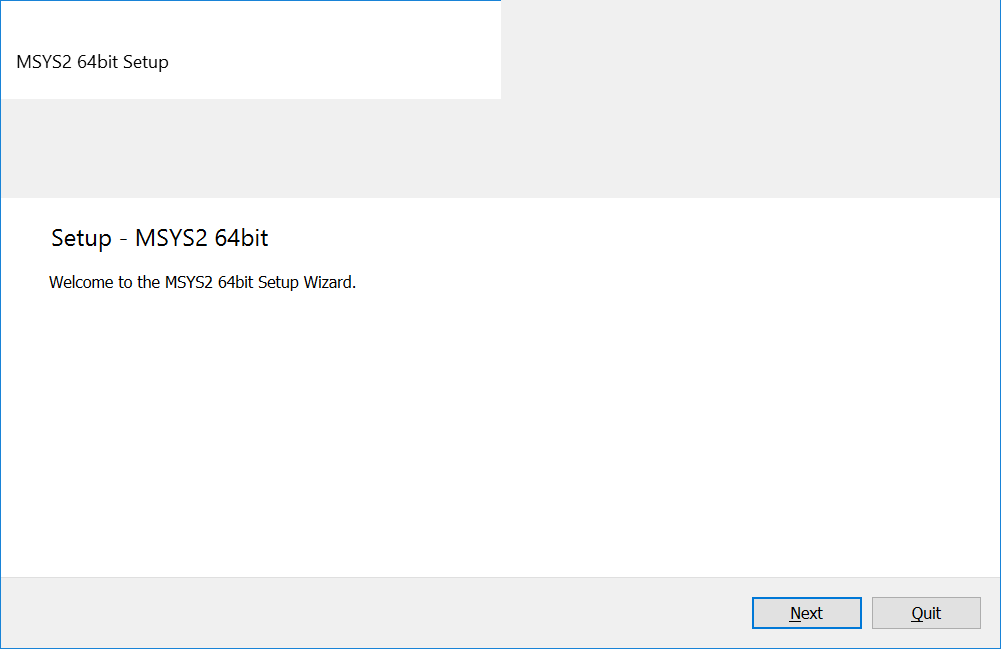
- Нажмите кнопку “Next” (далее). Откроется окно как на иллюстрации 2-3.
- Выберите путь установки и нажмите кнопку “Next”.
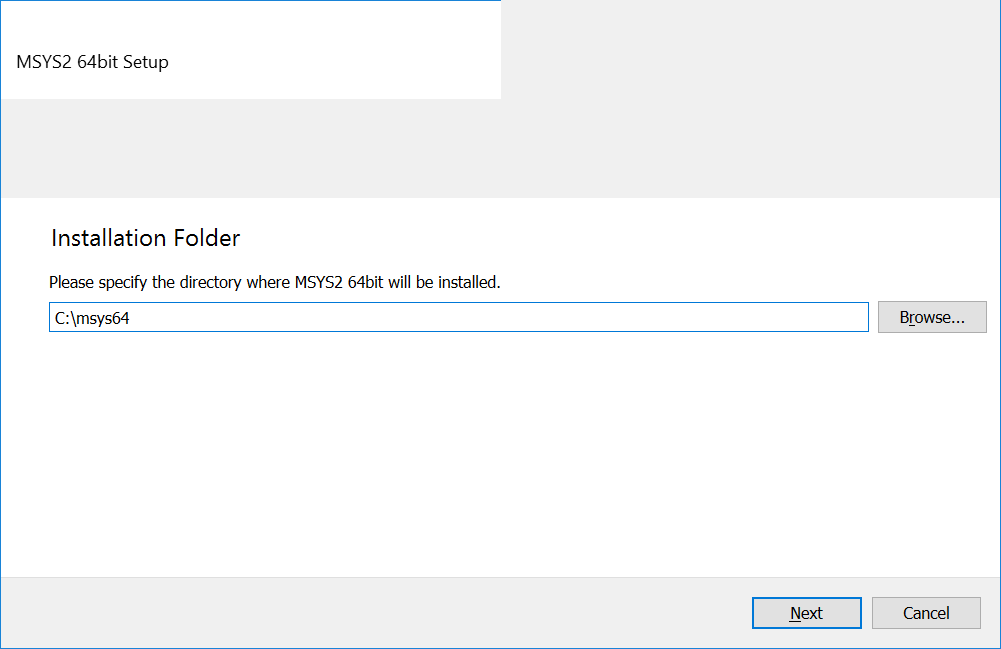
- Следующее окно предлагает выбрать имя приложения для меню “Пуск”. Оставьте его без изменений и нажмите “Next”. После этого начнётся процесс установки.
- После завершения установки нажмите кнопку “Finish” (завершить). Окно закроется.
Unix-окружение MSYS2 установлено на ваш жёсткий диск. Его файлы находятся в каталоге C:\msys64, если вы оставили путь установки по умолчанию. Перейдите в этот каталог и запустите файл msys2.exe. Откроется окно с интерпретатором командной строки Bash как на иллюстрации 2-4.
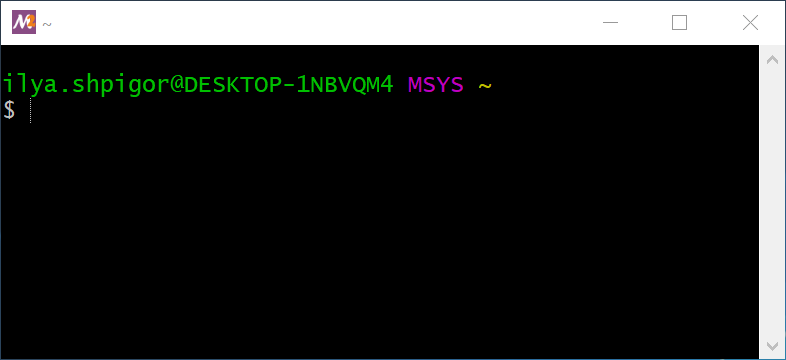
Второй вариант — установить Unix-окружение от Microsoft под названием Windows-подсистема для Linux (Windows subsystem for Linux или WSL). Это окружение доступно только для Windows 10. Оно не заработает на Windows 8 и 7. Инструкция установки WSL доступна на сайте Microsoft.
Пользователям Linux и macOS не надо устанавливать Bash. Он входит в состав этих систем.
Чтобы открыть окно с интерпретатором Bash в Linux, нажмите комбинацию клавиш Ctrl+Alt+T.
Для запуска Bash в macOS сделайте следующее:
- Запустите программу поиска Spotlight. Для этого нажмите на иконку лупы в правом верхнем углу экрана.
- Появится диалог. Введите в нём текст “Terminal”.
- В открывшемся списке приложений щёлкните мышью на первой строчке с именем “Terminal”.
Эмулятор терминала
Командный интерпретатор Bash не похож на обычное Windows-приложение. У него даже нет собственного окна. Когда вы запускаете файл msys2.exe, открывается окно эмулятора терминала.
Эмулятор — это программа, которая имитирует поведение другой программы, ОС или устройства. Эмуляторы нужны для совместимости. Например, вы хотите запустить Windows-программу на Linux. Для этого вам нужен эмулятор Windows-окружения. Один из таких эмуляторов называется Wine. Он предоставляет свою версию системных библиотек Windows. Запущенная на нём Windows-программа будет использовать эти библиотеки.
Эмулятор терминала тоже решает задачу совместимости. Приложения с интерфейсом командной строки предназначены для работы через устройство терминал. Сегодня это устройство не используется. Его вытеснили персональные компьютеры и ноутбуки. Однако, есть много программ, для работы которых нужен терминал. Эмулятор терминала позволяет запускать такие программы на современном оборудовании.
Чтобы передать данные в программу, эмулятор терминала использует командную оболочку. После завершения программы, оболочка передаёт её результаты терминалу. После этого терминал выводит их в своём окне.
Иллюстрация 2-5 демонстрирует взаимодействие устройств ввода-вывода, эмулятора терминала, командной оболочки и программы.
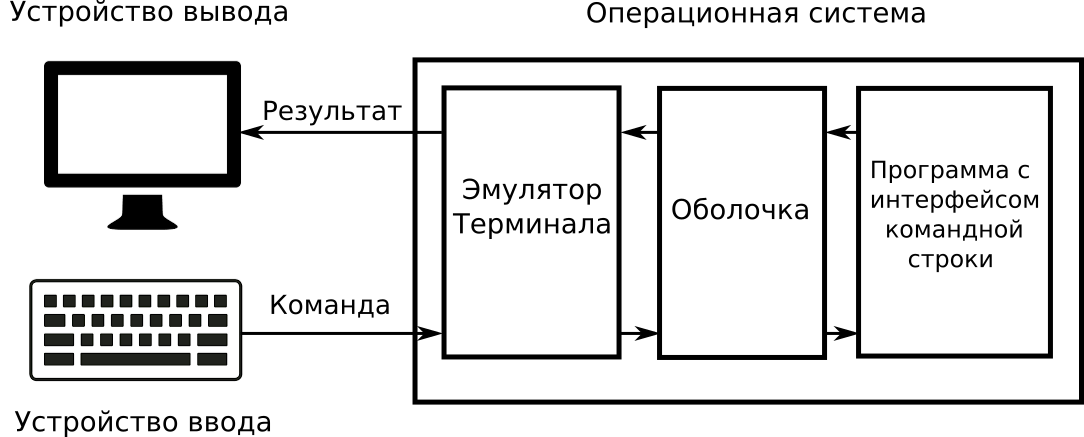
В качестве командной оболочки эмулятор терминала MSYS2 использует Bash.
После запуска Bash выводит следующие две строки как на иллюстрации 2-4:
ilya.shpigor@DESKTOP-1NBVQM4 MSYS ~$Первая строка начинается с имени пользователя. В моём случае это ilya.shpigor. Далее после символа @ указано имя компьютера: DESKTOP-1NBVQM4. Его можно изменить в настройках Windows. Затем через пробел идёт слово MSYS. Это название платформы, на которой запущен Bash. В конце строки стоит символ ~. Это путь до текущего каталога.
Командный интерпретатор
Интерпретаторы работают в двух режимах: не интерактивном и интерактивном. В первом режиме интерпретатор исполняет программу. Программа загружается с диска в оперативную память. Затем она построчно исполняется.
В интерактивном режиме пользователь вводит команды в окне эмулятора терминала. После нажатия клавиши Enter, команда исполняется. Интерпретатор с интерактивным режимом работы называется командной оболочкой (shell).
Командная оболочка часто встраивается в ОС. Она предоставляет доступ к настройкам и функциям ОС. В Linux через оболочку запускаются программы и системные сервисы, управляются периферийные и внутренние устройства, происходят обращения к ядру ОС.
Востребованность
Зачем сегодня изучать интерфейс командной строки (CLI)? Его создавали 40 лет назад для компьютеров, которые в тысячи раз медленнее современных. На ПК и ноутбуках давно доминирует графический интерфейс.
Кажется, что CLI — устаревшая технология, давно отжившая свой век. Это утверждение ошибочно. Не просто так Bash входит во все дистрибутивы macOS и Linux. В Windows тоже есть командный интерпретатор Cmd.exe. В 2006 году компания Microsoft заменила его на новый PowerShell. Задумайтесь над этим фактом. Разработчик самой популярной ОС для ПК создаёт новую командную оболочку. Значит, польза от CLI всё-таки есть.
Какие задачи решает командная оболочка в современных ОС? Прежде всего это инструмент для администрирования системы. В состав ОС кроме ядра входят программные модули: библиотеки, сервисы и утилиты. У них есть настройки и специальные режимы работы. Большинство настроек и режимов не нужны рядовому пользователю. Это дополнительные возможности. Поэтому графический интерфейс не даёт к ним доступа.
Если ОС выходит из строя, дополнительные возможности нужны для её восстановления. Кроме того при сбое системы графический интерфейс часто не работает. Поэтому все утилиты восстановления имеют интерфейс командной строки.
Кроме задач администрирования командный интерфейс нужен для подключения к компьютерам по сети. Для такого подключения есть графические программы: TeamViewer, Remote Desktop и другие. Но они требуют стабильного и быстрого сетевого соединения. Если соединение ненадёжное, эти программы работают медленно и связь постоянно теряется. Командный интерфейс не требователен к качеству соединения. Даже с медленным каналом связи удалённый компьютер получит и исполнит команду.
Знание командного интерфейса полезно не только администраторам, но и рядовым пользователям. С командной оболочкой намного быстрее выполнять ежедневные задачи. Например, следующие:
- Операции над файлами и каталогами.
- Создание резервных копий данных.
- Загрузка файлов из интернета.
- Сбор статистики об использовании ресурсов компьютера.
Рассмотрим пример. Предположим, вы переименовываете файлы на диске. К их именам добавляется один и тот же суффикс. Для десятка файлов это легко сделать через графическое приложение Проводник Windows. Но допустим, что файлов несколько тысяч. Тогда работа через Проводник займёт целый день. С помощью оболочки эта задача решается одной командой за пару секунд.
Пример с переименованием файлов показал сильную сторону CLI — масштабируемость. Масштабируемость в общем смысле означает, что одно и то же решение одинаково хорошо справляется с большим и малым объёмом входных данных. В случае командной оболочки решение — это команда. Она одинаково быстро обрабатывает десять файлов и тысячу.
Знание командного интерфейса пригодится программисту. Разрабатывая сложное приложение, приходится изменять много файлов с исходным кодом. Для работы с ними есть редакторы с графическим интерфейсом. Но иногда одно и то же изменение надо внести в несколько файлов. Например, изменить заголовок с информацией о лицензии. В этом случае работа с редактором неэффективна. Утилиты командной строки решат эту задачу намного быстрее.
Навыки работы с CLI нужны для запуска компиляторов и интерпретаторов. Эти программы, как правило, не имеют графического интерфейса. Они запускаются через командную строку. На вход они принимают имена файлов с исходным кодом. Файлов может быть много, поэтому графический интерфейс плохо подходит для их обработки.
Интегрированные среды разработки (integrated development environment или IDE) компилируют программы через графический интерфейс. На самом деле IDE — это только обёртка над командным интерфейсом компилятора. Он вызывается, когда вы нажимаете кнопку в IDE. Чтобы изменить режим работы компилятора в этом случае, придётся столкнуться с интерфейсом командной строки.
Если вы опытный программист, командная строка поможет вам разработать вспомогательные утилиты. Дело в том, что приложение с текстовым интерфейсом быстрее и проще писать чем аналогичное с GUI. Скорость разработки важна, когда решаются одноразовые задачи.
Допустим, у вас появилась задача. Она решается многократным повторением одного и того же действия. В этом случае посчитайте: сколько времени нужно на ручную работу и сколько на написание утилиты для автоматизации. Писать утилиту с графическим интерфейсом долго. Решить задачу вручную окажется быстрее. Но если выбрать командный интерфейс, автоматизировать задачу станет выгоднее. Так вы сэкономите время и исключите ошибки из-за ручной работы.
Стоит ли изучать интерфейс командной строки, решать вам. Я только привёл примеры из практики, которые говорят о пользе этого навыка. Перейти с графического интерфейса на командную строку тяжело. Придётся заново научиться многим вещам, которые вы привыкли делать через Проводник Windows. Но освоившись с командной оболочкой, вы удивитесь насколько продуктивнее стала ваша работа на компьютере.
Навигация по файловой системе
Знакомство с Unix-окружением и Bash мы начнём с файловой системы (ФС). Файловой системой называется способ хранения и чтения информации с дисков. Сначала рассмотрим отличия структуры каталогов в Unix и Windows. Затем познакомимся с Bash-командами для навигации по файловой системе.
Структура каталогов
В верхней части окна Windows Проводника находится адресная строка. Она выводит абсолютный путь к текущему каталогу. Абсолютным называется путь к одному и тому же объекту файловой системы вне зависимости от текущего каталога.
Другой способ указать место объекта в файловой системе — использовать относительный путь. Он определяет, где находится объект относительно текущего каталога.
Каталог — это объект файловой системы, который может содержать файлы и другие каталоги. Каталоги нужны, чтобы группировать другие объекты. Это облегчает навигацию по файловой системе. В терминологии Windows каталоги называются папками. Оба названия обозначают один и тот же объект файловой системы.
Иллюстрация 2-6 приводит окно Проводника. В нём открыт путь This PC > Local Disk (C:) > msys64. Это каталог msys64 на диске C. Буква C обозначает локальный системный диск. Локальный означает физически подключённый к компьютеру. Системный диск — это тот, на который установлена ОС Windows. Если перевести адресную строку Проводника в абсолютный путь, получим C:\msys64.
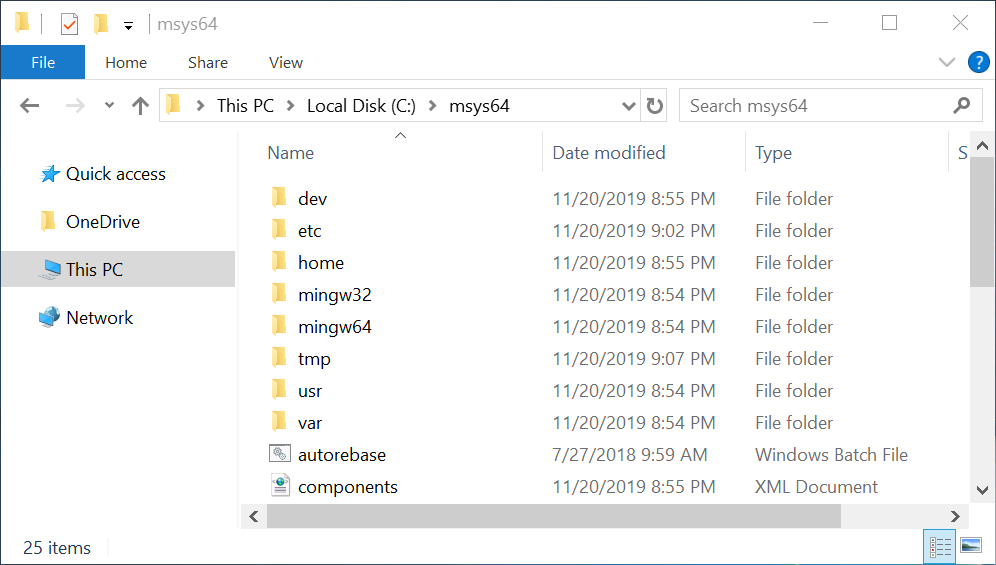
В окне терминала выводится текущий абсолютный путь. Это работает так же как адресная строка Проводника. Но пути в терминале и Проводнике различаются. Причина в отличии структуры каталогов Unix-окружения и Windows.
В Windows каждому диску соответствует буква латинского алфавита. Диск открывается через Проводник как обычная папка. Тогда можно работать с его содержимым. Для примера рассмотрим системный диск C. Windows в процессе установки создаёт на нём стандартный набор каталогов:
WindowsProgram FilesProgram Files (x86)UsersPerfLogs
В этих каталогах хранятся компоненты ОС и их временные файлы.
Помимо системного диска к компьютеру можно подключить дополнительные диски. Также можно разделить диск на несколько логических разделов. Windows обозначает дополнительные диски и разделы следующими буквами латинского алфавита: D, E, F и т. д. Структуру каталогов на них задаёт пользователь. Windows не ограничивает и не контролирует эту структуру.
Структуру каталогов Windows определяет файловая система File Allocation Table (FAT). Компания Microsoft разработала её для ОС MS-DOS. Впоследствии принципы работы FAT легли в основу стандарта ECMA-107. Система NTFS сменила устаревшую FAT в современных версиях Windows. Но из-за требований обратной совместимости структура каталогов в NTFS осталась без изменений.
Структуру каталогов Unix определяет стандарт POSIX. Согласно стандарту, в системе есть каталог самого верхнего уровня. Он называется корневым каталогом и обозначается символом слэш /. Каталоги и файлы всех подключенных к компьютеру дисков находятся внутри корневого каталога.
Чтобы получить доступ к содержимому диска, его надо смонтировать. Монтированием называется встраивание содержимого диска в корневой каталог системы. После монтирования содержимое диска становится доступно по какому-то пути. Этот путь называется точкой монтирования. Если перейти в точку монтирования, вы окажетесь в файловой системе диска.
Сравним структуру каталогов Windows и Unix на примере. Предположим, что к компьютеру с Windows подключены два локальных диска C и D. Тогда структура каталогов первого уровня иерархии выглядит так, как в листинге 2-1.
В Unix эта же иерархия каталогов выглядит иначе. Её демонстрирует листинг 2-2.
Запустив терминал MSYS2, вы попадаете в Unix-окружение. В нём Windows-пути не работают. Вместо них используйте Unix-пути. Например, каталог C:\Windows теперь доступен по пути /c/Windows.
В Unix-окружении важен регистр символов. Это значит, что строки Documents и documents не равны. В Windows нет чувствительности к регистру. Поэтому если в адресной строке Проводника написать путь c:\windows, вы перейдёте в системный каталог C:\Windows. В Unix-окружении это не сработает. Все символы надо вводить в правильном регистре.
Кроме регистра символов есть ещё одно отличие. В Unix имена каталогов и файлов в пути разделяет слэш /. В Windows для этого используют обратный слэш .
Команды навигации по файловой системе
Как выполнить команду в эмуляторе терминала? Для этого переключитесь на его окно, наберите текст команды и нажмите клавишу Enter. Оболочка обработает ваш ввод. Когда она готова к вводу, на экран выводится приглашение командной строки. Приглашение — это специальный символ или строка символов. Если приглашения нет, оболочка занята и не может выполнить команду.
На иллюстрации 2-4 в приглашение обозначается символом доллара $.
Для навигации по файловой системе через Проводник Windows, возможны следующие действия:
- Вывести текущий каталог.
- Перейти в указанный каталог.
- Найти каталог или файл на диске.
Эти же действия доступны через интерфейс командной строки. Каждое из них выполняет специальная команда. Эти команды приведены в таблице 2-1.
| Команда | Описание | Примеры |
|---|---|---|
| ls | Вывести на экран содержимое каталога. | ls |
| Если каталог не указан, выводится содержимое текущего. | ls /c/Windows |
|
| pwd | Вывести на экран путь до текущего каталога. | pwd |
Ключ комнды -W выводит путь в структуре каталогов Windows |
pwd -W |
|
| cd | Перейти в каталог по относительному или | cd tmp |
| абсолютному пути. | cd /c/Windows |
|
cd .. |
||
| mount | Смонтировать диск в корневую файловую систему. При запуске без параметров выводит список всех смонтированных дисков. | mount |
| find | Найти файл или каталог. Первый параметр | find . -name vim |
| команды — это каталог, начиная с которого ведётся поиск. Если он не указан, используется текущий каталог. | find /c/Windows -name *vim* |
|
| grep | Найти файл по его содержимому. | grep "PATH" * |
grep -Rn "PATH" . |
||
grep "PATH" * .* |
Следующие команды из таблицы 2-1 Bash выполняет самостоятельно:
- pwd
- cd
Эти команды называются встроенными в интерпретатор. Если Bash не может выполнить команду сам, он ищет подходящую утилиту или программу.
В окружение MSYS2 входит набор GNU-утилит. Это вспомогательные узкоспециализированные программы. Они дают доступ к функциям ОС. Также через них пользователь работает с файловой системой. Следующие команды из таблицы 2-1 выполняются GNU-утилитами:
- ls
- mount
- find
- grep
Часто различий между командами и утилитами не делают. Любой текст после приглашения командной строки называют командой.
pwd
Рассмотрим команды из таблицы 2-1. Мы только что запустили терминал. Первым делом узнаем текущий каталог. Терминал MSYS2 выводит его перед приглашением $. Этот вывод зависит от конфигурации терминала. Если вы работаете на ОС Linux или macOS, текущий каталог не выводится без дополнительной настройки.
После запуска терминала MSYS2 откроется домашний каталог текущего пользователя. Для сокращения он обозначается символом тильда . Этот символ вы видите перед приглашением командной строки. С сокращением можно работать так же, как с любым абсолютным путём.
Чтобы вывести текущий каталог, выполните встроенную команду интерпретатора pwd. Иллюстрация 2-7 демонстрирует результат её выполнения. Команда вывела абсолютный путь до домашнего каталога пользователя: /home/ilya.shpigor.
Если к вызову pwd добавить опцию -W, команда выведет путь в структуре каталогов Windows. Это полезно, если вы создали файл в окружении MSYS2 и собираетесь открыть его в Windows-приложении. Результат вывода pwd с опцией -W приведён на иллюстрации 2-7.
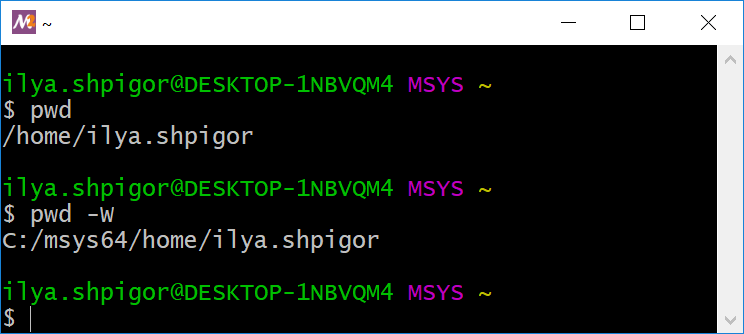
Что такое опция команды? Если у приложения только текстовый интерфейс, способы взаимодействия с ним ограничены. При этом ему нужны входные данные для работы. Например, путь до файла или каталога. Командный интерпретатор предлагает простой способ передать эту информацию. Она указывается через пробел после команды запуска приложения. Параметром или аргументом программы называются слово или символ, которые передаются ей на вход. Опцией или ключом называется аргумент, который переключает режим работы программы. Формат опций стандартизован. Обычно они начинаются с тире - или двойного тире –.
Встроенные команды интерпретатора вызываются так же как и программы. У них тоже есть параметры и опции.
Набирать длинные команды неудобно. Поэтому в Bash есть функция автодополнения. Она вызывается по нажатию клавиши Tab. Наберите первые буквы команды и нажимаете Tab. Если Bash сможет найти команду по первым буквам, он допишет её за вас. Если несколько команд начинаются одинаково, автодополнение не произойдёт. В этом случае нажмите Tab повторно. Bash выведет список всех доступных команд.
Иллюстрация 2-8 демонстрирует список доступных команд. Bash вывел его после ввода текста pw и двойного нажатия Tab.
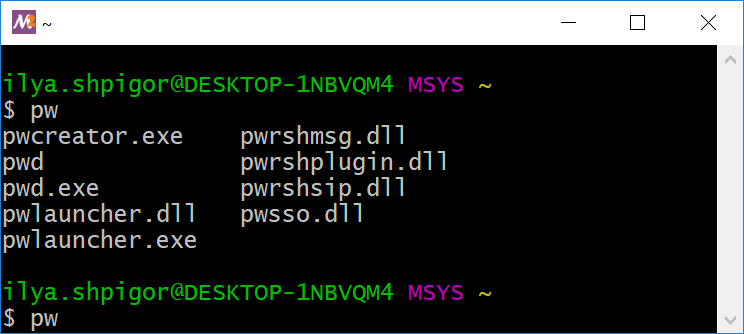
pwls
Мы узнали текущий каталог. Теперь выведем его содержимое. Для этого есть утилита ls. Предположим, вы только что установили окружение MSYS2. Вызовите ls без параметров в домашнем каталоге пользователя. Утилита ничего не выведет. Этот результат демонстрирует вторая строчка на иллюстрации 2-9. Обычно это означает, что каталог пуст.
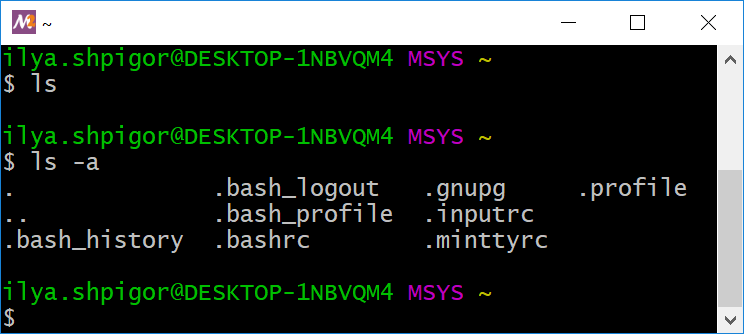
В Windows есть понятие скрытых файлов и каталогов. Они есть и в Unix-окружении. Такие файлы создают приложения и ОС для своих нужд. Например, в них хранится конфигурация или временная информация. В обычном режиме работы Проводник Windows их не отображает. Чтобы увидеть скрытые файлы, измените настройки Проводника.
В Unix-окружении имена скрытых файлов и каталогов начинаются с точки. Утилита ls их не отображает по умолчанию. Чтобы изменить это поведение, запустите утилиту с опцией -a. Тогда в домашнем каталоге вы увидите восемь файлов. Все они начинаются с точки, как на иллюстрации 2-9.
Утилита ls может вывести содержимое каталога без перехода в него. Для этого передайте в неё абсолютный или относительный путь до каталога. Иллюстрация 2-10 демонстрирует вывод команды “ls /”. Это содержимое корневого каталога.
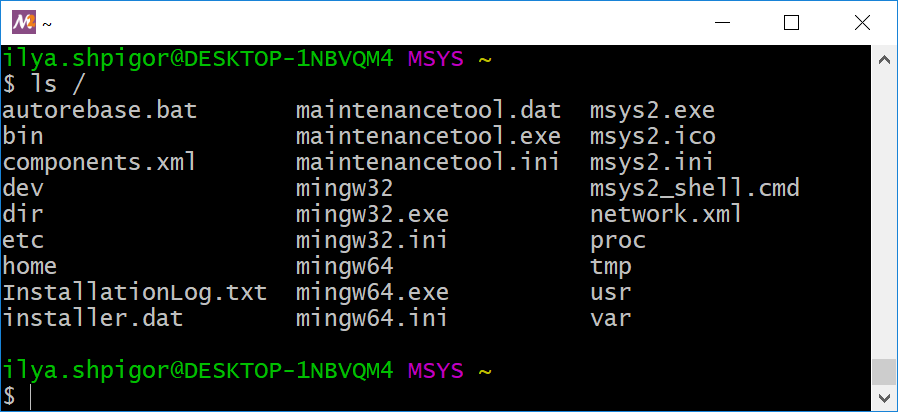
Обратите внимание, что в выводе команды “ls /” нет каталогов /c и /d. Согласно листингу 2-2, это точки монтирования дисков C и D. Они находятся в корневом каталоге. Почему их не выводит ls? Проблема в том, что в файловой системе Windows нет понятия точек монтирования. Поэтому в ней нет каталогов /c и /d. Они создаются только в Unix-окружении. Через эти каталоги вы получаете доступ к содержимому дисков. Утилита ls читает содержимое каталогов в файловой системе Windows. Поэтому точки монтирования она не отображает. В Linux и macOS такой проблемы нет. Там ls корректно выводит все точки монтирования.
mount
Если к компьютеру подключено несколько дисков, полезно вывести на экран их точки монтирования. Это делает утилита mount. Запустите её без параметров. Она выведет список точек монтирования как на иллюстрации 2-11.
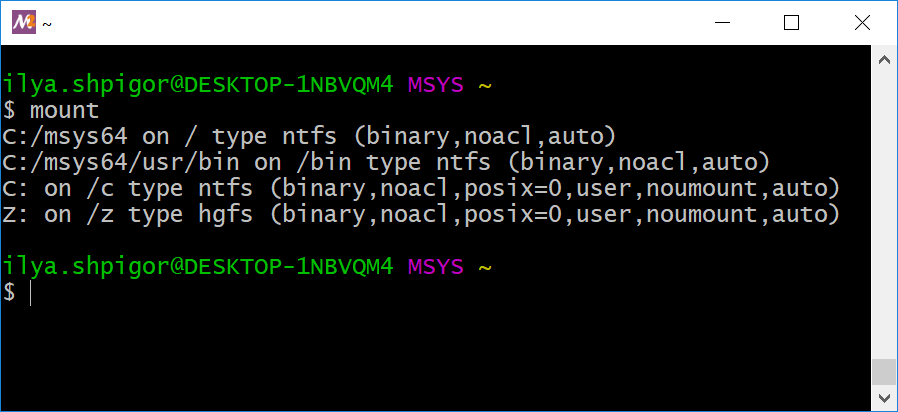
Рассматривайте этот вывод как таблицу, состоящую из четырёх столбцов. Их значения следующие:
- Диск, его раздел или каталог. Это то, что монтируется в корневую файловую систему.
- Точка монтирования. Это путь, по которому доступен смонтированный диск.
- Тип файловой системы диска.
- Параметры монтирования. Например, права доступа к диску.
Таблица 2-2 демонстрирует вывод утилиты mount с иллюстрации 2-11. Вывод разделён на столбцы.
| Монтируемый раздел | Точка монтирования | Тип ФС | Параметры монтирования |
|---|---|---|---|
C:/msys64 |
/ |
ntfs |
binary,noacl,auto |
C:/msys64/usr/bin |
/bin |
ntfs |
binary,noacl,auto |
C: |
/c |
ntfs |
binary,noacl,posix=0,user,noumount,auto |
Z: |
/z |
hgfs |
binary,noacl,posix=0,user,noumount,auto |
Таблица 2-2 вызовет недоумение у Windows-пользователей. В качестве корневого каталога в Unix-окружении монтируется каталог C:/msys64. Далее в него монтируются диски C и Z по путям /c и /z. С точки зрения Unix-окружения диск C находится по пути C:/msys64/c. Но в файловой системе Windows зависимость обратная. Там C:/msys64 — это подкаталог диска C.
В Unix-окружении это противоречие не вызывает проблем. Путь /c является точкой монтирования. Она существует только в окружении Unix. Её нет файловой системе Windows. Представьте, что каталог /c в MSYS2 — это ярлык для диска C.
Вывод утилиты mount занял на экране много места. Чтобы очистить окно терминала, нажмите комбинацию клавиш Ctrl+L.
Бывает, что запущенная команда долго выполняется или зависла. Чтобы прервать её выполнение, нажмите комбинацию клавиш Ctrl+C.
cd
Мы знаем текущий каталог. Теперь перейдём по нужному нам пути. Для примера, найдём документацию по интерпретатору Bash. Проверим системный каталог /usr. Там хранятся файлы установленных приложений. Для перехода в /usr наберите команду cd так:
cd /usr
Не забывайте про автодополнение. Оно работает как для имени команды, так и для её параметров. Достаточно набрать cd /u и нажать клавишу Tab. Имя каталога usr Bash добавит автоматически. Результат выполнения команды приводит иллюстрация 2-12.
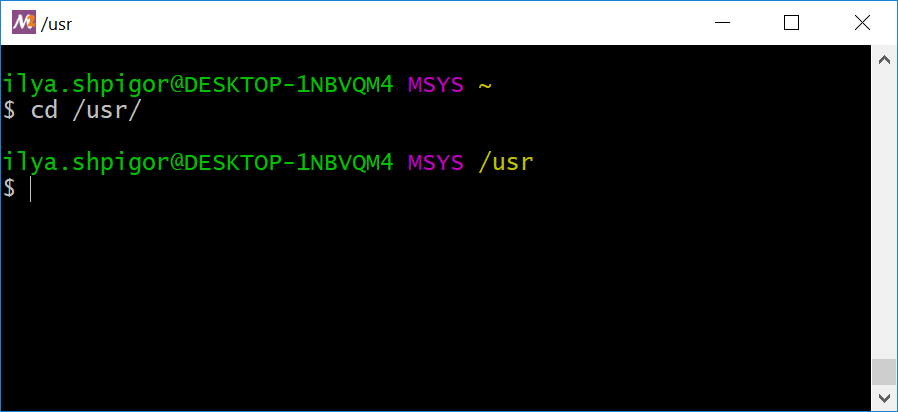
При успешном выполнении команда cd ничего не выводит. Она только меняет текущий каталог. Выполните команду и проверьте вывод перед приглашением командной строки. Теперь текущим каталогом стал /usr.
Команда cd принимает на вход и абсолютные пути, и относительные. Относительные пути короче и быстрее в наборе. Поэтому их чаще используют для навигации по файловой системе.
Мы перешли в каталог /usr. Теперь можно вывести его подкаталоги и перейти в один из них. Предположим, что вместо этого вам надо перейти на уровень выше в корневой каталог. Для этого есть два способа: перейти по абсолютному пути / или по специальному относительному пути ... Путь .. всегда указывает на родительский каталог для текущего. Команда перехода по этому пути выглядит так:
cd ..
Мы находимся в каталоге /usr. Выполним здесь утилиту ls. В её выводе есть подкаталог share. В нём — подкаталог doc с документацией по установленным приложениям. Полный путь документации по Bash такой: share/doc/bash. Перейдём в него следующей командой:
cd share/doc/bash
Теперь текущим каталогом стал /usr/share/doc/bash. Выполним команду ls. Среди прочего она выведет файл с именем README. Это и есть документация по Bash, которую мы ищем.
Выведите содержимое файла README на экран с помощью утилиты cat. Для этого выполните команду:
Иллюстрация 2-13 демонстрирует её результат.
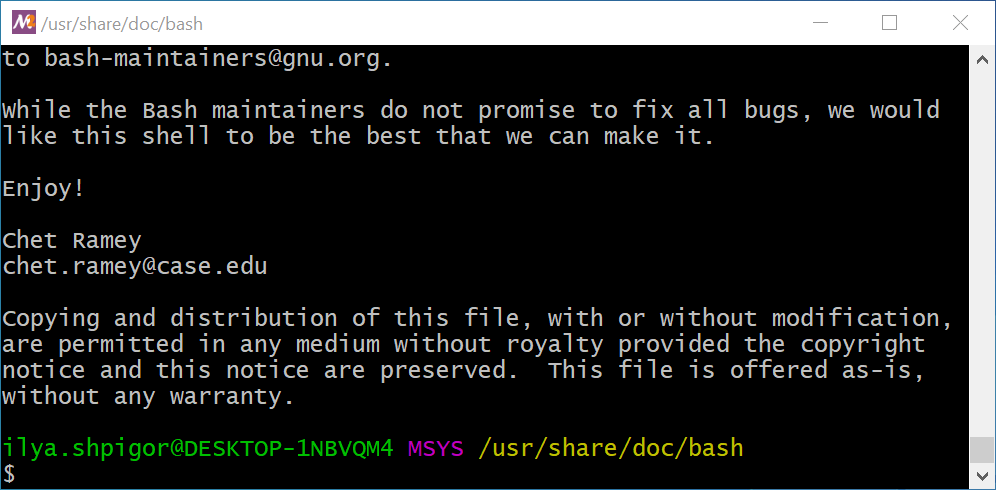
echo "$(< README.txt)"
На иллюстрации 2-13 приводится не весь файл README, а только его последние строки. Этот файл большой. Поэтому вывод утилиты cat не поместился в окно терминала. Чтобы просмотреть начало файла, используйте полосу прокрутки в правой части окна. Для прокрутки по страницам используйте горячие клавиши Shift+PageUp и Shift+PageDown. Для прокрутки по строкам — Shift+↑ и Shift+↓.
История команд
Каждая выполненная в терминале команда сохраняется в истории команд. Чтобы повторить предыдущую команду, нажмите стрелку вверх ↑ и Enter. Нажмите стрелку вверх несколько раз, чтобы прокрутить историю дальше к началу. Для перехода к следующей команде в истории нажмите стрелку вниз ↓.
Например, вы только что ввели команду “cat README”. Чтобы её повторить, нажмите стрелку вверх и Enter.
Комбинация клавиш Ctrl+R вызывает поиск по истории. Нажмите Ctrl+R и начните набирать текст. Bash предложит вам последнюю введённую команду, которая начинается также. Чтобы исполнить её, просто нажмите Enter.
Для вывода на экран всей истории командой наберите:
history
В историю команд попадают только выполненные команды. В неё не попадают команды, которые вы набрали, а затем стёрли.
Что делать, есть в историю надо сохранить команду без её исполнения? Например, вы собираетесь исполнить её позже. Для этого есть трюк с комментарием. Если команда начинается с символа решётка #, Bash обработает её как комментарий. По нажатию Enter она попадёт в историю, но не исполнится. С этим трюком вызов утилиты cat станет таким:
#cat README
Теперь исполним команду. Для этого найдите её в истории и сотрите символ решётка в начале. Затем нажмите Enter.
В большинстве терминалов трюк с комментарием выполняет комбинация клавиш Alt+Shift+3. Работает она так:
- Наберите команду, но не нажимайте Enter.
- Нажмите Alt+Shift+3.
- Команда сохранится в истории без исполнения.
Как скопировать текст из терминала? Предположим, что часть файла README нужна в другом документе. Для копирования используйте буфером обмена. Это временное хранилище для строк. В нём сохраняется выделенный в терминале текст. Его можно вставить в любое другое окно.
Для копирования текста из терминала:
- Выделите мышью нужный текст. Для этого зажмите левую кнопку мыши и проведите курсором по тексту.
- Для вставки текста из буфера обмена в окно терминала нажмите среднюю кнопку мыши. Текст будет вставлен в текущую позицию курсора.
- Для вставки текста в другое приложение нажмите правую кнопку мыши и выберите пункт “Вставить”.
find
Искать нужный файл или каталог командами cd и ls неудобно. Для этого есть специальная утилита find.
Если запустить утилиту find без параметров, она выведет содержимое текущего каталога и его подкаталогов. В вывод попадут и скрытые объекты. На иллюстрации 2-14 результат запуска find для домашнего каталога пользователя ~.
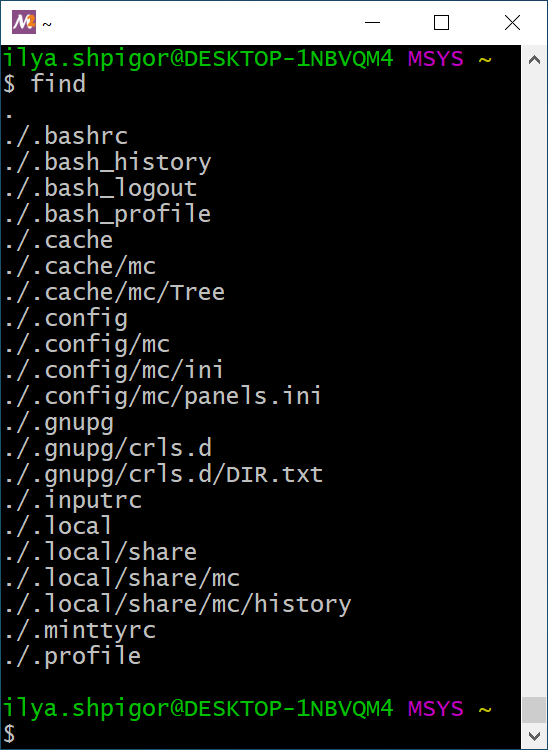
Первый параметр утилиты find — это каталог, в котором надо искать. Утилита принимает относительный или абсолютный путь. Например, вот команда для поиска в корневом каталоге:
Со второго параметра утилиты начинаются условия поиска. Если найденный объект не удовлетворяет условиям, он не выводится на экран. Условия сочетаются друг с другом и составляют единое выражение. Для обработки этого выражения в утилиту встроен специальный интерпретатор. Например, условием поиска может быть имя файла. Тогда в вывод find попадут только файлы с этим именем.
Таблица 2-3 приводит часто используемые условия для утилиты find.
| Условие | Значение | Пример |
|---|---|---|
-type f |
Искать только файлы. | find -type f |
-type d |
Искать только каталоги. | find -type d |
-name шаблон |
Поиск файла или каталога по шаблону имени. | find -name README |
| Шаблон чувствителен к регистру. | find -name READ* |
|
find -name READ?? |
||
-iname шаблон |
Поиск файла или каталога по шаблону имени. Шаблон нечувствителен к регистру. | find -iname readme |
-path шаблон |
Поиск по шаблону пути к файлу или каталогу. Шаблон чувствителен к регистру. | find -path */doc/bash/* |
-ipath шаблон |
Поиск по шаблону пути к файлу или каталогу. Шаблон нечувствителен к регистру. | find . -ipath */DOC/BASH/* |
-a или -and
|
Скомбинировать несколько условий с помощью логического И. В вывод попадут только файлы и каталоги, удовлетворяющие всем условиям. | find -name README -a -path */doc/bash/* |
-o или -or
|
Скомбинировать несколько условий с помощью логического ИЛИ. Если файл или каталог соответствует хотя бы одному условию, он попадёт в вывод. | find -name README -o -path */doc/bash/* |
! или -not
|
Логическое отрицание (НЕ) | find -not -name README |
| последующего условия. В вывод попадут только файлы и каталоги, которые не удовлетворяют условию. | find ! -name README |
Шаблоном называется поисковый запрос. В него вместе с обычными символами входят символы подстановки (wildcard character). Всего в Bash три таких символа: *, ? и [. Звёздочка означает любое количество любых символов. Знак вопроса — один любой символ. Например, строка README соответствует следующим шаблонам:
*MEREADM?*M?R*M?
Квадратные скобки указывают набор символов в определённой позиции строки. Например, шаблон [cb]at.txt соответствует файлам cat.txt и bat.txt. Вот вызов утилиты find с поиском по этому шаблону:
"[cb]at.txt"
Применим поиск по шаблонам на практике. Вернёмся к задаче с документацией по Bash. Найдём файл README с помощью утилиты find. Предположим, что нам неизвестен диск, где хранится файл. Тогда передадим в find первым параметром корневой каталог. Так она будет искать файл на всех смонтированных дисках. В Unix-окружении документы хранятся в каталогах с именем doc. Учитывая это, вызовем следующую команду поиска:
Команда выведет список всех файлов с документацией на всех смонтированных дисках. Этот список слишком длинный. Сократим его с помощью дополнительных условий поиска. Добавим слово bash в путь искомого файла. Получится следующая команда:
Иллюстрация 2-15 демонстрирует результат. То же самое выведет следующая команда:
Отличие команд в опции -a между условиями. Она означает логическое И. Если между условиями не указывать логическую операцию, по умолчанию применяется И.
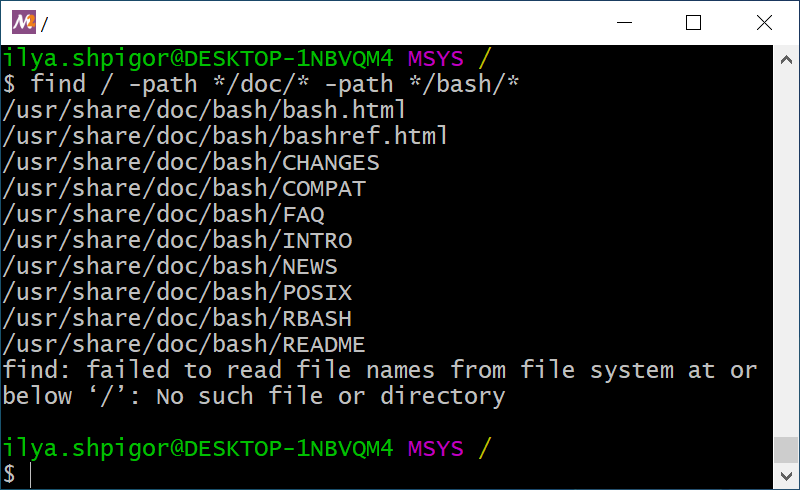
В конце вывода утилита find сообщает об ошибке. Проблема в том, что некоторые подкаталоги / являются точками монтирования Windows-дисков. Например, диск C смонтирован в /c. Утилита не может получить доступ к их содержимому при поиске с корневого каталога. Чтобы избежать ошибки, начните поиск с точки монтирования диска C:
Альтернативное решение — исключить точки монтирования из поиска. Для этого передайте опцию -mount:
В результате find выведет небольшой список документов. Среди них легко найти нужный README файл.
Искать файл документации можно и по-другому. Предположим, что его имя известно. Тогда укажем имя вместе с предполагаемым путём. Получим следующую команду
Иллюстрация 2-16 демонстрирует результат поиска.
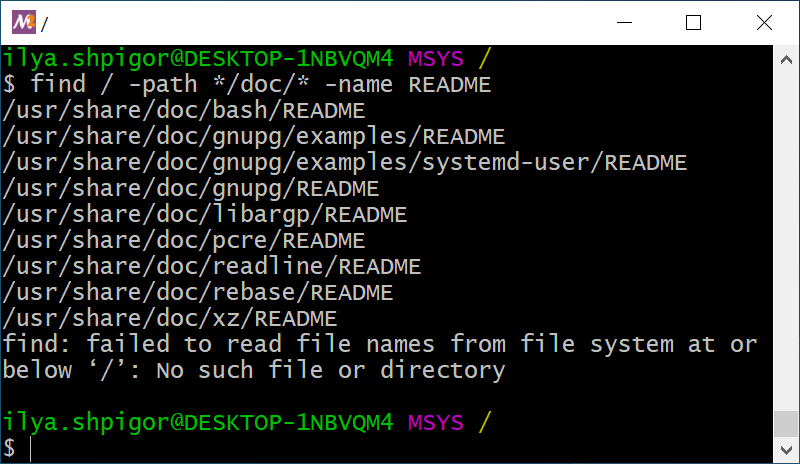
Перед нами снова небольшой список файлов, в котором легко найти нужный.
Условия утилиты find можно группировать. Для этого используйте экранированные круглые скобки. Например, найдём файлы README с путём */doc/* или файлы LICENSE с произвольным путём. Это сделает следующая команда:
\( -path */doc/* -name README \) -o -name LICENSE
Зачем экранировать скобки в выражении утилиты find? Дело в том, что скобки — это часть синтаксиса Bash. Они используются в конструкциях языка. Встретив их в вызове утилиты, Bash выполнит подстановку. Подстановкой называется замена части команды на что-то другое. С помощью экранирования мы заставляем интерпретатор игнорировать скобки. В этом случае он передаст их как есть в утилиту find.
Утилита find умеет не только искать, но и обрабатывать файлы и каталоги. После условия поиска, можно указать действие. Утилита применит его к каждому найденному объекту.
Опции для указания действий приведены в таблице 2-4.
| Опция | Значение | Пример |
|---|---|---|
-exec команда {} \; |
Выполнить указанную команду над каждым найденным объектом. | find -name README -type f -exec cp {} ~ \; |
-exec команда {} + |
Выполнить указанную команду один раз над всеми найденными объектами. Команда получит все объекты на вход. | find -type d -exec cp -t ~ {} + |
-delete |
Удалить каждый из найденных файлов. Каталоги удаляются, только если они пустые. | find -name README -type f -delete |
Есть два варианта действия -exec. Они отличаются символами на конце: экранированная точка с запятой \; или плюс +. Действие с плюсом сработает только, если вызываемая команда способна обработать несколько входных параметров. Большинство GNU-утилит с этим справятся. Если команда принимает только один параметр, она обработает только первый найденный объект.
Применим действие -exec для решения практической задачи. Скопируем файлы документации по Bash с расширением HTML в домашний каталог. Для начала найдём эти файлы утилитой find. Её вызов выглядит так:
"*/doc/bash/*" -name "*.html"
Передавая шаблоны в find, заключайте их в двойные кавычки “. Кавычки делают то же, что и обратный слэш перед круглыми скобками. Они запрещают Bash интерпретировать шаблоны. Тогда утилита find получает их как есть и интерпретирует сама.
Результат поиска HTML документов приведён на иллюстрации 2-17.
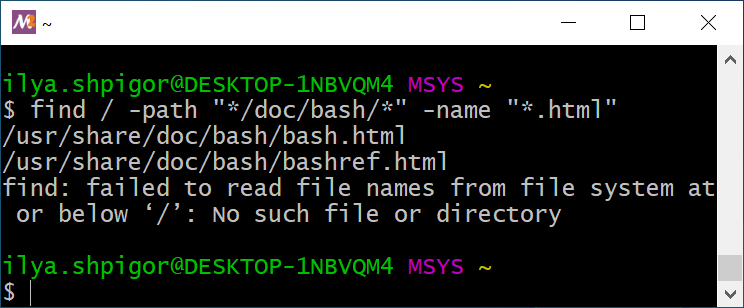
Добавим к команде поиска действие -exec. Оно вызывает утилиту cp. Утилита копирует файлы и каталоги в указанный путь. Первым параметром cp принимает копируемый объект. Второй параметр — путь, куда копировать. Вызов find с действием выглядит так:
"*/doc/bash/*" -name "*.html" -exec cp {} ~ \;
Это команда выведет только ошибку с точками монтирования.
Разберёмся, что сделала команда. Она вызвала утилиту cp для каждого найденного HTML файла. Первым параметром cp получила путь до файла. Утилита find подставила путь вместо фигурных скобок {}. Она нашла два файла. Поэтому cp вызывалась дважды так:
1 cp ./usr/share/doc/bash/bash.html ~
2 cp ./usr/share/doc/bash/bashref.html ~
Каждый вызов копирует один HTML файл в домашний каталог пользователя.
Только что мы написали первую программу на языке интерпретатора утилиты find. Она работает по следующему алгоритму:
- Найти файлы с расширением HTML на всех дисках. Их пути соответствуют шаблону
*/doc/bash/*. - Скопировать каждый найденный файл в каталог пользователя.
Алгоритм программы состоит всего из двух шагов. Но это масштабируемое решение для поиска и копирования файлов. Программа обработает десятки HTML файлов так же быстро, как и два.
Действия -exec комбинируются точно так же как и условия поиска. Для примера выведем содержимое каждого из найденных HTML файлов и подсчитаем количество строк в них. С первой задачей справится утилита cat. Утилита wc подсчитает число строк. На вход wc принимает имя файла для обработки. Команда вызова find в этом случае выглядит так:
"*/doc/bash/*" -name "*.html" -exec cat {} \; -exec wc -l {} \;
Мы не указали логическую операцию между действиями -exec. По умолчанию используется логическое И. Это означает, что второе действие выполняется только при успешном исполнении первого. Если заменить логическую операцию на ИЛИ, второе действие будет выполняться всегда, независимо от результата первого.
Действия -exec группируются с помощью экранированных круглых скобок \( и \). Это работает так же как группирование условий поиска.
Логические выражения
Условия поиска утилиты find представляют собой логические выражения. Логическим выражением называется конструкция языка программирования. Выражение можно вычислить. В результате получится одно из двух значений: “истина” или “ложь”.
Условие поиска find — это конструкция встроенного в утилиту интерпретатора. Если для найденного объекта условие выполняется, его вычисление даст результат “истина”. Если условие не выполняется, его результат — “ложь”. Если условий несколько, они объединяются в составное логическое выражение.
Мы сталкивались с алгеброй логики, когда знакомились с двоичной системой счисления. Этот раздел математики изучает логические операции. Они отличаются от привычной арифметики сложения, вычитания, умножения и деления.
Вычисление логического выражения даёт только два возможных значения. Поэтому арифметические действия над двумя выражениями тривиальны и ничего не дают. Если же применить к ним логические операции, получим условия со строгими правилами вывода результата. Например, для утилиты find так составляется условие для поиска файла с заданным именем и путём. Комбинация таких условий с действиями даёт сложное поведение программы.
Операндом называется то, над чем выполняется логическая операция. Операндом может быть выражение или отдельное значение.
Для простоты разберём логические выражения на примере, не связанном с утилитой find. Представьте, что мы программируем робота для склада. Его задача — перевозить коробки из точки А в точку Б. Для этого зададим ему следующий прямолинейный алгоритм:
- Двигайся в точку А.
- Возьми коробку в точке А.
- Двигайся в точку Б.
- Положи коробку в точке Б.
В этом алгоритме нет никаких условий. Это значит, что робот выполняет каждый его шаг независимо от внешних событий.
Теперь представьте, что на пути робота в точку Б окажется препятствие. Например, другой робот. В этом случае исполнение алгоритма приведёт к столкновению. Чтобы этого не случилось, добавим условие:
- Двигайся в точку А.
- Возьми коробку в точке А.
- Если нет препятствия, двигайся в точку Б. Иначе остановись.
- Положи коробку в точке Б.
Третий шаг алгоритма называется условным оператором. Все современные языки программирования имеют такую конструкцию.
Алгоритм работы условного оператора выглядит так:
- Вычислить значение операнда.
- Если результат “истина”, выполнить первое действие.
- Если результат “ложь”, выполнить второе действие.
В нашем примере робот вычисляет значение логического выражения “нет препятствия”. Если препятствие есть, выражение будет ложно и робот остановится. В противном случае он продолжит движение в точку Б.
Логические операции позволяют скомбинировать несколько выражений. Например, робот пробует взять коробку в точке А, но её там нет. Тогда ему нет смысла двигаться в точку Б. Добавим это условие к уже существующему выражению с помощью операции логического И (конъюнкция). Теперь наш алгоритм выглядит так:
- Двигайся в точку А.
- Возьми коробку в точке А.
- Если есть коробка И нет препятствия, двигайся в точку Б. Иначе остановись.
- Положи коробку в точке Б.
Вычисление логических операций тоже даёт истину или ложь. Результатом логического И будет “истина”, когда оба операнда истинны. То есть у робота есть коробка и нет препятствия. В любом другом случае результатом операции будет “ложь”. Тогда робот остановится.
Работая с утилитой find, мы познакомились с ещё двумя логическими операциями: ИЛИ (дизъюнкция) и НЕ (отрицание).
На самом деле в нашем алгоритме для робота мы уже применили НЕ, когда написали выражение “нет препятствия”. Это отрицание: “НЕ есть препятствие”. Укажем явно логическое НЕ в алгоритме:
- Двигайся в точку А.
- Возьми коробку в точке А.
- Если есть коробка И НЕ есть препятствие, двигайся в точку Б. Иначе остановись.
- Положи коробку в точке Б.
В логическом выражении операцию И можно заменить на ИЛИ. Чтобы поведение робота не изменилось, добавим отрицание к первому условию и уберём его у второго. Также поменяем порядок действий условного оператора. Теперь если выражение будет истинным, робот остановится. Если ложным, продолжит двигаться к точке Б. В итоге получим следующий алгоритм:
- Двигайся в точку А.
- Возьми коробку в точке А.
- Если НЕ есть коробка ИЛИ есть препятствие, остановись. Иначе двигайся в точку Б.
- Положи коробку в точке Б.
Прочитайте внимательно новый условный оператор. Логика робота не изменилась. Он по-прежнему остановится, если у него нет коробки или на пути возникло препятствие.
В нашем примере логическое выражение записано в виде предложения на русском языке. Это предложение звучит неестественно. Его надо прочитать несколько раз, чтобы понять. Причина в том, что естественный язык (язык общения людей) не подходит для описания логических выражений. Он недостаточно точен. Поэтому в алгебре логики применяют математическая запись.
Кроме логических И, ИЛИ, НЕ в программировании часто используются ещё три операции:
- Эквивалентность
- Не эквивалентность
- Исключающее ИЛИ
Таблице 2-5 приводит полный список логических операций.
| Операция | Результат вычисления выражения |
|---|---|
| И (AND) | “Истина”, когда оба операнда “истина”. |
| ИЛИ (OR) | “Истина”, когда любой из операндов “истина”. “Ложь”, когда все операнды “ложь”. |
| НЕ (NOT) | “Истина”, когда операнд “ложь” и наоборот. |
| Исключающее ИЛИ (XOR) | “Истина”, когда значения операндов отличаются (истина-ложь или ложь-истина). “Ложь”, когда они совпадают (истина-истина, ложь-ложь). |
| Эквивалентность | “Истина”, когда значения операндов совпадают. |
| Не эквивалентность | “Истина”, когда значения операндов отличаются. |
Постарайтесь запомнить эту таблицу. Это несложно, если вы часто используете логические операции на практике.
grep
Утилита grep — это ещё один инструмент поиска. Она находит файлы по их содержимому.
Когда применять утилиту find, а когда grep? Используйте find, чтобы найти файл или каталог по имени, пути или метаданным. Метаданными называется дополнительная информация об объекте файловой системы. Например, размер, время создания и последней модификации, права доступа. Ищите файл утилитой grep, если известно только его содержимое.
Рассмотрим выбор утилиты поиска на примере. Мы ищем файл с документацией. Известно, что в нём встречается фраза “free software” (свободное ПО). Если применить утилиту find, алгоритм поиска будет следующим:
- Найти все файлы документации с именем
READMEс помощью find. - Открыть каждый файл в текстовом редакторе и найти в нём фразу “free software”.
Проверять содержимое файлов в текстовом редакторе долго. Утилита grep автоматизирует эту операцию. Следующая команда найдёт строку “free software” в файле README:
"free software" /usr/share/doc/bash/README
Первый параметр утилиты — это искомая строка. Не забывайте про двойные кавычки. Они гарантируют, что grep получит строку без изменений. Без кавычек Bash разделит её пробелом на два отдельных параметра. Этот механизм разделения строк называется word splitting.
Вторым параметром grep принимает относительный или абсолютный путь к файлу. Если указать список файлов через пробелы, утилита обработает их все. В примере мы передали только один путь до файла README.
Иллюстрация 2-18 приводит результат вызова утилиты grep.
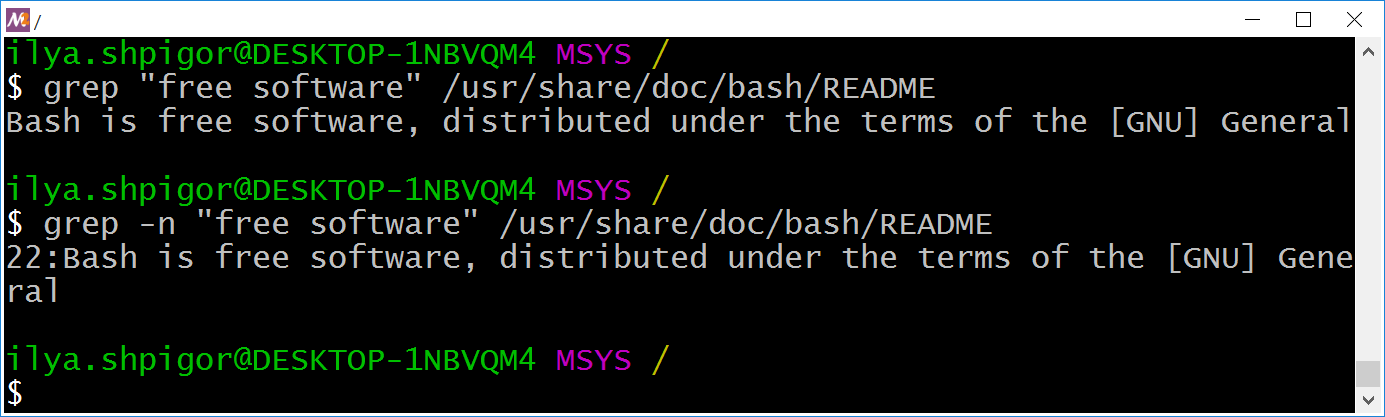
Утилита выводит на экран все строки файла, в которых встречается искомая фраза. Вывод удобнее читать, если добавить в него номера найденных строк. Для этого укажите опцию -n перед первым параметром утилиты. Результат такого вызова приведён в нижней части иллюстрации 2-18.
Мы узнали, как с помощью grep найти строку в указанных файлах. Теперь применим утилиту для решения нашей задачи. Найдём файлы документации с фразой “free software”. Это можно сделать двумя способами:
- Использовать шаблоны поиска Bash.
- Использовать механизм перебора файлов самой утилиты grep.
Рассмотрим первый способ. Предположим, что в домашнем каталоге пользователя есть два текстовых файла: bash.txt и xz.txt. Это копии README документов программ Bash и xz. Найдём, в каком из них встречается фраза “free software”. Для этого выполним следующие две команды:
1 cd ~
2 grep "free software" *
Сначала мы переходим в домашний каталог пользователя. Затем вызываем утилиту grep.
В качестве пути до целевого файла мы указали символ подстановки — звёздочку. Этот шаблон поиска означает любую строку. Bash заменит шаблон на список всех файлов из домашнего каталога. Затем он вызовет утилиту. В результате команда запуска grep станет такой:
"free software" bash.txt xz.txt
Попробуйте выполнить обе команды: grep с шаблоном и со списком файлов через пробел. Утилита даст одинаковый результат.
Попробуем обойтись без команды cd для перехода в домашний каталог. Для этого добавим путь к каталогу в шаблон поиска. Получится такой вызов grep:
"free software" ~/*
Команда echo поможет проверить результат подстановки шаблонов поиска. Посмотрим, как Bash развернёт шаблоны из наших примеров:
1 echo *
2 echo ~/*
Выполните эти команды. Первая выведет список файлов в текущем каталоге, а вторая — в домашнем.
Шаблоны поиска нельзя заключать в двойные кавычки. Например, так:
"free software" "*"
Из-за кавычек Bash не развернёт шаблон, а передаст его как есть утилите grep. Она в отличие от find не умеет самостоятельно разворачивать шаблоны. Поэтому такой вызов приведёт к ошибке как на иллюстрации 2-19.
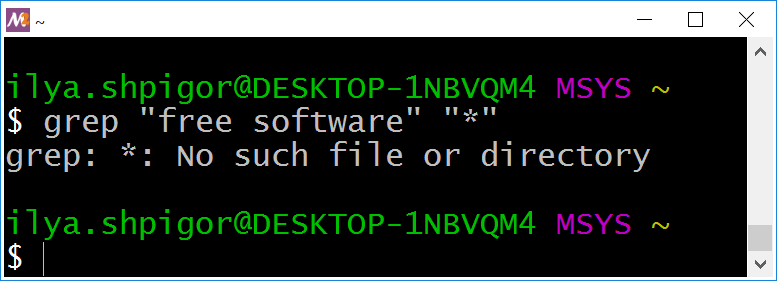
Bash не включает скрытые файлы и каталоги в подстановку шаблона *. В нашем примере это означает, что утилита grep не получит их на вход. Чтобы искать только по скрытым файлам, используйте шаблон .*. Чтобы искать по всем файлам сразу, укажите два шаблона через пробел. Например, так:
"free software" * .*
Вместо шаблонов поиска, можно использовать встроенный механизм grep. Он перебирает файлы в указанном каталоге. Опция -r включает этот режим работы утилиты. Если вы используете опцию, последним параметром укажите не имя файла, а каталог поиска.
Следующая команда найдёт строку “free software” в файлах текущего каталога:
"free software" .
Такой вызов grep обработает все файлы текущего каталога, включая скрытые.
Если вы работаете на Linux или macOS предпочитайте опцию -R. С ней утилита grep будет переходить по символическим ссылкам во время поиска. Вот пример использования этой опции:
"free software" .
Целевой каталог для поиска указывается по относительному или абсолютному пути. Вот примеры для обоих случаев:
1 cd /home
2 grep -R "free software" ilya.shpigor/tmp
3 grep -R "free software" /home/ilya.shpigor/tmp
Предположим, нас интересует список файлов, в которых встречается фраза. В обычном режиме утилита grep выводит все вхождения искомой фразы. Этот вывод сейчас не нужен. Уберём его опцией -l. Например, так:
"free software" .
Иллюстрация 2-20 приводит результат этой команды.
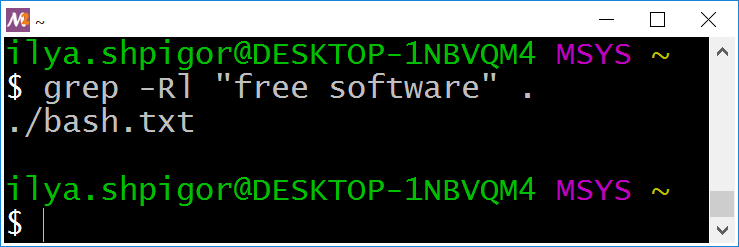
Мы получили список файлов, в которых фраза “free software” встречается хотя бы раз. Допустим, нам нужен противоположный результат: список файлов, где фразы нет. Для такого поиска используйте опцию -L. Например, так:
"free software" .
Файлы с исходным кодом программ текстовые. Утилита grep работает только с текстовыми файлами. Поэтому grep хорошо справляется с поиском по исходному коду. Используйте её как дополнение к вашему редактору.
Возможно, вам понравилась утилита grep. Вы хотите обрабатывать ей документы в формате PDF и MS Office. К сожалению, это не сработает. Формат этих файлов не текстовый. То есть данные в них закодированы. Для обработки таких файлов, вам понадобится другая утилита. Таблица 2-6 приводит альтернативы grep для не текстовых файлов.
| Утилита | Функции |
|---|---|
| pdftotext | Конвертирует PDF-файл в текстовый формат. |
| pdfgrep | Ищет PDF-файл по его содержимому. |
| antiword | Конвертирует файл MS Office в текстовый формат. |
| catdoc | Конвертирует файл MS Office в текстовый формат. |
| xdoc2txt | Конвертирует файлы PDF и MS Office в текстовый формат. |
Некоторые из этих утилит устанавливаются в окружение MSYS2 пакетным менеджером pacman. В последней главе книги мы рассмотрим, как это сделать.
Информация о командах
Мы познакомились с командами навигации по файловой системе. Для каждой команды мы рассмотрели только часто используемые опции и параметры. Что делать, если вам нужны дополнительные функции?
Все современные ОС и программы имеют встроенную документацию. Она редко бывает нужна благодаря наглядности графического интерфейса. Назначение иконок или кнопок обычно очевидно. Поэтому большинство пользователей документацией не пользуется.
При работе с интерфейсом командной строки режимы работы программ неочевидны. Но знать их надо, поскольку небрежность может привести к потере ваших данных.
Разработчики Unix сначала распространяли документацию в бумажном виде. Но это было неудобно. Объём информации быстро рос и скоро превысил размер одной книги. Чтобы сделать документацию доступнее, была разработана система page. Она предоставляет справку по любой установленной программе.
Система man page — это центральное место для доступа к документации. Кроме этого каждая программа в Unix предоставляет краткую информацию о себе. Так например, у интерпретатора Bash есть своя система справки help. Рассмотрим её подробнее.
Чтобы вывести список встроенных команд Bash, выполните команду help без параметров. Иллюстрация 2-21 демонстрирует результат.
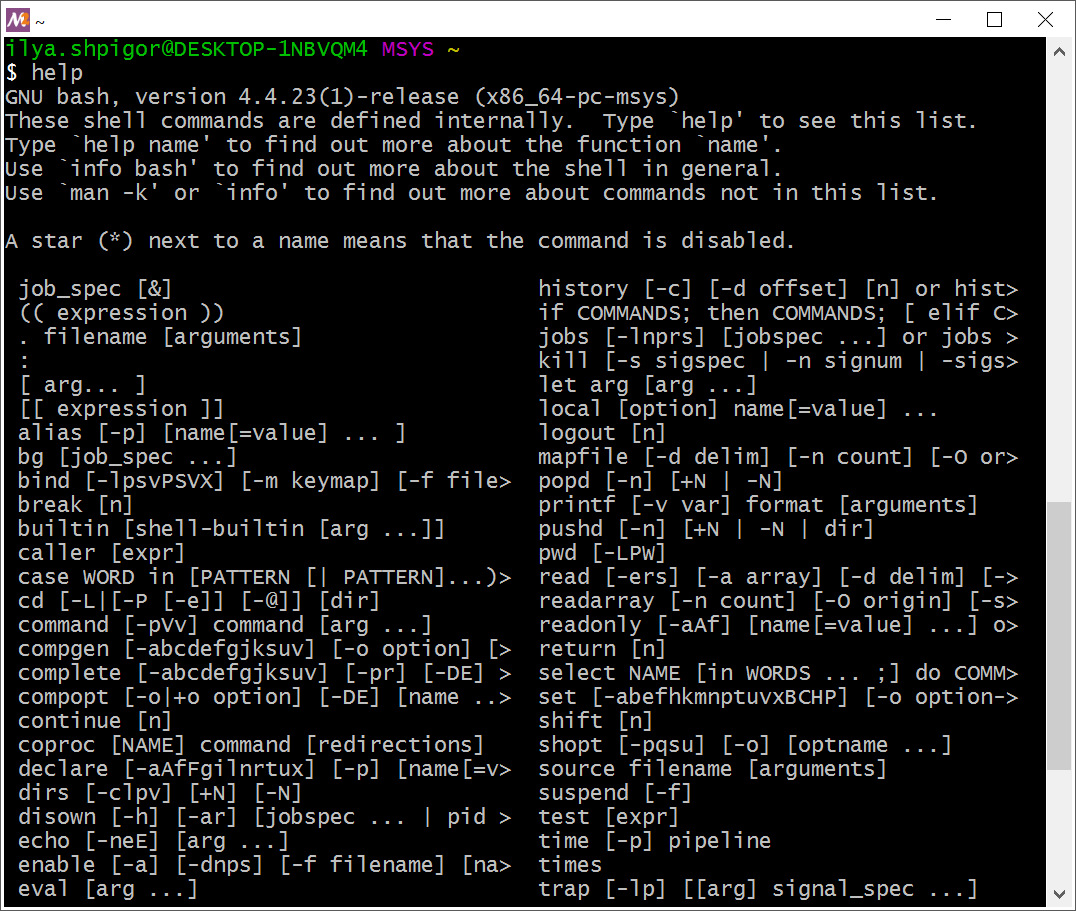
helpПеред вами команды, которые Bash исполняет самостоятельно. Если команды нет в списке, она выполняется GNU-утилитой или сторонней программой.
Например, команда cd есть в списке help. Это значит, что Bash выполнит её самостоятельно. Теперь предположим, что вы ввели команду find. Её в списке help нет. Поэтому Bash вызовет утилиту с именем find и передаст ей указанные вами параметры. Если найти find на жёстком диске не удалось, Bash сообщит об ошибке.
Где Bash ищет утилиты для выполнения команд? У него есть список системных путей, по которым устанавливаются программы. Этот список хранится в переменной окружения с именем PATH.
Переменная — это область оперативной памяти. Обычно для обращения к области памяти нужно указать её адрес. Но переменная позволяет заменить адрес на имя. Обратившись по имени переменной, вы можете записать или прочитать её область памяти. С переменными окружения мы познакомимся в следующей главе.
Представьте переменную как некоторое значение, у которого есть имя. Например, можно сказать: “время — 12 часов”. В этом случае “время” — это имя переменной, а “12 часов” — её значение. Значение хранится в памяти компьютера.
Теперь допустим, что вы читаете переменную из памяти. Для этого вы сообщаете компьютеру её имя “время”. Компьютер преобразует имя в адрес памяти. Он читает память, находит в ней значение “12 часов” и выдаёт его вам. Запись переменной происходит аналогично.
Команда echo выводит на экран не только строки, но и значения переменных. Например, следующая команда напечатает, чему равна переменная PATH:
echo "$PATH"
Зачем нам понадобился знак доллара $ перед именем переменной? Команда echo получает через входные параметры строки и выводит их на экран. Например, следующий вызов echo напечатает текст “123”:
echo 123
Знак доллара $ перед словом сообщает Bash, что это имя переменной. Когда Bash встречает знак доллара, он ищет следующее за ним слово в своём списке переменных. Если поиск удался, Bash заменяет имя на значение переменной. В противном случае имя заменяется на пустую строку.
Вернёмся к команде echo для вывода переменной PATH. Иллюстрация 2-22 демонстрирует результат её исполнения.
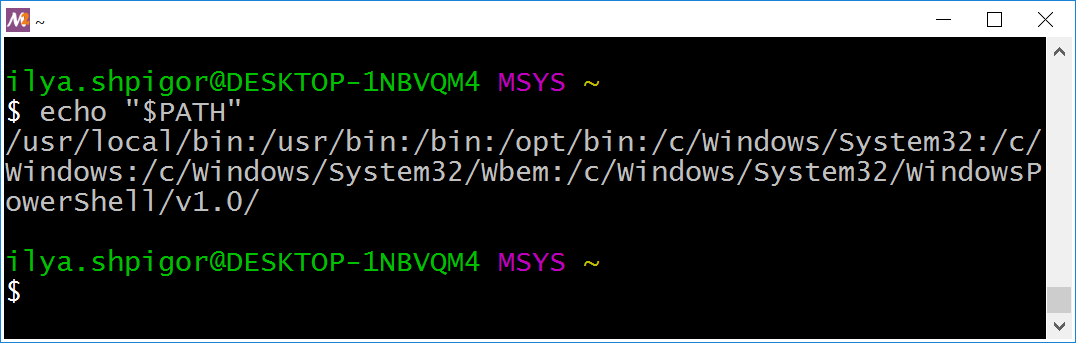
PATHЧто означает этот вывод? Перед нами список путей, разделённых двоеточиями. Если записать каждый путь с новой строки, получим следующее:
Формат переменной PATH вызывает вопросы. Почему нельзя хранить пути в виде списка с переводом строки вместо двоеточия? Тогда при выводе переменной на экран, её было бы удобнее читать. Короткий ответ: так проще программировать. Интерпретатор и некоторые GNU-утилиты обрабатывают символ перевода строки \n по-разному. Это может стать источником ошибок.
Если вы ищете утилиту или программу на диске, переменная PATH подскажет, где искать. Кроме того не забывайте про утилиту для поиска find. Например, найдём её исполняемый файл такой командой:
Файл с именем find находится в каталогах /bin и /usr/bin.
Найти программу на диске можно быстрее. Для этого у Bash есть встроенная команда type. Передайте в неё имя интересующей вас программы. Команда type выведет абсолютный путь до её исполняемого файла как на иллюстрации 2-23.
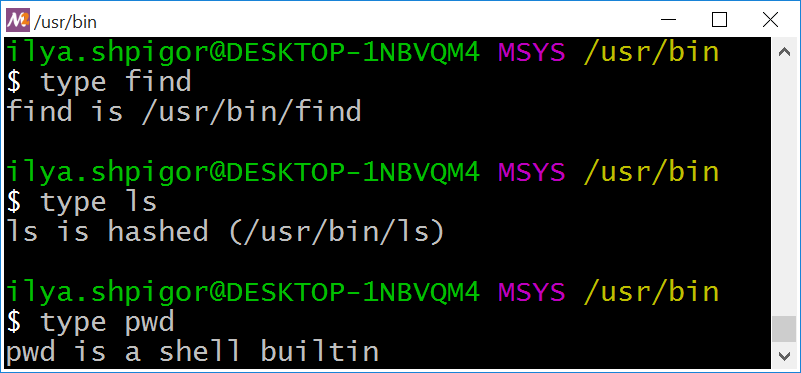
typeИз иллюстрации 2-23 мы узнали, что исполняемые файлы утилит find и ls находятся в каталоге /usr/bin. Причём путь до утилиты ls хэшируется. Bash запоминает его и не ищет исполняемый файл ls при каждом вызове. Поэтому если перенести файл ls в другое место на диске, Bash его не найдёт.
В type можно передать встроенную команду интерпретатора. Тогда type сообщит, что оболочка исполняет эту команду самостоятельно. На иллюстрации 2-23 приведён пример для команды pwd.
Мы нашли исполняемый файл нужной утилиты. Как теперь узнать, какие входные параметры она принимает? Для вывода краткой справки вызовите утилиту с опцией --help. Вы получите вывод как на иллюстрации 2-24. Это краткая справка об утилите cat.
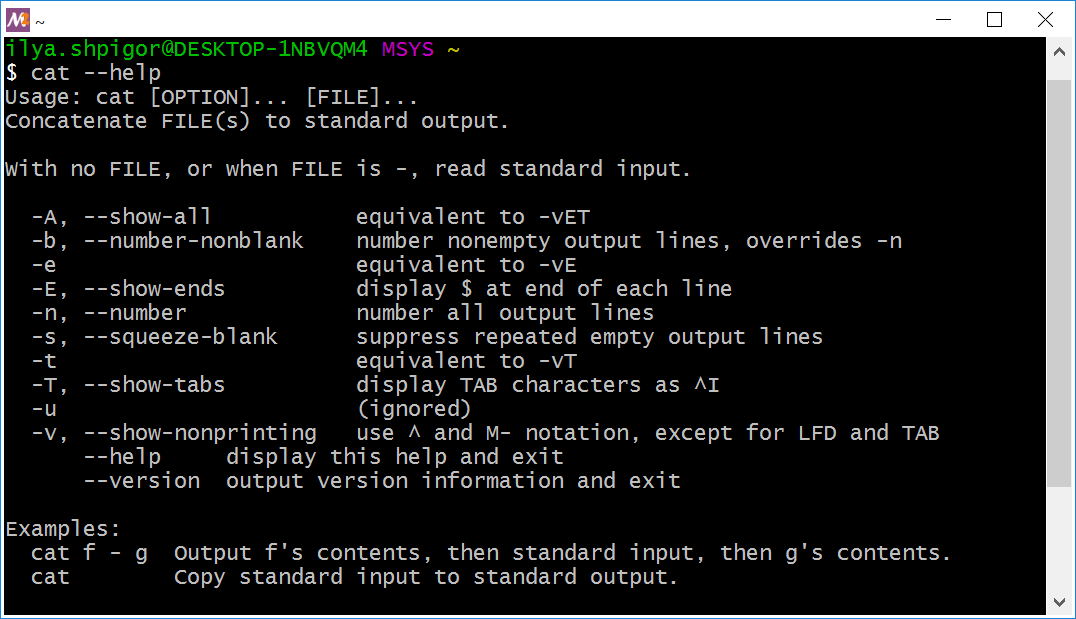
Если язык вашей системы английский, справочная информация выводится на нём. Перевод справки на русский доступен в интернете. Онлайн переводчик Google Translate или DeepL поможет перевести незнакомые английские слова. Если вы используйте Linux или macOS, переключите язык системы на русский. После этого документация станет на русском.
Если краткой справки недостаточно, обратитесь к системе документации info. Предположим, вы ищете примеры использования cat. Их выведет следующая команда:
Иллюстрация 2-25 демонстрирует результат команды info.
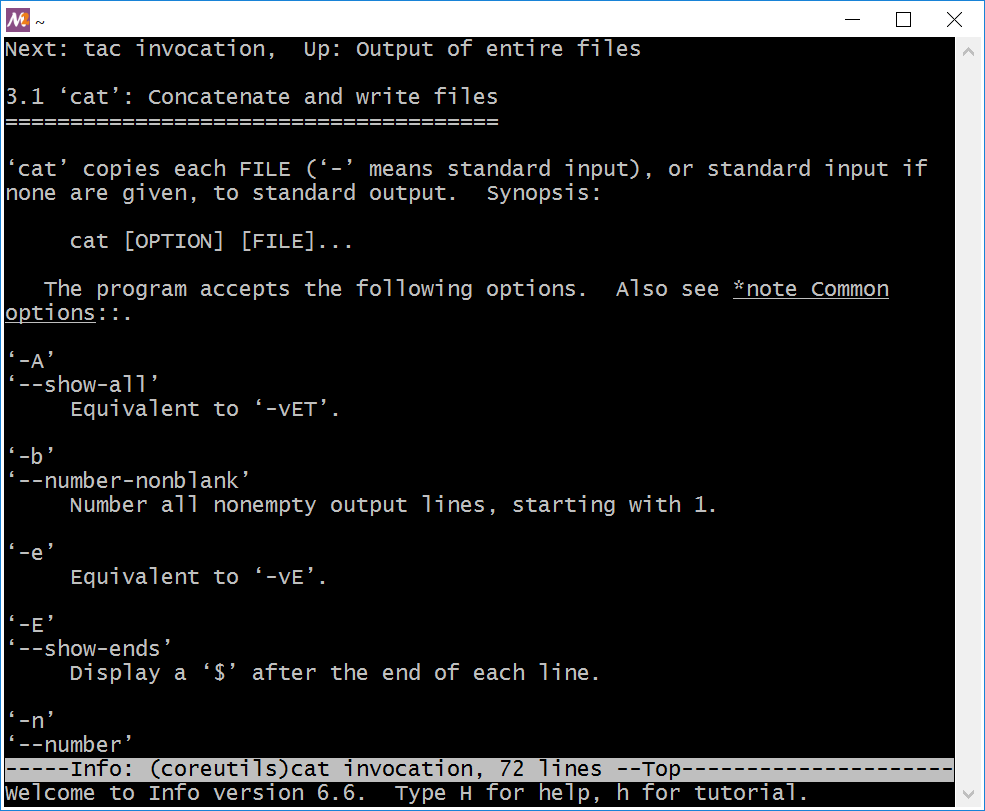
catПеред вами программа для чтения текстовых документов. Клавиши-стрелки либо PageUp и PageDown прокручивают текст вверх и вниз. Клавиша Q завершает программу.
Систему документацию info создали разработчики GNU-утилит. До неё все версии Unix использовали man page. Возможности info и man page похожи. В MSYS2 по умолчанию устанавливается современная система info.
В вашем Linux-дистрибутиве может быть установлена система man page. Она выводит информацию так же, как info. Вот пример вызова справки для утилиты cat:
Когда имя нужной утилиты известно, о ней легко получить справку. Но что делать, если вы не знаете, какая утилита решает вашу задачу? Лучше искать ответ на этот вопрос в интернете. Советы по использованию командной строки лаконичнее инструкций для программ с графическим интерфейсом. Вам не нужны скриншоты и видеоролики с объяснениями каждого действия. Вместо этого достаточно одной строчки с командой, которая сделает всё необходимое.
Действия над файлами и каталогами
Мы узнали, как найти файл или каталог на диске. Теперь поговорим о действиях над ними. По опыту работы с графическим интерфейсом ОС вы знаете, что любой файл или каталог можно:
- Создать
- Удалить
- Скопировать
- Перенести или переименовать
Каждое из этих действий выполняется специальной GNU-утилитой. Таблица 2-7 приводит эти утилиты.
| Утилита | Действие | Примеры |
|---|---|---|
mkdir |
Создать каталог с указанным именем и путём. | mkdir /tmp/docs |
mkdir -p tmp/docs/report |
||
rm |
Удалить указанный файл или каталог по | rm readme.txt |
| абсолютному или относительному пути. | rm -rf ~/tmp |
|
cp |
Скопировать файл или каталог. Первым | cp readme.txt tmp/readme.txt |
| параметром передаётся текущий путь, а вторым — целевой. | cp -r /tmp ~/tmp |
|
mv |
Перенести или переименовать объект, | mv readme.txt documentation.txt. |
| указанный первым параметром. | mv ~/tmp ~/backup |
У каждой утилиты есть опция --help. Она выводит краткую справку. Если нужный вам режим работы утилиты пропущен в книге, прочитайте о нём в документации. Если краткой справки окажется недостаточно, обратитесь к системе info или man.
Рассмотрим примеры использования утилит из таблицы 2-7.
mkdir
Утилита mkdir создаёт новый каталог по указанному абсолютному или относительному пути. Путь передаётся в первом параметре. Например, следующая команда создаёт каталог docs в домашнем каталоге пользователя:
Мы указали абсолютный путь до каталога docs. Его можно создать и по относительному пути. Для этого сначала перейдём в домашний каталог пользователя, а затем выполним mkdir:
1 cd ~
2 mkdir docs
Для создания вложенных каталогов у утилиты mkdir есть опция -p. Например, вы сохраняете отчёты за 2019 год по пути ∼/docs/reports/2019. Предположим, что каталогов docs и reports ещё нет. Сначала вам нужно создать их и только потом подкаталог 2019. Это делает одна команда mkdir с опцией -p:
Если каталоги docs и reports уже существуют, утилита mkdir создаст только недостающую часть пути — подкаталог 2019.
rm
Утилита rm удаляет файлы и каталоги. Они указываются по абсолютному или относительному пути.
Например, следующие две команды удаляют один и тот же файл report.txt:
1 rm report.txt
2 rm ~/docs/reports/2019/report.txt
Чтобы удалить несколько файлов за раз, передайте утилите rm их имена через пробел. Например, так:
Предположим, вы удаляете десятки файлов. Перечислять их имена в вызове утилиты неудобно. В этом случае используйте шаблон поиска Bash. Для примера удалим текстовые файлы, имена которых начинаются со слова “report”. Вызов rm для них выглядит так:
При удалении защищённого от записи файла, утилита rm выведет предупреждение как на иллюстрации 2-26.
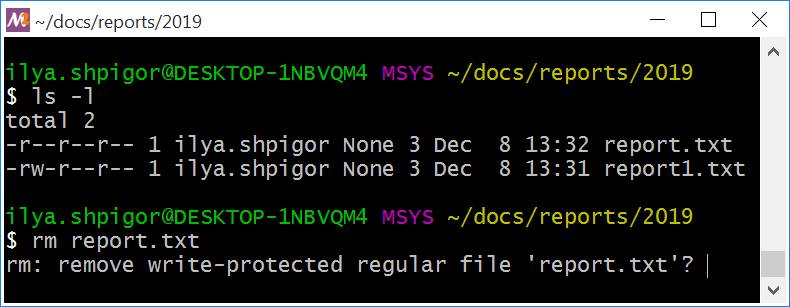
Чтобы удалить файл, нажмите клавишу Y (сокращение от yes) и Enter. Если вызвать утилиту с опцией -f или --force, она отработает без предупреждений. Вот пример такого вызова:
Утилита rm удаляет каталог, только если передать ей дополнительную опцию. Для удаления пустого каталога укажите опцию -d или --dir. Например, так:
Если в каталоге есть файлы или подкаталоги, вызовите утилиту с опцией -r или --recursive. Например:
Опция -r удаляет и пустые каталоги тоже. Чтобы проще запомнить, используйте её для любых каталогов.
cp и mv
Утилиты для копирования и переименования работают по одному принципу. Первым параметром они принимают файл или каталог, над котором выполняется действие. Второй параметр — это новый путь, где окажется копируемый или переносимый объект.
Например, скопируем файл report.txt в текущем каталоге. Для этого вызовем утилиту cp:
Эта команда создаст новый файл с именем report-2019.txt. Его содержимое такое же как у report.txt.
Предположим, что старый файл с именем report.txt не нужен. После копирования его можно удалить утилитой rm. Но лучше вместо копирования перенести файл утилитой mv. Её вызов выглядит так:
Эта команда создаст новый файл с именем report-2019.txt. При этом она удалит старый файл report.txt. Таким образом утилита mv совмещает операции копирования и удаления.
Утилиты cp и mv работают с относительными и с абсолютными путями. Например, вы копируете файл report.txt из домашнего каталога в ~/docs/reports/2019. Для этого выполните следующую команду:
Тот же результат можно получить по-другому. Перейдите в домашний каталог и вызовите утилиту cp с относительными путями. Например, так:
1 cd ~
2 cp report.txt docs/reports/2019
Имя копии можно указать явно. Это полезно, когда оно должно отличаться от имени исходного файла. Для нашего примера вызов утилиты cp выглядит так:
Перенос файлов из каталога в каталог работает точно так же как и копирование. Например, следующая команда перенесёт файл report.txt:
А эта команда перенесёт файл и переименует:
Переименовать каталог можно так же как и файл с помощью утилиты mv. Например:
Эта команда переименует каталог tmp в backup.
Утилита cp в обычном режиме работы не копирует каталоги. Предположим, вы копируете каталог /tmp с временными файлами в домашний каталог. Для этого вы выполняете такую команду:
Команда завершится с ошибкой. Чтобы копирование сработало, укажите опцию -r или --recursive. Получится такой вызов:
Предположим, вы копируете или переносите файл. Если по новому пути уже есть файл с таким же именем, утилиты cp и mv запросят подтверждение операции. В этом случае копируемый файл перезапишет существующий.
Если существующий файл не нужен, его можно перезаписать без подтверждения. Для этого используйте опцию -f или --force. Например:
1 cp -f ~/report.txt ~/tmp
2 mv -f ~/report.txt ~/tmp
Обе команды перезапишут существующий файл report.txt в каталоге tmp. Подтверждать операцию при этом не нужно.
Права доступа
Утилита rm при удалении файла или каталога проверяет его права доступа. Например, если файл защищён от записи, утилита выведет предупреждение. Что такое права доступа и для чего они нужны?
Права доступа ограничивают действия пользователя над файловой системой. За соблюдением этих прав следит операционная система. Благодаря этой функции, пользователю доступны только его файлы и каталоги. При этом доступ к данным других пользователей и компонентам ОС ограничен.
Права доступа позволяют нескольким пользователям работать на одном компьютере. До появления персональных компьютеров такой режим работы практиковался повсеместно. Вычислительные ресурсы были дороги. Поэтому эффективнее было решать несколько задач одновременно, чем ждать пока каждый пользователь закончит свою работу.
Обратимся ещё раз к иллюстрации 2-26. При вызове утилиты ls с опцией -l выводится таблица. В ней каждому файлу и каталогу соответствует строка. Значения столбцов в строке следующие:
- Права доступа.
- Число ссылок (hard link) на файл или каталог.
- Владелец.
- Группа владельца.
- Размер объекта в байтах.
- Дата и время последнего изменения.
- Имя файла или каталога.
Нас интересуют права доступа. Например, у файла report.txt они следующие: -r--r--r--. Разберёмся, что означает эта запись.
В Unix права доступа к файлу или каталогу хранятся в виде битовой маски. Битовая маска — это положительное целое число. В памяти оно представляется в двоичном виде, как последовательность нулей и единиц. Значение каждого бита маски не зависит от других битов. Поэтому одна битовая маска хранит набор значений.
Какие значения можно упаковать в битовую маску? Например, признаки объекта. Каждый признак либо у объекта есть, либо нет. Если признак есть, его представляет бит со значением единица. Если признака нет, его бит равен нулю.
Вернёмся к правам доступа к файлу. Представим эти права как следующие признаки:
- Разрешение на чтение.
- Разрешение на запись.
- Разрешение на исполнении.
Эти признаки помещаются в маску из трёх битов.
Допустим, что к файлу есть полный доступ. Его содержимое можно прочитать или изменить. Сам файл можно скопировать, удалить или исполнить. Это значит, что пользователь имеет права на чтение, запись и исполнение файла. Запись разрешает не только изменение файла, но и его удаление. В этом случае маска с правами доступа к файлу выглядит так:
111
Все три бита в маске равны единицам.
Предположим, что читать и исполнять файл нельзя. Тогда первый бит маски (доступ на чтение) станет нулём. Третий бит (разрешение на исполнение) также станет нулём. В результате получим такую маску:
010
Для правильной работы с маской надо понимать, что означает каждый её бит. Сама маска не хранит этой информации.
Мы рассмотрели упрощённый пример прав доступа. Теперь разберёмся, как эти права устроены в Unix. Утилита ls выводит следующую строку с правами для файла report.txt:
Эта строка и есть битовая маска. В ней нулям соответствуют тире, а единицам — буквы латинского алфавита. Следуя этому правилу, строка -r--r--r-- равна маске 0100100100. Если все биты маски равны единицам, утилита ls выведет строку drwxrwxrwx.
Строка прав доступа в Unix состоит из четырёх частей. Таблица 2-8 объясняет их значение.
| d | rwx | rwx | rwx |
|---|---|---|---|
| Признак каталога. | Права владельца файла или каталога. По умолчанию это тот, кто его создал. | Права группы пользователей, привязанной к файлу. По умолчанию это группа, к которой относится владелец. | Права всех остальных пользователей кроме владельца и группы, привязанной к файлу. |
Для удобства каждую часть строки прав представляют отдельной битовой маской. На каждую из них отводится по 4 бита. Поэтому строка -r--r--r-- представляется следующими четырьмя масками:
0000 0100 0100 0100
Что означают латинские буквы в строке прав доступа? Они соответствуют битам, установленным в единицу. Позиция каждого бита определяет действие пользователя над объектом: чтение, запись и исполнение. Буквы упрощают работу с битовой маской для человека. Согласитесь, что строка -rw-r--r-- проще для чтения, чем двоичное число 0000011001000100.
Таблица 2-9 объясняет смысл каждой буквы в строке прав доступа.
| Буква | Значение для файла | Значение для каталога |
|---|---|---|
| d | Если вместо буквы d первым символом стоит тире, это права для файла. | Права доступа соответствуют каталогу. |
| r | Чтение. | Вывод содержимого каталога. |
| w | Запись. | Создание, переименование или удаление файлов в каталоге. |
| x | Выполнение файла. | Переход в каталог, доступ к его файлам и подкаталогам. |
| — | Действие запрещено. | Действие запрещено. |
Предположим, что все пользователи системы имеют полный доступ к файлу. Тогда строка его прав доступа выглядит так:
Для каталога с теми же правами, первый символ тире поменяется на букву d. Его строка прав доступа выглядит так:
Теперь нам легко прочитать права доступа к файлам report.txt и report1.txt на иллюстрации 2-26. Первый файл могут читать все пользователи. Изменять и исполнять его не может никто. Файл report1.txt могут читать все. Изменять может только владелец. Исполнять не может никто.
Мы рассмотрели команды и утилиты для работы с файловой системой. Чтобы команда выполнилась успешно, запускающий её пользователь должен иметь доступ к целевому файлу или каталогу. Таблица 2-10 демонстрирует права, необходимые для каждой рассмотренной утилиты и команды.
| Команда | Маска | Права доступа | Комментарий |
|---|---|---|---|
ls |
r-- |
Чтение | Только каталоги. |
cd |
--x |
Выполнение | Только каталоги. |
mkdir |
-wx |
Запись и выполнение. | Только каталоги. |
rm |
-w- |
Запись | Для каталогов надо указывать опцию -r. |
cp |
r-- |
Чтение | Целевой каталог должен быть доступен на запись и исполнение. |
mv |
r-- |
Чтение | Целевой каталог должен быть доступен на запись и исполнение. |
| Исполнение | r-x |
Чтение и выполнение. | Только для файлов. |
Запуск файлов
В Windows есть строгие правила для определения какие файлы исполняемые, а какие нет. Расширение файла указывает его тип. Загрузчик Windows запускает только скомпилированные исполняемые файлы приложений. Они имеют расширение EXE или COM. Кроме них пользователь может запускать скрипты. Примеры их расширений: BAT, JS, PY и т.д. Каждый тип скрипта привязан к одному из установленных в системе интерпретаторов. Запустить скрипт нельзя, если для него нет подходящего интерпретатора.
Правила запуска файлов в Unix-окружении отличаются от Windows. В Unix можно запустить любой файл, если у пользователя есть права на его чтение и исполнение. В отличие от Windows расширение неважно. Например, файл с именем report.txt и расширением TXT можно исполнить, если назначить ему соответствующие права.
В Unix нет соглашения о расширении исполняемых файлов. Поэтому из имени файла нельзя однозначно определить его тип. Чтобы узнать тип, используйте утилиту file. Вот пример вызова утилиты для файла ls:
В окружении MSYS2 она выведет на экран следующее:
(console) x86-64 (stripped to external PDB), for MS Wi\
ndows
Вывод означает, что файл имеет тип PE32. Это исполняемый файл с машинным кодом. Он запускается загрузчиком Windows. Также в выводе указана разрядность файла: x86-64. Это значит, что утилита ls запустится только на 64-разрядных версиях Windows.
Если запустить ту же команду file на ОС Linux, получится другой вывод. Например, такой:
64-bit LSB executable, x86-64, version 1 (SYSV), dynamically linked, in\
terpreter /lib64/ld-linux-x86-64.so.2, for GNU/Linux 2.6.32, BuildID[sha1]=d0bc0fb9b\
3f60f72bbad3c5a1d24c9e2a1fde775, stripped
В Linux файл ls имеет тип ELF. Это исполняемый файл с машинным кодом. Его запускает загрузчик Linux. Разрядность файла такая же как и в MSYS2: x86-64.
Мы научились отличать исполняемые файлы в Unix-окружении от неисполняемых. Теперь выясним, где их искать.
GNU-утилиты считаются частью ОС. Поэтому они доступны сразу после установки системы. Исполняемые файлы утилит находятся в каталогах /bin и /usr/bin. Пути к ним хранятся в переменной Bash с именем PATH. Вопрос в том, куда в Unix-окружении устанавливаются новые приложения?
В Windows на системном диске есть каталоги Program Files и Program Files (x86). По умолчанию все приложения устанавливаются в них. Для каждого приложения создаётся новый подкаталог (например, C:\Program Files (x86)\Notepad++). В процессе установки в него копируются исполняемые файлы, библиотеки, файлы конфигурации и ресурсов. Без них приложение не запустится. Вместо каталогов Program Files и Program Files (x86) можно выбрать другой путь установки (например, D:\Programs). В этом случае в нём создаётся подкаталог приложения со всеми его файлами.
В Unix-окружении принято два варианта установки программ. Первый вариант напоминает подход Windows. В системном каталоге /opt создаётся подкаталог для приложения (например, /opt/teamviewer). В него копируются все файлы приложения. Этот вариант установки выбирают разработчики проприетарных программы с закрытым исходным кодом.
Утилиты и программы с открытым исходным кодом устанавливаются иначе. Приложению для работы нужны файлы различного типа. В Unix каждому типу файлов отводится свой системный каталог. Это значит, что исполняемые файлы всех приложений копируются в один каталог. Документация для них копируется в другой каталог. Файлы ресурсов всех приложений попадут в третий.
Таблица 2-11 объясняет назначение системных каталогов Unix.
| Каталог | Назначение |
|---|---|
/bin |
Исполняемые файлы системных утилит. |
/etc |
Конфигурационные файлы. |
/lib |
Библиотеки, необходимые для работы системных утилит. |
/usr/bin |
Исполняемые файлы приложений пользователя. |
/usr/lib |
Библиотеки, необходимые для приложений пользователя. |
/usr/local |
Приложения, скомпилированные пользователем самостоятельно. |
/usr/share |
Архитектурно-независимые файлы ресурсов приложений пользователя (например, иконки). |
/var |
Файлы, создаваемые приложениями в процессе работы (например, лог-файлы). |
Копирование файлов одного типа в специальные системные каталоги кажется неудачным решением. Его минус в сложности сопровождения. Например, приложение обновляется до следующей версии. Для этого надо найти и обновить все его файлы во всех системных каталогах. Если пропустить один из файлов, приложение перестанет работать.
Но у решения со специальными системными каталогами есть и сильная сторона. В Windows каждое приложение при установке копирует в свой каталог все необходимые ему файлы. Среди этих файлов есть и библиотеки с подпрограммами. Некоторым приложениям для работы нужны одни и те же библиотеки. В результате в файловой системе накапливаются десятки копий этих библиотек. У каждого приложения — своя собственная копия.
В Unix удаётся избежать копирование библиотек. Предположим, что все приложения соблюдают соглашение и устанавливают свои файлы в правильные каталоги. В этом случае каждой программе легко найти файлы другой программы. Благодаря этому, один и тот же файл используется всеми приложениями, которым он нужен. Поэтому в файловой системе достаточно хранить по одному экземпляру каждой библиотеки.
Предположим, что мы установили приложение (например, браузер). Согласно таблице 2-11 его исполняемый файл (например, firefox) копируется в каталог /usr/bin. Как запустить это приложение из командной оболочки Bash? Для этого есть несколько способов:
- По имени исполняемого файла.
- По абсолютному пути.
- По относительному пути.
Рассмотрим каждый способ подробнее.
Первый вариант нам уже знаком. Именно так вызываются GNU-утилиты. Например, запустим find из каталога /usr/bin. Для этого выполним команду:
Аналогичная команда запускает и приложение, установленное в ОС Linux. Например, браузер firefox запускается так:
Почему эта команда сработала? Исполняемый файл firefox находится в системном каталоге /usr/bin. Его путь хранится в переменной окружения Bash с именем PATH. Bash получает команду firefox. Дальше он ищет исполняемый файл с таким именем по каждому из путей переменной PATH. Bash находит файл в каталоге /usr/bin и запускает.
Порядок путей в переменной PATH важен. В этом порядке Bash проходит по системным каталогам и ищет в них файл. Предположим, что файл firefox есть в обоих каталогах /usr/local/bin и /usr/bin. Если путь /usr/local/bin идёт первым в списке PATH, Bash запустит файл из него.
Второй способ запуска приложения похож на первый. Вместо имени исполняемого файла мы указываем абсолютный путь к нему. Например, запустим браузер следующей командой:
Часто этим способом запускают проприетарные приложения. Они устанавливаются в системный каталог /opt. По умолчанию его нет в переменной PATH. Поэтому Bash не находит исполняемый файл самостоятельно. Чтобы команда сработала, вам нужно указать абсолютный путь до файла.
Третий вариант запуска приложения — это что-то среднее между первым и вторым способами. Если вы перейдёте в каталог /usr, то запустить браузер можно по относительному пути исполняемого файла:
1 cd /usr
2 bin/firefox
Теперь предположим, что исполняемый файл firefox находится в каталоге /opt/firefox/bin. Перейдём в этот каталог командой cd и запустим браузер так:
1 cd /opt/firefox/bin
2 firefox
В этом случае Bash сообщит, что файл firefox не найден. Дело в том, что мы пытаемся запустить приложение по имени исполняемого файла. Это первый способ запуска. Bash ищет файл firefox в путях переменной PATH. Но приложение установлено в /opt, которого в PATH нет.
Правильно указывать не имя файла, а относительный путь. Файл находится в текущем каталоге. Этот каталог обозначается точкой .. Учтём это и исправим команды запуска так:
1 cd /opt/firefox/bin
2 ./firefox
Теперь Bash поймёт, что исполняемый файл находится в текущем каталоге.
Рассмотрим, как добавить новый путь (например, /opt/firefox/bin) в переменную PATH. Для этого выполните следующие действия:
1. Перейдите в домашний каталог пользователя:
cd ~
- Выведите соответствующий ему Windows путь (см. пример на иллюстрации 2-7):
pwd -W
- В редакторе Блокнот или любом другом откройте файл
.bash_profileиз этого каталога. - В конец файла добавьте следующую строку:
PATH="/opt/firefox/bin:${PATH}"
Мы переобъявили переменную PATH и добавили в неё новый путь. Подробнее действия с переменными мы разберём в следующей главе.
Чтобы изменения вступили в силу, перезапустите терминал MSYS2. Теперь если вы наберёте команду firefox, Bash найдёт и запустит этот файл по пути /opt/firefox/bin.
Дополнительные возможности Bash
Мы познакомились со встроенными командами Bash и GNU-утилитами для работы с файловой системой. Теперь вы умеете запускать программы, копировать и удалять файлы из командной строки. То же самое легко сделать через графический интерфейс. Для простых задач выбор командного или графического интерфейса — это дело вкуса.
Интерпретатор Bash предлагает возможности, которых нет в графическом интерфейсе. Благодаря им, некоторые задачи выполняются быстрее и проще. Применяйте эти возможности, чтобы сэкономить время и избежать ошибок.
В этом разделе рассмотрим следующие механизмы Bash:
- Перенаправление ввода-вывода.
- Конвейеры.
- Логические операторы.
Философия Unix
Дуглас Макилрой — один из разработчиков Unix. Он обобщил философию этой ОС в трёх пунктах:
- Пишите программы, которые делают что-то одно и делают это хорошо.
- Пишите программы, которые бы работали вместе.
- Пишите программы, которые бы поддерживали текстовые потоки, поскольку это универсальный интерфейс.
Текстовый формат данных — это основа философии Unix. На нём строятся первые два правила.
Благодаря текстовому формату, данные легко передавать между программами. Предположим, что два разработчика независимо друг от друга написали две утилиты. Обе утилиты принимают на вход и выводят результаты в виде текста. Теперь вы хотите скомбинировать эти утилиты для решения своей задачи. Сделать это просто. Не нужно конвертировать данные из одного формата в другой или расширять функциональность утилит. Вместо этого передайте вывод одной утилиты на вход другой.
Когда взаимодействие программ легко наладить, незачем перегружать каждую из них дополнительными возможностями. Например, вы пишете программу для копирования файлов. Она хорошо справляется со своей задачей. Но со временем вы понимаете, что ей нужна функция поиска. Тогда находить и копировать файлы было бы быстрее. Также было бы удобно создавать каталоги прямо в программе, чтобы переносить в них файлы. Этот пример показывает, что требования к приложению быстро растут. Если программа работает самостоятельно, придётся расширять её функции.
Когда приложения работают вместе, каждое из них решает только свою задачу. Если требуется дополнительная операция, проще обратиться к другой утилите. Не надо добавлять новую функцию в приложение. Она уже есть готовая и хорошо протестированная. Просто вызовите внешнюю утилиту, которая сделает то что нужно за вас. Именно такой подход поощряет философия Unix.
Перенаправление ввода-вывода
Утилиты командной строки появились в первых версиях Unix. Большая часть этих утилит попала в POSIX-стандарт. В современных Linux дистрибутивах их заменили на GNU-утилиты. Эти утилиты предлагают больше возможностей. В то же время они следуют стандарту POSIX и обеспечивают обратную совместимость со старыми программами.
GNU-утилиты следуют философии Unix. Они используют текстовый формат для ввода и вывода данных. Поэтому их так же легко комбинировать, как и Unix-утилиты.
При комбинировании GNU-утилит возникает вопрос. Как правильно передавать текстовые данные между ними? У этой задачи есть несколько решений.
Предположим, что вывод утилиты помещается в одну строку. Вам нужно передать её на вход другой утилите. Для этого воспользуйтесь буфером обмена. Выделите мышью вывод утилиты. Затем наберите следующую команду и вставьте содержимое из буфера обмена в её конец. Это простой метод. Но он не сработает для копирования нескольких строк. При их вставке Bash интерпретирует разделители строк как нажатия клавиши Enter. По нажатию Enter команда начнёт исполняться. Из-за этого часть копируемых строк потеряется.
Другое решение — использовать файловую систему. Создайте временный файл, чтобы сохранить вывод одной утилиты. Затем передайте имя файла другой утилите. Она прочитает его содержимое и получит данные. Такой подход удобнее буфера обмена по двум причинам:
- Нет ограничения на количество передаваемых строк.
- Нет ручных операций с буфером обмена.
У Bash есть механизмы для перенаправления ввода и вывода команд в файлы. Это значит, что вашему приложению достаточно читать текстовые данные на входе и выводить результат на экран. Всю работу по перенаправлению этих данных возьмёт на себя Bash.
Рассмотрим пример. Предположим, что мы ищем файлы на диске. Результат поиска надо сохранить в файл. Для решения задачи воспользуемся утилитой find и оператором перенаправления 1>. Тогда команда вызова утилиты выглядит так:
1> readme_list.txt
После выполнения команды в текущем каталоге появится файл readme_list.txt. Утилита find запишет в него свой вывод. Формат вывода такой же, как если бы он печатался на экран. Если файл с именем readme_list.txt уже существует, find перезапишет его содержимое.
Что означает оператор 1>? Это перенаправление стандартного потока вывода. В Unix-окружении есть три стандартных потока. Таблица 2-12 объясняет их назначение.
| Номер | Название | Применение |
|---|---|---|
| 0 | Стандартный поток ввода (standard input или stdin). | Данные, которые передаются на вход программы. По умолчанию они поступают с устройства ввода типа клавиатуры. |
| 1 | Стандартный поток вывода (standard output или stdout). | Данные, которые выводит программа. По умолчанию они печатаются в окне терминала. |
| 2 | Стандартный поток ошибок (standard error или stderr). | Данные об ошибках, которые выводит программа. По умолчанию они печатаются в окне терминала. |
Приложение работает в программном окружении операционной системы. Поток представляет собой канал связи между приложением и окружением. В ранних Unix-системах информация вводилась и выводилась через физические каналы. Ввод был привязан к клавиатуре, а вывод — к монитору. Потоки ввели как абстракцию над этими каналами. Абстракция позволила работать с разными объектами по одному и тому же алгоритму. Так ввод с реального устройства можно заменить на ввод из файла. Аналогично печать на экран можно заменить на вывод в файл. При этом за ввод-вывод отвечает один и тот же код ОС.
Назначение потоков ввода и вывода понятно. Но зачем нужен поток ошибок? Представьте, что вы запустили утилиту find для поиска файлов. К некоторым каталогам у вас нет доступа. При попытке прочитать их содержимое выводится сообщение об ошибке. Если утилита нашла много файлов, сообщения об ошибках потеряются в её выводе. Разделение потоков вывода и ошибок поможет в этом случае. Перенаправьте в файл поток вывода. Тогда на экран напечатаются только сообщения об ошибках.
Чтобы перенаправить поток ошибок, используйте оператор 2>. Например, добавим его в вызов утилиты find:
2> errors.txt
Цифра перед знаком больше в операторах 2> и 1> означает номер потока.
Для перенаправления потока ввода используйте оператор 0<. Вот простой, но не правильный пример поиска шаблона Bash в файле README.txt:
"Bash" 0< README.txt
Эта команда использует интерфейс утилиты grep для обработки потока ввода. Но grep умеет сама читать содержимое указанного файла. Поэтому лучше в неё всегда передавать имя файла. Например, так:
"Bash" README.txt
Рассмотрим пример посложнее. Некоторые руководства по Bash рекомендуют команду echo для вывода содержимого файла на экран. Например, с ней вывод файла README.txt выглядит так:
echo $( 0< README.txt )
Здесь echo получает на вход результат выполнения следующей команды:
0< README.txt
Замена вызова команды на её результат называется подстановкой команды. Когда Bash встречает символы $( и ), он выполняет заключённую между ними команду и подставляет её вывод.
Из-за подстановки команд наш вызов echo выполняется в два этапа:
- Передать содержимое файла
README.txtна стандартный поток ввода. - Вывести данные из стандартного потока ввода командой echo.
При подстановке команд учитывайте порядок исполнения. Сначала Bash выполняет все подстановки по порядку. Потом он выполняет получившуюся команду целиком.
Из-за нарушения порядка исполнения следующий вызов find завершится с ошибкой:
echo $(0< {}) \;
Текст ошибки следующий:
{}: No such file or directory
Команда должна вывести содержимое файлов, найденных утилитой find. Но вместо этого Bash выдал ошибку. Проблема в том, что команда 0< {} выполнится перед вызовом утилиты find. В результате содержимое файла с именем {} перенаправляется на стандартный поток ввода. Но файла с таким именем не существует. Мы ожидали, что утилита find вместо символов {} подставит свой результат. Но она выполняется после подстановки команды 0< {}, а не до.
Чтобы вызов find сработал, замените команду echo на утилиту cat. Получится следующее:
{} \;
Команда выведет на экран содержимое найденных файлов.
Операторы перенаправления потоков ввода и вывода часто используют. Поэтому для них ввели краткую форму: ввод < и вывод >.
Вызов find с краткой формой перенаправления выглядит так:
Вот вызов echo с краткой формой перенаправления:
echo $( < README.txt )
Предположим, что вы перенаправляете поток вывода в уже существующий файл. Его содержимое нельзя удалять. В этом случае допишите результат команды в конец файла. Для этого замените оператор > на >>.
Например, приложения на вашем компьютере установлены в каталоги /usr и /opt. Тогда следующие два вызова find найдут их README файлы:
1 find /usr -path */doc/* -name README > readme_list.txt
2 find /opt -name README >> readme_list.txt
Первый вызов find создаст файл readme_list.txt и запишет в него результат. Если файл уже существует, его содержимое перезапишется. Вторая команда find допишет свой результат в конец readme_list.txt. Если бы файла ещё не было, оператор >> его бы создал.
Полная форма оператора >> выглядит как 1>>. Чтобы перенаправить поток ошибок без перезаписи файла, используйте оператор 2>>.
Иногда нужно перенаправить и поток вывода, и поток ошибок в один файл. Для этого используйте операторы &> или &>>. Первый оператор перезапишет существующий файл. Второй — допишет данные в его конец. Например:
&> result_and_errors.txt
Эта команда работает в Bash, но не в Bourne shell. Дело в том, что операторы &> и &>> — это Bash расширения. Их нет в POSIX-стандарте. Если совместимость со стандартом важна, перенаправляйте поток ошибок в поток вывода с помощью оператора 2>&1. Например, так:
2>&1
Такое перенаправление называется дублированием потоков (duplicating). Применяйте его для записи двух потоков в файл или передаче их данных через конвейер другой команде.
Будьте осторожны с дублированием потоков. Легко допустить ошибку и перепутать порядок операторов в команде. Если вы работайте на Bash, всегда используйте операторы &> или &>>.
Вот пример ошибки с дублированием потоков:
2>&1 > result_and_errors.txt
В результате поток ошибок выводится на экран, а не в файл result_and_errors.txt. Почему команда работает неправильно? Ведь мы перенаправили поток ошибок в поток вывода оператором 2>&1. Рассмотрим эту ошибку подробнее.
Стандарт POSIX вводит понятие файлового дескриптора. Дескриптор — это указатель на файл или канал коммуникации. Дескрипторы, как абстракция, нужны для эффективной работы с потоками. При запуске программы дескрипторы потоков вывода и ошибок указывают на окно терминала. Их можно связать с файлом. В этом случае дескрипторы потоков будут указывать на этот файл. Подробнее этот механизм описан в статье BashGuide.
Вернёмся к нашему вызову утилиты find. Bash выполняет перенаправления потоков слева направо. Их порядок представлен в таблице 2-13.
| Порядок | Перенаправление | Результат |
|---|---|---|
| 1 | 2>&1 |
Теперь поток ошибок указывает на то же, на что и поток вывода. В нашем случае это окно терминала. |
| 2 | > result_and_errors.txt |
Теперь поток вывода указывает на файл result_and_errors.txt. При этом поток ошибок по-прежнему связан с окном терминала. |
Исправим наш вызов find. Для этого изменим порядок операторов перенаправления. Сначала должен идти вывод в файл, а потом дублирование. Получим следующее:
2>&1
Сначала поток вывода связывается с файлом. Затем поток ошибок перенаправляется в тот же файл.
Для записи потока вывода и потока ошибок в разные файлы укажите операторы перенаправления друг за другом. Например, так:
2> errors.txt
Конвейеры
Передавать данные между утилитами через временные файлы неудобно. Во-первых, надо запоминать их пути. Во-вторых, после передачи данных файлы надо удалять, чтобы зря не расходовать место на жёстком диске.
Вместо временных файлов передавайте данные через конвейеры (pipeline). Конвейер — это механизм взаимодействия процессов. Он передаёт сообщения без использования файловой системы.
Рассмотрим пример. Предположим, что мы ищем информацию о лицензии в документации по Bash. Для этого применим утилиту grep. Выполним следующую команду в каталоге с документацией:
"GNU" /usr/share/doc/bash
Информацию о лицензии можно найти не только в каталоге с документацией, но и в info справке по Bash. Обработаем поток вывода info и найдём в нём нужное. Для этого применим конвейер и утилиту grep. Например, так:
| grep -n "GNU"
Утилита info передаёт свои данные на поток вывода. Далее в команде идёт конвейер, обозначенный символом |. Он принимает вывод команды слева и передаёт его на ввод команде справа. Таким образом утилита grep получит текст справки по Bash. В этом тексте она ищет строки со словом “GNU”. Если Bash распространяется под GNU GPL лицензией, вывод grep будет непустым.
В вызов утилиты grep мы добавили опцию -n. С ней grep выводит номера найденных строк. Это удобно для поиска конкретного места в файле.
du
Рассмотрим пример использования конвейеров посложнее. Утилита du оценивает использование дискового пространства. Запустите её без параметров в текущем каталоге. Она рекурсивно пройдёт по всем его подкаталогам и выведет их размер.
Рекурсивный обход означает повторение операции перехода в подкаталог. Алгоритм обхода выглядит так:
- Проверить содержимое текущего каталога.
- Если есть непосещённый подкаталог, перейти в него и начать с пункта 1 алгоритма.
- Если все подкаталоги посещены, перейти на уровень выше и начать с пункта 1 алгоритма.
- Если перейти на уровень выше нельзя, завершить алгоритм.
Перед запуском этого алгоритма вы должны выбрать точку старта. Это определённый путь в файловой системе. Алгоритм обойдёт все подкаталоги, начиная с указанного пути. После этого алгоритм завершится.
Мы рассмотрели универсальный алгоритм обхода. К нему можно добавить действие над каждым найденным подкаталогом. В случае утилиты du действие — это расчёт занимаемого дискового пространства.
Алгоритм работы утилиты du выглядит так:
- Проверить содержимое текущего каталога.
- Если есть непосещённый подкаталог, перейти в него и начать с пункта 1 алгоритма.
- Если все подкаталоги посещены или их нет:
3.1 Рассчитать и вывести на экран дисковое пространство, занимаемое текущим каталогом.
3.2 Перейти на уровень выше.
3.3 Начать с пункта 1 алгоритма.
- Если перейти на уровень выше нельзя, завершить алгоритм.
Утилит du принимает на вход пути до каталогов и файлов. Каталоги она обходит рекурсивно, а для файлов выводит их размер.
Вызовем утилиту du для системного каталога /usr/share следующим образом:
Вот сокращенный пример её вывода:
1 261 /usr/share/aclocal
2 58 /usr/share/awk
3 3623 /usr/share/bash-completion/completions
4 5 /usr/share/bash-completion/helpers
5 3700 /usr/share/bash-completion
6 2 /usr/share/cmake/bash-completion
7 2 /usr/share/cmake
8 8 /usr/share/cygwin
9 1692 /usr/share/doc/bash
10 85 /usr/share/doc/flex
11 ...
Перед нами таблица. Она состоит из двух столбцов. В правом указан подкаталог, а в левом — сколько байтов он занимает на диске. В этот вывод можно добавить статистику по файлам в подкаталогах. Для этого укажите опцию -a. Получится следующая команда:
Опция -h сделает вывод утилиты du нагляднее. С ней утилита будет переводить байты в килобайты, мегабайты и гигабайты.
Предположим, что мы оцениваем размер HTML файлов в каталоге /usr/share. Это сделает следующая команда:
| grep "\.html"
Здесь вывод утилиты du передаётся на вход grep через конвейер. Далее grep выводит строки, в которых встречается шаблон “.html”.
Почему в шаблоне “.html” точка экранирована обратным слэшем? Дело в том, что точка означает однократное вхождение любого символа. Если указать шаблон “.html”, в вывод утилиты grep попадут лишние файлы (например, pod2html.1perl.gz) и подкаталоги (/usr/share/doc/pcre/html). Если точку экранировать, утилита grep обработает её как символ точка.
В примере с утилитами du и grep конвейер объединяет только две команды. Однако, количество команд в конвейере не ограничено. Для примера отсортируем найденные HTML файлы в порядке убывания. Для этого добавим в конвейер утилиту sort. Получим такую команду:
| grep "\.html" | sort -h -r
По умолчанию утилита sort сортирует строки в порядке возрастания по алфавиту. Это называется лексикографической сортировкой. Например, есть файл со следующими строками:
1 abc
2 aaaa
3 aaa
4 dca
5 bcd
6 dec
Если вызвать утилиту sort без опций, она отсортирует строки файла так:
1 aaa
2 aaaa
3 abc
4 bcd
5 dca
6 dec
Чтобы обратить порядок сортировки, укажите опцию sort -r. С ней результат будет такой:
1 dec
2 dca
3 bcd
4 abc
5 aaaa
6 aaa
В выводе утилиты du в первом столбце идут размеры HTML файлов. Именно их будет сортировать sort. Размеры файлов — это числа. Лексикографическая сортировка не подходит для чисел. Чтобы понять почему, рассмотрим пример.
Есть следующий файл с числами:
1 3
2 100
3 2
Лексикографическая сортировка по возрастанию даст такой результат:
1 100
2 2
3 3
Число 100 оказалось меньше 2 и 3. Причина в том, что ASCII-код символа 1 меньше чем символов 2 и 3. Чтобы отсортировать целые числа по значению, используйте опцию sort -n.
В нашем конвейере из трёх команд утилита du вызывается с опцией -h. Это значит, что в её выводе байты будут переведены в крупные единицы измерения. Чтобы утилита sort обработала их корректно, вызовите её с той же опцией -h.
Конвейеры сочетаются с перенаправлением потоков. Например, следующая команда сохранит отфильтрованный и отсортированный вывод утилиты du в файл result.txt:
| grep "\.html" | sort -h -r > result.txt
Предположим, вы сочетаете конвейеры и перенаправление потоков. При этом поток выходных данных направляется и в файл, и на вход утилите. Как это сделать? У Bash нет встроенного механизма для этой задачи. Но её решает утилита tee. Рассмотрим пример.
Выполните следующую команду:
| tee result.txt
Команда выводит результат утилиты du на экран. Этот же результат она записывает в файл result.txt. Таким образом утилита tee продублировала свой поток ввода в указанный файл и в поток вывода. При этом содержимое уже существующего файла result.txt перезапишется. Чтобы дописать вывод tee в конец файла, используйте опцию -a.
Для тестирования бывает полезно прочитать поток данных между командами в конвейере. Утилита tee делает это. Вызовите её между командами. Например, так:
| tee du.txt | grep "\.html" | tee grep.txt | sort -h -r > resul\
t.txt
Вывод каждой команды конвейера попадёт в соответствующий файл. Эти промежуточные результаты пригодятся при поиске ошибок. Конечный результат работы конвейера по-прежнему записывается в файл result.txt.
xargs
Параметр -exec утилиты find выполняет указанную команду для каждого найденного объекта. Это напоминает конвейер тем, что find передаёт свой результат другой команде. Поведение конвейеров и опции find похоже внешне, но устроены они различно. Выбирайте подходящий механизм в зависимости от задачи.
Рассмотрим, как исполняется команда в опции -exec утилиты find. Её выполняет какая-то программа. Эту программу запускает встроенный интерпретатор find. Интерпретатор передаёт в неё найденный объект. Обратите внимание, что Bash не участвует в вызове -exec. Это значит, что в вызове нельзя использовать следующее:
- Встроенные команды Bash.
- Функции.
- Конвейеры.
- Перенаправление потоков.
- Условные операторы.
- Циклы.
Выполним следующую команду:
echo {} \;
В опции -exec утилита find вызывает встроенную команду Bash — echo. Это не приведёт к ошибке. Почему? На самом деле в нашем примере вызывается не команда Bash, а утилита. Некоторые встроенные команды Bash продублированы в виде отдельных утилит. Они хранятся в системном каталоге /bin. Среди них вы найдёте и файл /bin/echo. Именно он вызывается в нашем примере.
Предположим, что в действии -exec нельзя обойтись без Bash-команды или условной конструкции. В этом случае запустите интерпретатор явно и передайте в него команду. Например, так:
'echo {}' \;
Результат этой команды такой же, как и у предыдущей. Она выведет результаты поиска find на экран.
Вывод find можно перенаправить другой утилите через конвейер. Но тогда конвейер передаст текст, а не отдельные имена объектов. Между текстом и именами есть разница. Например, выполните следующую команду:
| grep "bash"
Её вывод выглядит например так:
1 /home/ilya.shpigor/.bashrc
2 /home/ilya.shpigor/.bash_history
3 /home/ilya.shpigor/.bash_logout
4 /home/ilya.shpigor/.bash_profile
Конвейер передал вывод find на поток ввода утилите grep. В результате grep отфильтровала текст. Она вывела только имена файлов, в которых встречается шаблон “bash”.
Когда find передаёт результаты в действие -exec, это не текст на потоке ввода. Вместо этого конструируется команда. Ей передаются имена найденных объектов как параметры. Можно ли добиться такого же поведения с помощью конвейера? Да. Для этого используйте утилиту xargs.
Применим утилиту xargs в нашем примере с find и grep. Будем фильтровать не имена файлов, а их содержимое. Для этого передадим утилите grep не текст на поток ввода, а имена файлов через параметры командной строки. Добавим вызов xargs так:
| xargs grep "bash"
Вывод этой команды выглядит так:
1 /home/ilya.shpigor/.bashrc:# ~/.bashrc: executed by bash(1) for interactive shells.
2 /home/ilya.shpigor/.bashrc:# The copy in your home directory (~/.bashrc) is yours, p\
3 lease
4 /home/ilya.shpigor/.bashrc:# User dependent .bashrc file
5 /home/ilya.shpigor/.bashrc:# See man bash for more options...
6 /home/ilya.shpigor/.bashrc:# Make bash append rather than overwrite the history on d\
7 isk
8 /home/ilya.shpigor/.bashrc:# When changing directory small typos can be ignored by b\
9 ash
10 ...
Утилита xargs конструирует команду из переданных в неё параметров и данных на потоке ввода. В этой команде сначала идут параметры xargs, а потом текст из потока ввода. Чтобы стало понятнее, обратимся к нашему примеру. Предположим, что первым файлом утилита find нашла ~/.bashrc. Тогда вызов xargs после конвейера выглядит так:
"bash"
В этот вызов передаётся два параметра: grep и “bash”. По этим параметрам xargs конструирует следующую команду:
"bash"
Дальше xargs добавляет к команде текст из потока ввода. В потоке ввода находится имя файла ~/.bashrc. Поэтому у xargs получается такая команда:
"bash" ~/.bashrc
Утилита xargs выполняет сконструированную команду самостоятельно без вызова Bash. Поэтому на неё накладываются те же ограничения, что и на действие -exec утилиты find.
Данные из потока ввода утилита xargs добавляет в конец конструируемой команды. Место добавления этих данных можно указать. Для этого используйте параметр -I.
Рассмотрим пример. Предположим, что найденные файлы надо скопировать в домашний каталог пользователя. Это сделает следующая команда:
"*.html" | xargs -I % cp % ~
Параметр -I % указывает утилите xargs, что текст из потока ввода подставляется вместо символа % в конструируемой команде. В нашем примере утилита cp вызывается для каждой строки, которую конвейер передаёт в xargs. Поэтому xargs сконструирует следующие две команды:
1 cp /usr/share/doc/bash/bash.html /home/ilya.shpigor
2 cp /usr/share/doc/bash/bashref.html /home/ilya.shpigor
Опция -t утилиты xargs выводит сконструированные команды на экран перед их исполнением. Использовать эту опцию можно так:
"*.html" | xargs -t -I % cp % ~
Мы рассмотрели примеры комбинации утилиты find и конвейеров. Это учебные примеры для образовательных целей. Не делайте так в ваших Bash-скриптах! Вместо конвейеров обрабатывайте найденные файлы действием -exec. Так вы избежите ошибок обработки файлов с пробелами и переводом строки в именах.
Один из немногих случаев, когда оправдана комбинация утилиты find и конвейера — это параллельная обработка найденных файлов.
Рассмотрим пример. Предположим, что вы вызываете утилиту cp через действие -exec. Тогда файлы копируются по очереди друг за другом. Это неэффективно, если у вашего жёсткого диска высокая скорость доступа. Копирование файлов можно ускорить, если запустить одновременно несколько процессов. Параметр -P утилиты xargs указывает максимальное количество параллельно работающих процессов. Они будут выполнять сконструированные команды одновременно.
Предположим, что у процессора вашего компьютера четыре ядра. Тогда копирование можно выполнять в четыре параллельных потока. Команда для этого выглядит так:
"*.html" | xargs -P 4 -I % cp % ~
В результате файлы копируются по четыре штуки за раз. Как только один из параллельных процессов завершается, начнётся копирование следующего файла. Это ускорит выполнение команды в несколько раз.
Для обработки данных на потоке ввода есть ряд утилит. Обычно их используют вместе с конвейерами для поиска и анализа текста. Таблица 2-14 приводит часто используемые из этих утилит.
| Утилита | Описание | Примеры |
|---|---|---|
xargs |
Конструирует команду по параметрам командной строки и тексту из стандартного потока ввода. | find . -type f -print0 | xargs -0 cp -t ~ |
grep |
Ищет текст по указанному шаблону. | grep -A 3 -B 3 "GNU" file.txt |
du /usr/share -a | grep "\.html" |
||
tee |
Перенаправляет поток ввода одновременно в поток вывода и в файл. | grep "GNU" file.txt | tee result.txt |
sort |
Сортирует строки из потока ввода в | sort file.txt |
прямом и обратном (параметр -r) порядке. |
du /usr/share | sort -n -r |
|
wc |
Считает строки (параметр -l), слова (-w), |
wc -l file.txt |
буквы (-m) и байты (-с) в указанном файле или потоке ввода. |
info find | wc -m |
|
head |
Выводит указанное число байтов | head -n 10 file.txt |
(параметр -c) или строк (-n) файла или текста из начала потока ввода. |
du /usr/share | sort -n -r | head -10 |
|
tail |
Выводит указанное число байтов | tail -n 10 file.txt |
(параметр -c) или строк (-n) файла или текста из конца потока ввода. |
du /usr/share | sort -n -r | tail -10 |
|
less |
Утилита для навигации по тексту из | less /usr/share/doc/bash/README |
| стандартного потока ввода. Для выхода из неё нажмите клавишу Q. | du | less |
Проблемы передачи имён файлов через конвейер
Конвейеры часто используют неправильно, когда обрабатывают результаты утилит ls и find. Это может привести к ошибкам. Рассмотрим их на примерах.
Ожидается, что следующие две команды для поиска HTML файлов вернут одинаковый результат:
1 find /usr/share/doc/bash -name "*.html"
2 ls /usr/share/doc/bash | grep "\.html"
В некоторых случаях их результаты будут отличаться. Дело не в том, что утилиты find и grep по-разному обрабатывают шаблон поиска. Проблема в передаче имён файлов через конвейер.
Стандарт POSIX разрешает любые символы в именах файлов, в том числе пробелы и перевод строки. Единственный запрещённый символ — это нуль-терминатор (NULL). Рассмотрим последствия этого правила.
Создайте в домашнем каталоге пользователя файл с символом перевода строки в имени. Этот символ обозначается как \n. Чтобы создать такой файл, вызовите утилиту touch:
$'test\nfile.txt'
Утилита touch обновляет время последнего изменения указанного файла. После вызова touch это время будет равно текущему. Если файла не существует, утилита создаст его пустым.
Создайте ещё два файла: test1.txt и file1.txt. Для этого выполните следующую команду:
Теперь вызовем утилиту ls в домашнем каталоге пользователя. Её вывод обработаем с помощью grep. Например, так:
1 ls ~ | grep test
2 ls ~ | grep file
Иллюстрация 2-27 приводит их вывод.
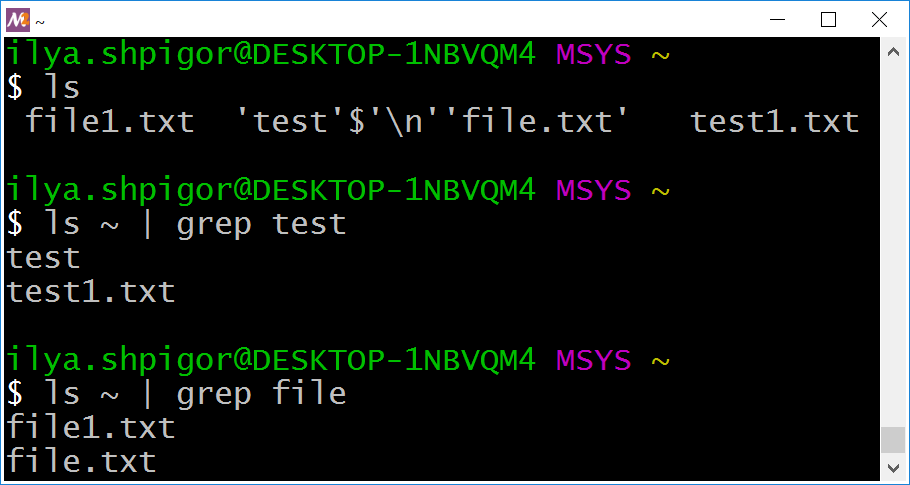
Файл test\nfile.txt попал в вывод обеих команд, но его имя оказалось обрезано. Утилита ls передаёт его поток вывода в полной форме: ‘test’$’\n’‘file.txt’. Однако, конвейер заменяет символ \n на перевод строки. Поэтому имя файла делится на две части. Дальше grep обрабатывает обе части по отдельности так, как будто это два разных имени.
Это не единственная проблема. Предположим, что вы копируете файл с пробелом в имени (например, test file.txt). Из-за пробела следующая команда завершится с ошибкой:
| xargs cp -t ~/tmp
В этом случае xargs сконструирует такой вызов утилиты cp:
test file.txt
Эта команда копирует файлы test и file.txt в каталог ~/tmp. Но в нашем случае ни одного из этих файлов не существует. Причиной ошибки стал механизм word splitting. Он разделил имя файла с пробелом на два отдельных имени. Ошибка решается двойными кавычками. Например, так:
| xargs -I % cp -t ~/tmp "%"
Но если в имени файла стоит не пробел, а перевод строки, добавление кавычек не поможет. Как тогда решить проблему? Ответ — не используйте ls. Утилита find с действием -exec справится с вашей задачей лучше. Вот пример копирования файлов:
"*.txt" -exec cp -t tmp {} \;
Иногда без конвейера и xargs не обойтись. В этом случае используйте опцию -print0 утилиты find. Например, так:
| xargs -0 -I % bsdtar -cf %.tar %
Опция -print0 меняет формат вывода find. По умолчанию утилита использует перевод строки в качестве разделителя между путями до найденных объектов. С -print0 этот разделитель заменяется на нуль-терминатор.
Если формат вывода find изменился, надо также поменять формат ввода xargs. По умолчанию утилита xargs ожидает на вход строки с разделителем \n. Если передать ей опцию -0, она станет ожидать разделитель нуль-терминатор. Таким образом мы согласовали формат вывода одной утилиты и ввода другой.
Формат вывода утилиты grep тоже настраивается для передачи через конвейер. Используйте опцию -Z. Она разделяет файлы в выводе grep нуль-терминатором. Эта опция аналогична -print0 у find. Вот пример её использования:
"GNU" . | xargs -0 -I % bsdtar -cf %.tar %
Эта команда ищет файлы в которых встречается шаблон “GNU”. Конвейер передаёт их имена утилите xargs. Она конструирует вызов утилиты bsdtar для архивации найденных файлов.
Из рассмотренных примеров следует следующее:
- При передаче имён файлов через конвейер помните о пробелах и переводах строк.
- Никогда не обрабатывайте вывод утилиты ls. Вместо неё используйте find с действием
-exec. - Если без xargs не обойтись, всегда используйте опцию
-0. На вход утилите передавайте только имена файлов, разделённые нуль-терминатором.
Логические операторы
Конвейеры позволяют сочетать несколько команд. В результате получается линейный алгоритм. В таком алгоритме действия выполняются последовательно друг за другом без каких-либо условных операторов.
Предположим, что нам нужен более сложный алгоритм. В нём результат выполнения первой команды определяет следующий шаг. Если команда выполнилась успешно, требуется одно действие. В противном случае — другое. Про такой алгоритм говорят, что он содержит ветвление. Сам алгоритм называется разветвляющимся.
Рассмотрим разветвляющийся алгоритм на примере. Напишем команду для копирования каталога. При успешном выполнении она записывает строку “OK” в лог-файл. В противном случае пишется строка “Error”.
Применим конвейер и составим такую команду:
| echo "OK" > result.log
К сожалению, команда не сработает. Она запишет строку “OK” в файл result.log независимо от результата копирования. Даже если каталога docs не существует, в лог-файле будет сообщение об успешном копировании.
Чтобы вывод echo зависел от результата утилиты cp, применим оператор &&. Получим такую команду:
&& echo "OK" > result.log
Теперь команда печатает строку “OK” в файл, только если утилита cp успешно скопирует каталог.
Что такое оператор &&? На самом деле это операция логического И. Но в данном случае она выполняется не над выражениями (условиями), а над командами Bash (действиями). Возникает вопрос: какой смысл выполнять логическую операцию над двумя действиями? Давайте разберёмся.
Стандарт POSIX требует, чтобы каждая запущенная программа при завершении выдавала код возврата (exit status). При успешном завершении этот код равен нулю. В противном случае он принимает любое значение от 1 до 255.
Когда логический оператор применяется к команде, он работает с её кодом возврата. Поэтому сначала команда исполняется, а потом её код возврата используется в логическом выражении.
Вернёмся к нашему примеру:
&& echo "OK" > result.log
Предположим, что утилита cp завершилась успешно. В этом случае она вернёт ноль. В Bash ноль соответствует значению “истина”. Поэтому левая часть нашего оператора && будет истинной. Этой информации ещё не достаточно, чтобы вычислить значение всего выражения. Оно может быть истинным или ложным в зависимости от правого операнда. Чтобы узнать его значение, оператор && должен выполнить команду echo. Она всегда завершается успешно и возвращает код ноль. Таким образом результатом работы оператора && будет “истина”.
Возникает следующий вопрос: как мы используем результат оператора && в нашем примере? Ответ — никак. Логические операторы нужны для вычисления выражений. Но в Bash их часто применяют ради побочного эффекта, а именно — порядка вычисления операндов.
Рассмотрим случай, когда утилита cp в нашей команде завершилась с ошибкой. Тогда её код возврата не ноль. Для Bash это эквивалентно значению “ложь”. В этом случае оператор && уже может вычислить значение всего выражения. Ему не нужно вычислять правый операнд. Вспомните: если хотя бы один операнд логического И ложный, всё выражение будет ложным. Таким образом код возврата команды echo не важен. Поэтому она не выполняется и записи в файл result.log не происходит.
Вычисление только тех операндов, которые достаточны для вывода значения всего выражения, называется коротким замыканием (short-circuit).
echo $?
В условии задачи говорится, что при ошибке в лог-файл выводится строка “Error”. Дополним нашу команду оператором логического ИЛИ. В Bash он обозначается как ||. Получим следующее:
&& echo "OK" > result.log || echo "Error" > result.log
Мы получили разветвляющийся алгоритм. Если утилита cp выполнится успешно, в лог-файл запишется “OK”. В противном случае запишется “Error”. Почему это так? Чтобы ответить на этот вопрос, давайте разберёмся в приоритете операций.
Для простоты обозначим все коды возврата команды буквами латинского алфавита. Утилита cp возвращает код A. Первая команда echo вернёт B, а вторая — C. Тогда команду можно записать в виде следующего выражения:
В Bash приоритет операторов && и || одинаковый. Выражение вычисляется слева направо. В таком случае говорят, что операторы левоассоциативны. Учитывая это, перепишем наше выражение в следующем виде:
Добавление скобок ничего не меняет. По-прежнему сначала вычисляется выражение (A && B). Затем при необходимости вычисляется операнд C.
Итак, что произойдёт, если A равно истине? В этом случае оператор && вычислит свой правый операнд B. Тогда в лог-файл будет записана строка “OK”. Далее Bash обработает оператор ||. В этот момент уже известно значение его левой части (A && B). Оно равно истине. Поэтому на значение всего выражения правый операнд не повлияет. Его вычислять не нужно. Для логического ИЛИ всё выражение истинно, если хотя бы один из операндов истинен. Поэтому строка “Error” не запишется в лог-файл.
Если значение A ложь, выражение (A && B) также будет ложным. При этом вычислять операнд B не нужно. Поэтому вывода “OK” в лог-файле не будет. Bash перейдёт к следующему оператору ||. Интерпретатору уже известно, что левый операнд ложный. Поэтому для вычисления всего выражения надо узнать значение его правой части. В результате выполнится вторая команда echo и строка “Error” запишется в лог-файл.
Принцип работы логических операторов и короткого замыкания неочевиден. Возможно, вам понадобится время, чтобы в нём разобраться. Это важно. В каждом современном языке программирования встречаются логические выражения. Поэтому понимание правил их вычисления пригодится вам в дальнейшем.
Команды в языке Bash можно сочетать не только конвейерами и логическими операторами. Они объединяются и точкой с запятой. Команды следующие друг за другом через ; выполняются по порядку без каких-либо условий.
Рассмотрим пример. Предположим, что вы копируете два каталога по разны целевым путям. Одним вызовом утилиты cp этого не сделать. Но можно объединить два вызова в одну команду. Например, так:
; cp -R ~/photo ~/photo-backup
В результате утилита cp вызывается дважды независимо от результата копирования каталога docs. Даже если произойдёт ошибка, каталог photo всё равно скопируется.
Отличается ли поведение команд следующих через ; от конвейера? Ошибка выполнения первой части команды не повлияет на работу второй. То есть в обоих случаях получается линейный алгоритм. В примере с копированием каталогов разницы никакой нет. Утилита cp игнорирует входные данные на потоке ввода. Следующая команда с конвейером выполняет тот же самый алгоритм копирования:
| cp -R ~/photo ~/photo-backup
Однако, в общем случае различие есть. Команды, следующие через ; выполняются независимо друг от друга. Если используется конвейер, зависимость возникает. Стандартный поток вывода первой команды передаётся на вход второй. Это может изменить её поведение.
Сравните следующие две команды:
1 ls /usr/share/doc/bash | grep "README" * -
2 ls /usr/share/doc/bash ; grep "README" * -
Параметр - утилиты grep добавляет данные со стандартного потока ввода в конец команды.
Иллюстрация 2-28 демонстрирует результаты обеих команд.
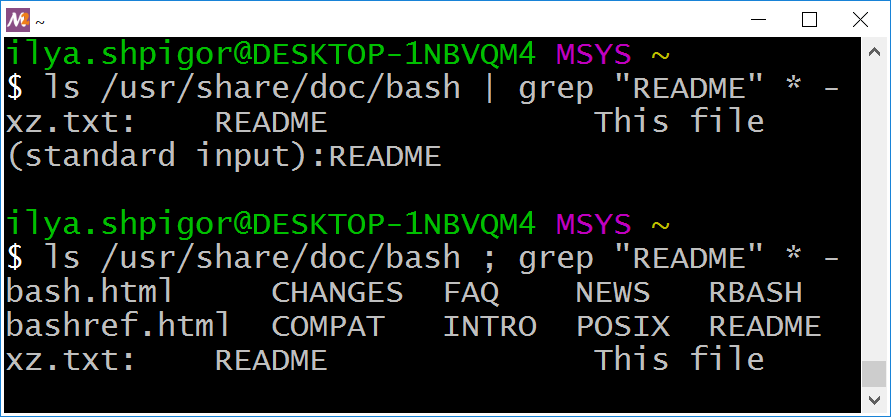
Отличается даже поведение утилиты ls. При использовании конвейера её результат не выводится на экран, а перенаправляется на вход grep.
Разберёмся с выводом команд. Второй параметр grep — это шаблон “*”. Поэтому сначала утилита обработает все файлы в текущем каталоге. Слово “README” встречается в файле xz.txt. Поэтому на экран выводится следующая строка:
Далее grep обрабатывает вывод ls, полученный из потока ввода. В этих данных тоже встречается слово “README”. Об этом сообщает следующий вывод:
(standard input):README
Таким образом утилита grep обработала и файлы текущего каталога, и вывод ls.
В варианте команды с ; утилита ls выводит свой результат на экран. После этого вызывается утилита grep. Она обработает все файлы текущего каталога и поток ввода. Но теперь данных на потоке ввода нет. Поэтому grep найдёт слово “README” только в файле xz.txt.
Разработка Bash-скриптов
Мы изучили основные приёмы для работы с файловой системой на Bash. Пришло время перейти от составления отдельных команд к программам. Программы, написанные на языке Bash, называют сценариями оболочки (shell scripts) или скриптами.
Инструменты для разработки
В прошлой главе мы работали с Bash в интерактивном режиме. Порядок работы в этом режиме выглядит так:
- Вы вводите команду в окне эмулятора терминал.
- Процесс Bash получает команду и сохраняет её в оперативную память.
- Bash исполняет команду и передаёт терминалу её вывод.
- Bash удаляет команду из оперативной памяти.
Оперативная память не подходит для хранения программы. Она предназначена для временного хранения информации. Память очищается каждый раз, когда вы выключаете компьютер.
Если вы написали программу, её надо сохранить на жёстком диске. Диск предназначен для длительного хранения информации.
Чтобы создать или отредактировать файлы с исходным кодом, вам нужна специальная программа. Она называется редактор исходного кода.
Рассмотрим, какие редакторы подходят для работы с Bash.
Редактор исходного кода
Писать Bash-скрипты можно в любом текстовом редакторе. Для этого подойдёт даже стандартное приложение Windows под названием Блокнот (Notepad). Но работать с ним будет неудобно. У Блокнота нет дополнительных возможностей для редактирования исходного кода. Эти возможности значительно ускорят вашу работу.
Сегодня в интернете доступно много редакторов исходного кода. Некоторые из них распространяются бесплатно, а некоторые требуют лицензии. Чтобы выбрать подходящий вам редактор, попробуйте несколько вариантов.
Мы рассмотрим три популярных редактора исходного кода. Для начала попробуйте поработать с одним из них.
Notepad++ — это быстрый и минималистичный редактор с открытым исходным кодом. Он запускается только на ОС Windows. Поэтому для macOS или Linux, лучше рассмотреть другие варианты. Последнюю версию Notepad++ можно загрузить с официального сайта.
Sublime Text — это проприетарный кроссплатформенный редактор. Кроссплатформенность означает, что программа запускается на разных ОС и аппаратных платформах. Sublime Text можно использовать бесплатно без активации и лицензии. Но в этом режиме редактор регулярно выводит диалоговое окно с предложением купить лицензию. Загрузить программу можно с официального сайта.
Visual Studio Code — это кроссплатформенный редактор от компании Microsoft с открытым исходным кодом. Он работает на Windows, Linux и macOS. Для работы с ним лицензия не нужна. Редактор можно загрузить с официального сайта.
Для работы с исходным кодом у всех трёх редакторов есть следующие возможности:
- Подсветка синтаксиса.
- Автодополнение.
- Поддержка широко распространённых кодировок символов.
Редактировать исходный код можно и без этих возможностей. Но они ускоряют работу, облегчают редактирование программы и поиск ошибок в ней. Кроме того они помогут вам быстрее освоиться с синтаксисом Bash.
Запуск редактора
Есть несколько способов запустить редактор исходного кода. Первый вариант — через графический интерфейс ОС. В случае Windows, используйте иконку программы на рабочем столе или в меню Пуск. Скорее всего, так вы запускаете все программы на вашем компьютере.
Второй вариант — запустить редактор из командной оболочки. Этот способ удобнее в некоторых случаях. Например, когда вы ищете файлы с помощью утилиты find. Результаты поиска можно передать на вход редактору. Он откроет все найденные файлы в разных вкладках. Такой приём работает, потому что все современные редакторы имеют интерфейс командной строки.
Запустить приложение из Bash можно тремя способами:
- По имени исполняемого файла.
- По абсолютному пути.
- По относительному пути.
Первый способ самый удобный. Чтобы он заработал, добавьте каталог установки приложения в переменную Bash под названием PATH. Тогда интерпретатор сможет найти и запустить исполняемый файл программы.
Для примера запустим редактор Notepad++ по имени исполняемого файла. Путь установки редактора по умолчанию следующий:
В окружении MSYS2 тот же путь установки редактора выглядит так:
Если запустить Notepad++ по этому абсолютному пути, Bash сообщит об ошибке. Она показана на иллюстрации 3-1.
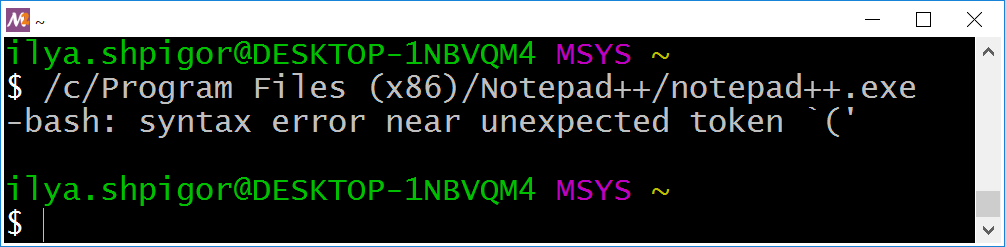
У команды на иллюстрации 3-1 есть несколько проблем. Рассмотрим их по порядку. Команда cd может дать подсказку о первой проблеме. Вызовем cd так:
cd /c/Program Files
Результат команды приведён на иллюстрации 3-2.
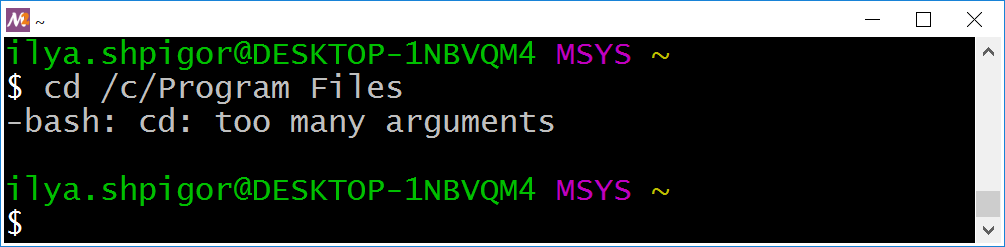
Bash сообщает следующее: команда cd получила больше параметров, чем ей нужно. Она ожидает на вход только один параметр — путь к целевому каталогу. В нашем случае передано два параметра.
Ошибка возникла из-за механизма Bash под названием word splitting. Он разделяет пробелом путь к редактору Notepad++ на две части. Таким образом в команду cd передаются два пути: /c/Program и Files.
Есть два способа отключить механизм word splitting:
1. Заключить путь в двойные кавычки:
cd "/c/Program Files"
2. Экранировать все пробелы с помощью обратного слэша:
cd /c/Program\ Files
После отключения word splitting, Bash правильно исполнит команду cd.
Теперь вызовем команду cd, чтобы перейти по пути /c/Program Files (x86). Такой вариант не сработает:
cd /c/Program Files (x86)
Мы выяснили, что Bash разделяет входной параметр на части. Отключим word splitting с помощью обратного слэша. Получим следующую команду:
cd /c/Program\ Files\ (x86)
Эта команда завершится с ошибкой, как на иллюстрации 3-3.
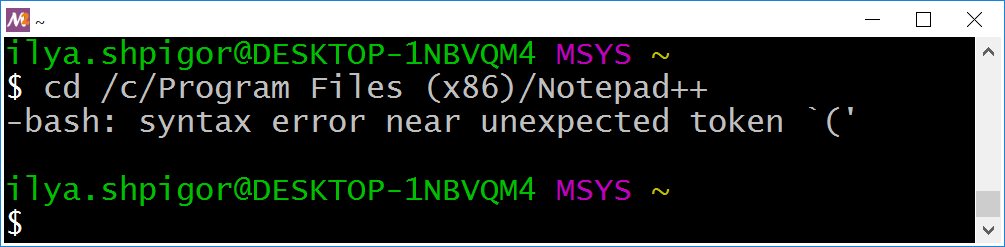
Точно такую же ошибку вывел Bash на иллюстрации 3-1, когда мы запускали Notepad++. Проблема в том, что кавычки ( и ) являются частью синтаксиса Bash. Поэтому интерпретатор обрабатывает их как конструкцию языка. Мы уже сталкивались с этой проблемой, когда группировали выражения утилиты find. Экранирование обратным слэшем или двойные кавычки решат эту проблему. Например, так:
1 cd /c/Program\ Files\ \(x86\)
2 cd "/c/Program Files (x86)"
Применим кавычки и получим следующую команду для запуска Notepad++ по абсолютному пути:
"/c/Program Files (x86)/Notepad++/notepad++.exe"
Теперь Bash запустит редактор.
Каждый раз набирать полный путь установки редактора неудобно. Было бы лучше запускать Notepad++ по имени исполняемого файла. Чтобы этот способ заработал, добавьте путь установки редактора в переменную PATH. Для этого в конец файла ~/.bash_profile добавьте следующую строку:
PATH="/c/Program Files (x86)/Notepad++:${PATH}"
Перезапустите терминал MSYS2. Теперь Notepad++ запускается следующей командой:
Вместо редактирования переменной PATH можно использовать псевдонимом (alias). Этот механизм Bash заменяет введённую вами команду на другую. Таким образом можно сократить набор длинных строк.
У нас есть следующая команда для запуска Notepad++:
"/c/Program Files (x86)/Notepad++/notepad++.exe"
Объявим для неё псевдоним notepad++. Для этого вызовем Bash-команду alias так:
alias notepad++="/c/Program\ Files\ \(x86\)/Notepad++/notepad++.exe"
Теперь встретив команду notepad++, Bash заменит её на абсолютный путь до исполняемого файла редактора.
У псевдонима есть одна проблема. Его надо объявлять каждый раз после запуска терминала MSYS2. Чтобы это происходило автоматически, добавьте объявление псевдонима в конец файла ~/.bashrc. Bash исполняет все команды из этого файла при каждом запуске терминала.
После объявления псевдонима станет удобнее запускать Notepad++ из Bash. Вот пример команды, которая открывает в редакторе файл test.txt:
Если файла test.txt не существует, редактор предложит его создать.
Фоновый режим
Предположим, что вы запустили графическое приложение из терминала. После этого терминал перестанет принимать ваши команды. Его контролирует запущенное приложение. Оно выводит в терминал свои сообщения. Терминал заработает в обычном режиме только после завершения приложения.
Графическое приложение можно запустить в фоновом режиме (background). Тогда окно терминала останется активным.
Чтобы запустить программу в фоновом режиме, добавьте амперсанд & в конец команды. Например, так:
&
Эта команда откроет файл test.txt в редакторе. Notepad++ по-прежнему будет выводить свои сообщения в терминал. При этом терминал будет принимать и выполнять ваши команды. Такой режим ввода команд неудобен.
Вы можете полностью отделить графическое приложение от терминала. Для этого вызовите Bash-команду disown с опцией -a следующим образом:
&
disown -a
Теперь редактор не выводит свои сообщения в терминал. Кроме этого команда disown позволит Notepad++ работать, если вы закроете окно терминала. Без вызова disown редактор закроется вместе с терминалом.
Команды запуска Notepad++ и disown можно объединить в одну. Например, так:
& disown -a
Параметр -a команды disown отделяет все приложения запущенные в фоновом режиме.
Предположим вам нужно отделить от терминала не все приложения, а только одно. Для этого вы должны знать идентификатор процесса (PID) этого приложения. Идентификатор процесса — это уникальный номер, который ОС назначает процессу каждой запущенной программы.
Когда вы запускаете приложение в фоновом режиме, Bash выводит идентификатор его процесса. Вот пример такого вывода:
&
[1] 600
Вторая строка содержит два числа. Второе число 600 — это PID. Первое число [1] — это идентификатор задачи (job ID). Идентификатор задачи нужен, чтобы перевести приложение из фонового режима в обычный. Это делает Bash-команда fg. Вот пример её вызова для нашего случая:
fg %1
Чтобы отделить процесс Notepad++ от терминала, вызовите команду disown так:
disown 600
Вы можете вывести список всех приложений, запущенных в фоновом режиме. Это делает Bash-команда jobs. Передайте ей опцию -l, чтобы получить идентификаторы задачи и процесса для каждого запущенного приложения. Вот пример вызова jobs:
jobs -l
Можно запустить редактор Notepad++ и отделить только его от терминала одной командой. Для этого вам понадобится переменная Bash с именем $!. Она хранит PID последней выполненной команды. Передайте этот PID в disown следующим образом:
& disown $!
Зачем нужны скрипты?
В прошлой главе мы научились писать сложные Bash-команды с использованием конвейеров и логических операторов. Конвейеры объединяют несколько команд в одну. Так получается линейный алгоритм. Логические операторы добавляют в него ветвление. В результате получается настоящая программа.
Почему для программирования на Bash средств командного интерпретатора оказывается недостаточно? Bash-скрипты — это программы, хранящиеся на жёстком диске. Разберёмся, зачем они нужны.
Команда резервного копирования
Для примера напишем команду резервного копирования фотографий на внешний жёсткий диск. Команда будет состоять из двух действий: архивирования и копирования. Предположим, что фотографии хранятся в каталоге ~/photo, а /d — это точка монтирования внешнего диска. Тогда команда может быть такой:
&& cp -f ~/photo.tar.bz2 /d
Благодаря логическому И (&&), копирование выполняется только после успешного архивирования. Если утилита bsdtar вернула ошибку, копирования не будет.
Предположим, что наша команда резервного копирования будет запускаться автоматически (например, по расписанию). Тогда вы не сможете прочитать сообщение об ошибке, если что-то пойдёт не так. В таких случаях поможет вывод в лог-файл. Добавим этот вывод для вызова утилиты bsdtar. Получим:
1 bsdtar -cjf ~/photo.tar.bz2 ~/photo &&
2 echo "bsdtar - OK" > results.txt ||
3 echo "bsdtar - FAILS" > results.txt
Bash-команду можно разбить на несколько строк. Есть два способа переноса строк:
- Перенос строки сразу после логического оператора (&& или ||).
- Перенос строки после обратного слеша .
Второй вариант выглядит так:
1 bsdtar -cjf ~/photo.tar.bz2 ~/photo \
2 && echo "bsdtar - OK" > results.txt \
3 || echo "bsdtar - FAILS" > results.txt
Теперь выведем в лог-файл результат утилиты cp. Получим:
1 cp -f ~/photo.tar.bz2 /d &&
2 echo "cp - OK" >> results.txt ||
3 echo "cp - FAILS" >> results.txt
Резервное копирование должно выполняться одной командой. Поэтому попробуем объединить вызовы bsdtar и cp логическим И. Получится следующее:
&&
echo "bsdtar - OK" > results.txt ||
echo "bsdtar - FAILS" > results.txt &&
cp -f ~/photo.tar.bz2 /d &&
echo "cp - OK" >> results.txt ||
echo "cp - FAILS" >> results.txt
Что будет делать эта команда? Для удобства перепишем её в виде логического выражения. Заменим каждый вызов команды или утилиты на букву латинского алфавита. Получится следующее:
&& O1 || F1 && C && O2 || F2
Буквы B и C обозначают вызовы утилит bsdtar и cp. O1 и F1 — это вывод в лог-файл строк “bsdtar - OK” и “bsdtar - FAIL”. Аналогично, O2 и F2 — это вывод результата cp.
Если B истинно, порядок исполнения команд очевиден. Последовательность действий будет такой:
- B
- O1
- C
- O2 или F2
Если же bsdtar вернёт ошибку, значение B будет ложь. Тогда выполнятся такие действия:
- B
- F1
- C
- O2 или F2
Операция копирования не имеет смысла, если архивирование завершилось с ошибкой. Лишние проблемы создаёт поведение утилиты bsdtar. Если указанного каталога или файла не существует, утилита создаст пустой архив. В этом случае cp успешно его скопирует. После этого в лог-файл запишется строка “cp - OK”. Тогда лог-файл будет таким:
1 bsdtar - FAILS
2 cp - OK
Такой вывод только запутает пользователя.
Вернёмся к нашему выражению:
&& O1 || F1 && C && O2 || F2
Почему утилита cp вызывается после ошибки в bsdtar? Дело в том, что команда echo всегда выполняется успешно. Её код возврата всегда истинен. Это значит, что значения O1, F1, O2 и F2 — истина.
Рассмотрим только команду вызова bsdtar и вывод её результата в лог-файл. Ей соответствует следующая часть логического выражения:
&& O1 || F1
Заключим левую часть выражения в скобки:
(B && O1) || F1
Теперь мы получили логическое ИЛИ для операндов (B && O1) и F1. F1 — всегда истина. Поэтому и всё выражение всегда истинно.
Проблему можно решить, если инвертировать результат вызова F1 с помощью логического НЕ. Оно обозначается как восклицательный знак !. Получим такое выражение:
Теперь в случае ошибки утилиты bsdtar в лог-файл будет выведено “bsdtar - FAIL”. Но оставшаяся часть выражения всё равно будет обработана. Операции C и O2 не будут выполнены. Они связаны логическим И с результатом F1, который всегда ложен. Но после них идёт действие F2. Оно будет выполнено.
Для удобства добавим к нашему выражению скобки. Получим:
Теперь очевидно, что если выражение в скобках ложно, Bash выполнит действие F2. Иначе ему не вывести значение всего выражения.
В результате выполнения всей команды в лог-файл будет выведено:
1 bsdtar - FAILS
2 cp - FAILS
Такой вывод лучше предыдущего. Теперь утилита cp не вызывается и пустой архив не копируется. Но представьте, что в нашей команде резервного копирования 100 действий. Если ошибка произойдёт на 50-ом действии, результаты всех оставшихся всё равно попадут в лог-файл. Этот вывод только помешает найти проблему. Лучшим решением было бы прекратить выполнение команды после первой же ошибки. Для этого сгруппируем вызовы утилит и выводы их результатов в лог-файл. Получим:
Проверим, что теперь произойдёт если B ложно. В этом случае выполнится действие F1. Его результат инвертируется. Поэтому вся левая часть выражения будет ложной:
Дальше из-за короткого замыкания правый операнд логического И не вычисляется. Это значит, что все действия в правой части выражения не выполнятся:
Мы получили нужное нам поведение.
Добавим последний штрих. Результат действия F2 нужно инвертировать. Тогда всё выражение будет ложным, если C ложно. Это значит, что команда резервного копирования завершилась ошибкой, если утилита cp не смогла отработать. Звучит логично. Кроме того, это полезно при интеграции нашей команды с другими командами.
Конечный вариант нашего выражения будет таким:
Теперь вернёмся к реальному коду на Bash. Наша команда резервного копирования стала такой:
1 (bsdtar -cjf ~/photo.tar.bz2 ~/photo &&
2 echo "bsdtar - OK" > results.txt ||
3 ! echo "bsdtar - FAILS" > results.txt) &&
4 (cp -f ~/photo.tar.bz2 /d &&
5 echo "cp - OK" >> results.txt ||
6 ! echo "cp - FAILS" >> results.txt)
Как это часто бывает в программировании, такую команду несложно написать, но трудно прочитать и понять.
Плохое техническое решение
Мы написали длинную и сложную Bash-команду резервного копирования. Если она выполняется регулярно, её надо где-то сохранить. Иначе каждый раз придётся набирать команду вручную в окне терминала.
Все выполненные в терминале команды автоматически сохраняются в файле истории. У каждого пользователя он свой по пути ~/.bash_history. По комбинации клавиш Ctrl+R в этом файле можно быстро найти нужную команду.
Что если мы просто сохраним команду резервного копирования в файле истории? Там её можно будет быстро найти и исполнить. Это решение кажется надёжным и удобным. Но не торопитесь с выводами. Давайте рассмотрим возможные проблемы.
Прежде всего размер файла истории ограничен. По умолчанию сохраняются только 500 последних выполненных команд. Если превысить это число, то каждая новая команда будет записана вместо самой старой. Из-за этого команда резервного копирования может быть случайно удалена из истории.
Максимальный размер файла истории можно увеличить. Но сразу возникает вопрос: увеличить на сколько? Какой размер не выберем, есть риск его переполнения. Можно вообще снять ограничение на размер. Тогда будут сохраняться все введённые команды, а старые никогда не будут удаляться.
Кажется, нам удалось найти решение задачи: файл истории с неограниченным размером. Могут ли с ним возникнуть какие-то проблемы? Давайте подумает. Предположим, что вы используйте Bash год или два. Все введённые за это время команды попадут в файл .bash_history. Учтите, что одни и те же команды в нём дублируются. Например, каждая команда cd ~ будет записана в этот файл, даже если она там уже есть. Скорее всего за год размер файла достигнет нескольких сотен мегабайт. При этом большая часть информации в нём не нужна. Нас интересует небольшой набор команд, которые мы используем регулярно. В результате возникает первая проблема: нерациональное использование места на жёстком диске.
Вы можете возразить, что хранить лишние две-три сотни мегабайт — не проблема для современных компьютеров. Да, это так. Но не забывайте, что по нажатию Ctrl+R Bash ищет нужную команду по всему файлу .bash_history. Чем он больше, тем дольше длится поиск. Со временем вы станете ждать десятки секунд даже на мощном компьютере. Дальше с ростом файла время ожидания станет только больше.
Разрастание файла истории увеличивает время поиска. Не только потому, что Bash приходится перебирать больше строк в нём. По нажатию Ctrl+R надо ввести начало искомой команды. Представьте, что история огромна. Тогда в ней много команд, которые начинаются одинаково. Это значит, что вам придётся набрать больше символов, чтобы найти из них нужную. Неудобство вызова команды — это вторая проблема нашего решения.
Предположим, у вас появились новые альбомы фотографий. Они хранятся не в каталоге ~/photo, а например в ~/Documents/official_photo. Наша команда резервного копирования работает только с путём ~/photo. Чтобы скопировать фотографии из другого пути, команду надо переписать. Выполните новую команду. Теперь она тоже сохранилась в файле истории .bash_history. Это опять увеличит время её поиска. Итак, сложность расширения функций — третья проблема.
Возможно у вас уже есть несколько команд для резервного копирования. Одна копирует фотографии, а другая документы. Объединить их будет проблематично. Вам придётся написать новую команду, в которую войдут действия из уже существующих.
Какой можно сделать вывод? Файл истории не подходит для долговременного хранения команд. Причина всех возникших проблем одна. Мы пытаемся использовать механизм файла истории не по назначению. Он создавался не для этого. В результате мы пришли к плохому техническому решению.
От плохих решений не застрахован никто. Профессионалы с большим опытом тоже нередко к ним приходят. Почему? Причины бывают разные. В нашем случае сыграл роль недостаток знаний. Мы освоились с работой Bash в режиме командного интерпретатора. Эти знания мы применили для новой задачи. Но всех её требований не учли. Как оказалось, просто заархивировать и скопировать файлы недостаточно.
Полный список требований выглядит так:
- Команда должна храниться неограниченно долго.
- Команда должна быстро вызываться.
- Нужна возможность для её расширения.
- Нужна возможность для сочетания её с другими командами.
Для начала оценим свои знания Bash. Их просто недостаточно, чтобы удовлетворить всем этим требованиям. Все известные нам механизмы не подходят. Может быть нам бы помог Bash-скрипт? Предлагаю изучить его возможности. Затем проверим, подходит ли он для нашей задачи.
Запуск скрипта
Создадим Bash-скрипт с нашей командой для резервного копирования. Для этого сделайте следующее:
1. Откройте редактор исходного кода и создайте в нём новый файл. Если вы интегрировали Notepad++ в Bash, выполните команду:
2. Скопируйте команду резервного копирования в файл:
(bsdtar -cjf ~/photo.tar.bz2 ~/photo &&
echo "bsdtar - OK" > results.txt ||
! echo "bsdtar - FAILS" > results.txt) &&
(cp -f ~/photo.tar.bz2 /d &&
echo "cp - OK" >> results.txt ||
! echo "cp - FAILS" >> results.txt)
- Сохраните файл с именем
photo-backup.shв домашнем каталоге пользователя. - Закройте редактор.
Мы получили файл Bash-скрипта. Чтобы его исполнить, запустите интерпретатор и передайте скрипт первым параметром. Запустить интерпретатор можно по имени его исполняемого файла — bash:
Мы только что написали и запустили наш первый Bash-скрипт. Он представляет собой последовательность команд, записанных в файл. Команды исполняются в том же порядке, как если бы вы читали их из скрипта и вводили вручную.
Запускать скрипты с явным вызовом интерпретатора Bash неудобно. Есть способ запускать их так же как и любую GNU-утилиту: по относительному или абсолютному пути. Для этого скрипт придётся изменить. Вот порядок действий:
1. В окне терминала выполните команду:
2. Откройте файл скрипта в редакторе и добавьте в начало следующую строку:
#!/bin/bash
3. Сохраните изменённый файл и закройте редактор.
Теперь скрипт запускается по относительному или абсолютному пути.
Разберём наши действия. Первое, что мешает запустить скрипт после его создания — это права доступа. По умолчанию все новые файлы получают следующие права:
Это значит, что владелец и его группа могут читать и изменять файл. Все остальные могут только читать. Запускать файл не может никто.
Утилита chmod меняет права указанного файла. Мы передали ей опцию +x. В результате все пользователи смогут запускать файл. Его битовая маска прав стала такой:
Теперь файл можно запустить по относительному или абсолютному пути. В этом случае ваш командный интерпретатор попробует его исполнить. Если вы используете Bash, скрипт выполнится корректно.
Если ваш командный интерпретатор не Bash (например, C shell), скрипт вероятно завершится с ошибкой. Проблема в том, что скрипт написан на языке одного интерпретатора, а исполняется другим.
В скрипте можно явно указать интерпретатор, который должен его исполнять. Для этого в начале файла напечатайте шебанг. Шебангом называются символы решётка и восклицательный знак #!. После них идёт абсолютный путь до файла интерпретатора. В нашем случае получится такая строка:
#!/bin/bash
Теперь Bash будет исполнять скрипт, независимо от выбранного пользователем командного интерпретатора.
Если в скрипте не указан интерпретатор для запуска, утилита file определит его как обычный текстовый файл:
После добавления строки #!, тот же файл определится как Bash-скрипт:
В некоторых системах Unix (например, FreeBSD) путь к Bash отличается от стандартного /bin/bash. Если вам важна переносимость скриптов, то вместо абсолютного пути до интерпретатора указывайте следующее:
#!/usr/bin/env bash
С помощью утилиты env исполняемый файл Bash будет найден по одному из путей переменной PATH.
Последовательность команд
Листинг 3-1 демонстрирует наш скрипт.
1 #!/bin/bash
2 (bsdtar -cjf ~/photo.tar.bz2 ~/photo &&
3 echo "bsdtar - OK" > results.txt ||
4 ! echo "bsdtar - FAILS" > results.txt) &&
5 (cp -f ~/photo.tar.bz2 /d &&
6 echo "cp - OK" >> results.txt ||
7 ! echo "cp - FAILS" >> results.txt)
Команда резервного копирования слишком длинная. Из-за этого её трудно читать и изменять. Попробуем разбить её на две отдельные команды. Результат приведён в листинге 3-2.
1 #!/bin/bash
2
3 bsdtar -cjf ~/photo.tar.bz2 ~/photo &&
4 echo "bsdtar - OK" > results.txt ||
5 ! echo "bsdtar - FAILS" > results.txt
6
7 cp -f ~/photo.tar.bz2 /d &&
8 echo "cp - OK" >> results.txt ||
9 ! echo "cp - FAILS" >> results.txt
Поведение скрипта изменилось. Теперь команды не связаны логическим И. Поэтому утилита cp будет вызываться независимо от результата bsdtar. Такое поведение неправильно.
Исправим скрипт. Он должен завершаться при ошибке утилиты bsdtar. Чтобы завершить скрипт, воспользуемся командой exit. В качестве параметра она принимает код возврата. Скрипт вернёт этот код после своего завершения.
Листинг 3-3 демонстрирует скрипт с вызовом exit.
1 #!/bin/bash
2
3 bsdtar -cjf ~/photo.tar.bz2 ~/photo &&
4 echo "bsdtar - OK" > results.txt ||
5 (echo "bsdtar - FAILS" > results.txt ; exit 1)
6
7 cp -f ~/photo.tar.bz2 /d &&
8 echo "cp - OK" >> results.txt ||
9 ! echo "cp - FAILS" >> results.txt
Мы внесли два изменения в команду вызова утилиты bsdtar. Сначала она соответствовала такому выражению:
После добавления exit выражение стало выглядеть так:
Команда exit обозначена как E. Теперь если bsdtar вернёт ошибку, будет вычислен правый операнд логического ИЛИ. Он равен (F1 ; E). Мы удалили отрицание результата команды echo. Этот результат больше не важен. Не зависимо от него после echo будет вызван exit. Команды, разделённые точкой с запятой, выполняются друг за другом без каких-либо условий.
С нашим решением есть одна проблема. Когда интерпретатор встречает круглые скобки в скрипте или команде, он запускает сам себя в дочернем процессе. Такой дочерний процесс называется subshell. Он исполняет указанные в скобках команды. После этого управление передаётся обратно родительскому процессу Bash, породившему subshell. Родительский процесс продолжает исполнение скрипта или команды.
В нашем случае команда exit означает выход из subshell. Выполняющий скрипт родительский процесс Bash продолжит работу. Чтобы решить эту проблему, надо заменить круглые скобки на фигурные. Указанные в них команды будут выполняться в текущем процессе Bash без создания subshell. Исправленная версия скрипта приведена в листинге 3-4.
1 #!/bin/bash
2
3 bsdtar -cjf ~/photo.tar.bz2 ~/photo &&
4 echo "bsdtar - OK" > results.txt ||
5 { echo "bsdtar - FAILS" > results.txt ; exit 1 ; }
6
7 cp -f ~/photo.tar.bz2 /d &&
8 echo "cp - OK" >> results.txt ||
9 ! echo "cp - FAILS" >> results.txt
Обратите внимание на обязательную точку с запятой перед закрывающей фигурной скобкой }. Также обязательны пробелы после открывающей скобки.
Есть решение изящнее, чем вызов команды exit. Предположим, что скрипт нужно завершить после первой команды, вернувшей ненулевой код возврата. Для этого используйте встроенную команду set. Она изменяет параметры работы интерпретатора. В нашем случае команду надо вызвать с опцией -e:
set -e
Эту же опцию -e можно указать при явном запуске Bash. Например:
У опции -e есть несколько проблем. Опция меняет поведение только текущего процесса Bash. Порождённые им subshell работают как обычно.
Каждая команда в конвейере или логическом операторе выполняется в отдельном subshell. Поэтому опция -e никак не повлияет на поведение этих команд. В нашем случае такое решение не подойдёт.
Параметризация
Предположим, что вы перенесли фотографии из каталога ~/photo в ~/Documents/Photo. Тогда в нашем скрипте резервного копирования тоже придётся поменять путь. После изменения мы получим код как на листинге 3-5.
1 #!/bin/bash
2
3 bsdtar -cjf ~/photo.tar.bz2 ~/Documents/Photo &&
4 echo "bsdtar - OK" > results.txt ||
5 { echo "bsdtar - FAILS" > results.txt ; exit 1 ; }
6
7 cp -f ~/photo.tar.bz2 /d &&
8 echo "cp - OK" >> results.txt ||
9 ! echo "cp - FAILS" >> results.txt
Каждый раз при смене каталога фотографий придётся редактировать скрипт. Это неудобно. Лучше сделать скрипт универсальным. Для этого он должен принимать путь к каталогу с фотографиями в качестве параметра.
При запуске любого Bash-скрипта в него можно передать параметры командной строки. Это работает точно так же как и для любой GNU-утилиты. Просто укажите параметры через пробел после имени скрипта. Например:
Запустите наш скрипт этой командой. Интерпретатор Bash передаст в него путь к фотографиям ~/Documents/Photo. Этот путь будет доступен в коде скрипта через переменную $1. Если передать больше параметров, они будут доступны через переменные $2, $3, $4 и т. д. в зависимости от их количества. Эти параметры называются позиционными (positional parameters).
В переменную $0 запишется относительный путь к скрипту ./photo-backup.sh.
Перепишем наш скрипт. Пусть путь до каталога фотографий читается из первого параметра. Получим код как в листинге 3-6.
1 #!/bin/bash
2
3 bsdtar -cjf ~/photo.tar.bz2 "$1" &&
4 echo "bsdtar - OK" > results.txt ||
5 { echo "bsdtar - FAILS" > results.txt ; exit 1 ; }
6
7 cp -f ~/photo.tar.bz2 /d &&
8 echo "cp - OK" >> results.txt ||
9 ! echo "cp - FAILS" >> results.txt
Путь до фотографий хранится в переменной $1. Мы подставляем её значение в вызов утилиты bsdtar. При этом обращение к переменной заключается в кавычки. Если их не поставить, сработает механизм word splitting. Тогда путь содержащий пробелы будет разделён на несколько параметров.
Предположим, что фотографии хранятся в каталоге ~/photo album. Тогда команда запуска скрипта будет такой:
"~/photo album"
Если передать параметр $1 без кавычек в утилиту bsdtar, её вызов будет таким:
&&
echo "bsdtar - OK" > results.txt ||
{ echo "bsdtar - FAILS" > results.txt ; exit 1 ; }
В этом случае утилита bsdtar получит строку “/photo album" по частям. Вместо одного параметра будет два: "/photo” и “album”. Таких каталогов не существует. Поэтому скрипт завершится с ошибкой.
Заключать пути в кавычки только при вызове скрипта недостаточно. Кавычки надо применять во всех местах подстановки переменной $1 . При вызове скрипта они обрабатываются и отбрасываются командным интерпретатором Bash. Наш скрипт выполняет не этот процесс. Вместо этого он запускает дочерний процесс Bash, который читает и исполняет скрипт. Дочерний процесс Bash не знает про кавычки в команде вызова скрипта.
Итак, что нам дала параметризация скрипта? Вместо решения для резервного копирования фотографий мы сделали универсальную программу. Она работает с любыми входными файлами: документами, медиафайлами, исходным кодом программ и т.д.
У нашего скрипта есть ещё одна проблема. Она связана с именем архива. Предположим, что наш скрипт вызывается дважды для копирования фотографий и документов:
1 ./photo-backup.sh ~/photo
2 ./photo-backup.sh ~/Documents
Обе эти команды создают архив с именем photo.tar.bz2 в домашнем каталоге пользователя. Обе копируют архив на диск D. Очевидно, что результат второй команды полностью перезапишет результат первой. Это не то, что нам нужно.
Попробуем исправить ошибку. Для этого подставим первый параметр скрипта не только в качестве пути к архивируемым данным, но и вместо имени архива. Отредактированный скрипт приведён в листинге 3-7.
1 #!/bin/bash
2
3 bsdtar -cjf "$1".tar.bz2 "$1" &&
4 echo "bsdtar - OK" > results.txt ||
5 { echo "bsdtar - FAILS" > results.txt ; exit 1 ; }
6
7 cp -f "$1".tar.bz2 /d &&
8 echo "cp - OK" >> results.txt ||
9 ! echo "cp - FAILS" >> results.txt
Теперь имя архива будет соответствовать каталогу с архивируемыми данными. Допустим, вы вызовите скрипт так:
1 ./photo-backup.sh ~/Documents
Тогда будет создан архив с именем Documents.tar.bz2. Он будет скопирован на диск D. При этом его имя не конфликтует с именем архива фотографий photo.tar.bz2.
Исправим последний недочёт скрипта. Заменим копирование архива на переименование. Тогда ненужный промежуточный архив в каталоге пользователя будет удалён. Результат приведён в листинге 3-8.
1 #!/bin/bash
2
3 bsdtar -cjf "$1".tar.bz2 "$1" &&
4 echo "bsdtar - OK" > results.txt ||
5 { echo "bsdtar - FAILS" > results.txt ; exit 1 ; }
6
7 mv -f "$1".tar.bz2 /d &&
8 echo "cp - OK" >> results.txt ||
9 ! echo "cp - FAILS" >> results.txt
Теперь у нас есть универсальный скрипт для резервного копирования. Его старое имя photo-backup.sh больше не подходит. Ведь скрипт умеет копировать любые данные. Переименуем его на make-backup.sh.
Сочетание с утилитами и командами
Наш универсальный скрипт для резервного копирования можно сочетать с GNU-утилитами, Bash-командами и другими скриптами.
Сейчас скрипт вызывается только по абсолютному или относительному пути. Если интегрировать его в Bash, вы сможете вызывать скрипт по имени. Тогда его станет удобнее сочетать с другими программами.
Нам знакомы два способа интеграции приложения с Bash по опыту настройки Notepad++. Кроме них есть ещё третий способ. Вот полный список вариантов:
- Добавить путь до скрипта в переменную
PATH. Для этого отредактируйте файл~/.bash_profile. - Определить псевдоним alias с абсолютным путём до скрипта. Это можно сделать в файле
~/.bashrc. - Скопировать скрипт в каталог
/usr/local/bin. Путь до него по умолчанию добавляется в переменнуюPATH. Если в вашем окружении MSYS2 этого каталога нет — создайте его.
unalias make-backup.sh
После интеграции с Bash скрипт запускается по имени. Например, так:
Скрипт можно использовать в конструкциях с конвейерами и логическими операторами также, как любую встроенную команду Bash или GNU-утилиту.
Рассмотрим пример. Предположим, что нужно создать резервную копию всех PDF документов из каталога ~/Documents. Эти документы можно найти с помощью утилиты find. Например, так:
"*.pdf"
Заархивируем и скопируем каждый найденный файл с помощью нашего скрипта. Команда для этого выглядит так:
"*.pdf" -exec make-backup.sh {} \;
В результате на диск D будут скопированы архивы с каждым найденным PDF файлом. То есть каждый файл окажется в отдельном архиве. Это неудобно. Будет лучше собрать все PDF файлы в один архив.
Попробуем обработать нашим скриптом все найденные файлы за раз. Получится такая команда:
{} +
В результате на диске D мы получим архив только первого найденного PDF файла. Куда делись остальные документы? Рассмотрим вызов утилиты bsdtar в нашем скрипте. Для простоты опустим выводы echo в лог-файл. Вызов выглядит так:
"$1".tar.bz2 "$1"
Проблема в том, что мы обрабатываем только первый позиционный параметр, переданный на вход скрипта. Он сохраняется в переменной $1. При этом игнорируются все дальнейшие параметры в переменных $2, $3 и т.д. Но именно в них передаются результаты поиска утилиты find, когда после действия -exec идёт знак +.
Чтобы решить проблему, воспользуемся переменной $@. Интерпретатор сохраняет в неё все параметры, переданные в скрипт. Перепишем вызов bsdtar следующим образом:
"$1".tar.bz2 "$@"
Теперь вместо первого параметра $1 мы передаём утилите bsdtar все входные параметры скрипта $@. Обратите внимание, что в качестве имени архива по-прежнему подставляется первый параметр $1.
Листинг 3-9 демонстрирует исправленный скрипт. Он обрабатывает произвольное число входных параметров.
1 #!/bin/bash
2
3 bsdtar -cjf "$1".tar.bz2 "$@" &&
4 echo "bsdtar - OK" > results.txt ||
5 { echo "bsdtar - FAILS" > results.txt ; exit 1 ; }
6
7 mv -f "$1".tar.bz2 /d &&
8 echo "cp - OK" >> results.txt ||
9 ! echo "cp - FAILS" >> results.txt
В Bash есть переменная $*. Она очень похожа на $@. Если строку из переменной $* заключить в двойные кавычки при подстановке, Bash интерпретирует её как одно слово. В этом же случае строка в переменной $@ интерпретируется как набор слов.
Рассмотрим пример. Предположим, наш скрипт вызывается так:
"one two three"
Тогда при подстановке “$*” в скрипте мы получим:
"one two three"
Подстановка же “$@” даст следующее:
"one" "two" "three"
Возможности скриптов
На примере задачи резервного копирования мы рассмотрели возможности Bash-скриптов.
Напомним требования к задаче:
- Команда должна храниться неограниченно долго.
- Команда должна быстро вызываться.
- Нужна возможность для её расширения.
- Нужна возможность для сочетания её с другими командами.
Наш финальный скрипт make-backup.sh удовлетворяет всем этим требованиям. Проверим каждое из них:
- Скрипт хранится на жёстком диске. Это долговременная память.
- Скрипт легко интегрировать с Bash. Благодаря этому, его так же удобно вызывать, как и любую GNU-утилиту.
- Скрипт представляет собой последовательность команд. Каждая из них начинается с новой строки. Его удобно читать и редактировать. Благодаря параметризации, его легко обобщить для решения однотипных задач.
- За счёт интеграции с Bash скрипт удобно сочетать с другими командами, в том числе с помощью конвейеров и логических операторов.
Если ваша задача требует любую из перечисленных возможностей — пишите Bash-скрипт.
Переменные и параметры
В этой книге не раз упоминались переменные в Bash. Нам уже знаком список системных путей в переменной PATH. Мы использовали позиционные параметры в скрипте для резервного копирования. Настало время хорошо разобраться в этой теме.
Сначала выясним, что называется переменной в программировании. Это область памяти, в которой хранится значение. Обычно переменная находится в кратковременной памяти: RAM, регистры или кэш процессора.
Первые языки программирования (например, ассемблер) имели ограниченную поддержку переменных. В этих языках все обращения к памяти происходят по адресу. Чтобы записать новое значение переменной или прочитать текущее, надо указать адрес памяти.
В 32-разрядных процессорах длина адреса памяти 4 байта. Это число от 0 до 4294967295. В 64-разрядных процессорах длина адреса в два раза больше. Работать с такими большими числами неудобно. Поэтому современные языки программирования позволяют заменять адреса переменных на их имена. Эти имена в процессе компиляции или интерпретации программы транслируются в адреса памяти. Таким образом всю работу по “запоминанию” больших чисел берёт на себя компилятор или интерпретатор.
Зачем нужны переменные? Наш опыт работы с PATH и позиционными параметрами показал, что переменные хранят какие-то данные. Это нужно для одной из следующих целей:
- Передать информацию из одной части программы или системы в другую.
- Сохранить промежуточный результат вычислений для дальнейшего использования.
- Сохранить текущее состояние программы или системы. Это состояние может определять дальнейшее поведение.
- Задать константное значение, которое позже будет многократно использоваться.
Для каждой цели в языках программирования вводится специальный тип переменной. Язык Bash не исключение.
Классификация переменных
У интерпретатора Bash есть два режима работы: интерактивный (командная оболочка) и неинтерактивном (исполнение скриптов). В каждом режиме переменные решают сходные задачи. Но контексты этих задач различаются. Поэтому признаков для классификации переменных в Bash больше, чем в других интерпретируемых языках.
Упростим терминологию для удобства. Это не совсем правильно, но позволит избежать путаницы. Когда говорим о скриптах, будем использовать термин “переменная” (variable). Когда речь о командной оболочке и аргументах командной строки, будем применять термин “параметр” (parameter). В английской литературе эти термины часто используют как синонимы.
Для классификации переменных в Bash есть четыре признака. Они приведены в таблице 3-1.
| Признак классификации | Типы | Определение | Примеры |
|---|---|---|---|
| Механизм установки | Пользовательские переменные | Устанавливаются пользователем. | filename="README.txt" ; echo "$filename" |
| Зарезервированные (системные) переменные | Устанавливаются интерпретатором и нужны для его корректной работы. | echo "$PATH" |
|
| Специальные параметры | Устанавливаются интерпретатором и доступны только для чтения. | echo "$?" |
|
| Область видимости | Переменные окружения (или глобальные) | Доступны в любом экземпляре интерпретатора. Выводятся утилитой env, запущенной без параметров. |
echo "$PATH" |
| Локальные переменные | Доступны только в конкретном экземпляре интерпретатора. | filename="README.txt" ; echo "$filename" |
|
| Содержимое | Строка | Хранит строку. | filename="README.txt" |
| Число | Хранит целое число. | declare -i number=10/2 ; echo "$number" |
|
| Индексируемый массив | Хранит нумерованный список строк. | cities=("London" "New York" "Berlin") ; echo "${cities[1]}" |
|
cities[0]="London" ; cities[1]="New York" ; cities[2]="Berlin" ; echo "${cities[1]}" |
|||
| Ассоциативный массив | Структура данных, каждый элемент которой — это пара ключ-значение. Ключом и значением являются строки. | declare -A cities=( ["Alice"]="London" ["Bob"]="New York" ["Eve"]="Berlin" ) ; echo "${cities[Bob]}" |
|
| Возможность изменения | Константны | Не могут быть удалены. Хранят значения, которые нельзя переопределить. | readonly CONSTANT="ABC" ; echo "$CONSTANT" |
declare -r CONSTANT="ABC" ; echo "$CONSTANT" |
|||
| Переменные | Могут быть удалены. Их значения можно переопределить. | filename="README.txt" |
Рассмотрим каждый тип переменных.
Механизм установки
Пользовательские переменные
Назначение пользовательских переменных очевидно из названия. Их объявляет пользователь для своих целей. Такие переменные обычно хранят промежуточные результаты работы скрипта, его состояние и часто используемые константы.
Чтобы объявить пользовательскую переменную, укажите её имя, поставьте знак равно и наберите значение переменной.
Рассмотрим пример. Объявим переменную с именем filename. В ней хранится имя файла README.txt. Объявление переменной выглядит так:
filename="README.txt"
Пробелы до и после знака равно не ставятся. Другие языки программирования это допускают, но не Bash. Это значит, что интерпретатор не сможет обработать следующее объявление:
filename = "README.txt"
Bash интерпретируют эту строку как вызов команды filename с двумя параметрами = и "README.txt"
В именах переменных допустимы только символы латинского алфавита, числа и знак подчёркивания _. Имя не должно начинаться с числа. Регистр букв важен. Это значит, что filename и FILENAME — две разные переменные.
Предположим, что мы объявили переменную filename. В результате для неё выделилась область в памяти процесса интерпретатора. В этой области сохранилась строка README.txt. Чтобы прочитать строку из памяти, к переменной надо обратиться по имени. При этом интерпретатор Bash должен понять, что вы имеете в виду. Если поставить знак доллара $ перед словом filename, Bash обработает его как имя переменной.
Обращение к переменной в команде или скрипте должно выглядеть так:
$filename
Bash обрабатывает слова со знаком доллара по-особенному. Встретив такое слово в команде, интерпретатор запускает механизм подстановки переменных (parameter expansion). Этот механизм заменяет все вхождения имени переменной на её значение. Рассмотрим следующую команду:
$filename ~
После подстановки переменных она будет выглядеть так:
Всего интерпретатор совершает девять видов подстановок. Порядок их выполнения важен. Если его не учесть, могут возникнуть ошибки. Рассмотрим пример такой ошибки. Предположим, что в скрипте мы работаем с файлом “my file.txt”. Для удобства поместим его имя в переменную. Её объявление выглядит так:
filename="my file.txt"
Далее переменная используется в вызове утилиты cp. Команда её вызова выглядит так:
$filename ~
После подстановки переменных Bash выполняет word splitting. Это другой механизм подстановки. После него вызов утилиты cp станет таким:
Эта команда завершится с ошибкой. Вместо одного параметра с именем файла, в утилиту cp передаются два: my и file.txt. Таких файлов не существует.
Если в значении переменной встречается специальный символ, опять возникнет проблема. Например:
1 filename="*file.txt"
2 rm $filename
В результате вызова утилиты rm будут удалены все файлы, заканчивающиеся на file.txt. В этом виноват механизм globbing. Он тоже выполняется после подстановки переменных. После globbing в утилиту rm будут переданы все файлы из текущего каталога, имена которых соответствуют шаблону поиска *file.txt. Это может привести к неожиданному результату. Например, такому:
Чтобы избежать нежелательных подстановок Bash, заключайте все обращения к переменным в двойные кавычки “. Например, так:
1 filename1="my file.txt"
2 cp "$filename1" ~
3
4 filename2="*file.txt"
5 rm "$filename2"
Благодаря кавычкам, значение переменной будет подставлено без дальнейших изменений:
1 cp "my file.txt" ~
2 rm "*file.txt"
Мы уже знаем несколько подстановок, которые выполняет Bash. Таблица 3-2 приводит их полный список и порядок выполнения.
| Порядок выполнения | Подстановка | Комментарий | Пример |
|---|---|---|---|
| 1 | Brace Expansion | Подстановка фигурных скобок. | echo a{d,c,b}e |
| 2 | Tilde Expansion | Подстановка символа тильда ~. | cd ~ |
| 3 | Parameter Expansion | Подстановка параметров и переменных. | echo "$PATH" |
| 4 | Arithmetic Expansion | Подстановка вместо арифметических выражений их результатов. | echo $((4+3)) |
| 5 | Command Substitution | Подстановка вместо команды её вывода. | echo $(< README.txt) |
| 6 | Process Substitution | Подстановка вместо команды её вывода. В отличие от Command Substitution эта подстановка выполняется асинхронно. Ввод и вывод команды привязаны к временному файлу. | diff <(sort file1.txt) <(sort file2.txt) |
| 7 | Word Splitting | Разделение аргументов командной строки на слова и передача их в качестве отдельных параметров. | cp file1.txt file2.txt ~ |
| 8 | Filename Expansion (globbing) | Подстановка имён файлов вместо шаблонов. | rm ~/delete/* |
| 9 | Quote Removal | Удаление всех неэкранированных символов \, ‘ и “, которые не были получены в результате одной из предыдущих подстановок. | cp "my file.txt" ~ |
Знак $ перед именем переменной — это сокращенная форма подстановки переменных. В полном виде она выглядит так:
${filename}
Используйте полную форму, чтобы избежать неоднозначности. Например, если сразу за именем переменной следует текст:
1 prefix="my"
2 name="file.txt"
3 cp "$prefix_$name" ~
Тогда интерпретатор ищет переменную с именем prefix_. То есть он приклеит символ подчёркивания к имени переменной. Полная форма записи подстановки переменных решит эту проблему:
"${prefix}_${name}" ~
Альтернативное решение — заключить каждое имя переменной в кавычки. Например, так:
"$prefix"_"$name" ~
Полная форма записи подстановки переменных устраняет неоднозначности. Кроме этого она поможет, когда переменная не была определена. В этом случае можно подставить некоторое значение по умолчанию. Например:
"${directory:-~}"
При обработке этой команды Bash проверит, определена ли переменная directory и имеет ли она непустое значение. Если это так, выполнится обычная подстановка. В противном случае Bash подставит значение, следующее за символом минус -. В нашем примере — это домашний каталог пользователя ~.
Задать значение по умолчанию можно несколькими способами. Все они приведены в таблице 3-3.
| Форма записи | Описание |
|---|---|
${parameter:-word} |
Если переменная parameter не объявлена или имеет пустое значение, будет подставлено значение по умолчанию word. В противном случае подставляется значение переменной. |
${parameter:=word} |
Если переменная не объявлена или имеет пустое значение, ей будет присвоено значение по умолчанию. Затем она будет подставлена. В противном случае подставляется значение переменной. Переопределение позиционных и специальных параметров таким способом недопустимо. |
${parameter:?word} |
Если переменная не объявлена или имеет пустое значение, значение по умолчанию будет выведено в стандартный поток ошибок. После этого выполнение скрипта будет завершено с кодом возврата отличным от 0. В противном случае подставляется значение переменной. |
${parameter:+word} |
Если переменная не объявлена или имеет пустое значение, подстановки не будет. В противном случае подставляется значение по умолчанию. |
Зарезервированные переменные
Переменные может объявлять не только пользователь, но и сам интерпретатор. В этом случае они называются зарезервированными (reserved) или переменными оболочки (shell variables). Интерпретатор присваивает им значение по умолчанию. Значение некоторых переменных оболочки можно изменить.
Зарезервированные переменные исполняют две функции:
- Передача информации от командного интерпретатора в запускаемое им приложение.
- Хранение текущего состояния самого интерпретатора.
Переменные оболочки делятся на две группы:
- Переменные Bourne Shell.
- Переменные Bash.
Первая группа унаследована из Bourne Shell и нужна Bash для POSIX-совместимости. Часто используемые из этих переменных представлены в таблице 3-4.
| Имя | Значение |
|---|---|
HOME |
Домашний каталог текущего пользователя. Значение переменной используется при вызове встроенной команды cd без параметров и подстановке символа тильда ~. |
IFS |
Список следующих друг за другом символов-разделителей. Вводимые строки будут разделены этими символами на слова (например, при word splitting). По умолчанию разделители такие: пробел, табуляция, перевод строки. |
PATH |
Список путей, по которым интерпретатор ищет вызываемые утилиты и программы. Пути в списке разделены двоеточиями. |
PS1 |
Приглашение командной строки. Может включать управляющие символы. Перед выводом на экран они заменятся на конкретные значения (например, имя текущего пользователя). |
Кроме унаследованных переменных оболочки Bourne Shell в Bash появились новые. Они приведены в таблице 3-5. Кроме перечисленных есть и другие переменные Bash, но они используются редко.
| Имя | Значение |
|---|---|
BASH |
Полный путь до исполняемого файла Bash. Этот файл соответствует текущему процессу Bash. |
BASHOPTS |
Список дополнительных опций текущего процесса Bash. Опции в списке разделены двоеточиями. |
BASH_VERSION |
Версия запущенного Bash интерпретатора. |
GROUPS |
Список групп, к которым относится текущий пользователь. |
HISTCMD |
Номер текущей команды в истории команд. |
HISTFILE |
Файл, в котором сохраняется история команд. По умолчанию это ~/.bash_history. |
HISTFILESIZE |
Максимально допустимое число строк в файле истории команд. Значение по умолчанию 500. |
HISTSIZE |
Максимально допустимое число команд в файле истории команд. Значение по умолчанию 500. |
HOSTNAME |
Имя текущего компьютера как узла вычислительной сети. |
HOSTTYPE |
Строка с описанием аппаратной платформы, на которой запущен Bash. |
LANG |
Региональные настройки пользовательского интерфейса. Некоторые из них переопределяются переменными LC_ALL, LC_COLLATE, LC_CTYPE, LC_MESSAGES, LC_NUMERIC, LC_TYPE. |
MACHTYPE |
Строка с описанием системы, на которой запущен Bash. Включает в себя информацию из переменных HOSTTYPE и OSTYPE. |
OLDPWD |
Предыдущий рабочий каталог, который устанавливала встроенная команда cd. |
OSTYPE |
Строка с описанием ОС, на которой запущен Bash. |
POSIXLY_CORRECT |
Если эта переменная определена, Bash работает в режиме POSIX-совместимости. |
PWD |
Текущий каталог, который установила встроенная команда cd. |
RANDOM |
Каждый раз при чтении этой переменной возвращается случайное число от 0 до 32767. При записи переменной назначается инициализирующее число (seed) для генератора псевдослучайных чисел. |
SECONDS |
Количество секунд, прошедших с момента запуска текущего процесса Bash. |
SHELL |
Полный путь к исполняемому файлу командного интерпретатора для текущего пользователя. |
SHELLOPTS |
Список дополнительных опций комндного интерпретатора. Опции в списке разделены двоеточиями. |
SHLVL |
Уровень вложенности текущего экземпляра Bash. Эта переменная увеличивается на единицу каждый раз при запуске Bash из командного интерпретатора. |
UID |
Идентификатор текущего пользователя. |
Зарезервированные переменные делятся на три группы в зависимости от допустимых над ними действий:
- При запуске интерпретатор назначает переменной значение. В течении всей сессии оно остаётся неизменным. Пользователь может его прочитать, но не изменить. Примеры:
BASHOPTS,GROUPS,SHELLOPTS,UID. - При запуске интерпретатор назначает переменной значение по умолчанию. Оно меняется в результате выполнения пользователем команд или иных событий. Значение некоторых переменных можно переобъявить явно, но это может нарушить работу интерпретатора. Примеры:
HISTCMD,OLDPWD,PWD,SECONDS,SHLVL. - При запуске интерпретатор назначает переменной значение по умолчанию. Единственный способ его изменить — это переобъявить. Примеры:
HISTFILESIZE,HISTSIZE
Специальные параметры
Специальные параметры назначаются интерпретатором, как и переменные оболочки. Некоторые параметры хранят состояние запущенного экземпляра Bash (например, PID). Другие нужны для передачи параметров командной строки в вызываемые приложения и чтения их кода возврата. Все позиционные параметры относятся к специальным.
Часто используемые специальные параметры приведены в таблице 3-6.
| Имя | Значение |
|---|---|
$* |
Строка со всеми позиционными параметрами, переданными в скрипт. Параметры начинаются с первого $1, а не с нулевого $0. Без двойных кавычек ($*) каждый позиционный параметр подставляется как отдельное слово. С двойными кавычками (“$*”) Bash подставляет все параметры как одну строку с кавычками. Эта строка содержит все параметры, разделённые первым символом из зарезервированной переменной IFS. |
$@ |
Массив строк со всеми позиционными параметрами, переданными в скрипт. Параметры начинаются с первого ($1). Без двойных кавычек ($@) Bash обрабатывает каждый элемент массива как строку без кавычек. В этом случе выполняется word splitting. С двойными кавычками (“$@”) Bash обрабатывает каждый элемент массива как строку с кавычками. Word splitting не происходит. |
$# |
Число позиционных параметров, переданных в скрипт. |
$1, $2… |
Содержит значение соответствующего позиционного параметра. $1 соответствует первому параметру, $2 — второму и т.д. Номера указываются в десятичной системе. |
$? |
Код возврата последней выполненной команды в активном режиме (foreground). Если команды выполнялись в конвейере, параметр хранит код возврата последней из них. |
$- |
Содержит опции текущего экземпляра интерпретатора. |
$$ |
Идентификатор процесса текущего экземпляра интерпретатора. При подстановке в subshell, возвращает PID родительского процесса. |
$! |
Идентификатор процесса PID последней команды, запущенной в фоновом режиме. |
$0 |
Имя текущего командного интерпретатора или выполняемого в данный момент скрипта. |
Специальные параметры нельзя менять непосредственно. Например, следующее перезапись параметра $1 не сработает:
1="new value"
Позиционные параметры можно изменять командой set. Она перезаписывает не один параметр, а сразу все. Форма вызова set в этом случае следующая:
set -- НОВОЕ_ЗНАЧЕНИЕ_$1 НОВОЕ_ЗНАЧЕНИЕ_$2 НОВОЕ_ЗНАЧЕНИЕ_$3...
Что делать, если нужно изменить только один параметр? Предположим, ваш скрипт вызывается с четырьмя параметрами. Например, так:
Заменим третий параметр arg3 на значение new. Это сделает такой вызов set:
set -- "${@:1:2}" "new" "${@:4}"
Первый аргумент set — подстановка первых двух элементов из массива $@. Второй аргумент — новое значение третьего параметра. Дальше подставляются все параметры, начиная с четвертого.
Все специальные параметры из таблицы 3-6 доступны в режиме POSIX-совместимости.
Область видимости
Переменные окружения
В любой программе и программной системе переменные разделены по областям видимости (scope). Область видимости — это часть программы или системы, в которой имя переменной остаётся связанным с её значением. Другими словами конвертировать имя переменной в её адрес можно только в области видимости этой переменной. За пределами области видимости то же самое имя может быть связано с другой переменной.
Область видимости называется глобальной (global scope), если распространяется на всю систему. То есть переменные этой области видимости доступны из любой части программы или системы.
Все зарезервированные переменные Bash находятся в глобальной области видимости. Переменные в этой области видимости называются переменными окружения (environment variables). Получается, что все зарезервированные переменные являются переменными окружения. Пользовательские переменные также можно объявлять в глобальной области видимости. Тогда они станут переменными окружения.
Зачем интерпретатор хранит переменные в глобальной области видимости? Дело в том, что в Unix есть специальный набор настроек. Они влияют на поведение запускаемых пользователем приложений. Например, региональные настройки. Согласно им каждое запущенное приложение адаптирует свой интерфейс. Именно такие настройки передаются через переменные окружения.
Предположим, что один процесс порождает дочерний процесс. В этом случае дочерний процесс копирует все переменные окружения родителя. Таким образом все утилиты и приложения, запущенные из командного интерпретатора, наследуют его переменные окружения. Так глобальные настройки передаются во все запускаемые пользователем программы.
Дочерние процессы могут изменять свои переменные окружения. В результате порождённые ими процессы унаследуют эти изменения. Однако, это никак не отразится на соответствующих переменных родительского процесса.
Чтобы объявить переменную окружения, используйте встроенную команду export. Например:
export BROWSER_PATH="/opt/firefox/bin"
Переменную можно сначала объявить, а потом поместить в глобальную область видимости. Например:
1 BROWSER_PATH="/opt/firefox/bin"
2 export BROWSER_PATH
Переменные окружения можно объявлять и переопределять для каждого запускаемого приложения отдельно. Для этого в команде вызова программы перечислите их имена и значения через пробел. Например, следующим образом:
MOZ_WEBRENDER=1 LANG="en_US.UTF-8" /opt/firefox/bin/firefox
Такое решение работает для интерпретатора Bash. Для других интерпретаторов (например, Bourne Shell) придётся использовать утилиту env. Вызовите утилиту, перечислите через пробел переменные окружения и добавьте команду запуска приложения. Например, так:
MOZ_WEBRENDER=1 LANG="en_US.UTF-8" /opt/firefox/bin/firefox
Вызовите утилиту env без параметров. Она выведет все объявленные переменные окружения для текущего экземпляра интерпретатора. Попробуйте получить этот вывод в своём терминале:
Команда export и утилита env выводят одно и то же, если вызвать их без параметров. Предпочтительней использовать export. Во-первых, вывод команды отсортирован. Во-вторых, все значения переменных заключены в двойные кавычки. Это убережёт вас от ошибки, если в значении переменной встретится перевод строки.
Исторически сложилось так, что имена переменных окружения пишутся буквами в верхнем регистре. Поэтому давать имена локальным переменным в нижнем регистре считается хорошей практикой. Таким образом вы предотвратите случайное использование одной переменной вместо другой.
Локальные переменные
Мы познакомились с пользовательскими переменными. В зависимости от способа их объявления они могут быть локальными или переменными окружения (глобальными).
Добавить переменную в глобальную область видимости можно одним из следующих способов:
- Добавить команду export в объявление переменной.
- Передать переменную при запуске программы. Это можно сделать как с помощью утилиты env, так и без неё.
Если вы не сделали ничего из перечисленного, переменная будет локальной. Она будет доступна только в текущем экземпляре интерпретатора. Говорят, что локальная переменная имеет ограниченную область видимости (local scope). При этом никакие дочерние процессы (кроме subshell) её не наследуют.
Рассмотрим пример. Предположим, что вы объявили переменную в окне терминала MSYS2 следующим образом:
filename="README.txt"
Теперь в этом же окне терминала вы можете вывести её значение:
echo "$filename"
Та же самая команда отработает корректно, если выполнить её в subshell:
(echo "$filename")
Однако, если прочитать значение переменной из дочернего процесса, получится пустое значение. Чтобы запустить дочерний процесс, вызовите новый экземпляр интерпретатора в окне терминала. Например, так:
'echo "$filename"'
В опции -c передаётся команда, которая выполнится дочерним процессом Bash. Аналогичный вызов Bash происходит неявно при запуске скрипта из командного интерпретатора.
Обратите внимание на одинарные кавычки ‘, в которые мы поместили вызов echo. Они отключают все подстановки для строки в них. У двойных кавычек поведение отличается. Они разрешают только подстановку команд и параметров. Если в нашем вызове bash использовать двойные кавычки, то произойдёт подстановка параметров. В результате команда запуска дочернего процесса Bash станет такой:
"echo README.txt"
Это совсем не то, что нам нужно. Мы проверяем, как дочерний процесс прочитает значение локальной переменной. В данном случае родительский процесс уже подставил это значение в вызов bash.
При изменении локальной переменной в subshell, её значение в родительском процессе не изменится. Например, в результате следующих команд напечатается строка “README.txt”:
1 filename="README.txt"
2 (filename="CHANGELOG.txt")
3 echo "$filename"
То есть присвоение переменной filename нового значения в subshell никак не отразилось на родительском процессе.
После объявления локальной переменной она попадает в список переменных оболочки (shell variables). К ним относятся все локальные переменные и переменные окружения, доступные в текущем экземпляре интерпретатора. Их можно вывести встроенной командой set, если запустить её без параметров. Попробуйте найти нашу переменную filename следующим образом:
set | grep filename=
В выводе этой команды вы увидите следующую строку:
filename=README.txt
Это значит, что переменная filename попала в список переменных оболочки.
Содержимое переменной
Типы переменных
В компилируемых языках программирования (например, C) принято использовать статическую типизацию. Это означает, что при объявлении переменной указывается, как хранить её значение в памяти. Рассмотрим пример, чтобы лучше понять о чём речь.
Предположим, что мы объявляем переменную с именем number. В объявлении обязательно надо указать её тип. Например, целое беззнаковое (положительное) число размером два байта. В результате на эту переменную в памяти будет отведено ровно два байта. Далее переменной присваиваем значение 203 или 0xCB в шестнадцатеричной системе. В памяти это значение сохранится в следующем виде:
00 CB
Чтобы хранить значение 203, достаточно и одного байта. Но при объявлении переменной мы зарезервировали два. Неиспользуемый байт в нашем случае останется равным нулю. Во всей области видимости переменной number никто не сможет использовать этот байт. Если переменная находится в глобальной области видимости, на протяжении работы программы этот байт будет зарезервирован и не использован.
Если переменной присвоить значение 14037 или 0x36D5, в отведённую ей область памяти запишутся следующие два байта:
36 D5
Теперь предположим, что в переменной нужно сохранить значение 107981 или 0x1A5CD. Это число не помещается в два байта. Размер переменной определён при её объявлении и не может быть автоматически расширен. Поэтому записываемое значение будет обрезано до двух байтов. В результате в памяти окажется следующее:
Старшая единица была отброшена. Теперь если вы прочитаете значение переменной number, то получите 42445 или 0xA5CD. Это значит, что записанное в number число 107981 потеряно и его невозможно восстановить. Такая проблема называется переполнением.
Рассмотрим другой пример статической типизации. Предположим, что нам нужно сохранить имя пользователя в переменной username. Для этого объявляем переменную строкового типа. Во многих компилируемых языках программирования при объявлении строки надо указать её допустимую длину. Для примера длина составляет десять символов. После объявления переменной присваиваем ей значение “Alice” в ASCII-кодировке. Если использовать компилятор языка C, строка в памяти будет выглядеть так:
41 6C 69 63 65 00 00 00 00 00
Для хранения строки “Alice” достаточно шести байтов: пять для каждой буквы плюс один для нуль-терминатора (00) на конце. Однако, мы зарезервировали десять байтов, поэтому неиспользуемая память будет заполнена нулями или случайными значениями.
Динамическая типизация — это альтернатива статической типизации. При динамической типизации способ хранения переменной выбирается иначе. Это происходит не в момент объявления переменной, а в момент присваивания ей нового значения. При присваивании переменной назначается метаинформация о её текущем типе. Пока программа исполняется, значение переменной и соответствующая метаинформация могут меняться. Таким образом представление переменной в памяти также меняется. Динамическая типизация обычно применяется в интерпретируемых языках программирования (например, Python).
Строго говоря, в языке Bash нет системы типов. Его нельзя считать языком со статической или динамической типизацией. В Bash все скалярные переменные являются строками.
Скалярной называется переменная, которая хранит данные примитивного типа. Это минимальные строительные блоки из которых собираются данные более сложных составных типов. Как правило, скалярная переменная — это просто имя для адреса памяти, по которому хранится её значение.
Рассмотрим, как Bash представляет свои скалярные переменные в памяти. Есть следующее объявление:
declare -i number=42
В памяти переменная number будет сохранена как строка:
34 32 00
В языке с системой типов достаточно одного байта для хранения этого числа. Но в Bash нам потребовалось три: по байту для каждого символа (4 и 2) плюс нуль-терминатор на конце.
В Bourne Shell есть только скалярные переменные. В Bash появились два новых составных типа: индексируемый массив и ассоциативный массив.
Индексируемый массив представляет собой пронумерованный набор строк. В нём каждой строке соответствует порядковый номер. Массивы этого типа хранятся в памяти в виде связанного списка. Связанный список — это структура данных, состоящая из узлов. Каждый узел содержит данные (в нашем случае строку) и адрес в памяти следующего узла.
Ассоциативный массив устроен сложнее. Он представляет собой набор элементов. Каждый элемент состоит из двух строк. Первая из них называется ключом, а вторая — значением. Чтобы прочитать или записать строку в массив, нужно указать соответствующий ей ключ. Точно так же в индексируемом массиве для доступа к строке указывается её порядковый номер. Очевидно, что под одним номером может храниться только одна строка. Аналогично один ключ в ассоциативном массиве соответствует только одной строке. В памяти такой массив хранится в виде хеш-таблицы.
Почему “массивы” в Bash называются массивами? Ведь фактически они представляют собой связанные списки и хэш-таблицы. Настоящий массив — это структура данных, элементы которой хранятся в памяти последовательно друг за другом. У каждого элемента есть порядковый номер, называемый индексом (index) или идентификатором. Элементы “массивов” в Bash хранятся в памяти не последовательно. Значит согласно определению, это не массивы.
Рассмотрим, как элементы настоящего массива хранятся в памяти. Предположим, у нас есть массив с числами от пяти до девяти. Каждый его элемент занимает один байт. Тогда размер массива равен пяти байтам. В памяти он будет выглядеть следующим образом:
05 06 07 08 09
Индексы начинаются с нуля. Тогда элемент с порядковым номером ноль равен пяти, а с номером три — восьми. Элементы в памяти следуют друг за другом. Индекс представляет собой смещение в памяти относительно начала массива.
Вернёмся к вопросу о названиях структур данных в Bash. Ответ на него знают только авторы языка. Однако, мы можем предположить. Название “массив” даёт пользователю подсказку о том, как следует работать с этой структурой. Имея опыт в других языках (например, C) пользователь знает, что читать и писать отдельные элементы массива надо по индексу. Поэтому он сможет использовать уже знакомый ему синтаксис языка C в Bash. При этом пользователю совсем необязательно знать, как на самом деле “массив” Bash хранится в памяти.
Атрибуты
У языка Bash нет системы типов. В нём все скалярные переменные хранятся в памяти как строки. Но в Bash есть составные типы — массивы. Они представляют собой комбинации строк.
Тип переменной (скалярная или составная) выбирается при её определении. Для этого надо указать метаинформацию, которая в Bash называется атрибутами. Кроме типа атрибуты определяют константность и область видимости переменной.
Чтобы указать атрибуты переменной, используйте встроенную команду declare. Если вызвать её без параметров, она выведет имена и значения всех объявленных в данный момент переменных: локальных и окружения. Эту же информацию выводит команда set.
У команды declare есть опция -p. Она добавляет в вывод атрибуты переменных.
Если вам нужна информация по конкретной переменной, передайте команде declare её имя. Например, так:
declare -p PATH
Команда declare без параметров выводит информацию не только об объявленных переменных, но и о доступных подпрограммах. В Bash они называются функциями. Функция — это фрагмент программы или самостоятельный блок кода, который выполняет определённую задачу.
Чтобы команда declare вывела только информацию о функциях, используйте опцию -f. Например, так:
declare -f
Если вас интересует конкретная функция, укажите её имя после опции -f. Пример для функции quote:
declare -f quote
Эта команда выведет на экран определение функции.
"this is a 'test' string"
Без опции -f declare не сможет вывести определение конкретной функции. То есть следующая команда не сработает:
declare quote
Команда declare не только выводит информацию об уже объявленных переменных и функциях. Она также устанавливает атрибуты при объявлении новой переменной.
Часто используемые опции команды declare приведены в таблице 3-7.
| Опция | Значение |
|---|---|
-a |
Объявленная переменная является индексируемым массивом. Элементы такого массива доступны по целочисленным номерам. |
-A |
Объявленная переменная является ассоциативным массивом. Каждому элементу такого массива соответствует ключ-строка. |
-g |
Объявление переменной в глобальной области видимости скрипта. При этом переменная не попадает в окружение. |
-i |
Объявление целочисленной переменной. Присваиваемое ей значение обрабатывается как арифметическое выражение. |
-r |
Объявление константы. После объявления ей нельзя присвоить другое значение. |
-x |
Объявление переменной окружения. |
Рассмотрим примеры объявлений с атрибутами. Начнём с целочисленных и строковых переменных. Выполните в окне терминала следующее:
1 declare -i sum=11+2
2 text=11+2
Мы объявили две переменные с именами sum и text. Первая из них объявлена как целочисленная. Её значение равно 13 (сумма чисел 11 и 2). Значение второй переменной text равно строке “11+2”.
Обратите внимание, что обе переменные хранятся в памяти в виде строк. Опция -i не задаёт тип переменной, а ограничивает её допустимые значения.
Попробуйте присвоить переменной sum строку. Например, одним из следующих способов:
1 declare -i sum="test"
2 sum="test"
В результате переменная sum станет равна нулю.
Предположим, вы объявили переменную как целочисленную. Тогда для арифметических операции над ней не нужны дополнительные подстановки Bash. Например, следующие команды выполнятся корректно:
1 sum=sum+1 # 13 + 1 = 14
2 sum+=1 # 14 + 1 = 15
3 sum+=sum+1 # 15 + 15 + 1 = 31
В комментариях к командам приводятся их результаты.
Выполним те же самые операции со строковой переменной. Результаты будут отличаться:
1 text=text+1 # "text+1"
2 text+=1 # "text+1" + "1" = "text+11"
3 text+=text+1 # "text+11" + "text" + "1" = "text+11text+1"
Вместо арифметических операций над числами произошло склеивание строк. Чтобы выполнить эти операции над текстовой переменной, нужна арифметическая подстановка. Например:
1 text=11
2 text=$(($text + 2)) # 11 + 2 = 13
Опция -r команды declare объявляет переменную константой. Например, так:
declare -r filename="README.txt"
Теперь при каждой попытке изменить значение переменной filename или удалить её, Bash выводит сообщение об ошибке. Поэтому следующие команды завершатся с ошибкой:
1 filename="123.txt"
2 unset filename
Команда declare с опцией -x объявляет переменную окружения. То же самое объявление делает команда export. Следующие два объявления переменной BROWSER_PATH эквивалентны:
1 export BROWSER_PATH="/opt/firefox/bin"
2 declare -x BROWSER_PATH="/opt/firefox/bin"
Хорошей практикой считается использовать команду export вместо declare с -x. Это улучшает читаемость кода. Вам не нужно вспоминать, что значит опция -x. По этой же причине предпочитайте использовать команду readonly вместо declare с -r. Она тоже объявляет константу и её проще запомнить.
Обратите внимание, что команда readonly объявляет переменную в глобальной области видимости скрипта. Команда declare с -r даст другой результат. Если использовать declare в теле функции, объявленная переменная будет локальной. Вне функции она недоступна. Чтобы переменная стала глобальной (как с readonly), используйте опцию declare -g. Например, так:
declare -gr filename="README.txt"
Индексируемые массивы
В Bourne Shell есть только скалярные переменные (строки). В Bash по просьбам пользователей разработчики добавили массивы. Когда они могут понадобиться?
У строкового типа есть серьёзное ограничение. При записи в скалярную переменную какого-то значения, логически получается один элемент. Например, вы сохраняете в переменную с именем files список файлов. Элементы списка разделены пробелами. В результате files хранит одну строку с точки зрения Bash. Это может привести к ошибкам.
Как мы выяснили, стандарт POSIX разрешает любые символы в именах файлов, кроме нуль-терминатора (NUL). NUL означает конец имени файла. Этот же самый символ в Bash означает конец строки. Поэтому строковая переменная может содержать NUL не в произвольном месте, а только в конце. Получается, у вас нет надёжного способа разделить имена файлов в списке. NUL использовать нельзя. Любой другой символ-разделитель может встретиться в этих именах.
Именно проблема разделителя мешает надёжно обработать вывод утилиты ls. Утилита find позволяет разделять элементы своего вывода с помощью NUL, а ls - нет. Никакой символ кроме NUL не будет надёжным разделителем. Поэтому не объявляйте переменные так:
files=$(ls Documents/*.txt)
В результате в переменную files будет записана строка со всеми TXT файлами каталога Documents. Если в именах файлов встречаются пробелы или символы переноса строки, восстановить исходную информацию будет проблематично.
Массивы добавлены в Bash для решения этой проблемы. Массив хранит список отдельных элементов. Прочитать их в исходном виде не составляет труда. Поэтому вместо присваивания переменной вывода утилиты ls, используйте массив. Например:
declare -a files=(Documents/*.txt)
Инициализацией массива называется определение его элементов. Массив можно инициализировать при объявлении или после. В примере выше инициализация files происходит при объявлении.
Bash способен вывести тип переменной самостоятельно. Этот механизм работает, когда вы присваиваете значение переменной при объявлении. В зависимости от значения Bash добавляет соответствующий атрибут. В таком случае команду declare можно опустить. Например, наш массив files можно объявить без declare:
files=(Documents/*.txt)
Предположим, что элементы массива получаются не в результате подстановки, а известны заранее. В этом случае их можно задать явно при объявлении. Это будет выглядеть так:
files=("/usr/share/doc/bash/README" "/usr/share/doc/flex/README.md" "/usr/share/doc/\
xz/README")
Элементы массива можно читать из значений других переменных. Например:
1 bash_doc="/usr/share/doc/bash/README"
2 flex_doc="/usr/share/doc/flex/README.md"
3 xz_doc="/usr/share/doc/xz/README"
4 files=("$bash_doc" "$flex_doc" "$xz_doc")
Элементами массива files станут текущие значения переменных bash_doc, flex_doc и xz_doc. Изменение этих переменных после объявления массива, никак не отразится на его содержимом.
При объявлении массива для каждого его элемента можно явно указать индекс. Например:
1 bash_doc="/usr/share/doc/bash/README"
2 flex_doc="/usr/share/doc/flex/README.md"
3 xz_doc="/usr/share/doc/xz/README"
4 files=([0]="$bash_doc" [1]="$flex_doc" [5]="/usr/share/doc/xz/README")
Обратите внимание на отсутствие пробелов до и после каждого знака равно. Запомните простое правило: при объявлении переменных в Bash пробелы до и после знака равно не ставятся.
Вместо инициализации всего массива за раз, можно определять его элементы по отдельности. Например, так:
1 files[0]="$bash_doc"
2 files[1]="$flex_doc"
3 files[5]="/usr/share/doc/xz/README"
В последних двух объявлениях массива files нумерация индексов идёт не по порядку. Это не ошибка. Bash допускает массивы с пропусками (sparse arrays).
Вывести все элементы массива можно с помощью следующей подстановки:
1 $ echo "${files[@]}"
2 /usr/share/doc/bash/README /usr/share/doc/flex/README.md /usr/share/doc/xz/README
Иногда бывает полезно вывести только индексы элементов. Для этого в подстановке добавьте восклицательный знак перед именем массива. Например:
1 $ echo "${!files[@]}"
2 0 1 5
При подстановке индекс элемента можно рассчитать по формуле. Просто укажите в квадратных скобках арифметическое выражение для его вычисления. Например, так:
1 echo "${files[4+1]}"
2 files[4+1]="/usr/share/doc/xz/README"
В арифметическом выражении можно использовать переменные. Причём они могут быть объявлены и как целочисленные, и как строковые. Например:
1 i=4
2 echo "${files[i+1]}"
3 files[i+1]="/usr/share/doc/xz/README"
Следующие подряд элементы можно подставить одной командой. Для этого после двоеточия укажите стартовый индекс и число элементов. Например, так:
1 $ echo "${files[@]:1:2}"
2 /usr/share/doc/flex/README.md /usr/share/doc/xz/README
Эта команда выведет два элемента начиная с первого. Обратите внимание, что индексы элементов в этом случае не важны. Мы прочитали имена файлов под номерами 1 и 5.
Bash, начиная с версии 4, предоставляет встроенную команду readarray (также известную как mapfile). Она читает содержимое текстового файла в массив. Рассмотрим, как её использовать.
Предположим, что у нас есть файл с именем names.txt. Его содержимое такое:
1 Alice
2 Bob
3 Eve
4 Mallory
Создадим массив со строками из этого файла. Для этого достаточно выполнить следующую команду:
В результате содержимое файла будет записано в массив с именем names_array.
Мы научились объявлять и инициализировать индексируемые массивы. Теперь разберёмся, как их использовать. Предположим, что массив files содержит список имён файлов. Вам нужно скопировать первый файл в списке. Для этого воспользуемся утилитой cp:
"${files[0]}" ~/Documents
Для чтения элемента массива нужна полная форма подстановки параметров с фигурными скобками. После имени переменной в квадратных скобках указывается индекс нужного элемента. Для подстановки всех элементов используйте символ @ вместо индекса. Например, так:
"${files[@]}" ~/Documents
Чтобы получить размер массива, поставьте символ решётка # перед его именем. Например:
echo "${#files[@]}"
При подстановке элементов массива всегда используйте двойные кавычки, чтобы предотвратить word splitting.
Чтобы удалить элемент массива, используйте встроенную команду unset. Например, удаление четвёртого элемента (не забывайте про нумерацию с нуля) выглядит так:
unset 'files[3]'
Обратите внимание на обязательные одинарные кавычки. Они выключат все возможные подстановки интерпретатора.
С помощью команды unset можно также очистить весь массив:
unset files
Ассоциативные массивы
Мы рассмотрели индексируемые массивы. В них элементами являются строки, а индексами — целые положительные числа. Массивы этого типа по указанному индексу возвращают соответствующую ему строку.
В Bash версии 4 добавили ассоциативные массивы. В них индексы — это не числа, а строки. Такая строка-индекс называется ключом (key). Ассоциативный массив по указанной строке-индексу возвращает соответствующую ей строку-значение. Когда это может быть полезно? Рассмотрим пример.
Предположим, нам нужен скрипт для хранения контактов. Скрипт позволяет добавить в список имя человека, его email или номер телефона. Для простоты можно опустить фамилию и хранить только имя. По запросу скрипт выводит контактные данные человека.
Если для нашей задачи применить индексируемый массив, поиск контактов будет неэффективным. Придётся перебирать элементы массива друг за другом и сравнивать имя человека с искомым. Если нужное имя найдено, скрипт выведет на экран соответствующие контактные данные.
Ассоциативный массив сделает поиск по контактам быстрее и проще. В этом случае перебирать элементы массива не нужно. Достаточно указать ключ и получить соответствующий элемент массива. Рассмотрим это решение подробнее.
Объявление и инициализация ассоциативного массива с контактами выглядит так:
declare -A contacts=(["Alice"]="alice@gmail.com" ["Bob"]="(697) 955-5984" ["Eve"]="(\
245) 317-0117" ["Mallory"]="mallory@hotmail.com")
Ассоциативный массив всегда объявляется с командой declare и её опцией -A. Bash не сможет правильно вывести тип переменной, даже если указать в качестве индексов строки. Поэтому в результате следующего объявления вы получите индексируемый массив, а не ассоциативный:
contacts=(["Alice"]="alice@gmail.com" ["Bob"]="(697) 955-5984" ["Eve"]="(245) 317-01\
17" ["Mallory"]="mallory@hotmail.com")
Проверим, чему равна переменная contacts в этом случае:
1 $ declare -p contacts
2 declare -a contacts='([0]="mallory@hotmail.com")'
Мы получили индексируемый массив с одним элементом. Bash сконвертировал все строки-ключи в индекс ноль. Поэтому в нулевой элемент записался только контакт последнего человека в списке инициализации.
Элементы массива можно задавать по отдельности. Например, так:
1 declare -A contacts
2 contacts["Alice"]="alice@gmail.com"
3 contacts["Bob"]="(697) 955-5984"
4 contacts["Eve"]="(245) 317-0117"
5 contacts["Mallory"]="mallory@hotmail.com"
Итак, мы объявили ассоциативный массив. Его элементы доступны по ключам. В нашем случае ключ — это имя человека.
Чтобы прочитать элемент массива по его ключу, выполните такую подстановку:
1 $ echo "${contacts["Bob"]}"
2 (697) 955-5984
Для вывода всех элементов массива просто укажите в качестве ключа символ @:
1 $ echo "${contacts[@]}"
2 (697) 955-5984 mallory@hotmail.com alice@gmail.com (245) 317-0117
Чтобы вывести список всех ключей, поставьте восклицательный знак ! перед именем массива. Например:
1 $ echo "${!contacts[@]}"
2 Bob Mallory Alice Eve
Размер массива выводится с помощью символа решётка #. Например, так:
1 $ echo "${#contacts[@]}"
2 4
Поместим ассоциативный массив с контактами в скрипт. Тогда имя интересующего человека можно передать через параметр командной строки. В ответ скрипт выведет соответствующий email или телефон.
Листинг 3-10 демонстрирует скрипт с контактами.
1 #!/bin/bash
2
3 declare -A contacts=(
4 ["Alice"]="alice@gmail.com"
5 ["Bob"]="(697) 955-5984"
6 ["Eve"]="(245) 317-0117"
7 ["Mallory"]="mallory@hotmail.com")
8
9 echo "${contacts["$1"]}"
Для редактирования контактов измените инициализацию массива в скрипте.
Удалить ассоциативный массив или его элемент можно командой unset:
1 unset contacts
2 unset 'contacts[Bob]'
Подстановка нескольких элементов ассоциативного и индексируемого массивов работает аналогично. Например, так:
1 $ echo "${contacts[@]:0:2}"
2 mallory@hotmail.com (245) 317-0117
В этом случае Bash подставит первые два элемента массива. Проблема в том, что порядок следования элементов в памяти не соответствует порядку их инициализации. Индекс каждого элемента рассчитывается хеш-функцией. На вход она принимает строку-ключ, а на выходе возвращает уникальное целое число. Из-за этой особенности подстановка нескольких элементов ассоциативного массива мало полезна на практике.
Условные операторы
Работая с утилитой find, мы впервые познакомились с условными конструкциями. Затем мы выяснили, что у Bash есть собственные логические операторы И (&&) и ИЛИ (||). Это не единственные формы ветвления в языке Bash.
В этом разделе мы рассмотрим операторы if и case. Они часто используются в скриптах. Эти операторы взаимозаменяемы. Но каждый из них лучше справляется с определёнными задачами.
Оператор if
Представьте, что вы пишете однострочную команду. При этом вы стараетесь сделать её как можно компактнее. Короткая команда удобнее длинной. Её проще набрать и меньше вероятность ошибиться.
Теперь представьте, что вы пишете скрипт. Он хранится на жёстком диске. При этом вы вызываете его регулярно и иногда изменяете. Здесь компактность не так важна. В первую очередь скрипт должен быть удобен для чтения и редактирования.
Операторы && и || хорошо подходят для однострочных команд. Но для скриптов есть альтернативы получше. На самом деле всё зависит от конкретного случая. Иногда операторы && и || вписываются в код скрипта без проблем. Но зачастую они приводят к трудночитаемому коду. Поэтому лучше заменять их на операторы if или case. Рассмотрим эти случаи подробнее.
Ещё раз обратимся к скрипту для резервного копирования из листинга 3-9. Вызов утилиты bsdtar в этом скрипте выглядит так:
1 bsdtar -cjf "$1".tar.bz2 "$@" &&
2 echo "bsdtar - OK" > results.txt ||
3 { echo "bsdtar - FAILS" > results.txt ; exit 1 ; }
Чтобы улучшить читаемость скрипта, мы разбили вызовы утилит bsdtar и mv на отдельные команды. Это помогло, но лишь отчасти. Вызов bsdtar всё ещё слишком длинный. При его изменении легко допустить ошибку. Такой подверженный ошибкам код называется хрупким (fragile). Это верный признак плохого технического решения, принятого при его разработке.
Распишем алгоритм вызова bsdtar по шагам:
- Прочитать из переменной
$@список файлов и каталогов. Архивировать и сжать их. - Если архивирование и сжатие прошло успешно, записать в лог-файл строку “bsdtar - OK”.
- Если произошла ошибка, записать в лог-файл строку “bsdtar - FAILS” и завершить работу скрипта.
Вопросы вызывает третий пункт. При успешном завершении bsdtar выполняется только одно действие. В случае же ошибки — действий два и они объединены в блок команд с помощью фигурных скобок .
Конструкция if введена в язык Bash как раз для удобства работы с блоками команд. В общем случае она выглядит так:
1 if УСЛОВИЕ
2 then
3 ДЕЙСТВИЕ
4 fi
Эту конструкцию можно записать и в одну строку. Для этого перед then и fi добавьте по точке с запятой:
if УСЛОВИЕ; then ДЕЙСТВИЕ; fi
УСЛОВИЕ и ДЕЙСТВИЕ в операторе if представляют собой команду или блок команд. Если УСЛОВИЕ завершилось успешно с кодом возврата 0, будут выполнены команды, соответствующие ДЕЙСТВИЮ.
Рассмотрим следующий пример конструкции if:
1 if cmp file1.txt file2.txt &> /dev/null
2 then
3 echo "Файлы file1.txt и file2.txt идентичны"
4 fi
Здесь в качестве УСЛОВИЯ вызывается утилита cmp. Она побайтово сравнивает содержимое двух файлов. Если они отличаются, cmp напечатает в стандартный поток вывода позицию первого различающегося символа. При этом код возврата утилиты будет отличным от нуля. Если содержимое файлов совпадает — утилита вернёт ноль.
В конструкции if нас интересует только код возврата утилиты cmp. Поэтому мы перенаправляем её вывод в файл /dev/null. Это специальный системный файл. Запись в него всегда проходит успешно, а все записанные данные удаляются.
Итак, если содержимое файлов file1.txt и file2.txt совпадает, утилита cmp вернёт код ноль. Тогда условие конструкции if будет истинно. В этом случае команда echo выведет сообщение на экран.
Мы рассмотрели пример, когда действие совершается при выполнении условия. Но бывают случаи, когда с помощью условия выбирается одно из двух действий. Именно так работает конструкция if-else. В общем виде она выглядит так:
1 if УСЛОВИЕ
2 then
3 ДЕЙСТВИЕ_1
4 else
5 ДЕЙСТВИЕ_2
6 fi
Запись if-else в одну строку выглядит так:
if УСЛОВИЕ; then ДЕЙСТВИЕ_1; else ДЕЙСТВИЕ_2; fi
В этой конструкции блок команд ДЕЙСТВИЕ_2 выполнится, если УСЛОВИЕ вернёт код ошибки отличный от нуля. В противном случае выполнится блок ДЕЙСТВИЕ_1.
Конструкцию if-else можно дополнить условиями и действиями с помощью блоков elif. Рассмотрим пример. Предположим, в зависимости от значения переменной вы выбираете одно из трёх действий. Следующая конструкция if даст такое поведение:
1 if УСЛОВИЕ_1
2 then
3 ДЕЙСТВИЕ_1
4 elif УСЛОВИЕ_2
5 then
6 ДЕЙСТВИЕ_2
7 else
8 ДЕЙСТВИЕ_3
9 fi
Количество блоков elif неограниченно. Добавляйте их в конструкцию if-else столько, сколько вам нужно.
Дополним наш пример сравнения двух файлов. Будем выводить сообщение не только при их совпадении, но и при их различии. Для этого воспользуемся конструкцией if-else. Получится следующее:
1 if cmp file1.txt file2.txt &> /dev/null
2 then
3 echo "Файлы file1.txt и file2.txt идентичны"
4 else
5 echo "Файлы file1.txt и file2.txt различаются"
6 fi
Вернёмся к нашему скрипту резервного копирования. В нём в зависимости от результата утилиты bsdtar выполняется блок команд. Поэтому операторы && и || стоит заменить на конструкцию if.
Перепишем вызов и обработку результата bsdtar. Для этого применим конструкцию if-else. Получится следующее:
1 if bsdtar -cjf "$1".tar.bz2 "$@"
2 then
3 echo "bsdtar - OK" > results.txt
4 else
5 echo "bsdtar - FAILS" > results.txt
6 exit 1
7 fi
Согласитесь, что теперь читать и редактировать код стало проще. Его можно упростить ещё. Применим технику раннего возврата и заменим конструкцию if-else на if:
1 if ! bsdtar -cjf "$1".tar.bz2 "$@"
2 then
3 echo "bsdtar - FAILS" > results.txt
4 exit 1
5 fi
6
7 echo "bsdtar - OK" > results.txt
Поведение кода осталось таким же. С помощью логического отрицания ! мы инвертировали результат утилиты bsdtar. Теперь если она завершится с ошибкой, условие оператора if станет истинным. В этом случае выводится сообщение “bsdtar - FAILS” и вызывается команда exit. Если утилита bsdtar отработает корректно, блок команд конструкции if не выполнится. В результате в лог-файл напечатается строка “bsdtar - OK”.
Рассмотрим технику раннего возврата. Это полезный приём, который сделает ваш код проще и понятнее для чтения. Его идея в том, чтобы в случае ошибки завершить программу как можно раньше. Если этого не сделать, вам не избежать вложенных конструкций if.
Рассмотрим пример. Представьте, что некоторый алгоритм состоит из пяти действий. Каждое последующее действие выполняется только при успешном завершении предыдущего. Этот алгоритм можно реализовать с помощью вложенных конструкций if. Например, так:
1 if ДЕЙСТВИЕ_1
2 then
3 if ДЕЙСТВИЕ_2
4 then
5 if ДЕЙСТВИЕ_3
6 then
7 if ДЕЙСТВИЕ_4
8 then
9 ДЕЙСТВИЕ_5
10 fi
11 fi
12 fi
13 fi
Такое вложение выглядит запутанным. Добавьте в него блоки else с обработкой ошибок и читать код станет ещё сложнее.
Вложенные операторы if — это серьёзная проблема для читаемости кода. Она решается техникой раннего возврата. Применим её для нашего алгоритма. Получим следующее:
1 if ! ДЕЙСТВИЕ_1
2 then
3 # обработка ошибки
4 fi
5
6 if ! ДЕЙСТВИЕ_2
7 then
8 # обработка ошибки
9 fi
10
11 if ! ДЕЙСТВИЕ_3
12 then
13 # обработка ошибки
14 fi
15
16 if ! ДЕЙСТВИЕ_4
17 then
18 # обработка ошибки
19 fi
20
21 ДЕЙСТВИЕ_5
Поведение программы не изменилось. Алгоритм по-прежнему состоит из пяти действий. Ошибка при выполнении любого из них прерывает работу программы. Но благодаря раннему возврату, код стал проще и понятнее.
В последнем примере мы используем комментарии. Они выглядят так: “# обработка ошибки”. Комментарий — это строка или её часть, которую игнорирует интерпретатор. В Bash комментарием является всё, что идёт после символа решётка #.
Предположим, что каждому действию алгоритма соответствует одна короткая команда. Все ошибки обрабатываются командой exit без вывода в лог-файл. В этом случае конструкции if можно заменить на оператор ||. При этом код останется простым и понятным. Он будет выглядеть, например, так:
1 ДЕЙСТВИЕ_1 || exit 1
2 ДЕЙСТВИЕ_2 || exit 1
3 ДЕЙСТВИЕ_3 || exit 1
4 ДЕЙСТВИЕ_4 || exit 1
5 ДЕЙСТВИЕ_5
Операторы && и || выразительнее чем if только тогда, когда действия и обработка ошибок выполняются короткими командами.
Перепишем скрипт резервного копирования с использованием конструкции if. Листинг 3-11 демонстрирует результат.
1 #!/bin/bash
2
3 if ! bsdtar -cjf "$1".tar.bz2 "$@"
4 then
5 echo "bsdtar - FAILS" > results.txt
6 exit 1
7 fi
8
9 echo "bsdtar - OK" > results.txt
10
11 mv -f "$1".tar.bz2 /d && echo "cp - OK" >> results.txt || ! echo "cp - FAILS" >> res\
12 ults.txt
В скрипте мы заменили операторы && и || в вызове bsdtar на конструкцию if. Поведение скрипта при этом не изменилось.
В общем случае логические операторы и конструкция if не эквивалентны. Рассмотрим пример. Предположим, есть выражение из трёх команд A, B и C:
Может показаться, что следующая конструкция if-else даст такое же поведение:
if A
then
B
else
C
fi
В этой конструкции если A истинно, то выполняется B. Иначе выполняется C. Но в выражении с операторами && и || поведение иное! В нём если A истинно, выполняется B. Далее выполнение C зависит от результата B. Если B истинно, C выполняться не будет. Если же B ложно, C исполнится. Таким образом исполнение C зависит и от результата A, и от результата B. В конструкции if-else такой зависимости нет.
Оператор [[
Мы познакомились с оператором if. В качестве условия в нём вызывается встроенная команда Bash или сторонняя утилита.
Например, вызовем утилиту grep и в зависимости от её результата выберем действие. Если использовать grep в условии оператора if, нам пригодится опция утилиты -q. С ней grep не станет выводить результат на стандартный поток вывода. Вместо этого при первом вхождении искомой строки или шаблона вернётся код ноль. Условие if с вызовом grep может выглядеть так:
1 if grep -q -R "General Public License" /usr/share/doc/bash
2 then
3 echo "Bash распространяется под лицензией GPL"
4 fi
Теперь предположим, что в условии if сравниваются две строки или числа. Для этой цели в Bash есть специальный оператор [[. Двойные квадратные скобки являются зарезервированным словом интерпретатора. Это значит, что интерпретатор обрабатывает его самостоятельно.
Начнём с простого примера использования оператора [[. Надо сравнить две строки. В этом случае условие if выглядит так:
1 if [[ "abc" = "abc" ]]
2 then
3 echo "Строки равны"
4 fi
Выполните этот код. На экран будет выведено сообщение, что строки равны. Подобная проверка не слишком полезна. Чаще значение какой-то переменной сравнивается со строкой. В этом случае оператор [[ выглядит так:
1 if [[ "$var" = "abc" ]]
2 then
3 echo "Переменная равна строке \"abc\""
4 fi
В этом условии двойные кавычки необязательны. Globbing и word splitting не выполняются при подстановке переменной в операторе [[. То есть интерпретатор никак не обрабатывает значение переменной var, а использует его как есть. Проблема возникнет, только если пробелы встречаются не в значении переменной, а в строке справа. Например:
1 if [[ "$var" = abc def ]]
2 then
3 echo "Переменная равна строке \"abc def\""
4 fi
Выполнение такого условия завершится с ошибкой.
Чтобы избежать подобных проблем, всегда используйте кавычки при работе со строками. Последуем этому правилу и перепишем прошлый пример так:
1 if [[ "$var" = "abc def" ]]
2 then
3 echo "Переменная равна строке abc def"
4 fi
В операторе [[ можно сравнить значения двух переменных друг с другом. Например, так:
1 if [[ "$var" = "$filename" ]]
2 then
3 echo "Переменные равны"
4 fi
В таблице 3-8 приведены все операции сравнения строк, допустимые в операторе [[.
| Операция | Описание | Пример |
|---|---|---|
| > | Строка слева больше строки справа в порядке лексикографической сортировки. | [[ “bb” > “aa” ]] && echo “Строка bb больше чем aa” |
| < | Строка слева меньше строки справа в порядке лексикографической сортировки. | [[ “ab” < “ac” ]] && echo “Строка ab меньше чем ac” |
| = или == | Строки равны. | [[ “abc” = “abc” ]] && echo “Строки равны” |
| != | Строки не равны. | [[ “abc” != “ab” ]] && echo “Строки не равны” |
| -z | Строка пустая. | [[ -z “$var” ]] && echo “Строка пустая” |
| -n | Строка не пустая. | [[ -n “$var” ]] && echo “Строка не пустая” |
| -v | Переменная объявлена с любым значением. | [[ -v var ]] && echo “Переменная объявлена” |
| = или == | Поиск в строке слева подстроки по шаблону справа. В этом случае шаблон не заключается в кавычки. | [[ “$filename” = READ* ]] && echo “Имя файла начинается с READ” |
| != | Проверка, что шаблон справа не встречается в строке слева. В этом случае шаблон не заключается в кавычки. | [[ “$filename” != READ* ]] && echo “Имя файла не начинается с READ” |
| =~ | Поиск в строке слева подстроки по регулярному выражению справа. | [[ “$filename” =~ ^READ.* ]] && echo “Имя файла начинается с READ” |
В операторе [[ можно использовать логические операции И, ИЛИ и НЕ. Они комбинируют несколько выражений в одно условие. Таблица 3-9 приводит примеры таких условий.
| Операция | Описание | Пример |
|---|---|---|
| && | Логическое И. | [[ -n “$var” && “$var” < “abc” ]] && echo “Строка не пустая и меньше чем abc” |
| || | Логическое ИЛИ. | [[ “abc” < “$var” || -z “$var” ]] && echo “Строка больше чем abс или пустая” |
| ! | Логическое НЕ. | [[ ! “abc” < “$var” ]] && echo “Строка не больше чем abc” |
Выражения в операторе [[ можно группировать с помощью круглых скобок. Например, так:
[[ (-n "$var" && "$var" < "abc") || -z "$var" ]] && echo "Строка не пустая и меньше \
чем abc или строка пустая"
В операторе [[ можно сравнивать не только строки. У него есть операции для проверки файлов и каталогов на различные условия. Эти операции приведены в таблице 3-10.
| Операция | Описание | Пример |
|---|---|---|
| -e | Файл существует. | [[ -e “$filename” ]] && echo “Файл $filename существует” |
| -f | Указанный объект является обычным файлом. Это не каталог и не файл устройства). | [[ -f “~/README.txt” ]] && echo “README.txt - это обычный файл” |
| -d | Указанный объект является каталогом. | [[ -f “/usr/bin” ]] && echo “/usr/bin - это каталог” |
| -s | Файл не пустой. | [[ -s “$filename” ]] && echo “Файл $filename не пустой” |
| -r | Файл существует и доступен для чтения. | [[ -r “$filename” ]] && echo “Файл $filename существует и доступен для чтения” |
| -w | Файл существует и доступен для записи. | [[ -w “$filename” ]] && echo “Файл $filename существует и доступен для записи” |
| -x | Файл существует и доступен для исполнения. | [[ -x “$filename” ]] && echo “Файл $filename существует и доступен для исполнения” |
| -N | Файл существует и был модифицирован с момента последнего чтения. | [[ -N “$filename” ]] && echo “Файл $filename существует и был модифицирован” |
| -nt | Файл слева от оператора новее, чем файл справа. Либо файл слева существует, а справа - нет. | [[ “$file1” -nt “$file2” ]] && echo “Файл $file1 новее чем $file2” |
| -ot | Файл слева от оператора старее, чем файл справа. Либо файл справа существует, а слева — нет. | [[ “$file1” -ot “$file2” ]] && echo “Файл $file1 старее чем $file2” |
| -ef | Слева и справа от оператора указан путь или жёсткая ссылка до одного и того же файла. | [[ “$file1” -ef “$file2” ]] && echo “Файлы $file1 и $file2 совпадают” |
Кроме строк оператор [[ может сравнивать целые числа. Соответствующие операции приведены в таблице 3-11.
| Операция | Описание | Пример |
|---|---|---|
| -eq | Число слева равно числу справа. | [[ “$var” -eq 5 ]] && echo “Переменная равна 5” |
| -ne | Не равно. | [[ “$var” -ne 5 ]] && echo “Переменная не равна 5” |
| -gt | Больше (>). | [[ “$var” -gt 5 ]] && echo “Переменная больше 5” |
| -ge | Больше или равно. | [[ “$var” -ge 5 ]] && echo “Переменная больше или равна 5” |
| -lt | Меньше (<). | [[ “$var” -lt 5 ]] && echo “Переменная меньше 5” |
| -le | Меньше или равно. | [[ “$var” -le 5 ]] && echo “Переменная меньше или равна 5” |
Таблица 3-11 вызывает вопросы. Эти операции сложнее запомнить чем привычные знаки сравнения чисел (<, > и =). Почему в операторе [[ не используются знаки сравнения? Чтобы ответить на этот вопрос, обратимся к истории оператора [[.
Оператор [[ пришёл в Bash на замену устаревшего test. В первой версии Bourne shell 1979 года test был сторонней утилитой. Только начиная с версии System III shell 1981 года, он стал встроенной командой интерпретатора. Но это изменение не затронуло синтаксис test. Дело в том, что к этому времени было написано много кода на старом синтаксисе. Поэтому новая версия интерпретатора вынуждена была его поддерживать.
Рассмотрим синтаксис оператора test. Когда он был сторонней утилитой, формат его входных параметров подчинялся правилам Bourne shell. Например, вот типичный вызов test для сравнения значения переменной var и числа пять:
test "$var" -eq 5
Эта команда не вызывает вопросов. В утилиту test передаются три параметра: значение переменной var, опция -eq и число 5. Если этот вызов использовать как условие конструкции if, получим следующее:
1 if test "$var" -eq 5
2 then
3 echo "Переменная равна 5"
4 fi
В Bourne shell для оператора test добавили синоним [. Единственное отличие между ними — это наличие закрывающей скобки ]. Для test она не нужна. С помощью синонима перепишем условие конструкции if так:
1 if [ "$var" -eq 5 ]
2 then
3 echo "Переменная равна 5"
4 fi
Синоним [ добавили для лучшей читаемости кода. Благодаря ему, конструкция if в Bourne shell стала больше походить на if в других языках программирования (например, C). Проблема в том, что операторы [ и test эквивалентны. Этот факт легко упустить из виду, особенно имея опыт программирования на других языках. Такое несоответствие ожидаемого и реального поведения приводит к ошибкам.
Например, программисты часто забывают пробел между скобкой [ и следующим далее символом. То есть получается подобное условие:
1 if ["$var" -eq 5]
2 then
3 echo "Переменная равна 5"
4 fi
Просто замените в условии скобку [ на test и ошибки станет очевидна:
1 if test"$var" -eq 5
2 then
3 echo "Переменная равна 5"
4 fi
Между именем команды и её параметрами всегда должен стоять пробел.
Вернёмся к нашему вопросу о знаках сравнения для чисел. Представьте себе следующий вызов test:
test "$var" > 5
Как вы помните, символ > является сокращением для перенаправления стандартного потока вывода 1>. Поэтому наш вызов test выполнит следующее:
- Вызовет встроенную команду test и передаст ей на вход переменную
var. - Перенаправит вывод test в файл с именем
5в текущем каталоге.
Мы ожидаем совсем другое поведение. Подобную ошибку легко допустить и сложно обнаружить. Чтобы её избежать и были введены двухбуквенные операции для сравнения чисел. Эти операции перекочевали в новый Bash-оператор [[. По идее, ничто не мешало заменить их на знаки сравнения. Но такое решение усложнило бы портирование старого кода с Bourne shell на Bash. Рассмотрим пример.
Представьте, что в вашем старом коде есть следующая конструкция if:
1 if [ "$var1" -gt 5 -o 4 -lt "$var2" ]
2 then
3 echo "Переменная var1 больше 5 или var2 больше 4"
4 fi
Намного безопаснее поставить по дополнительной скобке в начале и в конце выражения, чем менять -gt на >, а -lt на <. При таких заменах легко допустить ошибку.
В операторе [[ знаки сравнения можно использовать только для строк. Почему? Для сравнения строк не было задачи обеспечить обратную совместимость. Первая версия утилиты test вообще не поддерживала лексикографического сравнения строк. То есть знаков сравнения < и > не было. Они появились только в расширении POSIX-стандарта и только для строк. Для чисел добавлять их было уже поздно. Стандарт говорит, что знаки сравнения должны быть экранированы /< и />. Из стандарта они попали в оператор [[, но уже без экранирования.
Оператор case
В программах выполняемые действия часто зависят от каких-то значений. Если значение одно, выбирается первое действие. Если значение другое, то — второе действие. Именно так работают условные операторы. Мы уже познакомились с конструкцией if. Кроме неё в Bash есть конструкция case. В некоторых случаях она удобнее чем if.
Рассмотрим пример. Предположим, что вы пишете скрипт для архивации документов. У скрипта есть три режима работы: архивация со сжатием, архивация без сжатия и разархивация. Нужное действие выбирается с помощью опции скрипта. Один из вариантов опций предлагает таблица 3-12.
| Опция | Режим работы |
|---|---|
-a |
Архивация без сжатия |
-c |
Архивация со сжатием |
-x |
Разархивация |
Проверить опцию скрипта можно в конструкции if. Например, как в листинге 3-12.
1 #!/bin/bash
2
3 operation="$1"
4
5 if [[ "$operation" == "-a" ]]
6 then
7 bsdtar -c -f documents.tar ~/Documents
8 elif [[ "$operation" == "-c" ]]
9 then
10 bsdtar -c -j -f documents.tar.bz2 ~/Documents
11 elif [[ "$operation" == "-x" ]]
12 then
13 bsdtar -x -f documents.tar*
14 else
15 echo "Указана недопустимая опция"
16 exit 1
17 fi
Опция скрипта передаётся в позиционном параметре $1. Он сохраняется в переменной operation для удобства. Дальше в зависимости от её значения вызывается утилита bsdtar с теми или иными параметрами. Значение переменной operation проверяется в конструкции if. Попробуем заменить её на конструкцию case. Листинг 3-13 демонстрирует результат.
1 #!/bin/bash
2
3 operation="$1"
4
5 case "$operation" in
6 "-a")
7 bsdtar -c -f documents.tar ~/Documents
8 ;;
9
10 "-c")
11 bsdtar -c -j -f documents.tar.bz2 ~/Documents
12 ;;
13
14 "-x")
15 bsdtar -x -f documents.tar*
16 ;;
17
18 *)
19 echo "Указана недопустимая опция"
20 exit 1
21 ;;
22 esac
Назовём наш скрипт archiving-case.sh. Тогда его можно запустить одним из следующих способов:
1 ./archiving-case.sh -a
2 ./archiving-case.sh -c
3 ./archiving-case.sh -x
Если передать в скрипт любые другие параметры, он завершится с ошибкой. Скрипт выведет сообщение: “Указана недопустимая опция”.
В общем случае конструкция case сравнивает переданную в неё строку со списком шаблонов. В зависимости от совпадения с шаблоном выполняется один из блоков case.
Каждый блок case состоит из следующих элементов:
- Шаблон или список шаблонов, разделённых символом |.
- Правая круглая скобка ).
- Набор команд, которые выполняются при совпадении шаблона и переданной в case строки.
- Два знака точка с запятой ;;. Они означают окончание набора команд.
Проверка шаблонов происходит последовательно. Сначала проверяется первый, потом — второй и так далее. Если строка совпала с первым шаблоном, будет выполнен соответствующий ему блок. После этого остальные шаблоны и их блоки игнорируются. Bash продолжит исполнение скрипта с команды, следующей за конструкцией case.
Шаблон * без кавычек соответствует любой строке. Обычно он идёт в конце списка. В его блоке обрабатываются случаи, когда ни один из шаблонов не подошёл. Как правило, это означает ошибку.
На первый взгляд может показаться, что конструкции if и case эквивалентны. Это не так. Они лишь позволяют добиться одинакового поведения.
Для удобства запишем конструкции if и case из нашего примера в общем виде. Вариант с if выглядит так:
1 if УСЛОВИЕ_1
2 then
3 ДЕЙСТВИЕ_1
4 elif УСЛОВИЕ_2
5 then
6 ДЕЙСТВИЕ_2
7 elif УСЛОВИЕ_3
8 then
9 ДЕЙСТВИЕ_3
10 else
11 ДЕЙСТВИЕ_4
12 fi
Вариант с case выглядит так:
1 case СТРОКА in
2 ШАБЛОН_1)
3 ДЕЙСТВИЕ_1
4 ;;
5
6 ШАБЛОН_2)
7 ДЕЙСТВИЕ_2
8 ;;
9
10 ШАБЛОН_3)
11 ДЕЙСТВИЕ_3
12 ;;
13
14 ШАБЛОН_4)
15 ДЕЙСТВИЕ_4
16 ;;
17 esac
Теперь различия между конструкциями стали очевиднее. Прежде всего, if проверяет результаты логических выражений. Конструкция case проверяет совпадение строки с шаблонами. Это значит, что нет смысла передавать в case логическое выражение. Так вы обработаете только два случая: когда выражение истинно и когда — ложно. Конструкция if намного удобнее для подобной проверки.
Второе различие if и case заключается в количестве условий. В if каждая ветвь конструкции (if, elif и else) проверяет новое логическое выражение. В общем случае эти выражения никак не связаны. В нашем примере они проверяют значения одной и той же переменной, но это частный случай. Конструкция case работает с одной-единственной переданной в неё строкой.
Операторы if и case принципиально отличаются. Они не взаимозаменяемы. В каждом конкретном случае используйте конструкцию в зависимости от характера проверки. Следующие вопросы помогут вам сделать правильный выбор:
- Сколько условий надо проверить?
- Требуются ли составные логические выражения или достаточно сравнения одной строки?
Блоки case можно отделять друг от друга двумя знаками точка с запятой ;; или точкой с запятой и амперсандом ;&. Синтаксис с амперсандом допустим в Bash, но не является частью POSIX-стандарта. Он означает выполнение следующего блока case без проверки его шаблона. Это может быть полезно, если требуется начать выполнение алгоритма с определённого шага в зависимости от какого-то условия. Также синтаксис с амперсандом позволяет избежать дублирования кода.
Рассмотрим пример проблемы дублирования кода. Напишем скрипт, который архивирует PDF документы и копирует результат в специальный каталог. Для выбора действия в скрипт передаётся опция. Например, -a для архивации и -c для копирования. Допустим, что после архивации всегда надо выполнять копирование. В этом случае возникнет дублирование кода.
Листинг 3-14 демонстрирует конструкцию case, в которой команда копирования архива дублируется.
1 #!/bin/bash
2
3 operation="$1"
4
5 case "$operation" in
6 "-a")
7 find Documents -name "*.pdf" -type f -print0 | xargs -0 bsdtar -c -j -f document\
8 s.tar.bz2
9 cp documents.tar.bz2 ~/backup
10 ;;
11
12 "-c")
13 cp documents.tar.bz2 ~/backup
14 ;;
15
16 *)
17 echo "Указана недопустимая опция"
18 exit 1
19 ;;
20 esac
Дублирование кода можно избежать, если поставить разделитель ;& между блоками обработки -a и -c. Исправленный скрипт приведён в листинге 3-15.
1 #!/bin/bash
2
3 operation="$1"
4
5 case "$operation" in
6 "-a")
7 find Documents -name "*.pdf" -type f -print0 | xargs -0 bsdtar -c -j -f document\
8 s.tar.bz2
9 ;&
10
11 "-c")
12 cp documents.tar.bz2 ~/backup
13 ;;
14
15 *)
16 echo "Указана недопустимая опция"
17 exit 1
18 ;;
19 esac
Разделитель ;& может быть полезным. Но используйте его только в случае крайней необходимости. Проблема в том, что визуально его легко спутать с разделителем ;; и неправильно прочитать и понять код.
Альтернатива оператору case
Конструкция case и ассоциативный массив решают сходные задачи. Массив даёт соотношение между данными (ключ-значение). Конструкция case — между данными и командами (значение-действие).
Обычно работать с данными удобнее, чем с кодом. Их проще изменять и проверять на корректность. Поэтому в некоторых случаях конструкцию case стоит заменить на ассоциативный массив. По сравнению с другими языками программирования в Bash легко конвертировать данные в команды.
Рассмотрим пример. Напишем скрипт-обёртку для утилит архивации. В зависимости от переданной в скрипт опции вызывается либо программа bsdtar, либо tar. Листинг 3-16 демонстрирует такой скрипт. В нём опция обрабатывается с помощью конструкции case.
1 #!/bin/bash
2
3 utility="$1"
4
5 case "$utility" in
6 "-b"|"--bsdtar")
7 bsdtar "${@:2}"
8 ;;
9
10 "-t"|"--tar")
11 tar "${@:2}"
12 ;;
13
14 *)
15 echo "Указана недопустимая опция"
16 exit 1
17 ;;
18 esac
Здесь для первых двух блоков case мы используем список шаблонов. Команда первого блока выполняется при совпадении переменной utility со строкой -b или --bsdtar. Аналогично второй блок выполнится при совпадении переменной с -t или --tar.
Вот пример запуска скрипта:
В этом случае скрипт вызовет утилиту tar для архивации каталога Documents. Чтобы вызвать bsdtar, замените опцию --tar на -b или на --bsdtar. Например:
Первый параметр скрипт обрабатывает самостоятельно. Все последующие параметры передаются в утилиту архивации без изменений. Для такой передачи мы используем параметр $@. Это не массив. Но он поддерживает синтаксис для подстановки следующих подряд элементов массива. В скрипте мы подставляем в вызов утилиты архивации все элементы $@ начиная со второго.
Перепишем скрипт-обёртку с помощью ассоциативного массива.
Прежде всего разберёмся в механизмах Bash для конвертации данных в команды. Команду и её параметры надо сохранить в качестве значения какой-то переменной. Чтобы вызвать эту команду, Bash должен подставить переменную в каком-то месте скрипта. При этом важно, чтобы Bash после подстановки правильно выполнил получившуюся команду.
Мы рассмотрели алгоритм для конвертирования данных в команду. Выполним его по шагам в командном интерпретаторе Bash. Сначала объявим переменную. Для примера её значение соответствует вызову утилиты ls:
ls_command="ls"
Теперь подставим значение этой переменной. Bash выполнит его как команду:
$ls_command
В результате выполнится команда ls. Она выведет на экран содержимое текущего каталога. Что произошло? Bash подставил значение переменной ls_command. После этого команда стала выглядеть так:
После подстановки Bash просто исполнил получившуюся команду.
Почему мы не используем двойные кавычки “ при подстановке переменной ls_command? Чтобы ответить на этот вопрос, сделаем небольшое изменение. Добавим опцию в вызов утилиты ls. Например, объявим переменную ls_command так:
ls_command="ls -l"
В этом случае подстановка с двойными кавычками приведёт к ошибке:
1 $ "$ls_command"
2 ls -l: command not found
Проблема в том, что двойные кавычки предотвращают word splitting. Из-за этого после подстановки получится такая команда:
"ls -l"
Другими словами Bash должен выполнить команду или утилиту с именем “ls -l”, вызванную без параметров. Как вы помните, POSIX-стандарт допускает пробелы в именах файлов. Поэтому “ls -l” является корректным именем исполняемого файла. Мы столкнулись с одним из редких случаев, когда при подстановке переменной двойные кавычки не нужны.
Если двойные кавычки при подстановке всё-таки нужны, эту проблему можно решить. Используйте встроенную команду интерпретатора eval. Она принимает на вход параметры и формирует из них команду для исполнения. При этом для полученной команды выполняется word splitting независимо от двойных кавычек.
Выполним значение переменной ls_command с помощью eval:
eval "$ls_command"
Перепишем наш скрипт-обёртку с использованием ассоциативного массива. Листинг 3-17 демонстрирует результат.
1 #!/bin/bash
2
3 option="$1"
4
5 declare -A utils=(
6 ["-b"]="bsdtar"
7 ["--bsdtar"]="bsdtar"
8 ["-t"]="tar"
9 ["--tar"]="tar")
10
11 if [[ -z "$option" || ! -v utils["$option"] ]]
12 then
13 echo "Указана недопустимая опция"
14 exit 1
15 fi
16
17 ${utils["$option"]} "${@:2}"
Здесь массив utils хранит допустимые опции скрипта и соответствующие им команды вызова утилит. С помощью массива можно по опции легко найти команду.
Рассмотрим команду вызова утилиты:
${utils["$option"]} "${@:2}"
В ней Bash подставляет вызов утилиты из массива utils. В качестве ключа элемента выступает опция скрипта option. Если указанного ключа нет, произойдёт ошибка. Вместо элемента массива Bash подставит пустую строку. Чтобы это избежать, мы проверяем переданную в скрипт опцию в конструкции if.
В конструкции if вычисляются два логических выражения:
- Переменная
optionсо значением параметра$1не пустая. - В массиве
utilsесть элемент, соответствующий значениюoption.
Во втором выражении используется опция -v оператора [[. Она проверяет, была ли переменная объявлена. Если при объявлении переменной присвоили пустую строку, проверка всё равно пройдёт.
Наш скрипт-обёртка показал, что массив в некоторых случаях даёт более компактный и удобный для чтения код. Всегда рассматривайте возможность заменить конструкцию case на массив в своих программах.
Арифметические выражения
Интерпретатор Bash может выполнять математические операции над целыми числами. К таким операциям относятся простые арифметические действия: сложение, вычитание, умножение и деление. Кроме них есть битовые и логические операции. Они часто применяются в программировании. Поэтому в этом разделе мы рассмотрим их подробнее.
Представление целых чисел
Рассмотрим способы представления целых чисел в памяти компьютера. Это поможет лучше понять, как работают математические операции в Bash.
Целые числа могут быть положительными и отрицательными. Соответствующий им тип данных называется целое (integer).
Если переменная целого типа принимает только положительные значения, она называется беззнаковой (unsigned). Если допустимы как положительные, так и отрицательные значения — это переменная со знаком (signed).
Наиболее распространены три способа представления целых в памяти компьютера:
- Прямой код (signed magnitude representation или SMR).
- Обратный код (ones’ complement).
- Дополнительный код (two’s complement).
Прямой код
Все числа в памяти компьютера представляются в двоичном виде. То есть любое число — это последовательность нулей и единиц. Что означают эти нули и единицы, зависит от способа представления числа.
Начнём с самого простого представления чисел — прямого кода. Его можно использовать двумя способами:
- Для записи только положительных целых (беззнаковых).
- Для записи как положительных, так и отрицательных целых (со знаком).
Под любое число отводится фиксированный блок памяти. В первом варианте прямого кода все биты этой памяти используются одинаково. В них хранится значение числа. Таблица 3-13 приводит примеры такого способа хранения.
| Десятичное число | Шестнадцатеричный формат | Прямой код |
|---|---|---|
| 0 | 0 | 0000 0000 |
| 5 | 5 | 0000 0101 |
| 60 | 3C | 0011 1100 |
| 110 | 6E | 0110 1110 |
| 255 | FF | 1111 1111 |
Предположим, что на число выделен один байт памяти. Тогда в прямом коде можно сохранить целые беззнаковые числа от 0 до 255.
Прямой код можно использовать вторым способом. Он позволяет хранить целые числа со знаком. Для этого старший бит числа резервируется для знака. Поэтому на значение числа остаётся меньше битов. Например, отведём для хранения числа один байт памяти. Один бит уйдёт на знак. Останется только семь битов на значение числа.
Таблица 3-14 демонстрирует представление целых со знаком в прямом коде.
| Десятичное число | Шестнадцатеричный формат | Прямой код |
|---|---|---|
| -127 | FF | 1111 1111 |
| -110 | EE | 1110 1110 |
| -60 | BC | 1011 1100 |
| -5 | 85 | 1000 0101 |
| -0 | 80 | 1000 0000 |
| 0 | 0 | 0000 0000 |
| 5 | 5 | 0000 0101 |
| 60 | 3C | 0011 1100 |
| 110 | 6E | 0110 1110 |
| 127 | 7F | 0111 1111 |
Обратите внимание, что старший (первый) бит всех отрицательных чисел равен единице, а положительных — нулю. Из-за знака теперь нельзя сохранить числа больше 127 в одном байте. По этой же причине минимальное отрицательное число равно -127.
Прямой код не получил широкого распространения в компьютерной технике по двум причинам:
- Арифметические операции над отрицательными числами требуют усложнения архитектуры процессора. Модуль процессора для суммирования положительных чисел не подходит для отрицательных.
- Существует два представления нуля: положительное (0000 0000) и отрицательное (1000 0000). Это осложняет операцию сравнения, так как в памяти эти значения не равны.
Постарайтесь разобраться в принципе работы прямого кода. Без этого вы не поймёте другие два способа представления целых.
Обратный код
У прямого кода есть два недостатка. Они привели к техническим проблемам при использовании кода в компьютерах. Это заставило инженеров искать альтернативное представление чисел в памяти. Так появился обратный код.
Первая проблема прямого кода связана с операциями над отрицательными числами. Прямой код решает именно её. Разберёмся, почему вообще возникла эта сложность.
Для примера сложим числа 10 и -5. Представим их в прямом коде. Предположим, что на каждое число отводится один байт в памяти компьютера. Тогда получим следующий результат:
10 = 0000 1010
-5 = 1000 0101
Теперь возникает вопрос — как процессору сложить эти числа? У любого современного процессора есть стандартный модуль под названием сумматор. Он побитово складывает два числа. Если применить его для нашей задачи, получим следующее:
10 + (-5) = 0000 1010 + 1000 0101 = 1000 1111 = -15
Результат неверный. Это означает, что сумматор не подходит для сложения целых в прямом коде. Проблема в том, что при сложении не учитывается старший бит числа.
Проблема решается двумя способами:
- Добавить в процессор специальный модуль для операций над отрицательными числами.
- Изменить способ представления отрицательных целых так, чтобы сумматор смог их складывать.
Развитие компьютерной техники пошло по второму пути. Он дешевле, чем усложнение процессора.
Принцип работы обратного кода очень похож на прямой код. Старший бит отводится под знак. Остальные биты хранят значение числа. Отличие в том, что для отрицательных чисел все биты значения инвертируются. То есть нули становятся единицами, а единицы — нулями. Биты значения положительных чисел не инвертируются.
Таблица 3-15 демонстрирует представление чисел в обратном коде.
| Десятичное число | Шестнадцатеричный формат | Обратный код |
|---|---|---|
| -127 | 80 | 1000 0000 |
| -110 | 91 | 1001 0001 |
| -60 | C3 | 1100 0011 |
| -5 | FA | 1111 1010 |
| -0 | FF | 1111 1111 |
| 0 | 0 | 0000 0000 |
| 5 | 5 | 0000 0101 |
| 60 | 3C | 0011 1100 |
| 110 | 6E | 0110 1110 |
| 127 | 7F | 0111 1111 |
Вместимость памяти при использовании прямого и обратного кодов одинакова. В одном байте по-прежнему можно сохранить числа от -127 до 127.
Что дало инвертирование битов значения для отрицательных чисел? Проверим, как теперь будет работать сложение чисел. Представим 10 и -5 в обратном коде. Затем сложим их с помощью сумматора.
Числа в обратном коде выглядят так:
10 = 0000 1010
-5 = 1111 1010
Сложение даст следующее:
10 + (-5) = 0000 1010 + 1111 1010 = 1 0000 0100
Обратите внимание, что в результате сложения произошло переполнение. Старшая единица не поместилась в один байт, отведённый под число. В этом случае она отбрасывается. Тогда результат сложения станет таким:
0000 0100
Отброшенная единица влияет на конечный результат. Нужен второй этап вычисления, чтобы её учесть. На этом этапе просто добавим единицу к результату:
0000 0100 + 0000 0001 = 0000 0101 = 5
Мы получили правильный результат сложения чисел 10 и -5.
Если в результате сложения получилось отрицательное число, второй этап вычисления не нужен. Для примера сложим числа -7 и 2. Сначала представим их в обратном коде:
Выполним первый этап сложения:
Старший бит равен единице. Это значит, что мы получили отрицательное число. В этом случае второй этап сложения не нужен.
Проверим корректность результата. Для удобства переведём число из обратного кода в прямой. Чтобы это сделать, инвертируем все биты значения числа. Знаковый бит оставляем без изменений. В результате получим следующее:
1111 1010 -> 1000 0101 = -5
Мы снова получили верный результат.
Обратный код решил одну проблему. Если представить числа в нём, стандартный сумматор сможет их сложить независимо от знака. Недостаток такого решения в том, что сложение происходит в два этапа. Это замедляет работу компьютера.
У прямого кода есть вторая проблема: представление нуля двумя способами. Её обратный код решить не смог.
Дополнительный код
Дополнительный код решает обе проблемы прямого кода. Во-первых, он позволяет стандартному сумматору складывать отрицательные числа. В обратном коде это действие выполняется в два этапа. В дополнительном коде достаточно одного. Во-вторых, ноль представляется одним единственным способом.
Положительные числа в дополнительном коде выглядят так же, как и в прямом. Старший знаковый бит равен нулю. Остальные биты хранят значение числа. У отрицательных чисел старший бит равен единице. Биты значения инвертируются, как в обратном коде. Затем к результату прибавляется единица.
Представление чисел в дополнительном коде приведено в таблице 3-16.
| Десятичное число | Шестнадцатеричный формат | Дополнительный код |
|---|---|---|
| -128 | 80 | 1000 0000 |
| -127 | 81 | 1000 0001 |
| -110 | 92 | 1001 0010 |
| -60 | C4 | 1100 0100 |
| -5 | FB | 1111 1011 |
| 0 | 0 | 0000 0000 |
| 5 | 5 | 0000 0101 |
| 60 | 3C | 0011 1100 |
| 110 | 6E | 0110 1110 |
| 127 | 7F | 0111 1111 |
Вместимость памяти при использовании дополнительного кода увеличивается на единицу. Причина в том, что ноль представляется в единственной форме 0000 0000. Понятия “отрицательного нуля” в дополнительном коде нет. Поэтому в одном байте можно сохранить числа от -128 до 127.
Рассмотрим сложение отрицательных чисел в обратном коде. Для примера сложим 14 и -8. Сначала представим каждое число в дополнительном коде. Получим:
14 = 0000 1110
-8 = 1111 1000
Теперь выполним сложение:
14 + (-8) = 0000 1110 + 1111 1000 = 1 0000 0110
В результате сложения произошло переполнение. Старшая единица не поместилась в один байт. Её надо отбросить. Тогда конечный результат будет таким:
0000 0110 = 6
Если результат сложения отрицательный, то отбрасывать старший бит не нужно. Для примера сложим числа -25 и 10. В дополнительном коде они выглядят так:
Сложение чисел даст:
Переведём результат из дополнительного кода в обратный, а потом в прямой. Для этого выполним следующие преобразования:
1111 0001 - 1 = 1111 0000 -> 1000 1111 = -15
При переводе из обратного кода в прямой мы инвертируем все разряды кроме старшего со знаком. В итоге мы получим правильный результат сложения чисел -25 и 10.
Дополнительный код позволил стандартному сумматору складывать отрицательные числа. Результат сложения вычисляется за один этап. Поэтому в отличие от обратного кода нет потери производительности.
Дополнительный код решил проблему представления нуля. Все биты этого числа — нули. Других вариантов нет. Поэтому сравнивать числа стало проще.
Во всех современных компьютерах целые представляются в дополнительном коде.
Конвертирование чисел
Мы узнали, как числа представляются в памяти компьютера. Когда это может пригодиться вам на практике?
Современные языки программирования берут на себя конвертирование чисел в правильный формат. Например, вы объявляете целую знаковую переменную в десятичной системе счисления. Вам не надо заботиться о том, в каком виде она хранится в памяти компьютера. Компьютер автоматически переводит все числа в дополнительный код.
В некоторых случаях с переменной надо работать как с набором битов. Тогда объявите её положительным целым. Все операции над ней выполняйте в шестнадцатеричной системе счисления. Главное — не переводите её в десятичную систему. Так вы обойдёте задачу конвертирования чисел.
Проблема возникает, когда необходимо интерпретировать данные с устройства. Такая задача часто возникает в системном программировании. К нему относится разработка драйверов устройств, ядер и модулей ОС, системных библиотек и стеков сетевых протоколов.
Рассмотрим пример. Предположим, что вы пишете драйвер для периферийного устройства. Устройство периодически отправляет на CPU данные (например, результаты измерений). Возникает задача интерпретировать их правильно. Представление чисел на устройстве и компьютере может отличаться (например, порядком байтов). В этом случае вам понадобятся знания о представлении чисел в памяти.
Ещё одна задача, с которой сталкивается каждый программист, — это отладка. Отладкой программы называется поиск и устранение в ней ошибок. Для примера в арифметическом выражении происходит переполнение. Зная как числа представляются в памяти, вам будет легче обнаружить проблему.
Оператор ((
Bash выполняет целочисленную арифметику в математическом контексте (math context).
Предположим, что результат сложения двух чисел надо сохранить в переменной. Объявим её с целочисленным атрибутом -i. Затем сразу присвоим ей значение. Например, так:
declare -i var=12+7
В результате переменная будет равна числу 19, а не строке “12+7”. Если объявить переменную с атрибутом -i, присваиваемое ей значение всегда будет вычисляться в математическом контексте. Это и произошло в нашем примере.
Математический контекст можно объявить явно. Это делает встроенная Bash-команда let.
Предположим, что переменная объявлена без атрибута -i. Тогда команда let позволит присвоить ей значение арифметического выражения. Например, так:
let text=5*7
В результате переменная text будет равна 35.
Если переменная объявлялась с атрибутом -i, команда let не нужна. Например:
declare -i var
var=5*7
Значением переменной var будет 35.
Объявление переменной с атрибутом -i неявно создаёт математический контекст. Это может стать источником ошибок. Поэтому старайтесь не использовать атрибут -i. Независимо от него, значение переменной хранится в памяти в виде строки. Конвертирование строки в число и обратно происходит каждый раз при присвоении.
Команда let позволяет работать со строковой переменной как с целочисленной. Например, так:
1 let var=12+7
2 let var="12 + 7"
3 let "var = 12 + 7"
4 let 'var = 12 + 7'
Результат всех четырёх команд одинаков. Переменной var будет присвоено значение 19.
Команда let принимает на вход параметры. Каждый из них должен быть корректным арифметическим выражением. Если в выражении встречаются пробелы, оно будет разделено на части из-за word splitting. В этом случае let вычислит каждую часть выражения по отдельности. Это может привести к ошибке.
Для примера рассмотрим такую команду:
let var=12 + 7
Здесь в результате word splitting команда let получит на вход три выражения: “var=12”, “+” и “7”. Вычисление второго из них “+” приведёт к ошибке. Плюс означает арифметическую операцию сложения. Она требует двух операндов. Но в нашем случае операндов нет.
Предположим, что все переданные в команду let выражения корректны. Тогда они вычисляются друг за другом. Например:
1 let a=1+1 b=5+1
2 let "a = 1 + 1" "b = 5 + 1"
3 let 'a = 1 + 1' 'b = 5 + 1'
В результате всех трёх команд переменной a будет присвоено значение 2, а переменной b — 6.
Чтобы предотвратить word splitting в параметрах команды let, заключайте их в одинарные или двойные кавычки.
У команды let есть синоним — оператор ((. В нём word splitting не выполняется. Поэтому выражения в операторе не требуют кавычек. Всегда используйте оператор (( вместо let. Это поможет избежать ошибки.
Оператор (( имеет две формы. Первая форма называется арифметической оценкой (arithmetic evaluation). Это синоним команды let. Арифметическая оценка выглядит так:
((var = 12 + 7))
Здесь вместо команды let ставятся открывающие скобки ((. В конце добавляются закрывающие скобки )). Эта форма оператора (( возвращает код ноль при успешном выполнении и единицу в случае ошибки. Вычислив выражение, Bash подставит вместо него код возврата.
Вторая форма оператора (( называется арифметической подстановкой (arithmetic expansion). Она выглядит так:
var=$((12 + 7))
Здесь перед оператором (( ставится знак доллара $. В этом случае Bash вычислит значение выражения. Затем он подставит это значение вместо выражения. Это отличается от поведения первой формы оператора ((, при которой подставляется код возврата.
В операторе (( имена переменных можно указывать без знака доллар $. Bash всё равно правильно подставит их значения. Например, следующие два выражения для вычисления result эквивалентны:
1 a=5 b=10
2 result=$(($a + $b))
3 result=$((a + b))
В обоих случаях переменная result станет равна 15.
Не используйте знак доллара в операторе ((. Это сделает ваш код чище и понятнее.
Таблица 3-17 демонстрирует операции, допустимые в арифметических выражениях.
| Операция | Описание | Пример |
|---|---|---|
| Вычисления | ||
* |
Умножение | echo "$((2 * 9)) = 18" |
/ |
Деление | echo "$((25 / 5)) = 5" |
% |
Остаток от деления | echo "$((8 % 3)) = 2" |
+ |
Сложение | echo "$((7 + 3)) = 10" |
- |
Вычитание | echo "$((8 - 5)) = 3" |
** |
Возведение в степень | echo "$((4**3)) = 64" |
| Битовые операции | ||
~ |
Побитовое НЕ (NOT) | echo "$((~5)) = -6" |
<< |
Битовый сдвиг влево | echo "$((5 << 1)) = 10" |
>> |
Битовый сдвиг вправо | echo "$((5 >> 1)) = 2" |
& |
Побитовое И (AND) | echo "$((5 & 4)) = 4" |
| |
Побитовое ИЛИ (OR) | echo "$((5 | 2)) = 7" |
^ |
Побитовое исключающее ИЛИ (XOR) | echo "$((5 ^ 4)) = 1" |
| Присваивания | ||
= |
Обычное присваивание | echo "$((num = 5)) = 5" |
*= |
Умножение и присваивание результата | echo "$((num *= 2)) = 10" |
/= |
Деление и присваивание результата | echo "$((num /= 2)) = 5" |
%= |
Остаток от деления и присваивание результата | echo "$((num %= 2)) = 1" |
+= |
Сложение и присваивание результата | echo "$((num += 7)) = 8" |
-= |
Вычитание и присваивание результата | echo "$((num -= 3)) = 5" |
<<= |
Битовый сдвиг влево и присваивание результата | echo "$((num <<= 1)) = 10 |
>>= |
Битовый сдвиг вправо и присваивание результата | echo "$((num >>= 2)) = 2" |
&= |
Побитовое И (AND), затем присваивание результата | echo "$((num &= 3)) = 2" |
^= |
Побитовое исключающее ИЛИ (XOR), затем присваивание результата | echo "$((num^=7)) = 5" |
|= |
Побитовое ИЛИ (OR), затем присваивание результата | echo "$((num |= 7)) = 7" |
| Сравнения | ||
< |
Меньше | ((num < 5)) && echo "переменная num меньше 5" |
> |
Больше | ((num > 5)) && echo "переменная num больше 3" |
<= |
Меньше или равно | ((num <= 20)) && echo "переменная num меньше или равна 20" |
>= |
Больше или равно | ((num >= 15)) && echo "переменная num больше или равна 15" |
== |
Равно | ((num == 3)) && echo "переменная num равна 3" |
!= |
Не равно | ((num != 3)) && echo "переменная num не равна 3" |
| Логические операции | ||
! |
Логическое НЕ (NOT) | (( ! num )) && echo "переменная num имеет значение ЛОЖЬ" |
&& |
Логическое И (AND) | (( 3 < num && num < 5 )) && echo "переменная num больше 3, но меньше 5" |
|| |
Логическое ИЛИ (OR) | (( num < 3 || 5 < num )) && echo "переменная num меньше 3 или больше 5" |
| Другие операции | ||
num++ |
Постфикс-инкремент | echo "$((num++))" |
num-- |
Постфикс-декремент | echo "$((num--))" |
++num |
Префикс-инкремент | echo "$((++num))" |
--num |
Префикс-декремент | echo "$((--num))" |
+num |
Унарный плюс или умножение числа на 1 | a=$((+num))" |
-num |
Унарный минус или умножение числа на -1 | a=$((-num))" |
УСЛОВИЕ ? ДЕЙСТВИЕ1 : ДЕЙСТВИЕ2 |
Тернарная условная операция | a=$(( b < c ? b : c )) |
ДЕЙСТВИЕ1, ДЕЙСТВИЕ2 |
Список выражений | ((a = 4 + 5, b = 16 - 7)) |
( ДЕЙСТВИЕ1 ) |
Группирование выражений (подвыражение) | a=$(( (4 + 5) * 2 )) |
Все операции выполняются в порядке их приоритета. Операции с большим приоритетом исполняются первыми.
Таблица 3-18 демонстрирует порядок операций.
| Порядок выполнения | Операция | Описание |
|---|---|---|
| 1 | ( ДЕЙСТВИЕ1 ) |
Группирование выражений |
| 2 | num++, num-- |
Постфиксный инкремент и декремент |
| 3 | ++num, --num |
Префиксный инкремент и декремент |
| 4 | +num, -num |
Унарный плюс и минус |
| 5 | ~, ! |
Побитовое и логическое отрицание |
| 6 | ** |
Возведение в степень |
| 7 | *, /, % |
Умножение, деление, нахождение остатка |
| 8 | +, - |
Сложение и вычитание |
| 9 | <<, >> |
Битовые сдвиги |
| 10 | <, <=, >, >= |
Сравнения |
| 11 | ==, != |
Равенство и неравенство |
| 12 | & |
Побитовое И |
| 13 | ^ |
Побитовое исключающее ИЛИ |
| 14 | | |
Побитовое ИЛИ |
| 15 | && |
Логическое И |
| 16 | || |
Логическое ИЛИ |
| 17 | УСЛОВИЕ ? ДЕЙСТВИЕ1 : ДЕЙСТВИЕ2 |
Тернарная условная операция |
| 18 | =, *=, /=, %=, +=, -=, <<=, >>=, &=, ^=, |= |
Присваивания |
| 19 | ДЕЙСТВИЕ1, ДЕЙСТВИЕ2 |
Список выражений |
Порядок выполнения можно изменить с помощью круглых скобок “( )”. Их содержимое называется подвыражением (subexpression). Bash вычисляет значения подвыражений в первую очередь. Если подвыражений несколько, они вычисляются по порядку.
Предположим, в вашем коде используется числовая константа. Её значение можно указать в произвольной системе счисления. Для выбора системы счисления используйте префикс. Список допустимых префиксов приведён в таблице 3-19.
| Префикс | Система счисления | Пример |
|---|---|---|
0 |
Восьмеричная | echo "$((071)) = 57" |
0x |
Шестнадцатеричная | echo "$((0xFF)) = 255" |
0X |
Шестнадцатеричная | echo "$((0XFF)) = 255" |
<основание># |
Система с указанным основанием от 2 до 64 | echo "$((16#FF)) = 255" |
echo "$((2#101)) = 5" |
При выводе на экран или в файл Bash всегда переводит значения чисел в десятичную систему. Встроенная команда printf меняет формат вывода чисел. Её можно вызвать, например, так:
printf "%x\n" 250
Эта команда выведет на экран число 250 в шестнадцатеричной системе.
Аналогично можно вывести и значение переменной:
printf "%x\n" $var
Арифметические действия
Начнём с самых простых математических операций — арифметических. В языках программирования они обозначаются привычными символами:
-
+сложение -
-вычитание -
/деление -
*умножение
Кроме них в программировании часто встречаются ещё два действия: возведение в степень и вычисление остатка от деления.
Возведение в степень принято записывать в виде ab. Здесь a является основанием, а b — показателем степени. Например, два в степени семь записывается как 27. В Bash это арифметическое действие обозначается двумя звёздочками:
2**7
Вычисление остатка от деления — это сложная, но важная в программировании операция. Рассмотрим её подробнее. Предположим, что мы разделили одно целое число на другое. В результате получилось дробное число. Тогда говорят, что при делении появился остаток.
Например, разделим 10 (делимое) на 3 (делитель). Если округлить результат, получим 3,33333 (частное). В этом случае остаток от деления равен 1. Чтобы его найти, умножим делитель 3 на целую часть частного 3 (неполное частное). Результат вычтем из делимого 10. Получим остаток 1.
Запишем наши вычисления в виде формул. Для этого введём следующие обозначения:
- a — делимое
- b — делитель
- q — неполное частное
- r — остаток
Тогда делимое вычисляется по формуле:
Отсюда выведем формулу для нахождения остатка:
Выбор неполного частного q вызывает вопросы. Иногда на его роль подходят несколько чисел. Выбрать из них правильное помогает ограничение. Частное q должно быть таким, чтобы остаток от деления r по абсолютной величине оказался меньше делителя b. Другими словами должно выполняться неравенство:
Операция нахождения остатка в Bash обозначается знаком процент %. В некоторых языках этим же символом обозначается операция modulo. Это два разных действия. Когда знаки делимого и делителя совпадают, они дают одинаковый результат.
Для примера вычислим остаток и modulo при делении 19 на 12 и -19 на -12. Получим:
19 % 12 = 19 - 12 * 1 = 7
19 modulo 12 = 19 - 12 * 1 = 7
-19 % -12 = -19 - (-12) * 1 = -7
-19 modulo -12 = -19 - (-12) * 1 = -7
Теперь рассмотрим случаи, когда знаки делимого и делителя различаются:
19 % -12 = 19 - (-12) * (-1) = 7
19 modulo -12 = 19 - (-12) * (-2) = -5
-19 % 12 = -19 - 12 * (-1) = -7
-19 modulo 12 = -19 - 12 * (-2) = 5
Остаток и modulo различаются.
Для расчёта modulo применяется та же формула, что и для остатка. Отличается только выбор неполного частного q. Для нахождения остатка, частное вычисляется по формуле:
Результат округляется к меньшему по модулю числу. То есть все знаки после запятой отбрасываются.
Неполное частное для modulo считается по-разному в зависимости от знаков a и b. Если знаки совпадают, формула для частного та же:
Если знаки разные, формула другая:
В обоих случаях результат округляется к меньшему по модулю числу.
Когда говорят об остатке от деления r, обычно предполагают, что и делимое a и делитель b положительны. Поэтому в справочниках часто встречается такое условие для остатка:
0 ≤ r < |b|
Однако при делении чисел с разными знаками остаток может быть отрицательным. Запомните простое правило: у остатка r всегда такой же знак, что и у делимого a. Если знаки различаются, значит вы нашли modulo.
Всегда помните о различии остатка от деления и modulo. Одни языки программирования вычисляют остаток в операторе %, другие — modulo. Это приводит к путанице.
Если сомневаетесь в своих вычислениях, проверьте их. Bash в операторе % всегда считает остаток от деления. Предположим, что нужно найти остаток деления 32 на -7. Следующая команда выведет результат:
echo $((32 % -7))
Остаток от деления равен четырём.
Теперь найдём modulo для этой же пары чисел. Воспользуйтесь онлайн-калькулятором. В поле “Expression” введите 32, в поле “Modulus” — 7. Нажмите кнопку “CALCULATE”. Вы получите два результата:
- “Result” равен 4.
- “Symmetric representation” равно -3.
Второй ответ -3 и есть modulo.
Для чего в программировании используют остаток от деления? Самая распространённая задача — это проверка числа на чётность. С её помощью контролируется целостность переданных данных в компьютерных сетях. Такая проверка называется бит контроля чётности.
Другая задача, в которой не обойтись без вычисления остатка, — это преобразование единиц времени. Рассмотрим пример. Предположим, что 128 секунд надо перевести в минуты. Для этого подсчитаем целое число минут в 128 секундах. Затем добавим к результату остаток.
Чтобы найти целое число минут, разделим 128 на 60. Получим неполное частное 2. То есть в 128 секундах — 2 минуты. Чтобы найти оставшиеся секунды, вычислим остаток от деления 128 на 60:
Остаток равен 8. Получается, что 128 секунд равны двум минутам и восьми секундам.
Вычисление остатка будет полезно и при работе с циклами. Например, если нужно выполнять действие на каждой N-ой итерации цикла. Предположим, что нас интересует каждая 10 итерация. Тогда надо проверять остаток от деления счётчика цикла на 10. Если остаток равен нулю, значит текущая итерация кратна 10.
Операция modulo широко применяется в криптографии.
Битовые операции
Битовые операции — это ещё один тип математических действий. Эти операции активно используется в программировании. Своё название они получили потому, что выполняются над каждым битом числа по отдельности.
Побитовое отрицание
Начнём с самой простой битовой операции — отрицания. В компьютерной литературе она иногда обозначается как НЕ или NOT. В Bash отрицание обозначается знаком тильда ~.
Чтобы выполнить побитовое отрицание, замените значение каждого бита числа на противоположное. То есть каждая единица заменяется на ноль и наоборот.
Например, выполним побитовое отрицание числа 5. Получим:
5 = 101
~5 = 010
Если ограничиться чистой математикой, побитовое отрицание — это очень простая операция. В программировании же с ней возникают сложности. Прежде всего встаёт вопрос: сколько байтов отводится под число? Предположим, что в нашем примере число 5 хранится в двухбайтовой переменной. Тогда в памяти в двоичном виде оно выглядит так:
00000000 00000101
После побитового отрицания значение переменной станет таким:
11111111 11111010
Как интерпретировать полученный результат? Если переменная объявлена как беззнаковое целое, результатом будет число 65530 в прямом коде. Если же переменная знаковая, её значение хранится в дополнительном коде. В этом случае результатом будет -6.
Команды и операторы Bash представляют целые по-разному. Например, echo всегда выводит числа как знаковые. Команда printf позволяет указать формат вывода: знаковое или беззнаковое целое.
В языке Bash нет типов. Все скалярные переменные хранятся в виде строк. Поэтому интерпретация целых чисел происходит в момент их подстановки в арифметические выражения. В зависимости от контекста они подставляются как знаковые или как беззнаковые.
В Bash под целые числа отводится 64 бита независимо от наличия знака. Таблица 3-20 демонстрирует их максимальные и минимальные допустимые значения.
| Целое число | Шестнадцатеричная система | Десятичная система |
|---|---|---|
| Максимальное положительное знаковое | 7FFFFFFFFFFFFFFF | 9223372036854775807 |
| Минимальное отрицательное знаковое | 8000000000000000 | -9223372036854775808 |
| Максимальное беззнаковое | FFFFFFFFFFFFFFFF | 18446744073709551615 |
Следующие примеры демонстрируют интерпретацию целых в командах echo, printf и операторе ((:
1 $ echo $((16#FFFFFFFFFFFFFFFF))
2 -1
3
4 $ printf "%llu\n" $((16#FFFFFFFFFFFFFFFF))
5 18446744073709551615
6
7 $ if ((18446744073709551615 == 16#FFFFFFFFFFFFFFFF)); then echo "ok"; fi
8 ok
9
10 $ if ((-1 == 16#FFFFFFFFFFFFFFFF)); then echo "ok"; fi
11 ok
12
13 $ if ((18446744073709551615 == -1)); then echo "ok"; fi
14 ok
Последний пример со сравнением чисел 18446744073709551615 и -1 показывает, что знаковые и беззнаковые целые хранятся в памяти одинаково. Но в зависимости от контекста они интерпретируются по-разному.
Вернёмся к примеру с побитовым отрицанием числа 5. В Bash его результатом будет 64 битное число 0xFFFFFFFFFFFFFFFA в шестнадцатеричной системе. Число можно вывести как положительное или как отрицательное целое:
1 $ echo $((~5))
2 -6
3
4 $ printf "%llu\n" $((~5))
5 18446744073709551610
Числа 18446744073709551610 и -6 равны с точки зрения Bash. Потому что все их биты в памяти совпадают.
Побитовое И, ИЛИ, исключающее ИЛИ
Операция побитового И также известна как AND. Она напоминает логическое И.
В логическом И результат выражения истинен, когда оба операнда истинны. Для остальных значений операндов результатом будет ложь.
Побитовое И выполняется над двумя числами. Они представляются в двоичном виде. Затем над каждой соответствующей парой битов двух чисел выполняется логическое И.
Запишем подробнее алгоритм для выполнения побитового И:
- Представить оба операнда в двоичном виде.
- Если число битов в одном операнде меньше чем в другом, дополнить его слева нулями.
- Применить логическое И к каждой паре битов, которые стоят на одинаковых позициях. То есть выполнить логическое И с первым битом первого числа и с первым битом второго числа. Затем перейти ко второму биту и т.д.
Рассмотрим пример. Вычислим побитовое И для чисел 5 и 3. В двоичном виде они выглядят так:
5 = 101
3 = 11
У числа 3 оказалось меньше битов, чем у 5. Поэтому дополним его двоичное представление одним нулём слева. Получим:
3 = 011
Если число отрицательное, переведите его в дополнительный код после добавления нулей.
Теперь выполним операцию логического И для каждой пары битов чисел 5 и 3. Для удобства запишем двоичное представление чисел в столбик. Получим следующее:
101
011
---
001
Переведём результат в десятичную систему:
001 = 1
Это значит, что результат побитового И для чисел 5 и 3 равен 1.
В Bash операция побитового И обозначается знаком амперсанд &. Выполним наше вычисление и выведем результат на экран:
echo $((5 & 3))
Операция побитового ИЛИ (OR) выполняется аналогично побитовому И. Только вместо логического И над каждой парой битов чисел выполняется логическое ИЛИ.
Вычислим побитовое ИЛИ для чисел 10 и 6. В двоичном виде они выглядят так:
10 = 1010
6 = 110
Число 6 надо дополнить нулём до четырёх битов:
6 = 0110
Теперь выполним логическое ИЛИ над каждой парой битов чисел 10 и 6:
1010
0110
----
1110
Переведём результат в десятичную систему:
1110 = 14
В Bash побитовое ИЛИ обозначается знаком |. Выведем результат для нашего примера:
echo $((10 | 6))
Операция побитового исключающего ИЛИ (XOR) похожа на побитовое ИЛИ. В ней над каждой парой битов операндов выполняется логическое исключающее ИЛИ. Исключающее ИЛИ возвращает ложь если операнды не равны. В противном случае результат операции — истина.
Вычислим исключающее ИЛИ для чисел 12 и 5. Переведём числа в двоичный вид:
12 = 1100
5 = 101
Дополним число 5 до четырёх битов:
5 = 0101
Выполним побитовое исключающее ИЛИ для каждой пары битов:
1100
0101
----
1001
Переведём результат в десятичную систему:
1001 = 9
В Bash исключающее ИЛИ обозначается символом ^. Расчёт нашего примера будет выглядеть так:
echo $((12 ^ 5))
Битовые сдвиги
Битовым сдвигом называется смена позиций битов числа.
Есть три типа сдвигов:
- Логический
- Арифметический
- Циклический
Самый простой из них — это логический. Рассмотрим сначала его.
Операция битового сдвига принимает два операнда. Первый — это число, над которым выполняется операция. Второй — количество битов, на которое происходит сдвиг.
Чтобы выполнить логический сдвиг, представьте исходное число в двоичном виде. Предположим, что выполняется сдвиг вправо на два бита. Тогда два крайние бита числа справа отбрасываются. Вместо них слева добавляются нули. Аналогично выполняется сдвиг влево. Два бита слева отбрасываются. Два нуля справа добавляются.
Рассмотрим пример. Выполним логический сдвиг беззнакового однобайтового целого 58 вправо на три бита. Сначала представим число в двоичном виде:
58 = 0011 1010
Теперь отбросим три бита справа:
0011 1010 >> 3 = 0011 1
Затем дополним результат нулями слева:
0011 1 = 0000 0111 = 7
Результат сдвига — число 7.
Попробуем сдвинуть число 58 на три бита влево. Получим следующее:
0011 1010 << 3 = 1 1010 = 1101 0000 = 208
Алгоритм аналогичен сдвигу вправо. Сначала отбрасываем крайние биты слева, а затем добавляем нули справа.
Рассмотрим второй тип сдвига — арифметический. Влево он выполняется точно так же, как и логический сдвиг.
Арифметический сдвиг вправо отличается от логического. Чтобы его выполнить, отбросьте нужное количество битов справа. Затем дополните результат битами слева. Их значение должно совпадать со старшим битом числа. Если он равен единице, добавляем справа единицы. В противном случае добавляем нули. Благодаря этому, после сдвига знак числа не меняется.
Для примера выполним арифметический сдвиг знакового однобайтового целого -105 вправо на два бита.
Сначала представим число в дополнительном коде:
Теперь выполним арифметический сдвиг вправо на два бита. Получим:
1001 0111 >> 2 -> 1001 01 -> 1110 0101
В нашем случае старший бит равен единице. Поэтому мы дополняем результат слева двумя единицами.
Мы получили отрицательное число в дополнительном коде. Переведём его в прямой:
1110 0101 = 1001 1011 = -27
Результат сдвига — число -27.
Операции << и >> интерпретатора Bash выполняют арифметические сдвиги. Рассмотренные нами примеры можно вычислить с помощью следующих команд:
1 $ echo $((58 >> 3))
2 7
3
4 $ echo $((58 << 3))
5 464
6
7 $ echo $((-105 >> 2))
8 -27
Результат сдвига 58 влево на три бита отличается от нашего, потому что Bash оперирует восьмибайтовыми целыми.
Циклический сдвиг редко применяется в программировании. Поэтому большинство языков не имеет для него встроенного оператора.
В циклическом сдвиге отброшенные биты появляются на освободившемся месте с другого конца числа.
Например, выполним циклический сдвиг числа 58 вправо на три бита. Результат будет следующим:
0011 1010 >> 3 = 010 0011 1 = 0100 0111 = 71
Отброшенные справа биты 010 оказались в левой части результата.
Применение битовых операций
Битовые операции широко применяются в системном программировании. Часто при работе с компьютерной сетью и периферийными устройствами приходится переводить данные из одного формата в другой.
Рассмотрим пример. Предположим, вы работаете с периферийным устройством. На устройстве порядок байтов от старшего к младшему (big-endian). Ваш компьютер использует другой порядок — от младшего к старшему (little-endian).
Устройство посылает на компьютер целое беззнаковое число. В шестнадцатеричной системе оно равно 0xAABB. Чтобы компьютер правильно прочитал это число, надо изменить порядок байтов в нём. После преобразования число 0xAABB станет равно 0xBBAA.
Для изменения порядка байтов сделаем следующее:
- Прочитаем младший байт числа (крайний справа) и сдвинем его влево на восемь битов, т.е. на один байт. Это делает следующая Bash-команда:
little=$(((0xAABB & 0x00FF) << 8))
- Прочитаем старший байт числа (крайний слева) и сдвинем его вправо на восемь битов. Команда:
big=$(((0xAABB & 0xFF00) >> 8))
3. Соединим старший и младший байты с помощью побитового ИЛИ:
result=$((little | big))
В результате в переменную result запишется число 0xBBAA.
Все шаги нашего вычисления можно выполнить одной командой:
value=0xAABB
result=$(( ((value & 0x00FF) << 8) | ((value & 0xFF00) >> 8) ))
Другой пример применения битовых операций. Они незаменимы для вычисления масок. Нам уже знакомы маски с правами доступа к файлам в Unix-окружении. Предположим, что файл имеет права -rw-r--r--. В двоичном виде эта маска выглядит так:
0000 0110 0100 0100
Проверим, имеет ли владелец файла право на его исполнение. Для этого вычислим побитовое И с маской 0000 0001 0000 0000. Получим:
0000 0110 0100 0100 & 0000 0001 0000 0000 = 0000 0000 0000 0000 = 0
Результат равен нулю. Это значит, что владелец не может исполнять файл.
Для добавления битов в маску применяется побитовое ИЛИ. Добавим владельцу файла право на исполнение. Вычисление выглядит так:
0000 0110 0100 0100 | 0000 0001 0000 0000 = 0000 0111 0100 0100 = -rwxr--r--
Мы выполнили побитовое ИЛИ маски с числом 0000 0001 0000 0000. В нём восьмой бит равен единице. С его помощью мы меняем восьмой бит маски. При этом значение бита маски неважно. Он будет выставлен в единицу не зависимо от текущего значения. Все биты числа кроме восьмого равны нулям. Благодаря этому, биты маски в тех же позиция не изменятся.
Для удаления битов из маски применяется побитовое И. Например, удалим право владельца файла на запись. Получим следующее:
0000 0111 0100 0100 & 1111 1101 1111 1111 = 0000 0101 0100 0100 = -r-xr--r--
Чтобы выставить девятый бит маски в ноль, мы выполнили побитовое И с числом 1111 1101 1111 1111. В нём девятый бит равен нулю, а все остальные — единицам. Поэтому в результате побитового И изменится только девятый бит маски. Все остальные сохранят свои значения.
Операционная система выполняет операции с масками каждый раз, когда вы обращаетесь к файлу. Так она проверяет ваши права на доступ.
Рассмотрим последний пример использования битовых операций. До недавнего времени битовые сдвиги широко применялись как альтернатива умножения и деления на степень двойки. Например, сдвиг влево на два бита соответствует умножению на 22 (т.е. четыре). Проверим это утверждение такой Bash-командой:
1 $ echo $((3 << 2))
2 12
Результат правильный. Умножение 3 на 4 даст 12.
Для примера сдвиг вправо на три бита соответствует делению на 23 (т.е. восемь). Проверим:
1 $ echo $((16 >> 3))
2 2
Подобные трюки сокращают число тактов процессора на выполнение операций умножения и деления. Сейчас эти оптимизации стали ненужны из-за развития компиляторов и процессоров. Компиляторы при генерации кода автоматически выбирают самые “дешевые” по числу тактов ассемблерные инструкции. Процессоры выполняют эти инструкции параллельно в несколько потоков. Поэтому сегодня программисты склонны писать более удобный для чтения и понимания код, а не более оптимальный. Операции умножения и деления с этой точки зрения лучше, чем битовые сдвиги.
Битовые операции также активно применяются в криптографии и компьютерной графике.
Логические операции
Для сравнения целых чисел в конструкции if оператор [[ неудобен. В нём отношения между числами обозначают двухбуквенные сокращения. Например, -gt для отношения больше. Удобнее использовать оператор (( в форме арифметической оценки. Тогда сокращения заменяются на привычные символы сравнения чисел (>, <, =).
Рассмотрим пример. Предположим, что значение переменной надо сравнить с константой 5. Это сделает следующая конструкция if:
1 if ((var < 5))
2 then
3 echo "Значение var меньше 5"
4 fi
Оператор (( можно заменить на команду let. В результате получим то же поведение:
1 if let "var < 5"
2 then
3 echo "Значение var меньше 5"
4 fi
Однако оператор (( использовать всегда предпочтительнее.
Обратите внимание на важное отличие арифметической оценки и подстановки. Согласно POSIX-стандарту, любая программа или команда при успешном выполнении возвращает ноль. При ошибке возвращается код возврата от 1 до 255. Этот код интерпретируется так: ноль означает истину, а не ноль — ложь. В этом смысле результат арифметической подстановки инвертирован, а оценки нет.
Арифметическая оценка — это синоним команды let. Значит она подчиняется требованиям POSIX-стандарта, как и любая другая команда. Арифметическая подстановка выполняется в контексте другой команды. Поэтому результат её работы зависит от реализации интерпретатора. В Bash если условие в операторе (( в форме подстановки истинно, будет возвращена единица. В противном случае оператор возвращает ноль. Такое поведение соответствует правилам вывода логических выражений языка C.
Рассмотрим пример. Предположим, есть команда для вывода результата сравнения переменной с числом. Она выглядит так:
((var < 5)) && echo "Значение var меньше 5"
Здесь используется арифметическая оценка. Поэтому если значение переменной меньше 5, оператор (( выполнится успешно. Тогда, согласно стандарту POSIX, он вернёт код ноль.
Если использовать оператором (( в форме арифметической подстановки, результат будет отличаться. Например:
echo "$((var < 5))"
Если условие истинно, команда echo выведет число 1. Такой результат согласуется с правилами вывода языка C.
Логические операции обычно применяют в форме арифметической оценки оператора ((. Они работают так же, как логические операторы Bash.
Для примера сравним значение переменной с двумя константами:
1 if ((1 < var && var < 5))
2 then
3 echo "Значение var меньше 5, но больше 1"
4 fi
В этом случае условие истинно, когда выполняются оба неравенства.
Аналогично работает логическое ИЛИ:
1 if ((var < 1 || 5 < var))
2 then
3 echo "Значение var меньше 1 или больше 5"
4 fi
Выражение истинно, если хотя бы одно из неравенств выполняется.
Логическое НЕ редко применяется к самим числам. Чаще его используют для отрицания выражения. Если применить НЕ к числу, вывод результата соответствует POSIX-стандарту. Другими словами ноль означает истинна, а не ноль — ложь. Например:
1 if ((! var))
2 then
3 echo "Значение var равно истина или ноль"
4 fi
Это условие выполнится только, если переменная равна нулю.
Инкремент и декремент
Операции инкремента и декремента впервые появились в языке программирования B. Кен Томпсон и Денис Ритчи разработали его в 1969 году, работая в Bell Labs. Позднее Денис Ритчи перенёс эти операции в свой новый язык C. Оттуда их скопировали в Bash.
Начнём с операций присваивания. Тогда смысл инкремента и декремента станет понятнее.
Обычное присваивание в арифметической оценке выглядит так:
((var = 5))
В результате значение переменной var станет равно 5.
Bash позволяет объединить присваивание с арифметическим действием или битовой операцией. Например, одновременное сложение и присваивание выглядит так:
((var += 5))
Здесь выполняются два действия:
- К текущему значению переменной
varприбавляется число 5. - Результат сложения записывается в переменную
var.
Аналогично работают остальные операции присваивания. Сначала выполняется действие, затем результат записывается в переменную. Такой синтаксис позволяет сократить код и сделать его нагляднее.
Теперь рассмотрим операции инкремента и декремент. У них есть две формы: постфиксная и префиксная. Они записываются по-разному. В постфиксной форме знаки ++ и – идут после имени переменной, а в префиксной — до.
Рассмотрим префиксный инкремент:
((++var))
Результат этой команды такой же, как у следующей операции присваивания:
((var+=1))
Инкремент увеличивает значение переменной на единицу. Декремент — уменьшает на единицу.
Зачем вводить отдельные операции для прибавления и вычитания единицы? Ведь есть достаточно компактные операции сложения и вычитания, совмещённые с присваиванием (+= и -=).
Скорее всего дело в счётчике цикла. Он часто используется в программировании. Счётчик отсчитывать номер итерации цикла. Это нужно, чтобы вовремя прервать его выполнение. Инкремент и декремент упрощают работу со счётчиком. Кроме того современные процессоры выполняют эти операции на аппаратном уровне. Поэтому они работают быстрее, чем сложение и вычитание с присваиванием.
Чем отличаются префиксный и постфиксный инкременты? Если выражение состоит только из операции инкремента, то результат будет одинаковым для обеих форм.
Например, следующие команды увеличат значение переменной на единицу:
1 ((++var))
2 ((var++))
Разница между формами инкремента появляется, при присваивании результата переменной.
Рассмотрим следующий пример:
1 var=1
2 ((result = ++var))
В результате значения обеих переменных result и var станут двум. Это означает, что префиксный инкремент сначала прибавляет единицу, а потом возвращает результат сложения.
Если расписать префиксный инкремент по отдельным командам, получится следующее:
1 var=1
2 ((var = var + 1))
3 ((result = var))
Поведение постфиксного инкремента отличается. Заменим форму инкремента в нашем примере:
1 var=1
2 ((result = var++))
После выполнения команд в переменную result запишется единица, а в var — двойка. Постфиксный инкремент сначала возвращает значение, а потом прибавляет единицу.
Распишем постфиксный инкремент по отдельным командам:
1 var=1
2 ((tmp = var))
3 ((var = var + 1))
4 ((result = tmp))
Обратите внимание на порядок выполнения постфиксного инкремента. Сначала var увеличивается на единицу. Только после этого её прошлое значение возвращается в качестве результата. Поэтому прошлое значение var пришлось сохранить во временную переменную tmp.
Постфиксная и префиксная формы декремента работают аналогично инкременту.
Всегда используйте префиксную форму инкремента и декремента вместо постфиксной. Во-первых, она быстрее выполняется процессором. Потому что не надо сохранять текущее значение переменной. Во-вторых, с постфиксной формой легче допустить ошибку из-за неочевидного порядка присваивания.
Тернарная условная операция
Тернарная условная операция также известна как тернарный оператор. Она впервые появилась в языке Алгол. Операция оказалась удобной и востребованной программистами. Поэтому её добавили в языки следующего поколения: BCPL и C. Дальше её переняли почти все современные языки: C++, C#, Java, Python, PHP и т.д.
Тернарный оператор представляет собой компактную форму конструкции if.
Для примера рассмотрим такой оператор if:
1 if ((var < 10))
2 then
3 ((result = 0))
4 else
5 ((result = var))
6 fi
Здесь переменной result присваивается ноль, если var меньше 10. В противном случае result присваивается значение var.
Такое же поведение даст тернарный оператор. Он выглядит так:
((result = var < 10 ? 0 : var))
Одна строка заменила шесть строк конструкции if.
Тернарный оператор состоит из условного выражения и двух действий. В общем случае он выглядит так:
Если УСЛОВИЕ истинно, выполняется ДЕЙСТВИЕ 1. Иначе — ДЕЙСТВИЕ 2. Такое поведение полностью совпадает с условным оператором if. Запишем его тоже в общем виде:
1 if УСЛОВИЕ
2 then
3 ДЕЙСТВИЕ 1
4 else
5 ДЕЙСТВИЕ 2
6 fi
Сравните тернарный оператор и конструкцию if.
К сожалению, Bash допускает тернарный оператор только в арифметической оценке и подстановке. Это означает, что в качестве условия и действий можно указать только арифметические выражения. Вызов команд Bash или внешних утилит из тернарного оператора невозможен. Такого ограничения нет в других языках программирования.
Используйте тернарный оператор как можно чаще. Это считается хорошей практикой. С ним код станет компактнее и удобнее для чтения. Также считается, что в меньшем объёме кода меньше места для возможной ошибки.
Операторы цикла
Условные операторы управляют порядком выполнения программы. Порядок выполнения — это последовательность исполнения операторов, команд и инструкций программы.
Условный оператор выбирает ветвь исполнения в зависимости от логического выражения. Иногда этого недостаточно. Нужны дополнительные средства для управления порядком выполнения. Операторы цикла решают задачи, с которыми не справляются условные операторы.
Оператор цикла многократно повторяет один и тот же блок команд. Однократное выполнение этого блока называется итерацией цикла. На каждой итерации проверяется условие цикла. В зависимости от результата, цикл продолжается или прекращается.
Повторение команд
Зачем в программе повторять один и тот же блок команд? Чтобы ответить на этот вопрос, рассмотрим несколько примеров.
Утилита find нам уже знакома. Она ищет файлы и каталоги на жёстком диске. Если в вызов утилиты добавить опцию -exec, можно указать действие. Оно выполнится над каждым найденным объектом.
Например, следующая команда удалит все PDF документы пользователя в каталоге ~/Documents:
"*.pdf" -exec rm {} \;
В этом случае find несколько раз вызовет утилиту rm. На каждом вызове ей передаётся очередной результат поиска find. Получается, что утилита find выполняет оператор цикла. Цикл завершится после обработки всех найденных файлов.
Утилита du — это ещё один пример повторения действий. Утилита оценивает объём использованного дискового пространства на дисках. У du есть необязательный параметр. Это путь, с которого начинается оценка.
Вот пример вызова утилиты:
Для выполнения этой команды утилита рекурсивно обойдёт все подкаталоги ~/Documents. Размер каждого найденного файла добавится к конечному результату. Это означает, что инкремент результата оценки повторяется снова и снова.
Утилита du выполняет цикл для прохода по всем файлам в каждом найденном ею каталоге. Размер каждого файла читается и прибавляется к конечному результату.
Повторение операций часто встречается в математических расчётах. Каноничный пример — это вычисление факториала. Факториалом числа N называется произведение последовательных натуральных чисел от 1 до N включительно.
Например, факториал числа 4 вычисляется так:
4! = 1 * 2 * 3 * 4 = 24
Факториал легко вычислить с помощью оператора цикла. Для этого цикл должен последовательно перебрать целые числа от 1 до N. Каждое число умножается на конечный результат. В этом случае повторяется операция умножения.
В качестве последнего примера повторения действий рассмотрим события в компьютерной системе.
Представьте, что вы пишете программу. Она загружает на компьютер файлы из интернета. Для начала программа устанавливает соединение с сервером. Если сервер не отвечает, у программы есть два варианта действий. Первый — завершить выполнение с ненулевым кодом возврата. Второй — ожидать ответа. Второй вариант предпочтительнее. Есть много причин, по которым ответ от сервера задерживается. Например, перегружена сеть или сам сервер. Двух-трёхсекундного ожидания будет достаточно, чтобы получить ответ. Тогда наша программа продолжит работу.
Возникает вопрос: как в программе ожидать наступление события? Самый простой способ — использовать оператор цикла. Условием выхода из него будет наступление ожидаемого события. В нашем примере цикл завершится при получении ответа от сервера. Цикл продолжается пока событие не наступило. При этом его блок команд пустой. Такая техника называется активным ожиданием событий или busy-waiting.
Вместо пустого блока команд в цикле ожидания можно останавливать программу на короткое время. Тогда ОС сможет работать над другой задачей, пока ваша программа остановлена.
Мы рассмотрели несколько примеров, когда программа повторяет одни и те же действия. Запишем задачи, решаемые в каждом примере:
- Однообразная обработка нескольких сущностей. Например, результатов поиска утилиты find.
- Накопление конечного результата из промежуточных данных. Например, сбор статистики утилитой du.
- Математические расчёты. Например, вычисление факториала.
- Ожидание наступления какого-либо события. Например, получение ответа от сервера по сети.
Список далеко не полный. Это наиболее часто встречающиеся в программировании задачи, для решения которых требуются оператор цикла.
Оператор while
В Bash есть два оператора цикла: while и for. Сначала познакомимся с оператором while. Он проще чем for.
Синтаксис while напоминает условный оператор if. В общем виде он выглядит так:
1 while УСЛОВИЕ
2 do
3 ДЕЙСТВИЕ
4 done
Оператор можно записать в одну строку:
while УСЛОВИЕ; do ДЕЙСТВИЕ; done
В конструкции while УСЛОВИЕМ и ДЕЙСТВИЕМ может быть одна команда или блок команд. Точно так же как в операторе if. ДЕЙСТВИЕ называется телом цикла (loop body).
Выполнение while начинается с проверки УСЛОВИЯ. Если команда УСЛОВИЯ вернула нулевой код, оно считается истинным. В этом случае выполняется ДЕЙСТВИЕ. Дальше опять проверяется УСЛОВИЕ. Если оно по-прежнему истинно, снова выполняется ДЕЙСТВИЕ. Цикл прервётся тогда, когда УСЛОВИЕ станет ложным.
Используйте цикл while, когда количество итераций заранее неизвестно. Например, при активном ожидании какого-то события.
Для примера напишем скрипт. Он проверит доступность сервера в интернете. Для такой проверки отправим серверу запрос. Как только сервер пришлёт ответ, наш скрипт выведет сообщение и завершится.
Чтобы отправить серверу запрос, вызовем утилиту ping. Утилита использует ICMP протокол. Протокол — это соглашение о формате сообщений между компьютерами в сети. ICMP протокол описывает формат сообщений для обслуживания сети. Они нужны, например, чтобы проверить доступность какого-то компьютера.
В качестве входного параметра утилита ping принимает URL или IP-адрес целевого хоста. Хостом называется любой подключённый к сети компьютер или устройство.
Команда для вызова утилиты ping выглядит так:
В качестве целевого хоста мы указали сервер Google. Утилита будет отправлять ему ICMP-сообщения. Сервер будет отвечать на каждое из них. Вывод утилиты выглядит так:
1 PING google.com (172.217.21.238) 56(84) bytes of data.
2 64 bytes from fra16s13-in-f14.1e100.net (172.217.21.238): icmp_seq=1 ttl=51 time=17.\
3 8 ms
4 64 bytes from fra16s13-in-f14.1e100.net (172.217.21.238): icmp_seq=2 ttl=51 time=18.\
5 5 ms
Это информация о каждом отправленном ICMP-сообщении и ответе на него. Сейчас утилита работает в бесконечном цикле. Чтобы её остановить, нажмите комбинацию клавиш Ctrl+C.
Чтобы проверить доступность сервера, достаточно отправить ему одно ICMP-сообщение. Укажем это с помощью опции -c утилиты ping. Команда станет выглядеть так:
1 google.com
Если сервер google.com доступен, утилита вернёт код ноль. В противном случае код будет ненулевым.
Утилита ping ожидает ответ от сервера, пока её не прервёт пользователь. С помощью опции -W ограничим время ожидания одной секундой. Получится такая команда:
1 -W 1 google.com
У нас готово условие для конструкции while. Запишем конструкцию целиком:
1 while ! ping -c 1 -W 1 google.com &> /dev/null
2 do
3 sleep 1
4 done
Нас не интересует вывод утилиты ping. Поэтому перенаправим его в файл /dev/null.
В условии цикла результат вызова ping инвертирован. Поэтому тело цикла выполняется до тех пор, пока утилита возвращает отличный от нуля код. Другими словами цикл выполняется, пока сервер недоступен.
В теле цикла вызывается утилита sleep.
Она останавливает выполнение скрипта на указанное количество секунд. В нашем примере остановка длится одну секунду.
Листинг 3-18 демонстрирует полный скрипт для проверки доступности сервера.
1 #!/bin/bash
2
3 while ! ping -c 1 -W 1 google.com &> /dev/null
4 do
5 sleep 1
6 done
7
8 echo "Сервер google.com доступен"
У конструкции while есть альтернативная форма until. В ней ДЕЙСТВИЕ выполняется до тех пор, пока УСЛОВИЕ ложно. То есть цикл выполняется, пока УСЛОВИЕ возвращает отличный от нуля код. С помощью формы until можно инвертировать условие while.
В общем виде конструкция until выглядит так:
1 until УСЛОВИЕ
2 do
3 ДЕЙСТВИЕ
4 done
Запись unitl в одну строку похожа на while:
until УСЛОВИЕ; do ДЕЙСТВИЕ; done
Заменим конструкцию while на until в листинге 3-18. Для этого удалим отрицание результата утилиты ping. Получится скрипт, приведённый в листинге 3-19.
1 #!/bin/bash
2
3 until ping -c 1 -W 1 google.com &> /dev/null
4 do
5 sleep 1
6 done
7
8 echo "Сервер google.com доступен"
Поведение скриптов в листингах 3-18 и 3-19 полностью совпадает.
Выбирайте форму while или until в зависимости от условия цикла. Старайтесь составлять условия без отрицаний. Отрицания усложняют чтение кода.
Бесконечный цикл
Конструкция while часто применяется в бесконечных циклах. Такие циклы выполняются всё время, пока работает программа.
Бесконечные циклы встречаются в системном ПО, которое работает до отключения питания компьютера. Например, в ОС или прошивках микроконтроллеров. Такие циклы также применяются в компьютерных играх и программах-мониторах для сбора статистики.
Цикл while станет бесконечным, если его условие всегда истинно. Самый простой способ задать такое условие — вызвать встроенную команду интерпретатора true. Например, так:
1 while true
2 do
3 sleep 1
4 done
Команда true всегда возвращает истину. То есть её код возврата ноль. У true есть симметричная команда false. Она всегда возвращает единицу, то есть ложь.
Команду true в условии while можно заменить на двоеточие. Тогда получим следующее:
1 while :
2 do
3 sleep 1
4 done
Команда двоеточие — это синонимом true. Она нужна для совместимости с Bourne shell. В нём команды true и false отсутствуют. В POSIX-стандарт включены все три команды: двоеточие, true и false.
Рассмотрим пример бесконечного цикла. Напишем скрипт для вывода статистики об использовании дискового пространства. Для этого воспользуемся утилитой df. При вызове без параметров она выведет следующее:
1 $ df
2 Filesystem 1K-blocks Used Available Use% Mounted on
3 C:/msys64 41940988 24666880 17274108 59% /
4 Z: 195059116 110151748 84907368 57% /z
Занятое (Used) и свободное (Available) дисковое пространство указано в байтах. Добавим в вызов утилиты опцию -h. Тогда вместо байтов получим килобайты, мегабайты, гигабайты и терабайты. Также добавим опцию -T. Она покажет тип файловой системы для каждого диска. Вывод утилиты станет таким:
1 $ df -hT
2 Filesystem Type Size Used Avail Use% Mounted on
3 C:/msys64 ntfs 40G 24G 17G 59% /
4 Z: hgfs 187G 106G 81G 57% /z
Чтобы вывести информацию обо всех точках монтирования, добавьте опцию -a.
Напишем бесконечный цикл, в теле которого вызывается утилита df. Получится простейший скрипт для наблюдения за файловой системой. Скрипт приведён в листинге 3-20.
1 #!/bin/bash
2
3 while true
4 do
5 clear
6 df -hT
7 sleep 2
8 done
В начале цикла вызывается утилита clear. Она очищает окно терминала от текста. Благодаря этому, в окне останется вывод нашего скрипта без лишней информации.
При работе с Bash часто возникает задача циклического выполнения команды. Для этого есть специальная утилита watch. Она входит в состав пакета procps. Чтобы установить этот пакет в окружение MSYS2, выполните следующую команду:
Теперь скрипт из листинга 3-20 можно заменить одной командой:
2 "df -hT"
Опция -n утилиты watch задаёт интервал между вызовами команды. Команда для исполнения указывается после всех опций.
Опция watch -d подсвечивает разницу в выводе команды, выполненной на текущей итерации и на прошлой. Благодаря этому, легче отследить произошедшие изменения.
Чтение стандартного потока ввода
Цикл while хорошо подходит для обработки потока ввода. Рассмотрим пример такой задачи. Напишем скрипт, который прочитает ассоциативный массив из текстового файла.
Листинг 3-10 демонстрирует скрипт для работы с контактами. Они хранятся в коде скрипта. Из-за этого контакты неудобно редактировать. Пользователь должен знать синтаксис Bash. Иначе он допустит ошибку при инициализации элемента массива, и скрипт перестанет работать.
Проблему редактирования можно решить. Поместим контакты в отдельный текстовый файл. При старте скрипт будет загружать из него все контакты. Так мы разделим данные и код.
Листинг 3-21 демонстрирует один из вариантов формата файла с контактами.
contacts.txt1 Alice=alice@gmail.com
2 Bob=(697) 955-5984
3 Eve=(245) 317-0117
4 Mallory=mallory@hotmail.com
Напишем скрипт для чтения этого файла. Удобнее читать контакты сразу в ассоциативный массив. Тогда механизм поиска контакта по имени останется таким же эффективным, как и раньше.
Для чтения файла нам понадобится цикл. Перед его выполнением мы не знаем, сколько итераций понадобиться. Значит, нам нужен цикл while.
Почему число итераций цикла неизвестно? Файл контактов надо читать построчно. Каждая его строка хранит одну запись. Скрипт читает запись, добавляет её в ассоциативный массив и переходит к следующей строке файла. Получается, что число итераций цикла равно числу строк. Но размер файла нам неизвестен, пока мы не прочитаем его полностью. Поэтому число итераций также неизвестно.
Для чтения строк файла применим встроенную команду интерпретатора read. Она читает строку из стандартного потока ввода. Затем сохраняет строку в переменную. Имя переменной передаётся в команду как параметр. Например:
read var
После запуска этой команды пользователь должен ввести строку и нажать Enter. Она сохранится в переменной var. Если вызвать read без параметров, введённая строка сохранится в зарезервированной переменной REPLY.
Команда read читает введённую пользователем строку. При этом read удаляет из строки символы обратного слэша . Они экранируют специальные символы. Поэтому read считает слэши ненужными. Чтобы отключить эту функцию, используйте опцию -r. В противном случае некоторые символы из ввода могут потеряться.
Команде read можно передать на вход несколько имён переменных. В этом случае введённый пользователем текст разделится на части. Разделителями будут символы из зарезервированной переменной IFS. По умолчанию это пробел, знак табуляции и перевод строки.
Рассмотрим пример. Предположим, что вводимые пользователем строки сохраняются в двух переменных с именами path и file. Вызов read в этом случае выглядит так:
read -r path file
Дальше пользователь вводит следующий текст:
Тогда путь ~/Documents попадёт в переменную path, а имя файла report.txt в file.
Если путь содержит пробелы, произойдёт ошибка. Предположим, пользователь ввёл следующее:
Тогда в переменную path попадёт строка ~/My. В file запишется всё остальное: Documents report.txt. Не забывайте про такое поведение команды read.
Проблему разделения строки можно решить. Для этого переопределим зарезервированную переменную IFS. В качестве разделителя укажем только запятую:
В этом примере мы применили специфичный для Bash вид кавычек $'...'. В них не выполняются никакие подстановки. Но некоторые управляющие последовательности разрешены: \n (новая строка), \\ (экранированный обратный слэш), \t (табуляция) и \xnn (байты в шестнадцатеричной системе).
Теперь следующий ввод пользователя обработается корректно:
1 ~/My Documents,report.txt
Путь и имя файла разделены запятой. При этом она не встречается ни в пути, ни в имени. Поэтому ввод пользователя обработается корректно. Строка ~/My Documents попадёт в переменную path, а report.txt — в file.
Команда read читает данные со стандартного потока ввода. Это значит, что ей на вход можно перенаправить содержимое файла.
Для примера прочитаем первую строку файла contacts.txt из листинга 3-21. Это сделает следующая команда:
read -r contact < contacts.txt
После выполнения этой команды в переменную contact запишется строка “Alice=alice@gmail.com”.
Имя и контактные данные можно записать в разные переменные. Для этого в качестве разделителя укажем знак равно =. Получим такую команду read:
IFS=$'=' read -r name contact < contacts.txt
Теперь имя Alice запишется в переменную name, а адрес электронной почты в contact.
Чтобы прочитать весь файл contacts.txt, напишем такой цикл while:
1 while IFS=$'=' read -r name contact < "contacts.txt"
2 do
3 echo "$name = $contact"
4 done
К сожалению, это не сработает. Произойдёт зацикливание. Зацикливанием называется бесконечное повторение тела цикла из-за ошибки. Причина проблемы в том, что read всегда читает только первую строку файла и возвращает нулевой код возврата. Нулевой код в условии цикла приведёт к повторному выполнению его тела снова и снова.
Чтобы цикл while последовательно прошёл по всем строкам файла, запишем его в следующей форме:
1 while УСЛОВИЕ
2 do
3 ДЕЙСТВИЕ
4 done < ФАЙЛ
Чтобы обработать ввод пользователя с клавиатуры, в качестве файла укажите /dev/tty. Тогда цикл будет обрабатывать ввод до тех пор, пока пользователь не нажмёт сочетание клавиш Ctrl+D.
Правильный вариант цикла while для чтения файла contacts.txt выглядит так:
1 while IFS=$'=' read -r name contact
2 do
3 echo "$name = $contact"
4 done < "contacts.txt"
Этот цикл выведет на экран всё содержимое файла контактов.
Нам остался последний шаг. На каждой итерации цикла будем добавлять в массив элемент, соответствующий значениям переменных name и contact.
Конечный вариант скрипта для работы с файлом контактов приведён в листинге 3-22
1 #!/bin/bash
2
3 declare -A array
4
5 while IFS=$'=' read -r name contact
6 do
7 array[$name]=$contact
8 done < "contacts.txt"
9
10 echo "${array["$1"]}"
Мы получили такое же поведение, как у скрипта из листинга 3-10.
Оператор for
Кроме while в Bash есть оператор цикла for. Используйте его, когда количество итераций известно заранее.
У оператора for есть две формы. Первая нужна для последовательной обработки слов в строке. Во второй форме условием цикла выступает арифметическое выражение.
Первая форма for
Начнём с первой формы for. В общем виде она выглядит так:
1 for ПЕРЕМЕННАЯ in СТРОКА
2 do
3 ДЕЙСТВИЕ
4 done
В однострочном виде эта же конструкция записывается так:
for ПЕРЕМЕННАЯ in СТРОКА; do ДЕЙСТВИЕ; done
ДЕЙСТВИЕМ в конструкции for может быть одна команда или блок команд. Точно так же как в операторе while.
Перед первой итерацией цикла Bash выполнит все подстановки в условии конструкции for. Что это значит? Предположим, что вместо СТРОКИ вы указали команду. Тогда перед началом цикла команда выполнится и её вывод заменит СТРОКУ. Если указать шаблон — он будет развёрнут.
Дальше СТРОКА разделяется на слова. Разделители читаются из переменной IFS. Затем выполняется первая итерация цикла. Во время итерации первое слово из СТРОКИ будет доступно в теле цикла как значение ПЕРЕМЕННОЙ. На второй итерации в ПЕРЕМЕННУЮ запишется второе слово СТРОКИ и т.д. Цикл завершится после прохода по всем словам СТРОКИ.
Рассмотрим пример цикла for. Напишем скрипт для обработки слов в строке. Строка передаётся в скрипт первым параметром.
Листинг 3-23 демонстрирует код скрипта.
1 #!/bin/bash
2
3 for word in $1
4 do
5 echo "$word"
6 done
Обратите внимание, что позиционный параметр $1 не надо заключать в кавычки. Если это сделать, не сработает word splitting. Входная строка не разделится на слова. Тогда тело цикла выполнится один раз. При этом в переменную word запишется вся входная строка. Это не то, что нам нужно. Скрипт должен обработать каждое слово строки по отдельности.
Передаваемую в скрипт строку надо заключить в кавычки. Тогда она целиком попадёт в позиционный параметр $1. Например:
"this is a string"
Проблему кавычек при передаче строки в скрипт можно решить. Замените в условии цикла позиционный параметр $1 на $@. Получится такая конструкция for:
1 for word in $@
2 do
3 echo "$word"
4 done
Теперь сработают оба варианта вызова скрипта:
1 ./for-string.sh this is a string
2 ./for-string.sh "this is a string"
У условия цикла for есть краткая форма. Она перебирает все входные параметры скрипта. Мы записали условие цикла так:
for word in $@
Тот же самый результат даст следующее условие:
1 for word
2 do
3 echo "$word"
4 done
Мы просто отбросили “in $@” в условии. Поведение цикла от этого не изменилось.
Немного усложним задачу. Предположим, что скрипт получает на вход список путей. Их разделяют запятые. В самих путях могут встречаться пробелы. Чтобы правильно обработать такой ввод, переопределим переменную IFS.
Листинг 3-24 демонстрирует цикл for для обработки списка путей.
1 #!/bin/bash
2
3 IFS=$','
4 for path in $1
5 do
6 echo "$path"
7 done
Через переменную IFS мы указали единственный разделитель слов — запятую. Поэтому цикл for при разделении строки $1 будет ориентироваться на запятые, а не на пробелы.
Скрипт можно вызвать например так:
"~/My Documents/file1.pdf,~/My Documents/report2.txt"
В этом случае кавычки для строки с путями обязательны. Если их опустить и заменить в скрипте параметр $1 на $@, возникнет ошибка. Во время вызова скрипта произойдёт word splitting. При этом разделители прочитаются из переменной IFS окружения. То есть до нашего переопределения IFS в скрипте. Поэтому строка с путями разделится пробелами.
Если в одном из путей встретится запятая, опять же возникнет ошибка.
Цикл for позволяет пройти по элементам индексируемого массива. Это работает так же, как перебор слов в строке. Листинг 3-25 демонстрирует пример.
1 #!/bin/bash
2
3 array=(Alice Bob Eve Mallory)
4
5 for element in "${array[@]}"
6 do
7 echo "$element"
8 done
Предположим, вам нужны только первые три элемента. Тогда в условии цикла можно подставить не весь массив, а только нужные элементы. Например, как в листинге 3-26.
1 #!/bin/bash
2
3 array=(Alice Bob Eve Mallory)
4
5 for element in "${array[@]:0:2}"
6 do
7 echo "$element"
8 done
Другой вариант — перебирать в цикле не сами элементы, а их индексы. Запишем индексы нужных элементов через пробел. Затем пройдём по ним в цикле. Получится следующее:
1 array=(Alice Bob Eve Mallory)
2
3 for i in 0 1 2
4 do
5 echo "${array[i]}"
6 done
Цикл пройдёт только по элементам с индексами 0, 1 и 2.
Нужные индексы элементов можно указать через подстановку фигурных скобок. Например, так:
1 array=(Alice Bob Eve Mallory)
2
3 for i in {0..2}
4 do
5 echo "${array[i]}"
6 done
Результат будет тем же — скрипт выведет первые три элемента массива.
Не используйте индексы элементов при обработке массивов с пропусками. Вместо этого подставляйте нужные элементы массива в условии цикла, как в листингах 3-25 и 3-26.
Обработка списка файлов
Цикл for подходит для обработки списка файлов. Для решения этой задачи важно правильно составить условие цикла. При этом часто совершают ряд типичных ошибок. Рассмотрим их на примерах.
Напишем скрипт для вывода типов файлов в текущем каталоге. Вывести тип файла можно утилитой file.
Главная ошибка при составлении условия цикла for — пренебрежение шаблонами (globbing). Вместо шаблона в качестве СТРОКИ часто подставляют вывод утилит ls или find. Например, так:
1 for filename in $(ls)
2 for filename in $(find . -type f)
Это неправильно. Такое решение приведёт к следующим проблемам:
- Word splitting разделит на части имена файлов и каталогов с пробелами.
- Если имя файла содержит символ звёздочка *, перед итерацией цикла выполнится подстановка шаблонов. Результат подстановки запишется в переменную
filenameвместо настоящего имени файла. - Вывод утилиты ls зависит от региональных настроек. Из-за этого некоторые символы национального алфавита в именах файлов могут поменяться на знаки вопроса. Тогда цикл for не сможет обработать эти файлы.
Всегда используйте шаблоны в цикле for для перебора имён файлов. Это единственное правильное решение задачи.
Для нашей задачи условие цикла выглядит так:
for filename in *
Листинг 3-27 демонстрирует полную версию скрипта.
1 #!/bin/bash
2
3 for filename in *
4 do
5 file "$filename"
6 done
Не забывайте про двойные кавычки при подстановке переменной filename. Это предотвратит word splitting в именах файлов с пробелами.
Шаблон в условии цикла for сработает, если надо пройти по файлам из конкретного каталога. Такой шаблон выглядит, например, так:
for filename in /usr/share/doc/bash/*
Шаблон может отфильтровать файлы с определённым расширением или именем. Например:
for filename in ~/Documents/*.pdf
В Bash начиная с версии 4 шаблоны позволяют обходить каталоги рекурсивно. Например:
1 shopt -s globstar
2
3 for filename in **
Чтобы это сработало, включите опцию интерпретатора globstar с помощью команды shopt.
Вместо шаблона ** Bash подставит список всех подкаталогов и файлов в них, начиная с текущего каталога. Этот механизм можно совмещать с обычными шаблонами.
Например, пройдём по всем файлам с расширением PDF из домашнего каталога пользователя. Условие цикла for для этого выглядит так:
1 shopt -s globstar
2
3 for filename in ~/**/*.pdf
Скрипт из листинга 3-27 можно заменить следующим вызовом утилиты find:
1 -exec file {} \;
Такое решение эффективнее, чем цикл for. Оно компактнее и работает быстрее из-за меньшего числа операций.
Когда стоит обрабатывать файлы в цикле for, а когда утилитой find? Используйте find, когда файлы можно обработать одной короткой командой. Если для обработки нужны условные операторы или блок команд, вызов find становится громоздким. В этом случае цикл for предпочтительнее.
В скрипте из листинга 3-27 конструкцию for можно заменить на while. Чтобы получить список файлов для обработки, вызовем утилиту find. При этом важно использовать её опцию -print0. Листинг 3-28 демонстрирует результат.
1 #!/bin/bash
2
3 while IFS= read -r -d '' filename
4 do
5 file "$filename"
6 done < <(find . -maxdepth 1 -print0)
В этом скрипте есть несколько важных решений. Рассмотрим их подробнее. Первый вопрос: зачем переменной IFS присваивать пустое значение? Без этого word splitting разделит вывод команды find пробелами, табуляцией и переводом строк. Тогда имена файлов с этими символами обработаются неправильно.
Второе важное решение — опция -d команды read. Она определяет символ для разделения текста на входе команды. В переменную filename запишется часть текста до очередного разделителя.
В нашем примере разделитель для команды read пустой. Это означает NUL-символ. Его можно указать и явно. Например, так:
while IFS= read -r -d $'\0' filename
Благодаря опции -d, команда read правильно обработает вывод утилиты find. Утилита вызвана с опцией -print0. Это значит, что найденные файлы в выводе разделит NUL-символ.
Обратите внимание, что указать NUL-символ в качестве разделителя через переменную IFS нельзя. Другими словами следующий вариант не сработает:
while IFS=$'\0' read -r filename
Проблема в особенности интерпретации переменной IFS. Если её значение пустое, Bash вообще не выполняет word splitting.
В скрипте из листинга 3-28 осталось ещё одно неочевидное решение. Вывод утилиты find передаётся в цикл while через подстановку процесса. Почему не подходит подстановка команды? Например, такая:
1 while IFS= read -r -d '' filename
2 do
3 file "$filename"
4 done < $(find . -maxdepth 1 -print0)
Так перенаправить результат выполнения команды нельзя. Оператор < связывает поток ввода с указанным файловым дескриптором. Но при подстановке команды никакого дескриптора нет. Bash вызывает утилиту find и подставляет её вывод вместо $(...). При подстановке процессов вывод find запишется во временный файл. У него есть дескриптор. Поэтому перенаправление потоков сработает.
У подстановки процессов есть одна проблема. Эта подстановка не входит в POSIX-стандарт. Если вам важно следовать стандарту, используйте конвейер. Листинг 3-29 демонстрирует такое решение.
1 #!/bin/bash
2
3 find . -maxdepth 1 -print0 |
4 while IFS= read -r -d '' filename
5 do
6 file "$filename"
7 done
Комбинация цикла while и утилиты find предпочтительнее for в одном случае: если вы обрабатываете файлы и условие их поиска сложное.
При комбинации while и find всегда используйте NUL-символ в качестве разделителя. Так вы избежите проблем обработки имён файлов с пробелами.
Вторая форма for
Во второй форме оператора for условием цикла выступает арифметическое выражение. Разберёмся, в каких случаях оно понадобится. Рассмотрим примеры.
Предположим, нам нужен скрипт для расчёта факториала. Решение задачи зависит от способа ввода данных. Первый вариант — число для расчёта известно заранее. Тогда подойдёт первая форма цикла for. Листинг 3-30 демонстрирует такой вариант скрипта.
1 #!/bin/bash
2
3 result=1
4
5 for i in {1..5}
6 do
7 ((result *= $i))
8 done
9
10 echo "Факториал числа 5 равен $result"
Второй вариант — пользователь передаёт число для расчёта через входной параметром скрипта. Для решения такой задачи попробуем следующий вариант условия цикла for:
for i in {1..$1}
Ожидается, что Bash выполнит подстановку фигурных скобок для целых чисел от одного до значения параметра $1. Это не сработает.
Согласно таблице 3-2, подстановка фигурных скобок выполняется до подстановки параметров. Поэтому в условии цикла вместо строки “1 2 3 4 5” получится строка "{1..$1}". Bash не распознал подстановку фигурных скобок, потому что верхняя граница диапазона — не число. Дальше строка "{1..$1}" запишется в переменную i. Из-за этого оператор (( не сможет обработать её корректно.
Утилита seq решит нашу проблему. Она генерирует последовательность целых или дробных чисел.
Таблица 3-21 демонстрирует способы вызова утилиты seq.
| Число параметров | Описание параметров | Пример команды | Результат |
|---|---|---|---|
| 1 | Последнее число в генерируемой последовательности. Последовательность начинается с единицы. | seq 5 |
1 2 3 4 5 |
| 2 | Первое и последнее число в последовательности. | seq -3 3 |
-2 -1 0 1 2 |
| 3 | Первое число, шаг и последнее число в последовательности. | seq 1 2 5 |
1 3 5 |
Числа в выводе утилиты seq разделяются переводом строки \n. Опция -s позволяет указать другой разделитель. Перевод строки входит в список стандартных разделителей переменной IFS. Поэтому в конструкции for опция -s для seq не нужна.
В таблице 3-21 перевод строки заменён на пробел в столбце “Результат” для удобства.
Воспользуемся утилитой seq, чтобы написать параметризуемый скрипт для расчёта факториала. Он приведён в листинге 3-31.
1 #!/bin/bash
2
3 result=1
4
5 for i in $(seq $1)
6 do
7 ((result *= $i))
8 done
9
10 echo "Факториал числа $1 равен $result"
Это решение работает. Однако, его нельзя назвать эффективным. В условии цикла for вызывается внешняя утилита. Такой вызов сравним с запуском обычной программы. Например, калькулятора. Для создания нового процесса ядро ОС выполняет несколько сложных операций. По меркам процессора они занимают значительное время. Поэтому старайтесь обходиться встроенными средствами Bash везде, где это возможно.
Для решения задачи нам пригодится вторая форма оператора for. В общем виде она выглядит так:
1 for (( ВЫРАЖЕНИЕ_1; ВЫРАЖЕНИЕ_2; ВЫРАЖЕНИЕ_3 ))
2 do
3 ДЕЙСТВИЕ
4 done
В однострочном виде эта конструкция записывается так:
for (( ВЫРАЖЕНИЕ_1; ВЫРАЖЕНИЕ_2; ВЫРАЖЕНИЕ_3 )); do ДЕЙСТВИЕ; done
Цикл for с арифметическим условием работает так:
- ВЫРАЖЕНИЕ_1 выполняется однократно перед первой итерацией цикла.
- Цикл выполняется до тех пор, пока ВЫРАЖЕНИЕ_2 остаётся истинным. Как только оно вернуло ложь в качестве результата, цикл завершается.
- В конце каждой итерации выполняется ВЫРАЖЕНИЕ_3.
Заменим вызов утилиты seq на арифметическое выражение в листинге 3-31. Результат приведён в листинге 3-32.
1 #!/bin/bash
2
3 result=1
4
5 for (( i = 1; i <= $1; ++i ))
6 do
7 ((result *= i))
8 done
9
10 echo "Факториал числа $1 равен $result"
Скрипт стал работать быстрее. Теперь он использует только встроенные операторы Bash. Для их исполнения не нужно создавать новые процессы.
Рассмотрим алгоритм конструкции for в скрипте:
- Перед первой итерацией цикла объявляется переменная
i. Это счётчик цикла. Ему присваивается единица. - Счётчик цикла сравнивается с входным параметром: “i <= $1”. Если условие выполняется, возвращается нулевой код возврата.
- Если условие вернуло ноль, выполняется первая итерация цикла. В противном случае цикл завершается.
- В теле цикла вычисляется арифметическое выражение “result *= i”. В результате значение переменной
resultбудет умножено наi. - После выполнения первой итерации, вычисляется третье выражение
++iв условии цикла. В результате значение переменнойiстанет равно двум. - Переход ко второму шагу алгоритма с проверкой условия “i <= $1”. Если условие по-прежнему истинно, выполняется следующая итерация цикла.
В цикле мы используем префиксную форму инкремента. Она выполняется быстрее, чем постфиксная.
Используйте вторую форму оператора for, если счётчик цикла рассчитывается по формуле. Других эффективных решений в этом случае нет.
Управление циклом
Цикл завершается согласно своему условию. Кроме условия есть дополнительные средства для управления циклом. Они позволяют прервать его выполнение или пропустить текущую итерацию. Рассмотрим их подробнее.
break
Встроенная команда break немедленно прекращает выполнение цикла. Она полезна для обработки ошибок или выхода из бесконечного цикла.
Для примера напишем скрипт. Он ищет элемент индексируемого массива с определённым значением. Как только элемент найден, нет смысла продолжать цикл. Можно сразу выйти из него. Листинг 3-33 демонстрирует такой скрипт.
1 #!/bin/bash
2
3 array=(Alice Bob Eve Mallory)
4 is_found="0"
5
6 for element in "${array[@]}"
7 do
8 if [[ "$element" == "$1" ]]
9 then
10 is_found="1"
11 break
12 fi
13 done
14
15 if [[ "$is_found" -ne "0" ]]
16 then
17 echo "Элемент со значением $1 есть в массиве"
18 else
19 echo "Элемента со значением $1 нет в массиве"
20 fi
Искомый элемент массива передаётся в скрипт в параметре $1.
Результат поиска хранится в переменной is_found. В конструкции if сравнивается текущий элемент массива и искомый. Если они равны, переменной is_found присваивается единица. Затем выполнение цикла прерывается командой break.
После цикла в операторе if проверяется значение is_found. В зависимости от результата выводится сообщение.
Используйте команду break, чтобы вынести из тела цикла всё лишнее. Чем меньше тело цикла, тем проще его прочитать и понять. Например, в листинге 3-33 можно вывести результат поиска прямо в цикле. Тогда переменная is_found не нужна. С другой стороны обработка найденного элемента может быть сложной. Помещать такую обработку в тело цикла — плохая идея.
Если не имеет смысла выполнять скрипт после завершения цикла, команда break не подойдёт. Вместо неё используйте команду exit. Например, если во входных данных скрипта обнаружилась ошибка. Также exit подойдёт, если результат работы цикла обрабатывается в его теле.
Заменим команду break на exit в листинге 3-33. Результат приведён в листинге 3-34.
1 #!/bin/bash
2
3 array=(Alice Bob Eve Mallory)
4
5 for element in "${array[@]}"
6 do
7 if [[ "$element" == "$1" ]]
8 then
9 echo "Элемент со значением $1 есть в массиве"
10 exit 0
11 fi
12 done
13
14 echo "Элемента со значением $1 нет в массиве"
С помощью команды exit мы обработали результат поиска в теле цикла. В данном случае это сократило наш код и сделало его проще. Но при сложной обработке результата эффект будет обратный.
Скрипты из листингов 3-33 и 3-34 дают одинаковый результат.
continue
Встроенная команда continue прекращает исполнение текущей итерации цикла. При этом цикл не завершится. Он продолжит выполняться со следующей итерации.
Рассмотрим пример. Предположим, что надо рассчитать сумму положительных чисел в массиве. Отрицательные числа нас не интересуют. С помощью конструкции if проверим знак в теле цикла. Если знак положительный — добавим число к результату. Получим скрипт, как в листинге 3-35.
1 #!/bin/bash
2
3 array=(1 25 -5 4 -9 3)
4 sum=0
5
6 for element in "${array[@]}"
7 do
8 if (( 0 < element ))
9 then
10 ((sum += element))
11 fi
12 done
13
14 echo "Сумма положительных чисел равна $sum"
Если element больше нуля, его значение добавляется к результату sum.
Воспользуемся командой continue, чтобы получить такое же поведение. Результат приведён в листинге 3-36.
1 #!/bin/bash
2
3 array=(1 25 -5 4 -9 3)
4 sum=0
5
6 for element in "${array[@]}"
7 do
8 if (( element < 0))
9 then
10 continue
11 fi
12
13 ((sum += element))
14 done
15
16 echo "Сумма положительных чисел равна $sum"
Мы инвертировали условие конструкции if. Теперь оно истинно для отрицательных чисел. В этом случае вызовется команда continue. Она прервёт текущую итерацию цикла. Операция сложения после if не выполнится. Вместо этого начнётся следующая итерация со следующим элементом массива.
На самом деле мы применили технику раннего возврата в контексте цикла. Используйте команду continue, чтобы обработать ошибки. Также она пригодится для условий, когда выполнять тело цикла до конца не имеет смысла. Так вы избежите вложенных конструкций if. В результате код станет понятнее и чище.
Функции
Bash относится к процедурным языкам программирования. Процедурные языки позволяют разделить программу на логические части — подпрограммы. Подпрограмма — это самостоятельный блок кода, который решает конкретную задачу. Подпрограммы вызываются из основной программы.
В современных языках подпрограммы называются функциями. Мы уже сталкивались с ними, когда знакомились с командой declare. Теперь рассмотрим подробнее, как функции устроены и для чего нужны.
Парадигмы программирования
Для начала разберёмся с терминологией. Она поможет понять, зачем вообще нужны функции.
Что такое процедурное программирование? Это одна из парадигм разработки ПО. Парадигма — это набор идей, методов и принципов, которые определяют способ написания программ.
Современные языки следуют одной из двух доминирующих сегодня парадигм:
- Императивное программирование. Разработчик явно указывает, как программе изменять своё состояние. Другими словами он задаёт полный алгоритм вычисления результата.
- Декларативное программирование. Разработчик указывает свойства желаемого результата, но не алгоритм его вычисления.
Bash следует первой парадигме. Это императивный язык.
Императивная и декларативная парадигмы определяют общие принципы написания программы. В рамках одной парадигмы есть различные методологии (подходы). Методология предлагает конкретные приёмы программирования. Так у императивной парадигмы есть две основных методологии:
- Процедурное программирование.
- Объектно-ориентированное программирование.
Эти методологии предлагают по-разному структурировать исходный код программы. Bash следует первой методологии.
Рассмотрим процедурное программирование подробнее. Процедурный язык предоставляет средства для объединения наборов команд в независимые блоки кода. Эти блоки кода называются процедурами или функциями. Функцию можно вызвать из любого места программы. На вход она принимает параметры. Этот механизм похож на передачу параметров командной строки в скрипт. Поэтому функцию иногда называют программой в программе или подпрограммой.
Основная задача функций — управление сложностью программ. Чем больше объём исходного кода, тем сложнее его сопровождать и поддерживать в рабочем состоянии. Ситуацию усугубляют повторяющиеся фрагменты кода. Они разбросаны по всей программе и могут содержать ошибки. После исправления ошибки в одном таком фрагменте, надо найти и исправить все остальные. Если фрагмент вынести в функцию, то достаточно исправить ошибку только в ней.
Рассмотрим пример повторяющегося фрагмента кода. Представьте, что вы пишете большую программу. Чтобы обработать ошибки, программа выводит в поток ошибок текстовые сообщения. Тогда в исходном коде появится много мест с вызовом команды echo. Например, таких:
&2 echo "Произошла ошибка N"
В какой-то момент вы решаете, что лучше записывать все ошибки в файл. Тогда анализировать их станет легче. Пользователи вашей программы могут перенаправить поток ошибок в лог-файл сами. Но, предположим, что не все умеют пользоваться перенаправлением. Поэтому программа должна сама писать сообщения в лог-файл.
Внесём изменение в программу. Для этого нужно пройти по всем местам обработки ошибок. Каждый вызов команды echo надо заменить на следующий:
echo "Произошла ошибка N" >> debug.log
Если по невнимательности пропустить и не исправить какой-то вызов echo, его вывод не попадёт в лог-файл. Этот вывод может оказаться важным. Без него вы не поймёте, почему программа не работает у пользователя.
Мы рассмотрели одну из сложностей сопровождения программ. Она часто встречается при изменении кода, написанного ранее. В нашем примере проблема возникла из-за нарушения принципа разработки “не повторяйся” (don’t repeat yourself или DRY). Один и тот же код вывода ошибок копировался снова и снова в разные места программы. Так делать нельзя.
Функции решают проблему дублирования кода. Чем-то это решение напоминает циклы. Отличие в том, что цикл многократно исполняет набор команд в одном месте программы. В отличие от цикла функция позволяет исполнять одни и те же команды в разных местах программы.
Функция улучшит читаемость кода программы. Она объединяет набор команд в единый блок. Если дать блоку говорящее имя, станет очевидна решаемая им задача. В программе функция вызывается по своему имени. Благодаря этому, программу станет легче читать. Вместо десятка строк тела функции, будет стоять её имя. Оно объяснит читателю, что происходит в функции.
Функции в командном интерпретаторе
Функции доступны в обоих режимах Bash: командный интерпретатор и исполнение скриптов. Начнём с командного интерпретатора.
В общем виде функция объявляется так:
1 ИМЯ_ФУНКЦИИ()
2 {
3 ДЕЙСТВИЕ
4 }
В одну строку функцию можно объявить так:
() { ДЕЙСТВИЕ ; }
Обратите внимание на обязательную точку с запятой перед закрывающей фигурной скобкой }.
Тело функции ДЕЙСТВИЕ может быть одной командой или блоком команд.
На имена функций в Bash накладываются те же ограничения, что и на имена переменных. В них допустимы только символы латинского алфавита, числа и знак подчёркивания _. Имя не должно начинаться с числа.
Рассмотрим, как объявлять и использовать функции в командном интерпретаторе. Предположим, вам нужна статистика использования оперативной памяти. Эта информация доступна через файловую систему proc или procfs. Через proc можно узнать список работающих процессов, состояние ОС и оборудования компьютера. Эта информация доступна через файлы, находящихся по системному пути /proc.
Статистика использования оперативной памяти доступна в файле /proc/meminfo. Прочитаем его с помощью утилиты cat:
Вывод команды зависит от вашей системы. Для окружения MSYS2 он даст меньше информации, для Linux-системы — больше.
Для MSYS2 содержимое файла meminfo будет примерно таким:
1 MemTotal: 6811124 kB
2 MemFree: 3550692 kB
3 HighTotal: 0 kB
4 HighFree: 0 kB
5 LowTotal: 6811124 kB
6 LowFree: 3550692 kB
7 SwapTotal: 1769472 kB
8 SwapFree: 1636168 kB
Таблица 3-22 объясняет значение каждого поля.
| Поле | Значение |
|---|---|
| MemTotal | Объём доступной в системе RAM. |
| MemFree | Объём не используемой в данный момент RAM. Считается как LowFree + HighFree. |
| HighTotal | Объём доступной памяти в области RAM выше 860 мегабайтов. |
| HighFree | Объём не используемой памяти в области RAM выше 860 мегабайтов. |
| LowTotal | Объём доступной памяти в области RAM ниже 860 мегабайтов. |
| LowFree | Объём не используемой памяти в области RAM ниже 860 мегабайтов. |
| SwapTotal | Объём доступной памяти в области подкачки на жёстком диске. |
| SwapFree | Объём не используемой памяти в области подкачки. |
Подробнее значения полей файла meminfo рассматриваются в статье.
Чтобы не набирать команду чтения файла meminfo каждый раз, объявим функцию с коротким именем. Например, так:
() { cat /proc/meminfo; }
Это однострочное объявление функции с именем mem. Её можно вызвать так же, как любую Bash-команду. Например:
Функция выведет статистику использования памяти.
Команда unset удаляет объявленную ранее функцию. Удалим нашу функцию mem следующей командой:
unset mem
Предположим, что переменная и функция объявлены с одинаковыми именами. Чтобы удалить именно функцию, используйте опцию -f команды unset. Например, так:
unset -f mem
Объявление функции можно добавить в файл ~/.bashrc. Тогда функция будет доступна при каждом запуске командной оболочки.
В командной строке мы объявили функцию mem в однострочном формате. Его удобнее и быстрее набирать. В файле ~/.bashrc важна наглядность. Там функцию mem лучше объявить в стандартном виде. Например, так:
1 mem()
2 {
3 cat /proc/meminfo
4 }
Отличие функций от псевдонимов
Мы объявили функцию mem для вывода статистики использования оперативной памяти. То же поведение даст следующий псевдоним:
alias mem="cat /proc/meminfo"
Если функции и псевдонимы работают одинаково, что выбрать?
Функции и псевдонимы похожи в одном — это встроенные механизмы Bash. С точки зрения пользователя они сокращают ввод длинных команд. Но принцип работы этих механизмов принципиально различается.
Псевдоним заменяет один текст на другой во введённой пользователем команде. Другими словами Bash находит в команде текст, который совпадает с именем alias. Затем заменяет этот текст на значение псевдонима и исполняет получившуюся команду.
Предположим, вы определили псевдоним для утилиты cat. Он добавляет опцию -n в вызов утилиты. Благодаря опции, в вывод добавляются номера строк. Псевдоним выглядит так:
alias cat="cat -n"
Теперь каждый раз когда команда начинается со слова “cat”, Bash подставит вместо него “cat -n”. Например, вы вводите команду:
После подстановки псевдонима она выглядит так:
Подстановка заменила только слово “cat” на “cat -n”. Следующий далее путь до файла не изменился.
Теперь рассмотрим, как работают функции. В отличие от псевдонима тело функции не подставляется в команду. Когда Bash встречает имя функции в команде, он исполняет её тело.
Пример. Попробуем с помощью функции получить то же поведение, как у псевдонима для утилиты cat. Если бы функции работали как alias, такое определение решило бы задачу:
() { cat -n; }
Мы ожидаем, что в следующей команде Bash просто добавит опцию -n:
Но это не сработает. Bash не подставляет тело функции в команду. Bash его исполняет и подставляет в команду результат.
В нашем случае утилита cat будет вызвана с опцией -n, но без параметра ~/.bashrc. Это совершенно не то что нужно.
Чтобы решить задачу, передадим имя файла в функцию в качестве параметра. Это работает так же, как передача параметра в команду или скрипт. После вызова функции укажите список параметров, разделённых пробелами.
В общем виде вызов функции и передача в неё параметров выглядит так:
Чтобы прочитать параметры в теле функции, используйте переменные $1, $2, $3 и т.д. Прочитать сразу все параметры можно через переменную $@.
Исправим объявление функции cat. Все её входные параметры передадим в утилиту cat:
() { cat -n $@; }
Такая функция тоже не заработает. Дело в том, что при её выполнении произойдёт рекурсия. Рекурсией называется вызов функции из неё же самой.
Перед выполнением команды “cat -n $@” Bash проверит список объявленных функций. В списке будет функция с именем cat. Её тело выполняется в данный момент, но это не важно. Поэтому вместо вызова утилиты Bash вызовет функцию cat. Этот вызов повторится снова и снова. Возникнет бесконечная рекурсия, которая похожа на бесконечный цикл.
Рекурсия — вовсе не ошибка в поведении интерпретатора. Это мощный механизм, который значительно упрощает сложные алгоритмы (например, обход графа или дерева).
Ошибка в нашем объявлении функции cat. Рекурсивный вызов произошел случайно и привел к зацикливанию. Решить эту проблему можно двумя способами:
- Использовать встроенную команду command.
- Переименовать функцию так, чтобы её имя отличалось от имени утилиты.
Рассмотрим первое решение. В качестве параметров command получает команду. Если в команде встречаются имена псевдонимов и функций, Bash не станет их обрабатывать. Тело псевдонима не подставится. Функция не вызовется.
Применим команду command в объявлении функции cat. Получим следующее:
() { command cat -n "$@"; }
Второе решение — просто переименовать функцию. Такой вариант сработает:
() { cat -n "$@"; }
Всегда помните о проблеме случайной рекурсии. Не давайте функциям имена, совпадающие с именами команд интерпретатора и GNU-утилит.
Подведём итоги сравнения функций и псевдонимов в командном интерпретаторе. Если нужно просто сократить длинную команду, используйте alias.
Функция нужна только в следующих случаях:
- Для выполнения действия нужны условные операторы, циклы или блок команд.
- Параметры команды находятся не в конце.
Рассмотрим пример второго случая — команду, которую нельзя заменить псевдонимом. Сократим вызов утилиты find для поиска файлов в указанном каталоге. Поиск в домашнем каталоге выглядит так:
С помощью псевдонима для этой команды параметризовать путь не получится. Следующий вариант не заработает:
alias="find -type f"
Проблема в том, что путь должен идти до опции -type.
Заменим псевдоним на функцию. В её теле можно выбрать позицию для подстановки параметра в вызов find. Например, так:
() { find $1 -type f; }
Функции в скриптах
В скриптах функции объявляются точно так же, как в командном интерпретаторе. Допускаются оба варианта объявления: стандартный и однострочный.
Для примера вернёмся к проблеме обработки ошибок в большой программе. Объявим следующую функцию для вывода сообщений об ошибках:
1 print_error()
2 {
3 >&2 echo "Произошла ошибка: $@"
4 }
Текст, объясняющий причину ошибки, передаётся в функцию через параметр. Допустим, наша программа читает файл на диске. Но файл оказался недоступен. Тогда сообщить о проблеме можно так:
"файл readme.txt не найден"
Предположим, что требования к программе изменились. Теперь сообщения об ошибках нужно выводить в лог-файл. Для этого достаточно исправить объявление функции print_error. Команда echo изменится на следующую:
1 print_error()
2 {
3 echo "Произошла ошибка: $@" >> debug.log
4 }
После изменения функции все сообщения об ошибках выводятся в файл debug.log. Менять что-либо в местах вызова функции не нужно.
Встречаются ситуация, когда одна функция должна вызвать другую. Это допустимо в Bash. В общем случае функцию можно вызвать из любого места программы.
Рассмотрим пример. Предположим, интерфейс программы надо перевести на другой язык. Такая процедура называется локализацией. Сообщения об ошибках лучше выводить на понятном пользователю языке. Для этого продублируем текст всех сообщений на всех языках, поддерживаемых программой. Как это сделать?
Самое простое решение — присвоить каждой ошибке уникальный код. Такая практика часто встречается в системном программировании. Применим этот подход в нашей программе. Тогда функция print_error в качестве параметра будет принимать код ошибки.
Код ошибки можно выводить прямо в лог-файл. Но тогда пользователю понадобится информация о значениях кодов. Удобнее выводить текст сообщения, как и раньше. Для этого код ошибки надо конвертировать в текст на нужном языке. Для этой задачи объявим специальную функцию.
Напишем функцию для конвертирования кода ошибки в сообщение. Для конвертирования применим конструкцию case. Каждый блок case соответствует определённому коду ошибки. Объявление функции выглядит так:
1 code_to_error()
2 {
3 case $1 in
4 1)
5 echo "Не найден файл"
6 ;;
7 2)
8 echo "Нет прав для чтения файла"
9 ;;
10 esac
11 }
Теперь перепишем объявление функции print_error так:
1 print_error()
2 {
3 echo "$(code_to_error $1) $2" >> debug.log
4 }
Вызов функции print_error выглядит, например, так:
1 "readme.txt"
В результате вызова в лог-файл запишется строка:
Первым параметром в функцию передаётся код ошибки. Вторым параметром — имя файла, который привёл к проблеме.
Сопровождать механизм вывода сообщений об ошибках в нашей программе стало проще. Предположим, надо добавить вывод ошибок на другом языке. Для этого достаточно объявить две функции:
-
code_to_error_ruдля сообщений на русском. -
code_to_error_enдля сообщений на английском.
Чтобы выбрать правильную функцию, можно проверить значение переменной LANGUAGE в функции print_error.
Наше решение с конвертированием кода ошибок — это учебный пример. Для локализации скриптов у Bash есть специальный механизм. В нём используются PO-файлы с текстами на разных языках. Подробнее об этом механизме читайте в статье BashFAQ.
Возврат результата функции
Чтобы вернуть результат функции, процедурные языки имеют встроенную команду. Обычно она называется return. В Bash эта команда тоже есть. Но её поведение отличается. Команда return в Bash не возвращает значение. Она передаёт код возврата, то есть целое число от 0 до 255.
Полный алгоритм вызова и выполнения функции выглядит так:
- При выполнении команды встречается имя функции.
- Интерпретатор переходит в тело функции и исполняет его с первой команды.
- Если в теле функции встречается команда return, выполнение функции прекращается. Bash переходит в место её вызова. В специальный параметр
$?записывается код возврата функции. Это параметр команды return. - Если в теле функции нет return, Bash выполняет его до последней команды. После этого интерпретатор переходит в место вызова функции.
В других процедурных языках команда return возвращает переменную любого типа: число, строку или массив. Такое же поведение можно получить и в Bash. Для этого есть три способа:
- Подстановка команд.
- Глобальная переменная.
- Вызывающая сторона указывает глобальную переменную.
Рассмотрим пример каждого из трёх способов.
В прошлом разделе мы написали функции code_to_error и print_error для вывода сообщений об ошибках. Они выглядят так:
1 code_to_error()
2 {
3 case $1 in
4 1)
5 echo "Не найден файл"
6 ;;
7 2)
8 echo "Нет прав для чтения файла"
9 ;;
10 esac
11 }
12
13 print_error()
14 {
15 echo "$(code_to_error $1) $2" >> debug.log
16 }
Здесь работает первый способ возврата значения. Вызов функции code_to_error помещается в подстановку команды. Благодаря этому, Bash подставит в место вызова функции всё, что она выведет на консоль.
В нашем примере функция code_to_error выводит сообщение об ошибке через команду echo. Далее Bash подставляет этот вывод в тело функции print_error. В результате получается команда echo, состоящая из двух частей:
- Вывод функции
code_to_error. Это сообщение об ошибке. - Входной параметр
$2функцииprint_error. Это имя файла, доступ к которому вызвал ошибку.
Составная команда в функции print_error выводит полное сообщение об ошибке в лог-файл.
Второй способ вернуть значение из функции — записать его в глобальную переменную. Такая переменная доступна в любом месте скрипта. То есть и в теле функции, и в месте её вызова.
Перепишем функции code_to_error и print_error. Сохраним результат code_to_error в глобальной переменной. Затем прочитаем эту переменную в функции print_error. Получится следующее:
1 code_to_error()
2 {
3 case $1 in
4 1)
5 error_text="Не найден файл"
6 ;;
7 2)
8 error_text="Нет прав для чтения файла"
9 ;;
10 esac
11 }
12
13 print_error()
14 {
15 code_to_error $1
16 echo "$error_text $2" >> debug.log
17 }
Результат функции code_to_error записывается в переменную error_text. Затем значения параметра $2 и error_text подставляются в команду echo в функции print_error. Так получается сообщение для вывода в лог-файл.
Возвращать значение из функции через глобальную переменную опасно. Это чревато конфликтом имён. Для примера предположим, что в скрипте есть другая переменная error_text. Она никак не связана с выводом в лог-файл. Тогда любой вызов функции code_to_error перезапишет значение этой переменной. Это приведёт к ошибкам во всех местах использования error_text вне функции.
Решить проблему конфликта имён поможет соглашение об именовании переменных. Такое соглашение — это один из пунктов стандарта оформления кода (coding style). Любой крупный программный проект должен иметь такой стандарт.
Вот пример соглашения об именовании переменных:
Все глобальные переменные, через которые функции возвращают значения, имеют префикс знак подчёркивания _.
Будем следовать этому соглашению. Тогда переменная для возврата значения из функции code_to_error должна называться _error_text. Проблема решится, но лишь отчасти. Предположим, одна функция вызывает другую (вложенный вызов). Случайно они возвращают свои значения через переменные с одинаковыми именами. Это приведёт к ошибке.
Третий способ возврата значения из функции решает проблему конфликта имён. Вызывающая сторона задаёт имя глобальной переменной. Функция записывает свой результат в переменную с этим именем.
Как работает передача имени переменной в функцию? Имя передаётся через параметр функции, как и любое другое значение. Дальше, функция использует команду eval. Эта команда конвертирует текст в Bash-команду. Имя переменной хранится в виде текста. Поэтому без eval обратиться к переменной не получится.
Перепишем функцию code_to_error. Вместо одного параметра будем передавать в неё два:
- Код ошибки в
$1. - Имя глобальной переменной для возврата значения в
$2.
Получится такой код:
1 code_to_error()
2 {
3 local _result_variable=$2
4
5 case $1 in
6 1)
7 eval $_result_variable="'Не найден файл'"
8 ;;
9 2)
10 eval $_result_variable="'Нет прав для чтения файла'"
11 ;;
12 esac
13 }
14
15 print_error()
16 {
17 code_to_error $1 "error_text"
18 echo "$error_text $2" >> debug.log
19 }
На первый взгляд код мало отличается от предыдущего варианта. Но это не так. Мы получили дополнительную гибкость поведения. Теперь вызывающая сторона выбирает имя глобальной переменной для возврата значения. Это имя явно указывается в коде вызова. Поэтому обнаружить конфликт и решить его стало проще.
Область видимости переменных
Конфликт имён — это серьёзная проблема. Она возникает в Bash, когда функции объявляют переменные в глобальном пространстве имён. В результате имена двух переменных могу совпасть. Тогда к ним обращаются разные функции в разные моменты времени. Это приводит к путанице и потере данных.
Чтобы решить конфликт имён в Bash, ограничивайте область видимости переменных. Рассмотрим этот механизм подробнее.
Если объявить переменную с ключевым словом local, её область видимости ограничится телом функции. Другими словами, переменная будет доступна только в теле функции.
Наш последний вариант функции code_to_error выглядит так:
1 code_to_error()
2 {
3 local _result_variable=$2
4
5 case $1 in
6 1)
7 eval $_result_variable="'Не найден файл'"
8 ;;
9 2)
10 eval $_result_variable="'Нет прав для чтения файла'"
11 ;;
12 esac
13 }
Здесь переменная _result_variable объявлена как локальная. Это значит, что она доступна для чтения и записи только в теле code_to_error и любых вызываемых ею функциях.
В Bash область видимости локальной переменной ограничена временем исполнения функции, в которой она объявлена. Такая область видимости называется динамической. В современных языках чаще встречается лексическая область видимости. При этом подходе переменная доступна только в теле функции, но не за его пределами (например, в вызываемых функциях).
Локальные переменные не попадают в глобальную область видимости. Это гарантирует, что никакая функция не перезапишет их случайно.
1 #!/bin/bash
2
3 bar()
4 {
5 echo "bar1: var = $var"
6 var="bar_value"
7 echo "bar2: var = $var"
8 }
9
10 foo()
11 {
12 local var="foo_value"
13
14 echo "foo1: var = $var"
15 bar
16 echo "foo2: var = $var"
17 }
18
19 echo "main1: var = $var"
20 foo
21 echo "main2: var = $var"
Неосторожное обращение с локальными переменными приводит к ошибкам. Проблема в том, что локальная переменная скрывает глобальную с тем же именем. Рассмотрим пример.
Предположим, вы пишете функцию для обработки файла. Например, она с помощью утилиты grep ищет шаблон в файле. Функция выглядит так:
1 check_license()
2 {
3 local filename="$1"
4 grep "General Public License" "$filename"
5 }
Теперь допустим, что в начале скрипта объявлена глобальная переменная с именем filename. Например:
1 #!/bin/bash
2
3 filename="$1"
Выполнится ли функция check_license корректно? Да выполнится, благодаря сокрытию глобальной переменной. Сокрытие работает так. При обращении к имени filename в теле функции Bash подставит локальную переменную, а не глобальную. Это происходит потому, что локальная переменная объявлена позже глобальной. Из-за сокрытия в теле функции нельзя получить доступ к глобальной переменной filename.
Случайное сокрытие переменных приводит к ошибкам. Старайтесь исключить саму возможность такой ситуации. Для этого добавляйте префикс или постфикс для имён локальных переменных. Например, символ подчёркивания в конец имени.
Глобальная переменная становится недоступна в теле функции только после объявления локальной переменной с тем же именем. Рассмотрим следующий вариант функции check_license:
1 #!/bin/bash
2
3 filename="$1"
4
5 check_license()
6 {
7 local filename="$filename"
8 grep "General Public License" "$filename"
9 }
Здесь локальная переменная filename инициализируется значением глобальной переменной с тем же именем. Причина в том, что подстановка переменных выполняется до операции присваивания. То есть в момент присваивания подставляется значение параметра скрипта $1. Например, если в скрипт передать имя файла README, то присваивание выглядит так:
local filename="README"
В Bash начиная с версии 4.2 изменилось ограничение области видимости массивов. Если объявить индексируемый или ассоциативный массив в функции, он по умолчанию попадёт в локальную область видимости. Чтобы объявить массив глобальным, используйте опцию -g команды declare.
Вот пример объявления локального массива files:
1 check_license()
2 {
3 declare files=(Documents/*.txt)
4 grep "General Public License" "$files"
5 }
В следующем примере массив files попадёт в глобальную область видимости:
1 check_license()
2 {
3 declare -g files=(Documents/*.txt)
4 grep "General Public License" "$files"
5 }
Мы познакомились с функциями в Bash. Вот общие рекомендации по их использованию:
- Тщательно выбирайте имена для функций. Каждое имя сообщает читателю кода, что делает функция.
- В функциях объявляйте только локальные переменные. Используйте соглашение об их именовании. Так вы решите конфликт имён локальных и глобальных переменных.
- Не используйте глобальные переменные в функциях. Вместо этого передавайте значение глобальной переменной в функцию через параметр.
- Не используйте ключевое слово function при объявлении функций. Оно есть в Bash, но отсутствует в POSIX-стандарте.
Рассмотрим подробнее последний совет. Следующий вариант объявления функции не рекомендуется:
1 function check_license()
2 {
3 declare files=(Documents/*.txt)
4 grep "General Public License" "$files"
5 }
Ключевое слово function полезно только в одном случае. Оно решает конфликт между именем функции и псевдонимом (alias).
Например, следующее объявление функции не заработает без слова function:
1 alias check_license="grep 'General Public License'"
2
3 function check_license()
4 {
5 declare files=(Documents/*.txt)
6 grep "General Public License" "$files"
7 }
После такого объявления функцию можно вызвать, если поставить перед ней слэш . Например, так:
\check_license
Без слэша Bash подставит значение псевдонима:
В скриптах имена псевдонимов и функций конфликтуют редко. Каждый скрипт запускается в новом процессе Bash. В нём нет пользовательских alias из файла .bashrc. Конфликт имён может произойти по ошибке в режиме командного интерпретатора.
Пакетный менеджер
Мы познакомились со встроенными командами Bash и со стандартным набором GNU-утилит. Эти утилиты устанавливаются в Unix-окружение по умолчанию. Их возможностей может оказаться недостаточно для решения вашей задачи. Эта проблема решается установкой дополнительных программ и утилит.
Подходы к установке программ в Windows и Unix-окружение отличаются. Рассмотрим, как правильно устанавливать и обновлять ПО в любом Unix-окружении или Linux дистрибутиве.
Репозиторий
ПО устанавливается в Unix-окружение из репозитория (software repository). Репозиторием называется сервер-хранилище всех доступных приложений. Эти приложения собираются мейнтейнерами из исходного кода открытого ПО. Большинство мейнтейнеров — это добровольцы и энтузиасты свободного ПО.
Каждое приложение в репозитории хранится в виде файла. Эти файлы имеют специальный формат. Например, deb, RPM, zst и т.д. Разные Linux-дистрибутивы используют разные форматы. Файл с приложением называется пакетом (package). Пакет — это модуль для установки ПО в систему.
Репозиторий хранит пакеты с приложениями и библиотеками. Кроме этого в репозитории есть метаинформация обо всех пакетах. Она хранится в одном или нескольких файлах. Эта метаинформация называется индексом пакетов.
Устанавливать пакеты в Unix-окружение можно сразу из нескольких репозиториев. Например, один репозиторий предлагает новые версии пакетов, а другой их специальные сборки. В зависимости от требований можно выбрать из какого репозитория устанавливать пакет.
Работа с пакетами
Для работы с репозиторием Unix-окружение предлагает специальную программу. Она называется пакетным менеджером (package manager).
Зачем нужен пакетный менеджер? Для примера в Windows его нет. Пользователи этой ОС вручную загружают программы из интернета и устанавливают их.
Пакетный менеджер устанавливает и удаляет пакеты в Unix-окружении. При этом его главная задача — отслеживать зависимости пакетов. Предположим, что программа из одного пакета использует возможности программы или библиотеки из другого. Тогда говорят, что первый пакет зависит от второго.
Зависимость пакетов предотвращает многократную установку одного и того же приложения или библиотеки в систему. Вместо этого нужные пакеты устанавливаются однократно. Все зависящие от них программы знают место их установки на диске и используют их совместно.
Устанавливайте приложения в Unix-окружение или ОС Linux только через пакетный менеджер. Единственное исключение из этого правила — проприетарные программы. Их приходится устанавливать вручную. Обычно такие программы распространяются в одном пакете. Он включает все необходимые зависимости (библиотеки и приложения). В таких случаях отслеживать зависимости не нужно и без пакетного менеджера можно обойтись.
Алгоритм установки пакета из репозитория выглядит так:
- Загрузить из репозитория индекс пакетов.
- Найти нужное приложение или библиотеку в индексе пакетов.
- Загрузить на локальный компьютер пакет с приложением или библиотекой из репозитория.
- Установить загруженный пакет.
Пакетный менеджер выполняет все эти шаги. Вам нужно только знать его интерфейс и вызывать с правильными параметрами.
Окружение MSYS2 использует пакетный менеджер pacman. Он создавался для дистрибутива Arch Linux. Менеджер pacman работает с пакетами простого формата. Чтобы собирать приложения и библиотеки в такие пакеты, специальные навыки и опыт не нужны.
Рассмотрим команды для работы с репозиторием на примере менеджера pacman.
Чтобы загрузить из репозитория индекс пакетов, выполните команду:
Следующая команда найдёт пакет в загруженном индексе по ключевому слову:
Предположим, вы ищете утилиту для работы с документами MS Word. Тогда следующая команда найдёт подходящий для этого пакет:
В списке результатов будут два пакета:
- mingw-w64-i686-antiword
- mingw-w64-x86_64-antiword
Это сборки утилиты antiword для 32-разрядных и 64-разрядных систем. Утилита antiword конвертирует документы MS Word в текстовый формат.
Для установки пакета выполните команду:
Чтобы установить утилиту antiword, выполните следующее:
В результате pacman установит antiword и все пакеты, необходимые для его работы.
Теперь утилита запускается следующей командой:
Вы установили пакет в систему. Если он стал ненужным, удалите его. При этом все зависимости пакета тоже будут удалены, если ими не пользуются другие приложения. Для удаления пакета выполните команду:
Чтобы удалить утилиту antiword, выполните команду:
Предположи, вы установили в систему несколько пакетов. Через некоторое время в репозитории появятся их новые версии. Вы решаете обновить свои пакеты до новых версий. Для этого выполните команду:
В результате все установленные в систему пакеты обновятся до текущих версий в репозитории.
Мы рассмотрели основные команды pacman. Другие пакетные менеджеры работают по такому же принципу. Для установки и удаления пакетов они выполняют те же действия, что и pacman. Единственное их отличие в названии и параметрах командной строки.
Таблица 4-1 демонстрирует команды для работы с пакетами в различных дистрибутивах Linux.
| Команда | MSYS2 и Arch Linux | Ubuntu | CentOS | Fedora |
|---|---|---|---|---|
| Получить индекс пакетов | pacman -Syy |
apt-get update |
yum check-update |
dnf check-update |
| Поиск пакета по ключевому слову | pacman -Ss КЛЮЧЕВОЕ_СЛОВО |
apt-cache search КЛЮЧЕВОЕ_СЛОВО |
yum search КЛЮЧЕВОЕ_СЛОВО |
dnf search КЛЮЧЕВОЕ_СЛОВО |
| Установить пакет из репозитория | pacman -S ИМЯ_ПАКЕТА |
apt-get install ИМЯ_ПАКЕТА |
yum install ИМЯ_ПАКЕТА |
dnf install ИМЯ_ПАКЕТА |
| Установить пакета из локального файла | pacman -U ИМЯ_ФАЙЛА |
dpkg -i ИМЯ_ФАЙЛА |
yum install ИМЯ_ФАЙЛА |
dnf install ИМЯ_ФАЙЛА |
| Удалить установленный пакет | pacman -Rs ИМЯ_ПАКЕТА |
apt-get remove ИМЯ_ПАКЕТА |
yum remove ИМЯ_ПАКЕТА |
dnf erase ИМЯ_ПАКЕТА |
| Обновить все установленные пакеты | pacman -Syu |
apt-get upgrade |
yum update |
dnf upgrade |
Заключение
На этом завершается наше знакомство с Bash. Мы рассмотрели только самые азы языка. Многие темы остались за рамками этой книги. Вам придётся познакомиться с ними самостоятельно, если вы планируете применять Bash в своей работе.
Вот несколько тем, с которых стоит начать углубленное изучение Bash:
- Работа со строками.
- Регулярные выражения.
- Потоковый редактор sed.
- Язык обработки входного потока awk.
Знать эти темы необязательно, если вы применяете Bash для решения простых задач и элементарной автоматизации.
Возможно, вам понравилось программировать. Вы планируете развивать ваши навыки дальше. Что делать после прочтения этой книги?
Прежде всего признаем, что Bash — это не язык программирования общего назначения. Этот термин означает язык для разработки приложений в нескольких прикладных областях. Его конструкции универсальны и подходят для решения задач различных типов.
Bash — это предметно-ориентированный язык для узкого круга задач. Значит ли это, что он бесполезен на практике? Вовсе нет. Bash служит вспомогательным инструментом для разработчиков ПО. Сегодня он применяется для интеграции больших программных проектов, тестирования, сборки программ и автоматизации. Однако, вы не найдёте коммерческий проект, написанный только на Bash. Этот язык хорошо справляется с задачами, для которых он создавался. Но во многих прикладных областях он уступает современным языкам общего назначения.
Языки программирования не создаются просто так для развлечения. Часто случалось так, что автор языка решал какую-то прикладную задачу. Он не находил подходящего инструмента для её решения. Тогда для этой задачи создавался новый язык.
Развитие языков программирования идёт по одному из двух путей.
Первый вариант — новый язык предлагает универсальные конструкции, которые подходят нескольким прикладным областям. В этом случае он становится языком общего назначения. Его автор продолжает добавлять новые возможности и библиотеки, которые ориентированы на разные прикладные области.
Второй вариант — конструкции языка применимы только в одной области. Они ориентированы на задачи определённого типа. В этом случае язык становится предметно-ориентированным. Его автор не будет добавлять возможности, которые были бы полезны в других прикладных областях.
Два варианта развития языков приводят нас к важному выводу. Каждый современный язык общего назначения хорош только в нескольких прикладных областях. Нет ни одного языка, который бы эффективно справлялся с любой задачей. Это означает, что прикладная область диктует выбор языка программирования.
Вернёмся к вопросу о вашем следующем шаге в изучении программирования. Вы прочитали эту книгу. Теперь пришло время выбрать интересную вам прикладную область. Как это сделать?
Вы уже имеете опыт работы с компьютером и знаете несколько программ на уровне пользователя. Прочитайте в интернете статьи об этих программах. Подумайте: хотите ли вы разрабатывать что-то похожее? Возможно, опыт пользователя подскажет подходящую вам прикладную область.
Предположим, что вы определились с прикладной областью. Теперь вам нужно выбрать подходящий для неё язык программирования.
Таблица 5-1 поможет вам с выбором языка. Она приводит несколько популярных языков для каждой прикладной области.
| Прикладная область | Языки программирования |
|---|---|
| Приложения для мобильных устройств | Java, C, C++, HTML5, JavaScript |
| Web-разработка (фронтэнд) | JavaScript, PHP, HTML5, CSS, SQL |
| Web-разработка (бэкэнд) | JavaScript, Python, Ryby, Perl, C#, Java, Go |
| Высоконагруженное серверное ПО | C++, Rust, Python, Ruby, SQL |
| Системное администрирование | Bash, Python, Perl, Ruby |
| Встраиваемые системы | C, C++, Rust, Ассемблер |
| Машинное обучение и анализ данных | Python, Java, C++ |
| Информационная безопасность | C, C++, Python, Bash |
| Корпоративное ПО | Java, C#, C++, SQL |
| Компьютерные игры | C++ |
Чтобы стать высококлассным специалистом, недостаточно знать язык программирования. Необходимо также владеть технологиями, которые применяются в конкретной прикладной области. Например, специалист по информационной безопасности должен хорошо разбираться в устройстве сетей и операционных систем. С профессиональным ростом к вам придёт понимание того, какие технологии надо изучать.
Предположим, вы определились с прикладной областью и языком программирования. Теперь пришло время записаться на онлайн-курс. Эта книга познакомила вас с основами программирования. Поэтому изучение нового языка пойдёт быстрее. Некоторые конструкции Python или С++ покажутся вам похожими на Bash. Однако, у этих языков есть возможности, которые вам придётся изучить с нуля. Не теряйте мотивации, применяйте новые знания на практике и учитесь на своих ошибках. Только так вы добьётесь результата.
Надеюсь, вы узнали что-то новое из этой книги и приятно провели время за чтением. Если книга вам понравилась, поделитесь ею с друзьями. Также я буду благодарен, если вы уделите мне несколько минут и напишете отзыв на Goodreads.
Если у вас остались вопросы или появились замечания по книге, пишите мне на почту petrsum@gmail.com. Также задавайте вопросы в разделе “Issues” GitHub репозитория книги.
Спасибо вам за то, что прочитали “Программирование на Bash с нуля”!
Благодарности
Мало кто пишет книги самостоятельно и без поддержки. Эту книгу мне помогли написать несколько людей. Некоторые из них предложили мне общие идеи. Другие давали советы и указывали на ошибки. Этих людей я хочу здесь поблагодарить.
Спасибо Софии Каюновой за идею книги по программированию для начинающих. Тогда у меня появилась мотивация написать книгу для друзей, которым интересно программирование.
Спасибо Виталию Липатову за то, что познакомил меня с Linux и Bash. Он научил меня основам программирования. Также благодаря ему, я открыл для себя мир программам с открытым исходным кодом.
Спасибо Руслану Пясецкому за консультации по Bash. Он объяснил мне некоторые идиомы языка и указал на мои ошибки.
Также спасибо всем, кто поддерживал меня и мотивировал довести эту работу до конца.
Список терминов
А
Абстракция (abstraction) — программный модуль, приложение или библиотека, которые повторяют основные свойства реального объекта. Абстракции помогают управлять сложностью программных систем. Они скрывают несущественные детали. Также они позволяют работать с разными объектами по одному алгоритму.
Алгоритм (algorithm) — это конечная последовательность инструкций, понятных исполнителю. Задача алгоритма — что-то вычислить или решить задачу.
Аргумент (argument) — слово или строка, которые передаются в программу через интерфейс командной строки. Пример аргументов:
"GNU" README.txt
Асинхронность (asynchrony) — означает события, происходящие независимо от основного потока выполнения программы. Так же под асинхронностью понимаются методы обработки таких событий.
Б
Библиотека (library) — набор подпрограмм и объектов, собранных в самостоятельный модуль или файл. Приложения используют ресурсы библиотек как составные части.
В
Встроенные команды (builtin commands) — команды, которые интерпретатор исполняет самостоятельно. Для их выполнения не нужны сторонние утилиты. Пример встроенной команды - pwd.
Вычислительный процесс (process) — экземпляр компьютерной программы, который исполняется процессором.
Д
Дистрибутив Linux (Linux distribution) — операционная система, основанная на ядре Linux и наборе приложений GNU. ОС собирается из пакетов с помощью пакетного менеджера. Она представляет собой набор готовых для работы программ и библиотек.
Дочерний процесс (child process) — процесс, порождённый другим процессом (родительским).
З
Зарезервированные переменные (reserved variable) — то же что и переменные оболочки (shell variables).
И
Идиома (idiom) — способ выражения типовой конструкции в языке программирования. Идиома представляет собой шаблон реализации алгоритма или структуры данных на конкретном языке программирования. Вот идиома в Bash для обработки списка файлов в цикле for:
1 for file in ./*.txt
2 do
3 cp "$file" ~/Documents
4 done
Интерпретатор (interpreter) — программа, которая исполняет инструкции. Инструкции пишутся на языке программирования. Предварительная компиляция исходного кода для этого не требуется.
Итерация (iteration) — однократное исполнение команд в теле цикла.
К
Команда (command) — текст, введённый после приглашения интерпретатора. Этот текст соответствует действию, которое интерпретатор выполняет самостоятельно или с помощью другого приложения.
Компилятор (compiler) — программа для перевода текста программы с языка программирования в машинный код.
Компьютерная программа (computer program) — набор инструкций, которые может исполнить компьютер. Каждая программа решает прикладную задачу.
Конвейер (pipeline) — механизм взаимодействия процессов в Unix-подобных ОС. Он строится на передаче сообщений. Также конвейером называют два и более процесса со связанными потоками ввода-вывода. Поток вывода одного процесса передаётся напрямую в поток ввода другого и так далее.
Л
Литерал (literal) — условное обозначение в исходном коде программы. Оно представляет собой фиксированное значение. В зависимости от типа данных литералы записываются по-разному. Большинство языков программирования поддерживают литералы для целых чисел, чисел с плавающей точкой и строк. Пример строкового литерала (~/Documents) в Bash:
1 var="~/Documents"
Логическое выражение (Boolean expression) — конструкция языка программирования. В результате её вычисления получается либо значение “истина”, либо “ложь”.
Логический оператор (logical operator) — операция над логическими выражениями. Она комбинирует их в одно выражение. Результат операции зависит от значений исходных выражений.
М
Массив (array) — структура данных, состоящая из набора элементов. Расположение каждого элемента определяет порядковый номер. В памяти компьютера элементы массива хранятся последовательно друг за другом.
Многозадачность (multitasking) — параллельное выполнение нескольких задач (процессов) за определённый отрезок времени. Это достигается за счёт переключения компьютера (переключение контекста) между задачами и выполнения их по частям.
Мультипрограммирование (multiprogramming) — распределение нагрузки компьютера между несколькими программами. Например, компьютер выполняет программу до тех пор, пока ей не потребуется некоторый ресурс. Если ресурс занят, программа останавливается. Компьютер переключается на другую программу. Он вернётся к выполнению первой программы, когда нужный ей ресурс освободится.
О
Область видимости (scope block) — часть программы или системы, в которой имя переменной остаётся связанным с её значением. Другими словами имя переменной корректно конвертируется в адрес памяти, по которому хранится её значение. За пределами области видимости то же имя может указывать на другую область памяти.
Операнд (operand) — аргумент математической операции или команды. Он представляет собой данные для обработки. Например, в следующей операции сложения операнды — это числа 1 и 4:
1 + 4
Оператор перенаправления (redirection operator) — специальная конструкция языков Bash и Bourne shell, которая перенаправляет потоки ввода-вывода для встроенных команд, утилит и приложений. Как источник и цель перенаправления указываются файловые дескрипторы. Они связаны с файлами или стандартными потоками. Пример перенаправления вывода утилиты find в файл result.txt:
1> result.txt
Опции интерпретатора (shell options) — настройки, которые меняют поведение интерпретатора в режимах оболочки и исполнения скриптов. Настройки задаются встроенной командой set. Например, вот команда включения отладочного вывода интерпретатора:
set -x
Опция (option) — аргумент в стандартизированной форме, который передаётся в программу. Опция начинается с тире - или двойного тире –. Она переключает режим работы программы. Следующие друг за другом опции можно объединить в одну группу. Вот пример объединения опций -l, -a и -h утилиты ls:
П
Парадигма программирования (programming paradigm) — это набор идей, методов и принципов, которые определяют способ написания программ.
Параметр (parameter) — сущность, которая хранит какое-то значение. Параметр в отличие от переменной может не иметь имени.
Параметр интерпретатора (shell parameter) — именованная область памяти интерпретатора для хранения данных.
Параметр командной строки (command line parameter) — вид аргумента команды. Он передаёт информацию в программу. Параметр также может быть часть опции. Например, чтобы указать выбранный режим работы.
Вот вызов утилиты find:
Её первый параметр ~/Documents сообщает путь начала поиска. Второй параметр README относится к опции -name.
Переменная (variable) — 1) это область памяти, обращаться к которой можно по имени.
- в Bash это параметр, доступный по имени. Переменные задаются пользователем или интерпретатором. Пример объявления переменной:
filename="README.txt"
Переменные оболочки (shell variables) — переменные, которые устанавливает интерпретатор. В них хранятся временные данные, настройки и состояния ОС или Unix-окружения. Пользователь может читать значения переменных оболочки. Для записи доступны только некоторые из них. Выводятся командой set. Пример — переменная PATH.
Переменные окружения (environment variables) — неупорядоченный набор переменных, который копируется из родительского процесса в дочерний. Утилита env изменяет переменные окружения при запуске программы. При вызове её без параметров, она выводит переменные, объявленные в текущем командном интерпретаторе.
Подпрограмма (subroutine) — фрагмент программы, который выполняет одну задачу. Фрагмент выделяется в самостоятельный блок кода. Его можно вызвать из любого места программы.
Позиционные параметры (positional parameters) — параметры со всеми аргументы командной строки, которые Bash-скрипт получил при вызове. Имена параметров соответствуют порядку аргументов. Пример использования позиционного параметра в скрипте:
"$1" ~
Порядок выполнения (control flow) — порядок выполнения инструкций программы и вызова функций в процессе её работы.
Приглашение командной строки (prompt) — это последовательность символов. Командный интерпретатор выводит её, когда готов обработать следующую команду пользователя.
Р
Разделение времени (time-sharing) — использование ресурсов компьютера несколькими пользователями одновременно. Достигается за счёт многозадачности и мультипрограммирования.
Расширение файла (filename extension) — часть имени файла. Добавляется в конец имени через точку. Расширение определяет тип файла.
Рекурсия (recursion) — вызов функции из неё же самой (простая рекурсия) или через другие функции (косвенная рекурсия).
С
Связанный список (linked list) — структура данных, состоящая из элементов или узлов. Порядок их размещения в списке не совпадает с порядком следования в памяти. Поэтому каждый узел содержит данные и адрес памяти следующего узла. Такая организация списка делает эффективными операции вставки и удаления.
Сетевой протокол (communication protocol) — соглашение о формате сообщений между узлами компьютерной сети.
Символьная ссылка (symbolic link) — файл специального типа. Вместо данных он содержит указатель на другой файл или каталог.
Синхронный (synchronous) — обозначает события или действия, которые происходят в одном потоке выполнения программы.
Специальные параметры (special parameters) — устанавливаются интерпретатором для хранения своего состояния, передачи параметров в вызываемые приложения (позиционные параметры) и чтения их кода возврата. Специальные параметры доступны только для чтения. Пример такого параметра — $?.
Стандартные потоки (standard streams) — программные каналы коммуникации приложения с окружением, в котором оно работает. Потоки — это абстракции физических каналов ввода с клавиатуры и вывода на экран монитора. Обращение к каналу происходит по дескриптору, который назначается ОС.
У
Управляющая последовательность (escape sequence) — набор символов, которые не имеют собственного значения. Вместо этого они управляют устройством вывода. Например, символ перевода строки \n даёт команду устройству вывода начать новую строку.
Управляющие символы — другое название для управляющей последовательности.
Условный оператор (conditional statement или conditional expression) — конструкция языка программирования. Она выбирает набор команд для выполнения в зависимости от значения логического выражения.
Утилита (utility software) — вспомогательная программа для работы с ОС или оборудованием.
Уязвимость (vulnerability) — ошибка или недостаток в системе. Используя уязвимость, можно выполнить несанкционированные действия.
Ф
Файловый дескриптор (file descriptor) — абстрактный указатель на файл или канал коммуникации (поток, конвейер или сетевой сокет). Дескрипторы являются частью POSIX-интерфейса. Они представляют собой целые неотрицательные числа.
Файловая система (file system) — способ хранения и чтения данных с носителей информации.
Функция (function) — другое название для подпрограммы.
Х
Xеш-таблица (hash table) — структура данных. Каждый её элемент — это пара ключ-значение (key-value). Говорят, что хеш-таблица отображает ключи на значения. Роль ключей напоминает индексы элементов в массиве. Ключи рассчитываются хеш-функцией.
Хеш-функция (hash function) — функция для генерации уникальной последовательности байтов из переданных на вход данных.
Ш
Шаблон поиска (glob) — поисковый запрос. Вместе с обычными символами в него входят символы подстановки: * и ?. Символы подстановки соответствуют любым символам. Например, шаблон R*M?. Он соответствует строкам, которые начинаются с R и предпоследняя буква которых M.
Шебанг (shebang) — последовательность из символов решётки и восклицательного знака #! в начале скрипта. Загрузчик программ рассматривает строку после шебанг как имя интерпретатора. Дальше загрузчик запускает интерпретатор и передаёт ему скрипт на выполнение. Пример шебанг для Bash-скриптов:
1 #!/bin/bash
Я
Язык программирования общего назначения (general-purpose programming language) — язык, на котором можно разрабатывать приложения для разных прикладных областей. В нём нет конструкций, полезных для одной области и бесполезных в других.
A
alias (псевдоним) — встроенная команда Bash для сокращения длинных строк. Применяется в режиме командного интерпретатора.
Application Programming Interface или API (интерфейс прикладного программирования) — набор соглашений о взаимодействии компонентов информационной системы. Соглашения отвечают на следующие вопросы:
- Какую функцию выполнит вызываемый компонент?
- Какие данные передать на вход функции?
- Какие данные функция возвращает?
Arithmetic Expansion (арифметическая подстановка) — в Bash вычисление арифметического выражения и подстановка его результата. Например:
echo $((4+3))
ASCII-кодировка — восьмибитная система кодировки символов. Включает в себя:
- десятичные цифры
- латинский алфавит
- национальный алфавит
- знаки препинания
- управляющие символы
B
Background (фоновый режим) — в Bash режим исполнения процесса. В этом режиме его идентификатор не относится к группе идентификаторов процесса терминала. Исполняемый процесс не обрабатывает прерывания клавиатуры.
Bash (Bourne again shell) — интерпретатор командной строки, разработанный Брайаном Фоксом. Bash заменил интерпретатор Bourne shell в Linux-дистрибутивах и некоторых проприетарных Unix-системах. Bash совместим с POSIX-стандартом. Некоторые его расширения стандартом не предусмотрены.
Bash-скрипт (Bash script) — текстовый файл, содержащий команды интерпретатора. Bash исполняет скрипты в не интерактивном режиме.
Best Practices (хорошая практика) — рекомендованные приемы использования языка программирования или какой-то технологии. Пример для языка Bash — заключение строк в двойные кавычки, чтобы избежать word splitting.
Bottleneck (букв. бутылочное горло, узкое место) — компонент или ресурс информационной системы, который ограничивает её производительность или пропускную способность.
Bourne shell — интерпретатор командной строки, разработанный Стивеном Борном. Он заменил оригинальный интерпретатор Кена Томпсона в Unix версии 7. Все функции Bourne shell соответствуют POSIX-стандарту. Но некоторые упомянутые в стандарте возможности отсутствуют.
Brace Expansion (подстановка фигурных скобок) — в Bash генерация слов из заданных частей. Эта функция отсутствует в стандарте POSIX. Например, следующие две команды эквивалентны:
1 cp test.{txt,md,log} Documents
2 cp test.txt test.md test.log Documents
C
Coding Style (стандарт оформления кода) — набор правил и соглашений для написания исходного кода программ. Задача стандарта — помочь нескольким программистам писать, читать и понимать общий исходный код.
Command Substitution (подстановка команды) — подстановка вместо команды её вывода в stdout. Вывод получается после исполнения команды в subshell. Пример:
echo "$(date)"
E
Endianness (порядок байтов) — порядок байтов при хранении чисел в памяти компьютера. Он определяется свойствами центрального процессора. Сегодня используются порядки от старшего к младшему (big-endian) и от младшего к старшему (little-endian). Некоторые CPU поддерживают оба варианта (bi-endian). Переключение между ними происходит при запуске компьютера. Пример хранения четырёхбайтового числа 0x0A0B0C0D для разных порядков:
Error-prone (подверженный ошибкам) — характеристика неудачных приёмов программирования и решений. Эти решения работают корректно в частных случаях, но приводят к ошибкам при определённых входных данных или условиях. Пример error-prone решения — обработка вывода утилиты ls в конвейере:
| grep "test"
Exit Status (код возврата) — в Bash целочисленное значение от 0 до 255, которое команда возвращает интерпретатору при завершении. Код возврата 0 означает успешное выполнение команды. Все остальные коды указывают на ошибку.
F
Filename Expansion (подстановка имён файлов) — в Bash подстановка имён файлов вместо шаблонов, содержащих символы ?, * и [. Пример:
Foreground (активный режим) — в Bash режим исполнения процесса. При этом его идентификатор относится к группе идентификаторов процесса терминала. Исполняемый процесс обрабатывает прерывания клавиатуры.
G
Globbing или glob — в Bash другое название для filename expansion.
I
Input Field Separator или IFS (разделитель поля ввода) — список следующих друг за другом символов. Bash использует их как разделители при обработке вводимых строк (в том числе и для word splitting). По умолчанию это символы пробела, табуляции и перевода строки.
L
Linux-окружение (Linux Environment) — другое название для POSIX-окружения.
P
Parameter Expansion (подстановка параметров или подстановка переменных) — в Bash подстановка вместо имени переменной или параметра его значения. Примеры:
echo "$PATH"
echo "${var:-empty}"
Portable Operating System Interface или POSIX (переносимый интерфейс операционных систем) — набор стандартов. Они описывают интерфейсы взаимодействия прикладных программ с ОС, командный интерпретатор и интерфейсы утилит. POSIX поддерживает совместимость ОС семейства Unix. Благодаря этому, между ними легче переносить прикладные программы.
POSIX-окружение (POSIX environment) — программная среда полностью или частично совместимая со стандартом POSIX. Для полной совместимости нужна поддержка ядром ОС, командной оболочкой и файловой системой. Для частичной совместимости достаточно окружения наподобие Cygwin.
POSIX Shell — стандарт для POSIX-систем с описанием минимального набора функций командного интерпретатора. Если интерпретатор имеет эти функции, он считается POSIX-совместимым. При этом стандарт никак не ограничивает дополнительные возможности и расширения. В основу стандарта легла реализация ksh88 Korn shell. Этот интерпретатор появился позже, чем Bourne shell. Поэтому некоторые функции стандарта POSIX отсутствуют в Bourne shell.
Process Substitution (подстановка процесса) — в Bash аналог подстановки команды. В отличие от неё исполнение происходит асинхронно. При этом ввод и вывод команды привязаны к файлам. Содержимое этих файлов Bash перенаправляет родительскому процессу. Пример:
(sort file1.txt) <(sort file2.txt)
Q
Quote Removal (удаление кавычек) — подстановка, которую Bash выполняет последней. Она удаляет неэкранированные символы \, ‘ и “, которые не были получены в результате предыдущих подстановок.
S
Short-circuit evaluation (короткое замыкание) — вычисление только тех операндов логического оператора, которые достаточны для вывода значения всего выражения.
Subshell (подоболочка) — способ группирования команд. Команды исполняются в интерпретаторе, запущенном в дочернем процессе. Переменные, определённые в дочернем процессе, не доступны в родительском. Пример выполнения команд в subshell:
(ps aux | grep "bash")
T
Tilde Expansion (подстановка тильды) — в Bash подстановка вместо символа тильда ~ домашнего каталога пользователя. Путь до домашнего каталога читается из переменной HOME.
U
Unix-окружение (Unix environment) — другое название для POSIX-окружения.
W
Word Splitting (разделение слов) — в Bash разделение аргументов командной строки на слова и передача их отдельными параметрами. Символы из переменной IFS используются как разделители. Аргументы, заключённые в кавычки, не обрабатываются. Пример:
"my file.txt" ~
Ответы
Общая информация
Упражнение 1-1. Перевод чисел из BIN в HEX
Упражнение 1-2. Перевод чисел из HEX в BIN
Командный интерпретатор Bash
Упражнение 2-1. Шаблоны поиска
Правильный ответ: README.md.
Строка 00_README.txt не подходит. Согласно шаблону *ME.??, после точки идут два символа. В строке 00_README.txt их три.
В строке README нет точки. Поэтому она тоже не подходит.
Упражнение 2-2. Шаблоны поиска
Шаблону поиска */doc?openssl* соответствуют три строки:
/usr/share/doc/openssl/IPAddressChoice_new.html/usr/share/doc_openssl/IPAddressChoice_new.html/doc/openssl
Строка doc/openssl не подходит. В ней нет символа / перед doc.
Упражнение 2-3. Поиск файлов утилитой find
Вот команда для поиска текстовых файлов в системных каталогах:
"*.txt"
Текстовые файлы хранятся только в /usr. Поэтому нет смысла проверять остальные системные каталоги.
Подсчитаем число строк в найденных файлах. Для этого добавим действие с вызовом утилиты wc:
"*.txt" -exec wc -l {} +
Чтобы найти все текстовые файлы на диске, начните поиск с корневого каталога. Например, так:
"*.txt"
Если к этому вызову добавить действие с утилитой wc, произойдёт ошибка. То есть следующая команда не сработает в окружении MSYS2:
"*.txt" -exec wc -l {} +
Проблема связана с ошибкой на иллюстрации 2-17. Текст ошибки передаётся утилите wc. Утилита рассматривает каждое полученное на вход слово как путь до файла. Текст — это не путь. Поэтому wc завершит работу с ошибкой.
Упражнение 2-4. Поиск файлов утилитой grep
Ищите информацию о лицензиях приложений в системном каталоге с документацией /usr/share/doc.
В документации на приложение с лицензией GNU General Public License встречается строка “General Public License”. Найдём такие документы следующей командой:
"General Public License" /usr/share/doc
Также проверим файлы каталога /usr/share/licenses:
"General Public License" /usr/share/licenses
В окружении MSYS2 есть два дополнительных каталога установки приложений: /mingw32 и /mingw64. Они не соответствуют POSIX-стандарту. Проверим установленные в них программы следующими командами:
1 grep -Rl "General Public License" /mingw32/share/doc
2 grep -Rl "General Public License" /mingw64/share
Чтобы найти приложения с лицензией MIT, подойдёт строка поиска “MIT license”. Для Apache лицензии — строка “Apache license”, а для BSD — “BSD license”.
Упражнение 2-6. Работа с файлами и каталогами
Для начала создайте каталоги для каждого года и месяца. Например, так:
1 mkdir -p ~/photo/2019/11
2 mkdir -p ~/photo/2019/12
3 mkdir -p ~/photo/2020/01
Предположим, что фотографии хранятся в каталоге D:\Photo. С помощью утилиты find найдём там файлы, созданные в ноябре 2019 года. Чтобы проверить дату создания файла, используйте параметр -newermt. Например:
2019-11-01 ! -newermt 2019-12-01
Эта команда ищет файлы в каталоге /d/Photo. Он соответствует пути D:\Photo в Windows-окружении.
Первое выражение -newermt 2019-11-01 означает искать только файлы, изменённые начиная с 1 ноября 2019 года. За ним следует выражение ! -newermt 2019-12-01. Оно исключает из результата файлы, модифицированные начиная с 1 декабря 2019 года. Восклицательный знак перед выражением — это отрицание. Между выражениями нет условия. Но утилита find подставит логическое И по умолчанию. В результате получится выражение: “файлы, созданные после 1 ноября 2019 года, но не позднее 30 ноября 2019 года”. Другими словами — “файлы за ноябрь месяц”.
Команда поиска файлов готова. Добавим к ней действие копирования. Получим следующее:
2019-11-01 ! -newermt 2019-12-01 -exec cp {} ~/photo/\
2019/11 \;
Эта команда скопирует файлы за ноябрь 2019 года в каталог ~/photo/2019/11.
Вот аналогичные команды для копирования файлов за декабрь и январь:
1 find /d/Photo -type f -newermt 2019-12-01 ! -newermt 2020-01-01 -exec cp {} ~/photo/\
2 2019/12 \;
3 find /d/Photo -type f -newermt 2020-01-01 ! -newermt 2020-02-01 -exec cp {} ~/photo/\
4 2020/01 \;
Предположим, что файлы в каталоге D:\Photo не нужны. Тогда заменим копирование на переименование. Получим такие команды:
1 find /d/Photo -type f -newermt 2019-11-01 ! -newermt 2019-12-01 -exec mv {} ~/photo/\
2 2019/11 \;
3 find /d/Photo -type f -newermt 2019-12-01 ! -newermt 2020-01-01 -exec mv {} ~/photo/\
4 2019/12 \;
5 find /d/Photo -type f -newermt 2020-01-01 ! -newermt 2020-02-01 -exec mv {} ~/photo/\
6 2020/01 \;
Обратите внимание на масштабируемость нашего решения. Количество файлов в каталоге D:\Photo неважно. Чтобы разбить их на три месяца, нужно три команды.
Упражнение 2-7. Конвейеры и перенаправление потоков ввода-вывода
Выясним, как работает утилита bsdtar. Вызовите её с опцией --help. На экран выведется справка по опциям и параметрам. Из справки следует, что утилита создаст архив каталога, если передать ей опции -c и -f. После опций идёт имя архива. Вот пример вызова утилиты:
test
Эта команда создаст архив с именем test.tar и содержимым каталога test. Обратите внимание, что команда не сожмёт файлы. То есть архив займёт столько же места на диске, сколько и собранные в него файлы.
Цели операций архивирования и сжатия разные. Архивирование нужно для хранения и копирования большого числа файлов. Сжатие уменьшает объём, занимаемый данными на диске. Часто эти операции совмещают в одну.
Чтобы создать архив и сжать его, добавьте в вызов bsdtar опцию -j. Например, так:
test
Опции -c, -j и -f можно объединить в одну группу. Получится следующее:
test
Напишем команду для прохода по каталогу фотографий. Для каждого месяца она создаст отдельный архив.
Следующий вызов утилиты find найдёт каталоги с месяцами:
Вывод этой команды перенаправим на вход утилиты xargs. Она сформирует вызов bsdtar. Получится такая команда:
| xargs -I% bsdtar -cf %.tar %
Чтобы bsdtar сжимала файлы, добавьте опцию -j. Получим:
| xargs -I% bsdtar -cjf %.tar.\
bz2 %
Мы передаём параметр -I утилите xargs. Он указывает место подстановки аргументов в сформированную команду. В вызове утилиты bsdtar таких мест два: имя создаваемого архива и путь до обрабатываемого каталога.
Не забывайте про имена файлов с символами перевода строки. Чтобы обработать их корректно, добавим опцию -print0 в вызов утилиты find. Получим:
| xargs -0 -I% bsdtar \
-cjf %.tar.bz2 %
Предположим, что файлы в архивах должны храниться без относительных путей (например 2019/11). Для удаления путей используйте опцию bsdtar --strip-components. Например, так:
| xargs -0 -I% bsdtar \
--strip-components=3 -cjf %.tar.bz2 %
Упражнение 2-8. Логические операторы
Реализуем алгоритм по шагам. Первое действие — копирование файла README в домашний каталог пользователя. Это делает следующая команда:
С помощью оператора && и echo выведем результат команды в лог-файл. Получим:
&& echo "cp - OK" > result.log
Для архивации файла вызовем утилиту bsdtar или tar. Например, так:
Результат утилиты выведем в лог-файл с помощью оператора && и echo:
&& echo "bsdtar - OK" >> result.log
Теперь команда echo дописывает строку в конец существующего лог-файла.
Объединим вызовы утилит cp и bsdtar в одну команду. Утилита bsdtar вызывается только после успешного копирования файла README. Чтобы добиться такой зависимости, поставим между командами оператор &&. Получим:
&& echo "cp - OK" > result.log && bsdtar -cjf ~/READ\
ME.tar.bz2 ~/README && echo "bsdtar - OK" >> result.log
Добавим последнее действие — удаление файла README:
&& echo "cp - OK" > ~/result.log && bsdtar -cjf ~/RE\
ADME.tar.bz2 ~/README && echo "bsdtar - OK" >> ~/result.log && rm ~/README && echo "\
rm - OK" >> ~/result.log
Запустите эту команду. Если она выполнится без ошибок, в лог-файл запишется следующее:
1 cp - OK
2 bsdtar - OK
3 rm - OK
Команда с вызовами трёх утилит подряд выглядит громоздко. Её неудобно читать и редактировать. Разобьём команду на строки. Для этого есть несколько способов.
Способ первый — перенос строк после логических операторов. Применим его и получим следующее:
1 cp /usr/share/doc/bash/README ~ && echo "cp - OK" > ~/result.log &&
2 bsdtar -cjf ~/README.tar.bz2 ~/README && echo "bsdtar - OK" >> ~/result.log &&
3 rm ~/README && echo "rm - OK" >> ~/result.log
Попробуйте скопировать эту команду в окно терминала и исполнить. Она выполнится без ошибок.
Второй способ разбить команду на строки — использовать символ обратный слэш . Сразу после него поставьте перенос строки. Применяйте этот способ, когда в команде нет логических операторов.
Для примера поставим обратные слэши перед операторами && в нашей команде. Получим:
1 cp /usr/share/doc/bash/README ~ && echo "cp - OK" > ~/result.log \
2 && bsdtar -cjf ~/README.tar.bz2 ~/README && echo "bsdtar - OK" >> ~/result.log \
3 && rm ~/README && echo "rm - OK" >> ~/result.log
Разработка Bash-скриптов
Упражнение 3-2. Полная форма подстановки параметров
Утилита find рекурсивно ищет файлы, начиная с указанного пути. Используйте параметр -maxdepth, чтобы исключить из поиска подкаталоги.
Команда поиска TXT файлов в текущем каталоге выглядит так:
1 -type f -name "*.txt"
Добавим действие для копирования найденных файлов в домашний каталог пользователя. Получим:
1 -type f -name "*.txt" -exec cp -t ~ {} \;
Создайте скрипт с именем txt-copy.sh. Скопируйте в него команду поиска.
В скрипт будем передавать параметр. В зависимости от него, выбирается действие: копирование или переименование. В качестве параметра удобнее передать имя утилиты: cp или mv. Скрипт вызовет утилиту по имени для каждого файла, найденного find.
Рассмотрим интерфейс скрипта txt-copy.sh. Копирование выполняется следующей командой:
Команда для переименования файлов такая:
Первый параметр скрипта сохраняется в переменной $1. Подставим её в вызов утилиты find. Получится следующее:
1 -type f -name "*.txt" -exec "$1" -t ~ {} \;
Если действие не указано, скрипт должен копировать файлы. То есть допустим такой вызов:
Чтобы это сработало, добавим в подстановку параметра $1 значение по умолчанию. Получим скрипт find-txt.sh из листинга 5-1.
1 #!/bin/bash
2
3 find . -maxdepth 1 -type f -name "*.txt" -exec "${1:-cp}" -t ~ {} \;
Упражнение 3-4. Оператор if
Исходная команда выглядит так:
( grep -RlZ "123" target | xargs -0 cp -t . && echo "cp - OK" || ! echo "cp - FAILS"\
) && ( grep -RLZ "123" target | xargs -0 rm && echo "rm - OK" || echo "rm - FAILS" \
)
Обратите внимание на отрицание вызова echo “cp - FAILS”. Из-за него утилита grep вызовется второй раз только, если первый вызов выполнился успешно.
Заменим логический оператор && между вызовами grep на конструкцию if-else. Получится следующее:
1 if grep -RlZ "123" target | xargs -0 cp -t .
2 then
3 echo "cp - OK"
4 grep -RLZ "123" target | xargs -0 rm && echo "rm - OK" || echo "rm - FAILS"
5 else
6 echo "cp - FAILS"
7 fi
Теперь заменим операторы || во втором вызове grep на if-else. Получим:
1 if grep -RlZ "123" target | xargs -0 cp -t .
2 then
3 echo "cp - OK"
4 if grep -RLZ "123" target | xargs -0 rm
5 then
6 echo "rm - OK"
7 else
8 echo "rm - FAILS"
9 fi
10 else
11 echo "cp - FAILS"
12 fi
Чтобы избежать вложенных конструкций if-else, применим технику раннего возврата. Также добавим в начале скрипта шебанг. Листинг 5-2 демонстрирует результат.
1 #!/bin/bash
2
3 if ! grep -RlZ "123" target | xargs -0 cp -t .
4 then
5 echo "cp - FAILS"
6 exit 1
7 fi
8
9 echo "cp - OK"
10
11 if grep -RLZ "123" target | xargs -0 rm
12 then
13 echo "rm - OK"
14 else
15 echo "rm - FAILS"
16 fi
Упражнение 3-5. Оператор [[
Сравним содержимое двух каталогов. Результатом сравнения будет список файлов, которыми они различаются.
Для начала надо пройти по всем файлам каждого каталога. Применим утилиту find. Поиск файлов в каталоге dir1 выглядит так:
Вот пример вывода этой команды:
Мы получили список файлов в каталоге dir1. Проверим, что каждый из них есть в каталоге dir2. Для этого добавим действие -exec в вызов find.
Есть одна проблема. Утилита find добавляет имя каталога dir1 к каждому найденному файлу. Чтобы исключить dir1 в списке файлов, перейдём в этот каталог перед запуском find. Получим такие команды:
1 cd dir1
2 find . -type f
Теперь вывод find выглядит так:
С помощью действия -exec и команды test проверим, что каждый найденный файл есть в каталоге dir2. Получим:
1 cd dir1
2 find . -type f -exec test -e ../dir2/{} \;
Здесь мы используем команду test вместо оператора [[. Дело в том, что встроенный интерпретатор find не способен обработать этот оператор корректно. Это одно из исключений, когда [[ надо заменить на test. В общем случае предпочитайте оператор [[.
Если файла не оказалось в каталоге dir2, выведем его имя на экран. Для этого инвертируем проверку test и добавим второе действие -exec с выводом echo. Между действиями поставим логический оператор И. В результате получим следующие команды:
1 cd dir1
2 find . -type f -exec test ! -e ../dir2/{} \; -a -exec echo {} \;
Добавим аналогичный вызов find для проверки файлов каталога dir2 в каталоге dir1.
Листинг 5-3 демонстрирует полный скрипт dir-diff.sh для сравнения каталогов.
1 #!/bin/bash
2
3 cd dir1
4 find . -type f -exec test ! -e ../dir2/{} \; -a -exec echo {} \;
5
6 cd ../dir2
7 find . -type f -exec test ! -e ../dir1/{} \; -a -exec echo {} \;
Упражнение 3-6. Оператор case
Скрипт переключения между конфигурационными файлами будет создавать символьные ссылки. Символьная ссылка — это файл специального типа. Вместо данных он содержит указатель на другой файл или каталог.
Символьные ссылки удобны, когда нужен доступ к файлу или каталогу из разных мест файловой системы. Открыв ссылку на файл, вы редактируете файл, на который она указывает. Так же работает ссылка на каталог. Любые изменения отразятся на целевом каталоге.
Напишем алгоритм скрипта переключения между файлами конфигурации. Он выглядит так:
- Удалить существующую символьную ссылку или файл по пути
~/.bashrc. - Проверить опцию командной строки, переданную в скрипт.
- В зависимости от опции создать символьную ссылку на файл
.bashrc-homeили.bashrc-work.
Реализуем этот алгоритм с помощью оператора case. Листинг 5-4 демонстрирует результат.
1 #!/bin/bash
2
3 file="$1"
4
5 rm ~/.bashrc
6
7 case "$file" in
8 "h")
9 ln -s ~/.bashrc-home ~/.bashrc
10 ;;
11
12 "w")
13 ln -s ~/.bashrc-work ~/.bashrc
14 ;;
15
16 *)
17 echo "Указана недопустимая опция"
18 ;;
19 esac
Конфигурационный файл выбираем в зависимости от переданного в скрипт параметра $1.
Команды вызова утилиты ln отличаются только именем файла. Такое подобие подсказывает, что оператор case можно заменить на ассоциативный массив. Тогда получится скрипт, похожий на листинг 5-5.
1 #!/bin/bash
2
3 option="$1"
4
5 declare -A files=(
6 ["h"]="~/.bashrc-home"
7 ["w"]="~/.bashrc-work")
8
9 if [[ -z "$option" || ! -v files["$option"] ]]
10 then
11 echo "Указана недопустимая опция"
12 exit 1
13 fi
14
15 rm ~/.bashrc
16
17 ln -s "${files["$option"]}" ~/.bashrc
Рассмотрим последнюю строку скрипта. Двойные кавычки при подстановке элемента массива здесь не обязательны. Но они предотвратят ошибку, если в будущем появится имя конфигурационного файла с пробелами.
Упражнение 3-7. Арифметические действия в дополнительном коде
Результаты сложения однобайтовых целых:
* 79 + (-46) = 0100 1111 + 1101 0010 = 1 0010 0001 -> 0010 0000 = 33
* -97 + 96 = 1001 1111 + 0110 0000 = 1111 1111 -> 1111 1110 -> 1000 0001 = -1
Результат сложения двухбайтовых целых:
* 12868 + (-1219) = 0011 0010 0100 0100 + 1111 1011 0011 1101 = 1 0010 1101 1000 000\
1 -> 0010 1101 1000 0001 = 11649
Чтобы проверить правильность перевода чисел в дополнительный код, используйте онлайн-калькулятор
Упражнение 3-8. Modulo и остаток от деления
Проверьте ваши расчёты этим Python скриптом.
Упражнение 3-9. Побитовое отрицание
Сначала вычислим побитовое отрицание для беззнаковых двухбайтовых целых.
Если операция отрицания выполняется над знаковыми двухбайтовыми целыми, результаты отличаются:
56 = 0000 0000 0011 1000
~56 = 1111 1111 1100 0111 -> 1000 0000 0011 1001 = -57
1018 = 0000 0011 1111 1010
~1018 = 1111 1100 0000 0101 -> 1000 0011 1111 1011 = -1019
Число 58362 нельзя представить как знаковое двухбайтовое целое. Причина в переполнении. Если записать биты числа в переменную такого типа, получим -7174. Перевод этого числа в дополнительный код выглядит так:
58362 = 1110 0011 1111 1010 -> 1001 1100 0000 0110 = -7174
Теперь выполним побитовое отрицание:
Проверим результаты для знаковых целых с помощью Bash-команд:
1 $ echo $((~56))
2 -57
3 $ echo $((~1018))
4 -1019
5 $ echo $((~(-7174)))
6 7173
Проверить отрицание двухбайтового беззнакого целого 58362 с помощью Bash нельзя. Интерпретатор сохранит число в знаковом восьмибайтовом целом. Результат отрицания будет такой:
1 $ echo $((~58362))
2 -58363
Упражнение 3-10. Побитовые И, ИЛИ, исключающее ИЛИ
Вычислим битовые операции для беззнаковых двухбайтовый целых:
1122 & 908 = 0000 0100 0110 0010 & 0000 0011 1000 1100 = 0000 0000 000 0000 = 0
1122 | 908 = 0000 0100 0110 0010 | 0000 0011 1000 1100 = 0000 0111 1110 1110 = 2030
1122 ^ 908 = 0000 0100 0110 0010 ^ 0000 0011 1000 1100 = 0000 0111 1110 1110 = 2030
49608 & 33036 = 1100 0001 1100 1000 & 1000 0001 0000 1100 = 1000 0001 0000 1000 = 33\
032
49608 | 33036 = 1100 0001 1100 1000 | 1000 0001 0000 1100 = 1100 0001 1100 1100 = 49\
612
49608 ^ 33036 = 1100 0001 1100 1000 ^ 1000 0001 0000 1100 = 0100 0000 1100 0100 = 16\
580
Если целые знаковые, результаты битовых операций для первой пары чисел 1122 и 908 такие же. Для второй пары, вычисление отличается. Рассмотрим его.
Сначала получим значение чисел 49608 и 33036 в дополнительном коде:
49608 = 1100 0001 1100 1000 -> 1011 1110 0011 1000 = -15928
33036 = 1000 0001 0000 1100 -> 1111 1110 1111 0100 = -32500
Теперь выполним битовые операции:
-15928 & -32500 = 1100 0001 1100 1000 & 1000 0001 0000 1100 = 1000 0001 0000 1000 ->\
1111 1110 1111 1000 = -32504
-15928 | -32500 = 1100 0001 1100 1000 | 1000 0001 0000 1100 = 1100 0001 1100 1100 ->\
1011 1110 0011 0100 = -15924
-15928 ^ -32500 = 1100 0001 1100 1000 ^ 1000 0001 0000 1100 = 0100 0000 1100 0100 = \
16580
Вот Bash-команды для проверки результатов:
1 $ echo $((1122 & 908))
2 0
3 $ echo $((1122 | 908))
4 2030
5 $ echo $((1122 ^ 908))
6 2030
7
8 $ echo $((49608 & 33036))
9 33032
10 $ echo $((49608 | 33036))
11 49612
12 $ echo $((49608 ^ 33036))
13 16580
14
15 $ echo $((-15928 & -32500))
16 -32504
17 $ echo $((-15928 | -32500))
18 -15924
19 $ echo $((-15928 ^ -32500))
20 16580
Упражнение 3-11. Битовые сдвиги
Вычисление битовых сдвигов:
* 25649 >> 3 = 0110 0100 0011 0001 >> 3 = 0110 0100 0011 0 = 0000 1100 1000 0110 = 3\
206
* 25649 << 2 = 0110 0100 0011 0001 << 2 = 10 0100 0011 0001 -> 1001 0000 1100 0100 =\
-28476
* -9154 >> 4 = 1101 1100 0011 1110 >> 4 = 1101 1100 0011 -> 1111 1101 1100 0011 = -5\
73
* -9154 << 3 = 1101 1100 0011 1110 << 3 = 1 1100 0011 1110 -> 1110 0001 1111 0000 = \
-7696
Bash-команды для проверки результатов:
1 $ echo $((25649 >> 3))
2 3206
3 $ echo $((25649 << 2))
4 102596
5 $ echo $((-9154 >> 4))
6 -573
7 $ echo $((-9154 << 3))
8 -73232
Результаты Bash-команд отличаются для второго и четвертого сдвига. Причина в том, что Bash хранит все числа в восьми батах.
Проверьте свои расчёты с помощью онлайн-калькулятора.
Упражнение 3-12. Операторы цикла
Чтобы отгадать число, игроку даётся семь попыток. Каждая попытка обрабатывается по одному и тому же алгоритму. Поместим его в цикл for.
Алгоритм обработки действия игрока следующий:
- Прочитать ввод с помощью команды read.
- Сравнить введённое число с загаданным.
- Если игрок ошибся, вывести подсказку и перейти к шагу 1.
- Если игрок угадал число, завершить работу скрипта.
Чтобы загадать случайное число, обратимся к зарезервированной переменной RANDOM. При чтении она возвращает случайное значение от 0 до 32767. Нам нужно число от 1 до 100. Получим его из RANDOM по такому алгоритму:
1. Получим случайное число от 0 до 99. Для этого вычислим остаток от деления RANDOM на 100 по формуле:
number=$((RANDOM % 100))
2. Получим число в диапазоне от 1 до 100. Для этого прибавим единицу к предыдущему результату.
Полная формула вычисления случайного числа от 1 до 100 выглядит так:
number=$((RANDOM % 100 + 1))
Листинг 5-6 демонстрирует скрипт, выполняющий алгоритм игры.
1 #!/bin/bash
2
3 number=$((RANDOM % 100 + 1))
4
5 for i in {1..7}
6 do
7 echo "Введите число:"
8
9 read input
10
11 if (( input < number))
12 then
13 echo "Число $input меньше искомого"
14 elif (( number < input))
15 then
16 echo "Число $input больше искомого"
17 else
18 echo "Вы отгадали число"
19 exit 0
20 fi
21 done
22
23 echo "Вы не отгадали число"
Чтобы отгадать число за семь попыток, примените двоичный поиск. Его идея в разделении массива чисел на половины. Рассмотрим пример игры “Больше-Меньше” и двоичного поиска.
Как только игра началась мы отгадываем число в диапазоне от 1 до 100. Середина этого диапазона — число 50. Введите это значение первым. Программа даст подсказку, в какой половине диапазона находится загаданное число. Предположим, программа ответила, что 50 меньше искомого числа. Это означает, что искать надо в диапазоне от 50 до 100. Введём середину этого диапазона, то есть число 75. Получаем ответ, что 75 тоже меньше искомого. Вывод — искомое число находится между 75 и 100. Середина этого диапазона X рассчитывается так:
Округлите результат в большую или меньшую сторону. Это неважно. Округлим в меньшую и получим число 87 для следующего ввода. Если число до сих пор не отгадано, продолжайте делить диапазон предполагаемых чисел пополам. Тогда вам хватит семь шагов, чтобы найти загаданное число.
Упражнение 3-13. Функции
Мы рассмотрели вариант функции code_to_error в примерах раздела “Функции в скриптах”.
Объединим код функций print_error и code_to_error в один файл. Получим скрипт из листинга 5-7.
1 #!/bin/bash
2
3 code_to_error()
4 {
5 case $1 in
6 1)
7 echo "Не найден файл"
8 ;;
9 2)
10 echo "Нет прав для чтения файла"
11 ;;
12 esac
13 }
14
15 print_error()
16 {
17 echo "$(code_to_error $1) $2" >> debug.log
18 }
19
20 print_error 1 "readme.txt"
Сейчас функция code_to_error выводит сообщения на русском языке. Переименуем её на code_to_error_ru. Тогда язык сообщений станет понятен из имени функции.
Добавим в скрипт функцию code_to_error_en. Она печатает текст на английском языке для переданного в неё кода ошибки. Код функции выглядит так:
1 code_to_error_en()
2 {
3 case $1 in
4 1)
5 echo "File not found:"
6 ;;
7 2)
8 echo "Permission to read the file denied:"
9 ;;
10 esac
11 }
Теперь надо выбрать, какую функцию code_to_error вызывать из print_error. Проверим региональные настройки в переменной окружения LANG. Если значение переменной соответствует шаблону “ru_RU*”, вызовем функцию code_to_error_ru. В противном случае вызовем code_to_error_en.
Полный код скрипта приведён в листинге 5-8.
1 #!/bin/bash
2
3 code_to_error_ru()
4 {
5 case $1 in
6 1)
7 echo "Не найден файл"
8 ;;
9 2)
10 echo "Нет прав для чтения файла"
11 ;;
12 esac
13 }
14
15 code_to_error_en()
16 {
17 case $1 in
18 1)
19 echo "File not found:"
20 ;;
21 2)
22 echo "Permission to read the file denied:"
23 ;;
24 esac
25 }
26
27 print_error()
28 {
29 if [[ "$LANG" == ru_RU* ]]
30 then
31 echo "$(code_to_error_ru $1) $2" >> debug.log
32 else
33 echo "$(code_to_error_en $1) $2" >> debug.log
34 fi
35 }
36
37 print_error 1 "readme.txt"
Оператор if в функции print_error можно заменить на case. Например, так:
1 print_error()
2 {
3 case $LANG in
4 ru_RU*)
5 echo "$(code_to_error_ru $1) $2" >> debug.log
6 ;;
7 en_US*)
8 echo "$(code_to_error_en $1) $2" >> debug.log
9 ;;
10 *)
11 echo "$(code_to_error_en $1) $2" >> debug.log
12 ;;
13 esac
14 }
Вариант с case удобнее, если надо поддерживать более двух языков.
Сейчас в функции print_error код дублируется. В каждом блоке оператора case вызывается одинаковая команда echo. Единственное различие между блоками — имя функции для конвертирования кода ошибки в текст. Чтобы избежать дублирования, сохраним имя функции в переменной func. Затем подставим эту переменную в вызов echo. Получится следующее:
1 print_error()
2 {
3 case $LANG in
4 ru_RU)
5 local func="code_to_error_ru"
6 ;;
7 en_US)
8 local func="code_to_error_en"
9 ;;
10 *)
11 local func="code_to_error_en"
12 ;;
13 esac
14
15 echo "$($func $1) $2" >> debug.log
16 }
Альтернативное решение проблемы дублирования кода — использовать индексируемый массив. Заменим операторы case в функциях code_to_error_ru и code_to_error_en на массивы. Например, так:
1 code_to_error_ru()
2 {
3 declare -a messages
4
5 messages[1]="Не найден файл"
6 messages[2]="Нет прав для чтения файла"
7
8 echo "${messages[$1]}"
9 }
10
11 code_to_error_en()
12 {
13 declare -a messages
14
15 messages[1]="The following file was not found:"
16 messages[2]="You do not have permissions to read the following file:"
17
18 echo "${messages[$1]}"
19 }
Можно упростить код и обойтись без функций code_to_error. Объединим сообщения на всех языках в один ассоциативный массив. Поместим его в функцию print_error. Ключами массива будут комбинации значения переменной LANGUAGE и кода ошибки. Получим такую функцию print_error как в листинге 5-9.
1 #!/bin/bash
2
3 print_error()
4 {
5 declare -A messages
6
7 messages["ru_RU",1]="Не найден файл"
8 messages["ru_RU",2]="Нет прав для чтения файла"
9
10 messages["en_US",1]="File not found:"
11 messages["en_US",2]="Permission to read the file denied:"
12
13 echo "${messages[$LANGUAGE,$1]} $2" >> debug.log
14 }
15
16 print_error 1 "readme.txt"
Упражнение 3-14. Область видимости переменных
Скрипт из листинга 3-37 выведет на консоль следующий текст:
1 main1: var =
2 foo1: var = foo_value
3 bar1: var = foo_value
4 bar2: var = bar_value
5 foo2: var = bar_value
6 main2: var =
Начнём с вывода “main1” и “main2”. Переменная var объявлена в функции foo с атрибутом local. Поэтому она доступна только в функциях foo и bar. Следовательно, до и после вызова foo переменная varсчитается необъявленной. Необъявленные переменные имеют пустое значение в Bash.
Далее скрипт выводит значение переменной var в начале функции foo. Так мы получаем строку “foo1: var = foo_value”.
Следующие два вывода происходят из функции bar. Первый печатает строку foo_value. Мы получили это значение, потому что тело функции bar является областью видимости переменной var, объявленной в foo.
Скрипт присваивает значение bar_value переменной var в функции bar. Обратите внимание, что это не объявление новой глобальной переменной с именем var. Это перезапись существующей локальной переменной. Её значение bar_value мы получим в выводах “bar2” и “foo2”.
Ссылки на ресурсы
Общая информация
На русском языке
- Цикл статей по истории электронных компьютеров.
- История ОС Unix.
- История ОС Linux.
- История ОС от Apple.
- История мейнфреймов.
- Лекция “История вычислительных машин”.
- Лекция “Ретроспектива развития вычислительной техники”.
- Статья “Статическая и динамическая типизация”.
На английском языке
- Цикл статей по истории электронных компьютеров
- История ОС от Apple.
- Статья “Статическая и динамическая типизация”
Bash
На русском языке
- Перевод книги Machtelt Garrels “Руководство по Bash для начинающих”.
- Перевод книги Mendel Cooper “Advanced Bash-Scripting Guide” (“Искусство программирования на языке сценариев командной оболочки”).
- Шпаргалка по Bash-командам.
- Подводные камни Bash.
На английском языке
- Книга Machtelt Garrels “Руководство по Bash для начинающих”
- Книга Mendel Cooper “Advanced Bash-Scripting Guide”
- Шпаргалка по Bash-командам
- Bash Reference Manual
- Wiki ресурс по использованию Bash.
- Руководство по Bash.
- Подводные камни Bash.
- Примеры неправильного использования GNU-утилит Useless Use of Cat Award.
- Регулярные выражения в утилите grep.
- Best practices по использованию Bash.
- Bash coding style на основе mywiki.wooledge.org.
- Bash coding style от Google.
- Сервис для анализа Bash-команд.
- Инструкция по локализации Bash-скриптов
Unix-окружение
На русском языке
- Книга Алексея Федосеева “Введение в администрирование UNIX”.
- Книга Эрика Реймонда “Искусство программирования в Unix”.
