Table of Contents
- Introduction
-
Linux Concepts
- What is Linux?
- Executing Commands in Linux
- Commands
- Wildcards
-
Regular Expressions
-
Match a defined single character with square brackets (
[]) -
Match at the beginning of a string (
^) -
Match at the end of a string (
$) -
Match any single character (
.) -
Match when the preceding character occurs 0 or 1 times only (
?) -
Match when the preceding character occurs 0 or more times (
*) -
Match when the preceding character occurs 1 or more times (
+) -
Group parts of a search expression together (
()) -
Find one group of values or another (
|) - Extended Regular Expressions
-
Match a defined single character with square brackets (
-
Pipes (
|) - Linux Directory Structure
- Absolute and Relative Path Name Addressing
- Everything is a file in Linux
- Linux files and inodes
- links
- File Editing
- Scripting
- Linux Commands
- Command Cheat Sheet
- Directory Structure Cheat Sheet
- Regular Expression Cheat Sheet
- `find’ Cheat Sheet
Introduction
Welcome!
Hi there. Congratulations on being interested enough in the process of learning about Linux to have gotten your hands on this book.
If you haven’t guessed already, this will be a journey of discovery for both of us. I have ‘played’ with computers and Linux for many years, but I always felt like something was missing. So I have decided to write a book about Linux commands and the philosophy behind them to help my understanding and hopefully yours as well. I know that this sort of effort has been done already by others, but I think that it’s useful for people to have options :-).
Like other books I have written (or are in the process of writing) they will remain a work in progress. They are living documents, open to feedback, comment, expansion, change and improvement. Please feel free to provide your thoughts on ways that I can improve things. Your input would be much appreciated.
I’m sure most authors try to be as accessible as possible. I’d like to do the same, but be warned… There’s a good chance that if you ask me a technical question I may not know the answer. So please be gentle with your emails :-).
Email: d3noobmail+jelinux@gmail.com
Who is this book for?
You!
Just by virtue of taking an interest and getting hold of a copy of this book you have demonstrated a desire to learn, to explore and to challenge yourself. That’s the most important criteria you will want to have when trying something new. Your experience level will come second place to a desire to learn.
Having said that, you will need access to a Linux command line somewhere. This could mean that you stand up your own with a Raspberry Pi (My recommendation) or you could run a Linux server as a virtual machine under another operating system. Failing that you could boot into Linux from a live CD. Sadly I’m not going to go through how you accomplish this part of the equation, but feel free to check out ‘Just Enough Raspberry Pi’ for some inspiration.
The best thing to remember is that before you learn anything new, it pretty much always appears indistinguishable from magic, but once you start having a play, the mystery quickly falls away.
Other Useful Resources
The Linux Information Project (linfo.org)
The Linux Information Project has a great range of information including an excellent ‘Linux for Absolute Beginners’ section and a range of command descriptions.
linuxconfig.org
Linuxconfig.org has a very good range of tutorials and a great command reference that includes a separate link to the man pages for the equivalent command.
raspberrypi.org
The raspberry Pi ‘mothership’ of raspberrypi.org has tons of good information on the Pi and which includes guides to using Linux with everyone’s favourite small computer.
howtovmlinux.com
This great site run by Farooq Mohammed Ahmed has well explained articles on Linux and the Raspberry Pi.
techmint.com: Linux Howto’s Guide
A really useful site with a great range of Linux howto’s, tutorials and guides.
Linux Concepts
What is Linux?
In it’s simplest form, the answer to the question “What is Linux?” is that it’s a computer operating system. As such it is the software that forms a base that allows applications that run on that operating system to run.
In the strictest way of speaking, the term ‘Linux’ refers to the Linux kernel. That is to say the central core of the operating system, but the term is often used to describe the set of programs, tools, and services that are bundled together with the Linux kernel to provide a fully functional operating system.
An operating system is software that manages computer hardware and software resources for computer applications. For example Microsoft Windows could be the operating system that will allow the browser application Firefox to run on our desktop computer.
Linux is a computer operating system that is can be distributed as free and open-source software. The defining component of Linux is the Linux kernel, an operating system kernel first released on 5 October 1991 by Linus Torvalds.
Linux was originally developed as a free operating system for Intel x86-based personal computers. It has since been made available to a huge range of computer hardware platforms and is a leading operating system on servers, mainframe computers and supercomputers. Linux also runs on embedded systems, which are devices whose operating system is typically built into the firmware and is highly tailored to the system; this includes mobile phones, tablet computers, network routers, facility automation controls, televisions and video game consoles. Android, the most widely used operating system for tablets and smart-phones, is built on top of the Linux kernel.
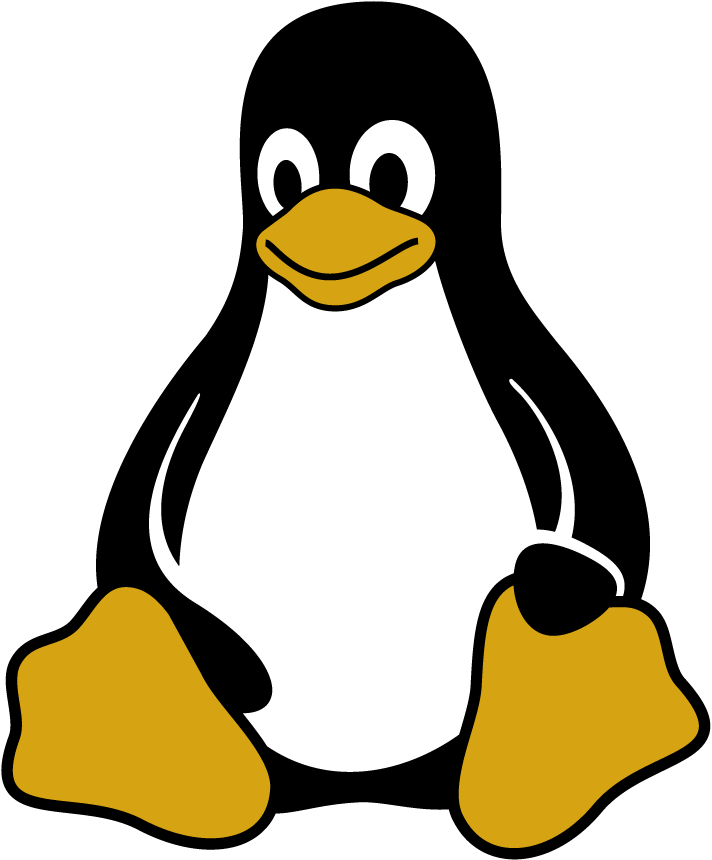
The development of Linux is one of the most prominent examples of free and open-source software collaboration. Typically, Linux is packaged in a form known as a Linux distribution, for both desktop and server use. Popular mainstream Linux distributions include Debian, Ubuntu and the commercial Red Hat Enterprise Linux. Linux distributions include the Linux kernel, supporting utilities and libraries and usually a large amount of application software to carry out the distribution’s intended use.
A distribution intended to run as a server may omit all graphical desktop environments from the standard install, and instead include other software to set up and operate a solution stack such as LAMP (Linux, Apache, MySQL and PHP). Because Linux is freely re-distributable, anyone may create a distribution for any intended use.
Linux is not an operating system that people will typically use on their desktop computers at home and as such, regular computer users can find the barrier to entry for using Linux high. This is made easier through the use of Graphical User Interfaces that are included with many Linux distributions, but these graphical overlays are something of a shim to the underlying workings of the computer. There is a greater degree of control and flexibility to be gained by working with Linux at what is called the ‘Command Line’ (or CLI), and the booming field of educational computer elements such as the Raspberry Pi have provided access to a new world of learning opportunities at this more fundamental level.
Executing Commands in Linux
A command is an instruction given by a user telling the computer to carry out an action. This could be to run a single program or a group of linked programs. Commands are typically initiated by typing them in at the command line (in a terminal) and then pressing the ENTER key, which passes them to the shell.
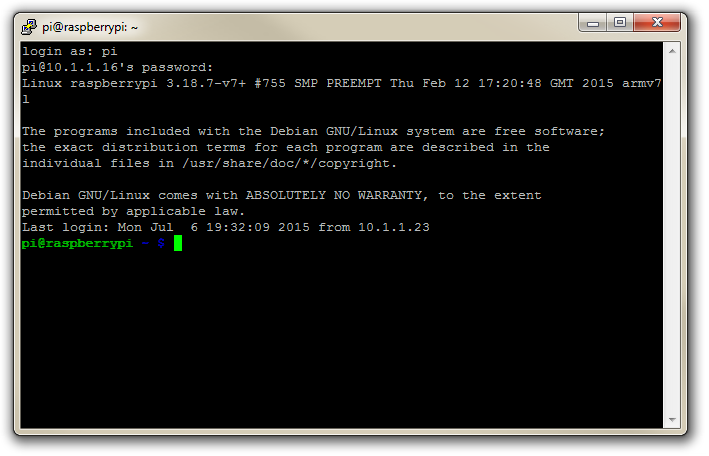
A terminal refers to a wrapper program which runs a shell. This used to mean a physical device consisting of little more than a monitor and keyboard. As Unix/Linux systems advanced the terminal concept was abstracted into software. Now we have programs such as LXTerminal (on the Raspberry Pi) which will launch a window in a Graphical User Interface (GUI) which will run a shell into which you can enter commands. Alternatively we can dispense with the GUI all together and simply start at the command line when we boot up.
The shell is a program which actually processes commands and returns output. Every Linux operating system has at least one shell, and most have several. The default shell on most Linux systems is bash.
The Command
Commands on Linux operating systems are either built-in or external commands. Built-in commands are part of the shell. External commands are either executables (programs written in a programming language and then compiled into an executable binary) or shell scripts.
A command consists of a command name usually followed by one or more sequences of characters that include options and/or arguments. Each of these strings is separated by white space. The general syntax for commands is;
commandname [options] [arguments]
The square brackets indicate that the enclosed items are optional. Commands typically have a few options and utilise arguments. However, there are some commands that do not accept arguments, and a few with no options.
As an example we can run the ls command with no options or arguments as follows;
The ls command will list the contents of a directory and in this case the command and the output would be expected to look something like the following;
Options
An option (also referred to as a switch or a flag) is a single-letter code, or sometimes a single word or set of words, that modifies the behaviour of a command. When multiple single-letter options are used, all the letters are placed adjacent to each other (not separated by spaces) and can be in any order. The set of options must usually be preceded by a single hyphen, again with no intervening space.
So again using ls if we introduce the option -l we can show the total files in the directory and subdirectories, the names of the files in the current directory, their permissions, the number of subdirectories in directories listed, the size of the file, and the date of last modification.
The command we execute therefore looks like this;
And so the command (with the -l option) and the output would look like the following;
2 pi pi 4096 Feb 20 08:07 Desktop
drwxrwxr-x 2 pi pi 4096 Jan 27 08:34 python_games
Here we can see quite a radical change in the formatting and content of the returned information.
Arguments
An argument (also called a command line argument) is a file name or other data that is provided to a command in order for the command to use it as an input.
Using ls again we can specify that we wish to list the contents of the python_games directory (which we could see when we ran ls) by using the name of the directory as the argument as follows;
The command (with the python_games argument) and the output would look like the following (actually I removed quite a few files to make it a bit more readable);
Putting it all together
And as our final example we can combine our command (ls) with both an option (-l) and an argument (python_games) as follows;
Hopefully by this stage, the output shouldn’t come as too much surprise, although again I have pruned some of the files for readabilities sake;
1 pi pi 9731 Jan 27 08:34 4row_arrow.png
-rw-rw-r-- 1 pi pi 7463 Jan 27 08:34 4row_black.png
-rw-rw-r-- 1 pi pi 8666 Jan 27 08:34 4row_board.png
-rw-rw-r-- 1 pi pi 18933 Jan 27 08:34 4row_computerwinner.png
-rw-rw-r-- 1 pi pi 25412 Jan 27 08:34 4row_humanwinner.png
-rw-rw-r-- 1 pi pi 8562 Jan 27 08:34 4row_red.png
-rw-rw-r-- 1 pi pi 14661 Jan 27 08:34 tetrisc.mid
-rw-rw-r-- 1 pi pi 15759 Jan 27 08:34 tetrominoforidiots.py
-rw-rw-r-- 1 pi pi 18679 Jan 27 08:34 tetromino.py
-rw-rw-r-- 1 pi pi 9771 Jan 27 08:34 Tree_Short.png
-rw-rw-r-- 1 pi pi 11546 Jan 27 08:34 Tree_Tall.png
-rw-rw-r-- 1 pi pi 10378 Jan 27 08:34 Tree_Ugly.png
-rw-rw-r-- 1 pi pi 8443 Jan 27 08:34 Wall_Block_Tall.png
-rw-rw-r-- 1 pi pi 6011 Jan 27 08:34 Wood_Block_Tall.png
-rw-rw-r-- 1 pi pi 8118 Jan 27 08:34 wormy.py
Commands
Wildcards
An important concept to grasp in Linux is that of using wildcards. In a sporting context a wildcard is something (or someone) that can be introduced to a game as a substitute. It may not have a strictly defined value, but could fill in for a range of standard objects.
Wildcards are a feature on the Linux command line (and other places) that makes the command line far more versatile than graphical file managers. Anyone who’s tried to use fancy combinations of shift / ctrl and mouse clicking while sorting in a file manager will attest to a degree of difficulty.
For example, if we have a directory with a large number files and subdirectories, and we need to move all the Python (files ending in .py) files, that have the word ‘pi’ somewhere in their names, from that large directory into another directory. This has the potential to be a time consuming task.
At the Linux command line that task is almost as easy to carry out as moving only one Python file, and it’s simple because of the wildcards. These are special characters that allow us to select file names that match certain patterns of characters. This helps us select a range of matching of files by typing just a few characters, and in most cases (IMHO) it’s easier than using a graphical file manager.
Here’s a list of the most commonly used wildcards :
As well as being able to be applied in isolation, some of the real strengths of wildcards comes when using them in combination.
Examples
Zero or more characters
To list all Python files with ‘pi’ in their names;
Exactly one character
To list all files in the current directory with three character file extensions;
Exactly one of the characters listed
To list all files that have an extension that begins with ‘p’ or ‘j’;
Exactly one character in the range specified
To list all files that have a number in the file name;
Combination
To list all files that start with one of the three first or three last letters of the alphabet and end with an extension ‘jpg’ or ‘png’.
Regular Expressions
Regular expressions (also called ‘regex’) are a pattern matching system that uses sequences of characters constructed according to pre-defined syntax rules to find desired strings in text. The topic of regular expressions is a book in itself and I heartily recommend further reading for those who find the need to use them in anger.
The command grep (where the re in grep stands for regular expression) is an essential tool for any one using Linux, allowing regular expressions to be used in file searches or command outputs. Although the use of regular expressions is widespread in multiple facets of computing operations.
For example, if we wanted to search the file dmesg which is in the /var/log directory and wanted to show each line that contained the string of characters CPU. we would use the grep command as follows;
The output from the command will appear similar to the following;
This is a basic example that utilises a simple string to match on and shouldn’t necessarily be regarded as a great use of regular expressions. However, if we wanted to limit the returned results to instances where the string was the text CPU followed by the number 0, 1, 2 or 3, we could use a regular expression with a facility that included a range of options. This is accomplished by using the square brackets [] with the specified range inside.
In our case we want the text CPU and it must be immediately followed by a number in the range 0 to 3. This can be designated by the regular expression CPU[0-3].
Which means that our search as follows;
… will result in;
The square brackets are ‘metacharacters’ and it is the use of these metacharacters that provide regular expressions with the foundation of their strength.
The following are some of the most commonly used metacharacters and a very short description of their effect (we will show examples further on);
[ ] |
Match anything inside the square brackets for ONE character |
^ |
(circumflex or caret) Matches only at the beginning of the target string (when not used inside square brackets (where it has a different meaning)) |
$ |
Matches only at the end of the target string |
. |
(period or full-stop) Matches any single character |
? |
Matches when the preceding character occurs 0 or 1 times only |
* |
Matches when the preceding character occurs 0 or more times |
+ |
Matches when the preceding character occurs 1 or more times |
( ) |
Can be used to group parts of our search expression together |
| |
(vertical bar or pipe) Allows us to find the left hand or right values |
Match a defined single character with square brackets ([])
As demonstrated at the start of this section, the use of square brackets will allow us to match any single character. The example we used below employed the use of the dash (or minus) character as a range signifier to signify that the possible characters were 0, 1, 2, or 3.
We could also have simply put each character in the square brackets as follows;
In either case it should be noted that only a single character is matched for the entries in the square brackets.
We can specify more than one range and we can also distinguish between upper case and lower case characters. Therefore the following ranges will have the corresponding results;
-
[a-z]: Match any single character between a to z. -
[A-Z]: Match any single character between A to Z. -
[0-9]: Match any single character between 0 to 9. -
[a-zA-Z0-9]: Match any single character either a to z or A to Z or 0 to 9
Within square brackets we can also use the circumflex or caret character (^) to negate the characters selection. I.e. with a caret we can say search for lines with the text CPU and it must be immediately followed by a character that is not in the range 0 to 3. This is done as follows;
Which would result in an output similar to the following;
Note that none of the previous lines with CPU0, CPU1, CPU2 or CPU3 have been listed.
Match at the beginning of a string (^)
We can use the circumflex or caret character (^) to match lines of text that begin with a specific set of characters.
Given a text file names foo.txt with the following contents;
If we run the grep command looking for the string ‘Second’ as follows;
We should have two lines returned as below;
But if we use the caret character to designate that we are only looking for lines that start with our string as follows;
… we will get the following output where only the second line is returned;
Match at the end of a string ($)
We can use the dollar sign character ($) to match lines of text that finish with a specific character or set of characters.
For example, given a text file names foo.txt with the following contents;
If we use the dollar sign character to search for all lines that end in ‘ing’ as follows;
… we will get the following output where only the second line is returned;
Match any single character (.)
The . (period) character will allow us to match any single character in this position.
For example, given a text file names foo.txt with the following contents;
… if we wanted to return all lines where the characters ing were in the middle of the line (not at the end) we could run the following grep command;
This would produce an output similar to the following;
While there are two other lines with ing in them, (the first and third lines), both of them end with ‘ing’ and as a result there is no character after them. The only one where there is ‘ing’ with a character following it is in the second line.
Match when the preceding character occurs 0 or 1 times only (?)
It may be difficult to think of a situation where we would want to match against something that occurs 0 or 1 time, but the best example comes from the world of language. In American spelling the word ‘color’ differs from the British spelling by the omission of the letter ‘u’ (‘colour’). We can write a regular expression that will match either spelling as follows;
This way the question mark denotes that for a match to occur, the preceding character must either not be present or must occur once. The additional characters (‘colo’ and the ‘r’) are literals in the sense that they must be present exactly as stated. The only variable in the expression is the ‘u’.
Match when the preceding character occurs 0 or more times (*)
The asterisk metacharacter in regular expressions can be one of the most confusing options to use, but this is mainly because its real strength is applied when matched with other metacharacters.
For example it could be argued that a regular expression such as q*w will match w, qw and qqqw, however if we use a period and an asterisk together (.*) we gain a function that will match zero or more of any series of characters.
In this case we can use a regular expression such as …
… to find any combination of characters that start with pa and end with y and have any number of characters (including none) in between. These would include the following;
Match when the preceding character occurs 1 or more times (+)
The use of the + character to allow one or more instances of a character is similar to that of the asterisk. Where the * metacharacter might return the following matches from the regular expression fe*d;
The use of fe+d would result in;
Group parts of a search expression together (())
Regular expressions can be combined into subgroups that can be operated on as separate entities by enclosing those entities in parenthesis. For example, if we wanted to return a match if we saw the word ‘monkey’ or ‘banana’ we would use the or metacharacter | (the pipe) to try to match one string or another as follows;
Find one group of values or another (|)
The pipe metacharacter allows us to apply a logical ‘or’ operator to our pattern matching. For example if we wanted to return a match if we saw the word ‘monkey’ or ‘banana’ we would use the words encapsulated in parenthesis and the pipe metacharacter to try to match one string or another as follows;
Extended Regular Expressions
In basic regular expressions the meta-characters ?, +, {, |, (, and ) are not regarded as special and instead we need to use the backslashed versions \?, \+, \{, \|, \(, and \).
Pipes (|)
Pipes are used in Linux to combine commands to allow them to have the output from a command feed directly into another command and so on. The idea is to use multiple commands to create a sequence of processing information from one command to another.
The commands are separated by the vertical line (|) that is normally found above the backslash key (\). This is the character that denotes the ‘pipe’ function. To combine three functions together with pipe symbol we would have something like the following;
As the name suggests, we can think of the pipe function as representing commands linked by a pipe where the command runs a function that is output in a pipe to flow to the second command and on to the eventual final output. To help with the visual association it might be useful to think of the connections similar to the following;
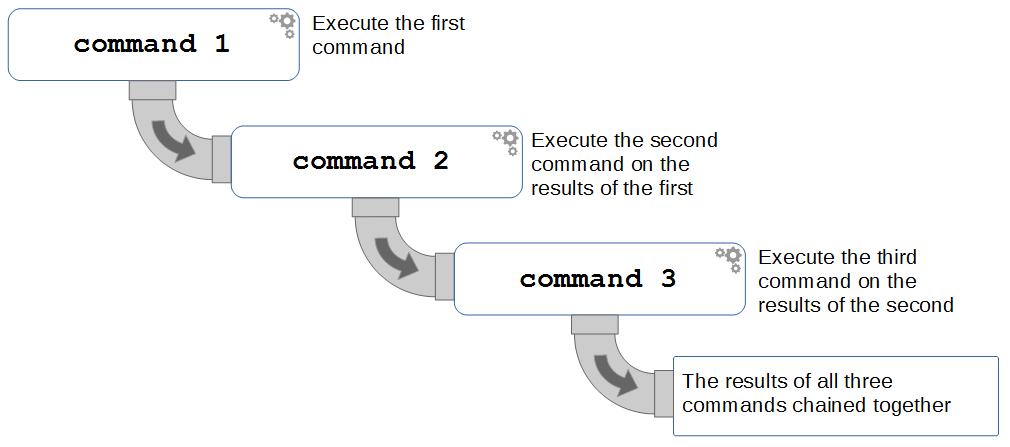
To demonstrate by example we can consider a set of commands lined as follows;
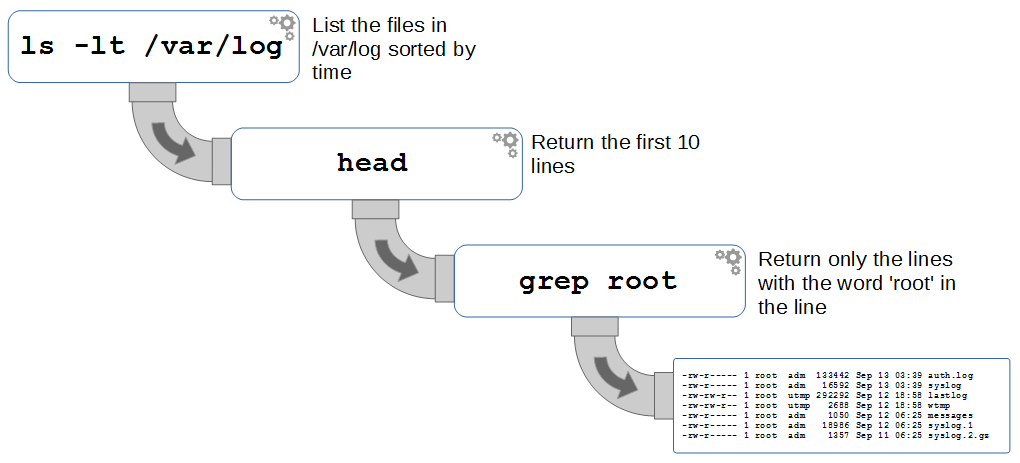
Here we have the ls command that is listing the contents of the /var/log directory with the listings sorted by time. This is then feeding into the head command that will only display the first 10 of those lines. We then feed those 10 lines into a grep command that filters the result to show only those lines that have the word ‘root’ in them.
The command as it would be run from the command line would be as follows;
… and the output would appear something like the following;
Linux Directory Structure
To a new user of Linux, the file structure may feel like something at best arcane and in some cases arbitrary. Of course this isn’t entirely the case and in spite of some distribution specific differences, there is a fairly well laid out hierarchy of directories and files with a good reason for being where they are.
We are frequently comfortable with the concept of navigating this structure using a graphical interface similar to that shown below, but to operate effectively at the command line we need to have a working knowledge of what goes where.
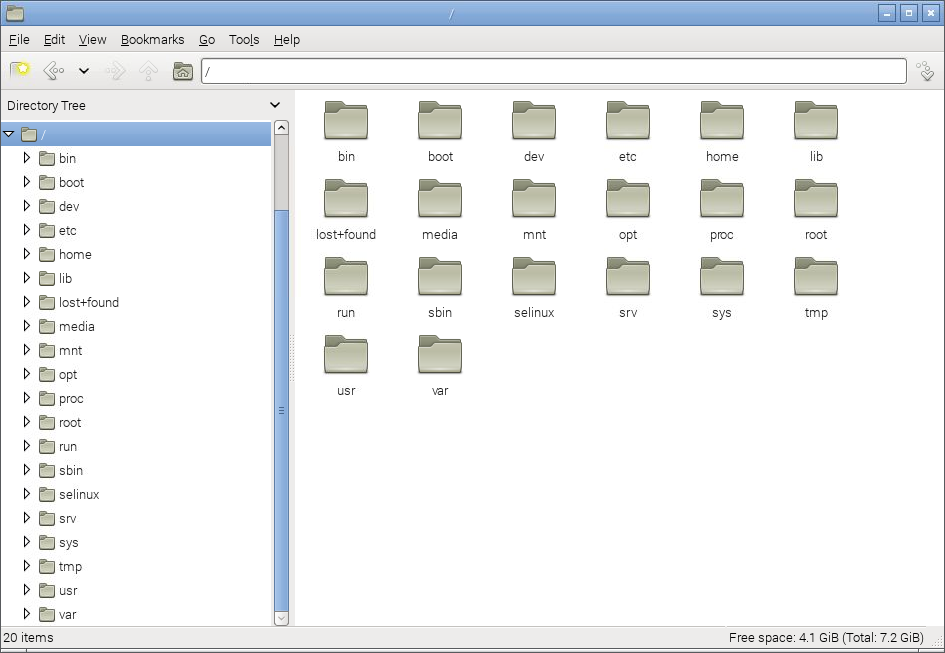
The directories we are going to describe form a hierarchy similar to the following;
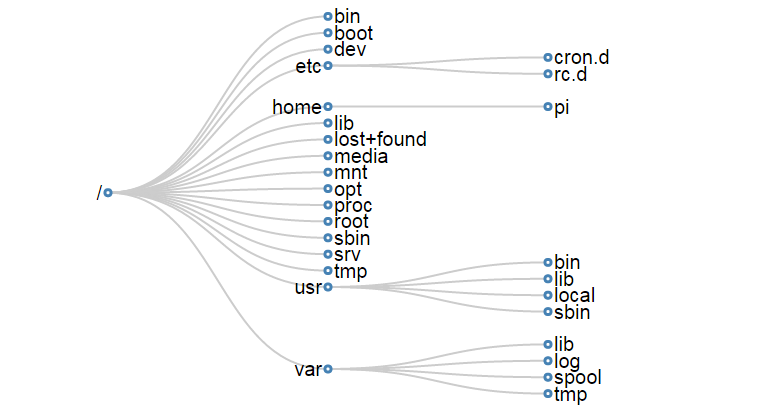
For a concise description of the directory functions check out the cheat sheet. Alternatively their function and descriptions are as follows;
/
The / or ‘root’ directory contains all other files and directories. It is important to note that this is not the root users home directory (although it used to be many years ago). The root user’s home directory is /root. Only the root user has write privileges for this directory.
/bin
The /bin directory contains common essential binary executables / commands for use by all users. For example: the commands cd, cp, ls, ping, ps. These are commands that may be used by both the system administrator and by users, but which are required when no other filesystems are mounted.
/boot
The /boot directory contains the files needed to successfully start the computer during the boot process. As such the /boot directory contains information that is accessed before the Linux kernel begins running the programs and process that allow the operating system to function.
/dev
The /dev directory holds device files that represent physical devices attached to the computer such as hard drives, sound devices and communication ports as well as ‘logical’ devices such as a random number generator and /dev/null which will essentially discard any information sent to it. This directory holds a range of files that strongly reinforces the Linux precept that Everything is a file.
/etc
The /etc directory contains configuration files that control the operation of programs. It also contains scripts used to startup and shutdown individual programs.
/etc/cron.d
The /etc/cron.d, /etc/cron.hourly, /etc/cron.daily, /etc/cron.weekly, /etc/cron.monthly directories contain scripts which are executed on a regular schedule by the crontab process.
/etc/rc?.d
The /rc0.d, /rc1.d, /rc2.d, /rc3.d, /rc4.d, /rc5.d, /rc6.d, /rcS.d directories contain the files required to control system services and configure the mode of operation (runlevel) for the computer.
/home
Because Linux is an operating system that is a ‘multi-user’ environment, each user requires a space to store information specific to them. This is done via the /home directory. For example, the user ‘pi’ would have /home/pi as their home directory.
/lib
The /lib directory contains shared library files that supports the executable files located under /bin and /sbin. It also holds the kernel modules (drivers) responsible for giving Linux a great deal of versatility to add or remove functionality as needs dictate.
/lost+found
The /lost+found directory will contain potentially recoverable data that might be produced if the file system undergoes an improper shut-down due to a crash or power failure. The data recovered is unlikely to be complete or undamaged, but in some circumstances it may hold useful information or pointers to the reason for the improper shut-down.
/media
The /media directory is used as a directory to temporarily mount removable devices (for example, /media/cdrom or /media/cdrecorder). This is a relatively new development for Linux and comes as a result of a degree of historical confusion over where was best to mount these types of devices (/cdrom, /mnt or /mnt/cdrom for example).
/mnt
The /mnt directory is used as a generic mount point for filesystems or devices. Recent use of the directory is directing it towards it being used as a temporary mount point for system administrators, but there is a degree of historical variation that has resulted in different distributions doing things different ways (for example, Debian allocates /floppy and /cdrom as mount points while Redhat places them in /mnt/floppy and /mnt/cdrom respectively).
/opt
The /opt directory is used for the installation of third party or additional optional software that is not part of the default installation. Any applications installed in this area should be installed in such a way that it conforms to a reasonable structure and should not install files outside the /opt directory.
/proc
The /proc directory holds files that contain information about running processes and system resources. It can be described as a pseudo filesystem in the sense that it contains runtime system information, but not ‘real’ files in the normal sense of the word. For example the /proc/cpuinfo file which contains information about the computers cpus is listed as 0 bytes in length and yet if it is listed it will produce a description of the cpus in use.
/root
The /root directory is the home directory of the System Administrator, or the ‘root’ user. This could be viewed as slightly confusing as all other users home directories are in the /home directory and there is already a directory referred to as the ‘root’ directory (/). However, rest assured that there is good reason for doing this (sometimes the /home directory could be mounted on a separate file system that has to be accessed as a remote share).
/sbin
The /sbin directory is similar to the /bin directory in the sense that it holds binary executables / commands, but the ones in /sbin are essential to the working of the operating system and are identified as being those that the system administrator would use in maintaining the system. Examples of these commands are fdisk, shutdown, ifconfig and modprobe.
/srv
The /srv directory is set aside to provide a location for storing data for specific services. The rationale behind using this directory is that processes or services which require a single location and directory hierarchy for data and scripts can have a consistent placement across systems.
/tmp
The /tmp directory is set aside as a location where programs or users that require a temporary location for storing files or data can do so on the understanding that when a system is rebooted or shut down, this location is cleared and the contents deleted.
/usr
The /usr directory serves as a directory where user programs and data are stored and shared. This potential wide range of files and information can make the /usr directory fairly large and complex, so it contains several subdirectories that mirror those in the root (/) directory to make organisation more consistent.
/usr/bin
The /usr/bin directory contains binary executable files for users. The distinction between /bin and /usr/bin is that /bin contains the essential commands required to operate the system even if no other file system is mounted and /usr/bin contains the programs that users will require to do normal tasks. For example; awk, curl, php, python. If you can’t find a user binary under /bin, look under /usr/bin.
/usr/lib
The /usr/lib directory is the equivalent of the /lib directory in that it contains shared library files that supports the executable files for users located under /usr/bin and /usr/sbin.
/usr/local
The /usr/local directory contains users programs that are installed locally from source code. It is placed here specifically to avoid being inadvertently overwritten if the system software is upgraded.
/usr/sbin
The /usr/sbin directory contains non-essential binary executables which are used by the system administrator. For example cron and useradd. If you can’t locate a system binary in /usr/sbin, try /sbin.
/var
The /var directory contains variable data files. These are files that are expected to grow under normal circumstances For example, log files or spool directories for printer queues.
/var/lib
The /var/lib directory holds dynamic state information that programs typically modify while they run. This can be used to preserve the state of an application between reboots or even to share state information between different instances of the same application.
/var/log
The /var/log directory holds log files from a range of programs and services. Files in /var/log can often grow quite large and care should be taken to ensure that the size of the directory is managed appropriately. This can be done with the logrotate program.
/var/spool
The /var/spool directory contains what are called ‘spool’ files that contain data stored for later processing. For example, printers which will queue print jobs in a spool file for eventual printing and then deletion when the resource (the printer) becomes available.
/var/tmp
The /var/tmp directory is a temporary store for data that needs to be held between reboots (unlike /tmp).
Absolute and Relative Path Name Addressing
A strength of working with files from the command line in Linux is the flexibility and variety of options available to us as users. Some may claim that too many choices just makes it more difficult to know what is the right or wrong way to perform an action, but others (myself included) will propose that often there is no perfect way to carry out a task, there are only perfect ways.
What should be remembered is that the way that we choose to carry out a task should suit the task and the context. In that light there are plenty of options available in Linux and this is especially true when it comes to the process of specifying file locations.
Pathnames
A pathname represents a test string that acts as a pointer to a file or directory. The following pathname points to the file foo.txt which is inside the directory pi which is itself inside the directory home
The only ‘special’ or ‘reserved’ character when using a pathname is the forward slash /. This character is used solely to separate directories and file names as appropriate.
Individual directories and file names are typically restricted to 255 characters with a total length of a path restricted to 4096 characters. For the sake of context, there are approximately 1500 characters up until this point in this chapter.
Absolute Path Name Addressing
An absolute pathname will always start at the root directory (/). It’s an interesting quirk that people often identify the root directory as the forward slash, when it actually refers to a directory which has no name which exists on the left hand side of the / mark (remember that there can be no use of the / in directory or file names).
The following is an absolute pathname to the file foo.txt which is inside the directory pi which is itself inside the directory home which is in the root directory.
Relative Path Name Addressing
A relative pathname is one where the location of the file or directory is taken relative to the current directory the user is in.
For example, if we were in the directory home/pi (the ‘pi’ users home directory) and we wanted to list (ls) the file foo.txt we could use absolute addressing to reach the file by typing;
However, since we are in the directory /home/pi we could use relative addressing and simply type in;
To use relative addressing effectively we need to be able to let the computer know when we want to move up the directory hierarchy (moving down is done by simply typing the name of the directory). Moving up to a parent directory is accomplished by using the .. (dot dot) characters. If we imagine ourselves in the /home/pi directory again and want to list the file bar.txt which is in the /home/raspberry directory, we can type the following;
Here the .. characters first jumped up into the home directory and then went into the raspberry directory.
The ‘home’ short-cut
The tilde (~) character is used as a short cut to designate the home directory for a user. Therefore assuming that the ‘pi’ user has the home directory of /home/pi, but the directory that we (as the ‘pi’ user) are in is the /tmp directory, we can list the foo.txt file using the following relative path and the home shortcut character;
Everything is a file in Linux
A phrase that will often come up in Linux conversation is that;
Everything is a file
For someone new to Linux this sounds like some sort of ‘in joke’ that is designed to scare off the unwary and it can sometimes act as a barrier to a deeper understanding of the philosophy behind the approach taken in developing Linux.
The explanation behind the statement is that Linux is designed to be a system built of a group of interacting parts and the way that those parts can work together is to communicate using a common method. That method is to use a file as a common building block and the data in a file as the communications mechanism.
The trick to understanding what ‘Everything is a file’ means, is to broaden our understanding of what a file can be.
Traditional Files
The traditional concept of a file is an object with a specific name in a specific location with a particular content. For example, we might have a file named foo.txt which is in the directory /home/pi/ and it could contain a couple of lines of text similar to the following;
Directories
As unusual as it sounds a directory is also a file. The special aspect of a directory is that is is a file which contains a list of information about which files (and / or subdirectories) it contains. So when we want to list the contents of a directory using the ls command what is actually happening is that the operating system is getting the appropriate information from the file that represents the directory.
System Information
However, files can also be conduits of information. The /proc/ directory contains files that represent system and process information. If we want to determine information about the type of CPU that the computer is using, the file cpuinfo in the /proc/ directory can list it. By running the command `cat /proc/cpuinfo’ we can list a wealth of information about our CPU (the following is a subset of that information by the way);
Now that might not mean a lot to us at this stage, but if we were writing a program that needed a particular type of CPU in order to run successfully it could check this file to ensure that it could operate successfully. There are a wide range of files in the /proc/ directory that represent a great deal of information about how our system is operating.
Devices
When we use different devices in a Linux operating system these are also represented as a file. In the /dev/ directory we have files that represent a range of physical devices that are part of our computer. In larger computer systems with multiple disks they could be represented as /dev/sda1 and /dev/sda2, so that when we wanted to perform an action such as formatting a drive we would use the command mkfs on the /dev/sda1 file.
The /dev/ directory also holds some curious files that are used as tools for generating or managing data. For example /dev/random is an interface to the kernels random number device. /dev/zero represents a file that will constantly stream zeros (while this might sound weird, imagine a situation where you want to write over an area of disk with data to erase it). The most well known of these unusual files is probably /dev/null. This will act as a ‘null device’ that will essentially discard any information sent to it.
Linux files and inodes
Having already established that everything is a file in a Linux operating system we find ourselves in the situation where files are suddenly slightly more interesting and mysterious, and it’s useful to get a better understanding of how files are represented in a Linux operating system so that the context of other functions can be better understood (thinking of links).
Linux files can be best understood by thinking of them as being described by three parts;
- The file name
- An inode
- The data
The file name
Individual file names are typically restricted to 255 characters and can be made up of almost any combination of characters. The only ‘special’ or ‘reserved’ character when assigning a file name is the forward slash (/). This character is used solely to separate directories and file names as appropriate.
The other component of a file name is an inode number. This is a number assigned by the operating system which acts as a pointer to an inode (Index Node) which is an object that can be thought of as an entry in a database that stores information specifically about that file.
We can list the inode numbers associated with files by using the -i option when listing files. For example;
The output (reproduced in edited form below) shows;
The numbers to the left of the file names are the associated inode numbers.
The file name and associated inode is in the directory that the file is contained in. Each directory (which is itself just a file) contains a table of the files it contains with the associated inode numbers.
The inode
Each file has an associated inode (index node). The inode is analogous to a database entry that describes a range of attributes of the file. These attributes include;
- The unique inode number
- Access Control List (ACL)
- Extended attributes such as append only or immutability
- Disk block location
- Number of blocks
- File access, change and modification time
- File deletion time
- File generation number
- File size
- File type
- Group
- Number of links
- Owner
- Permissions
- Status flags
You may well ask what the point of having numbered inodes is. Good question. They have a range of uses including being used when there are files to be deleted with complex file names that cannot be easily reproduced at the command line or enabling linking.
Interestingly, space for inodes must be assigned when an operating system is installed. Within any file-system, the maximum number of inodes, and hence the maximum number of files, is set when the file-system is created.
Therefore there are two ways in which a file-system can run out of space;
- It can consume all the space for adding new data (i.e. run out of hard drive space), or
- It can use up all the inodes.
Running out of inodes will bring a computer to a halt because exhaustion of the inodes prohibits the creation of additional files. Even if sufficient hard drive space exists. It is particularly easy to run out of inodes if a file-system contains a very large number of very small files.
links
A link in a Linux file system provides a mechanism for making a connection between files. While comparisons can be made to shortcuts in Windows, this is not terribly accurate as linking in Linux has a lot more utility.
To get the full benefit from the description of links we should be passingly familiar with the previous discussion on files and inodes. We should recall that a Linux file consists of three parts;
- The filename and it’s associated inode number
- An inode that describes the attributes of the file
- The data associated with the file.
The file name and inode number point to an inode that has all the information about the file and in turn points to the data stored on the hard drive.
Links can be identified when listing files with ls -l by a l that appears as the first character in the listing for th file and by the arrow (->) at the end that illustrates the link. For example by executing the following list command we can see (as only one amongst many files) that the file /etc/vtrgb is a link to the file /etc/alternatives/vtrgb.
Note the leading l and link sign for vtrgb in the output.
Soft Links (aka symbolic links, aka symlinks)
A soft link can also be referred to as a symbolic link, but is probably more frequently called a ‘symlink’. A symlink has a file name and inode number that points to it’s own inode, but in the inode there is a path that redirects to another inode that in turn points to a data block.
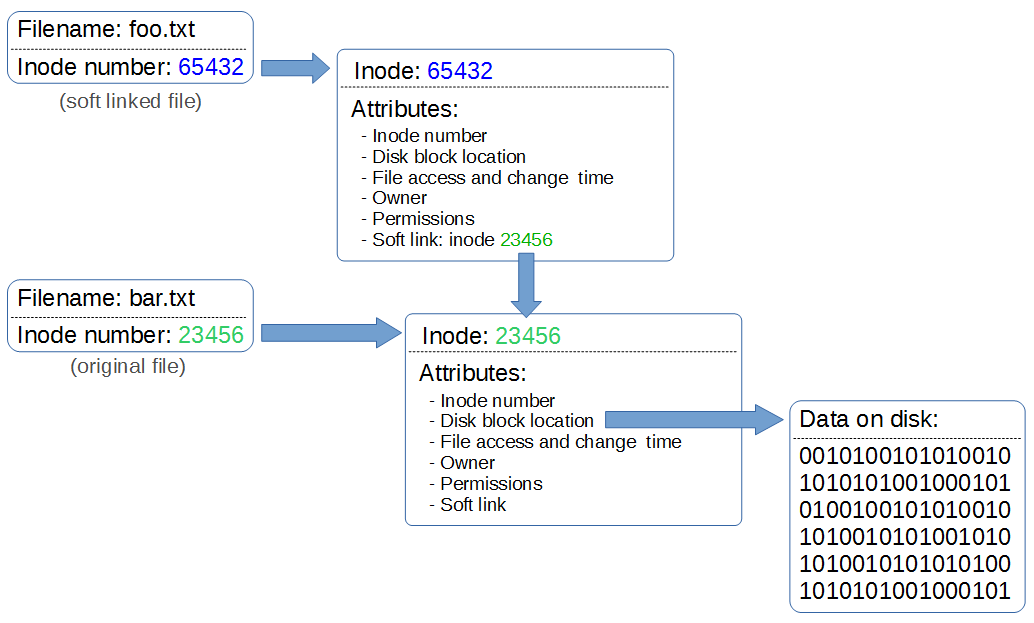
Because inodes are restricted to the partition they are created on, a symbolic link allows redirecting to a path that can cross partitions.
If we edit the linked file, the original file will be edited. If we delete the linked file, the original file will not be deleted. But if we delete the original file without deleting the link, we will be left with an orphaned link.
Soft links can link to directories and files but if the file is moved the link will no longer work.
Hard Links
A hard link is one where more than one file name links to an inode.
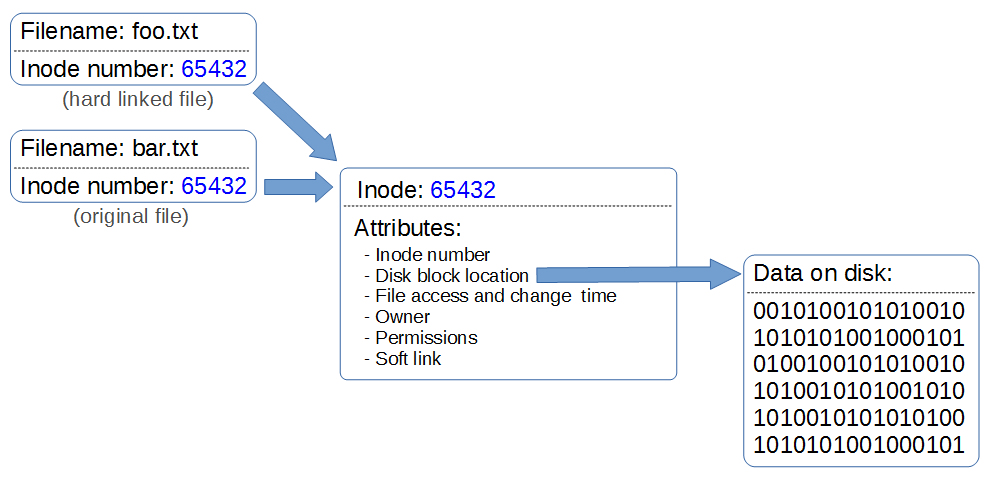
This means that two file names are essentially sharing the same inode and data block, however they will behave as independent files. For example if we then delete one of the files the link is broken, but the inode and data block will remain until all the file names that link to the inode are deleted.
Hard links only link to a file (no directories), cannot span partitions and will still link to a file even if it is moved.
Links Compared
Hard links
- Will only link to a file (no directories)
- Will not link to a file on a different hard drive / partition
- Will link to a file even when it is moved
- Links to an inode and a physical location on the disk
Soft links (or symbolic links or symlinks)
- Will link to directories or files
- Will link to a file or directory on a different hard drive / partition
- Links will remain if the original file is deleted
- Links will not connect to the file if it is moved
- Links connect via abstract (hence symbolic) conventions, not physical locations on the disk. They have their own inode
File Editing
Working in Linux is an exercise in understanding the concepts that Linux uses as its foundations such as ‘Everything is a file’ and the use of wildcards, pipes and the directory structure.
While working at the command line there will very quickly come the realisation that there is a need to know how to edit a file. Linux being what it is, there are many ways that files can be edited.
An outstanding illustration of this is via the excellent cartoon work of the xkcd comic strip (Buy his stuff, it’s awesome!).
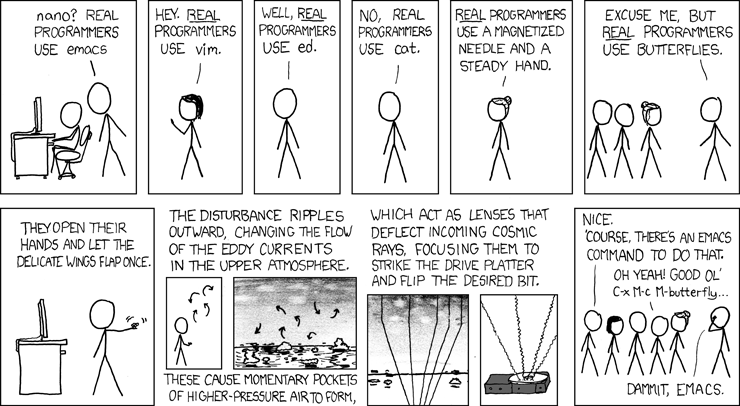
For a taste of the possible options available Wikipedia has got our back. Inevitably where there is choice there are preferences and where there are preferences there is bias. Everyone will have a preference towards a particular editor and don’t let a particular bias influence you to go down a particular direction without considering your options. Speaking from personal experience I was encouraged to use ‘vi’ as it represented the preference of the group I was in, but because I was a late starter to the command line I struggled for the longest time to try and become familiar with it. I know I should have tried harder, but I failed. For a while I wandered in the editor wilderness trying desperately to cling to the GUI where I could use ‘gedit’ or ‘geany’ and then one day I was introduced to ‘nano’.
This has become my preference and I am therefore biased towards it. Don’t take my word for it. Try alternatives. I’ll describe ‘nano’ below, but take that as a possible path and realise that whatever editor works for you will be the right one. The trick is simply to find one that works for you.
The nano Editor
The nano editor can be started from the command line using just the command and the /path/name of the file.
If the file requires administrator permissions it can be executed with ‘sudo`.
When it opens it presents us with a working space and part of the file and some common shortcuts for use at the bottom of the console;
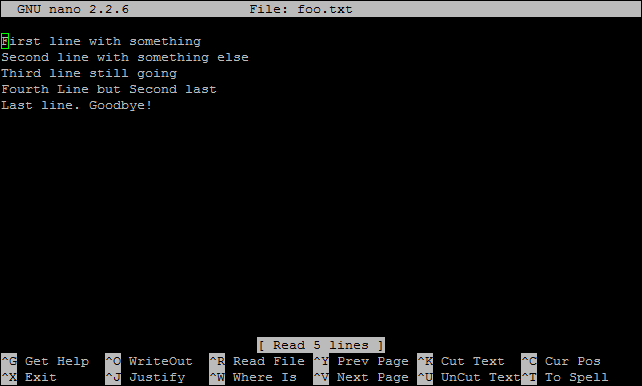
It includes some simple syntax highlighting for common file formats;
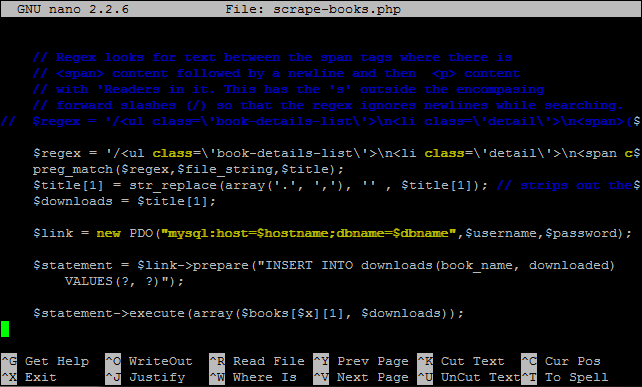
This can be improved if desired (cue Google).
There is a swag of shortcuts to make editing easier, but the simple ones are as follows;
- CTRL-x - Exit the editor. If we are in the middle of editing a file we will be asked if we want to save our work
- CTRL-r - Read a file into our current working file. This enables us to add text from another file while working from within a new file.
- CTRL-k - Cut text.
- CTRL-u - Uncut (or Paste) text.
- CTRL-o - Save file name and continue working.
- CTRL-t - Check the spelling of our text.
- CTRL-w - Search the text.
- CTRL-a - Go to the beginning of the current working line.
- CTRL-e - Go to the end of the current working line.
- CTRL-g - Get help with nano.
Scripting
A shell script is a file containing a series of commands. The process of scripting is the writing of those commands in the file. The shell can read this file and act on the commands as if they were typed at the keyboard.
Because there are many commands available to use we can realise the real power of computing and the reduction of repetitive tasks by automating processes.
Think of shell scripts as program commands which are chained together and which the system can execute as a scripted event. They make use of functions such as command substitution where we can invoke a command, like date, and use it’s output as part of a file-naming scheme. Scripts are programs in their own right which use programming functions such as loops, variables and if/then/else statements. The beauty of scripting is that we don’t have to learn another programming language to script effectively, we simply use the commands we use at the command line.
To successfully write a script to do something we have to do three things;
- Write a script (a file with a ‘.sh’ extension) that uses common commands.
- Set the permissions on the file so that it can be executed
- Place the file somewhere that the shell can locate it when it’s invoked
Writing our Script
The script itself is just a text file. The only thing fancy about it is that it contains commands and we’re going to make it executable.
We can start with a simple example that demonstrates echoing a simple message to the screen.
Starting in our home directory (/home/pi) we can use the nano editor to create our script by running the following command;
This will open the nano editor and we can type in something like the following;
#!/bin/bash
# Hello World Script
echo "Hello World!"
The first line of the script is important because it provides information to the shell about what program should be used to interpret and run the script. The line starts with a ‘shebang’ (#!) and then the path to the program (in this case /bin/bash).
The second line is a comment that we would place in a script to tell ourselves or others that open the file what is going on. Anything that appears after a # mark (except for on the first line with the ‘shebang’) will be ignored by the script and is entered to make notes for the reader.
The last line is the command we will run. In this case it only one command, but it could also be any number. The command in this case is a very simple echo command to print the words ‘Hello World!’ to the screen.
Once finished we can close and save the file (CTRL-x to close and say ‘y’ to save);
That’s our script written.
Make the script executable
If we list the properties of our file sayhello.sh with ls as follows;
… we will see the details of the file something like this;
1 pi pi 54 Feb 17 17:18 sayhello.sh
Linux permissions specify what the owning user can do, what a member of the owning group can do and what other users can do with the file. For any given user, we need three bits to specify access permissions: the first to denote read (r) access, the second to denote (w) access and the third to denote execute (x) access.
We also have three levels of ownership: ‘user’, ‘group’ and ‘others’ so we need a triplet (three sets of three) for each, resulting in nine bits.
The following diagram shows how this grouping of permissions can be represented on a Linux system where the user, group and others had full read, write and execute permissions;
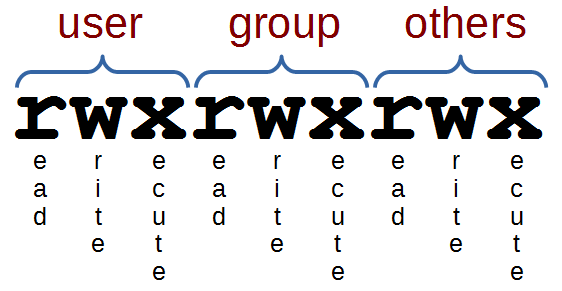
The permissions of our sayhello.sh file tell us that the user can read and write the file, members of the group and anyone else can read the file. What we need to do is to make it executable using the chmod command
If we check again with ls -l sayhello.sh we should see something similar to this;
1 pi pi 54 Feb 17 17:18 sayhello.sh
Here everyone has execute permissions and the ‘pi’ user and the ‘pi’ group have read and write permissions.
Place the script somewhere that the shell can find it
Currently we’re working in the ‘pi’ home directory where we’ve saved our file. This should be the easiest example of making the script accessible and as such we should be able to simply run the command directly from the command line as follows;
The output from the command should look something like this;
The ./ notation in front of the script designates the path to the file being our current directory. We could have also provided the full path as follows;
(Since /home/pi/ is the directory that the file is currently in.)
So that works, but in the perfect world we wouldn’t need to designate a path to the script in order to execute it. We can make that happen by placing the script in one of the directories in the users ‘PATH’.
PATH is an environmental variable that tells the shell which directories to search for executable files. It should not be confused with the term ‘path’ which refers to a file’s or directory’s address in a files system
A user’s PATH consists of a series of colon-separated absolute paths. When we type in a command at the command line that is not distributed with the operating system or which does not include its absolute path and then the shell searches through the directories in PATH, which constitute the our search path, until it finds an executable file with that name.
We can check what the paths available are by echo-ing the PATH variable to the screen like so;
This will then report PATH to the screen something like the following
We can therefore add our script to any of those directories and it will work like a normal command. However, this will make it available to all users on the system and if we want to only make it available to ourselves as the current user we will need to add a new path to PATH.
The good news is that this is simple to do and in Debian Jessie all we need to do is to create a directory in our home directory (if we are logged in as the ‘pi’ user, that would be /home/pi) called bin. We can place any script that we want to be available to the ‘pi’ user in there and they will have access to it. The reason they will have access is that while it doesn’t appear in PATH at the moment, when we add the bin directory to our home directory, there is a script called .profile which gets checked whenever we start our bash shell. If .profile sees that we have a bin directory in our home directory it adds it to our PATH.
So if we add the directory using mkdir as follows;
… we will be set up with a new path in PATH the next time we start our shell.
Let’s not forget that we should move our file into our new directory with mv as follows;
If we open a new terminal and log on as our user (it’s ‘pi’ in the example) we can how go anywhere (cd) in the directory structure and simply run the command;
… and get the response;
That’s the completion of our simple first example. More advanced work with loops, variables and if/then/else statements will have to be an exercise for the reader. Hopefully that’s ‘Just Enough’ to get you started.
Linux Commands
File Administration
cd
The cd command is used to move around in the directory structure of the file system (change directory). It is one of the fundamental commands for navigating the Linux directory structure.
cd [options] directory : Used to change the current directory.
For example, when we first log into the Raspberry Pi as the ‘pi’ user we will find ourselves in the /home/pi directory. If we wanted to change into the /home directory (go up a level) we could use the command;
Take some time to get familiar with the concept of moving around the directory structure from the command line as it is an important skill to establish early in Linux.
The cd command
The cd command will be one of the first commands that someone starting with Linux will use. It is used to move around in the directory structure of the file system (hence cd = change directory). It only has two options and these are seldom used. The arguments consist of pointing to the directory that we want to go to and these can be absolute or relative paths.
The cd command can be used without options or arguments. In this case it returns us to our home directory as specified in the /etc/passwd file.
If we cd into any random directory (try cd /var) we can then run cd by itself;
… and in the case of a vanilla installation of Raspbian, we will change to the /home/pi directory;
cd /var
pi@raspberrypi /var $ cd
pi@raspberrypi ~ $ pwd
/home/pi
In the example above, we changed to /var and then ran the cd command by itself and then we ran the pwd command which showed us that the present working directory is /home/pi. This is the Raspbian default home directory for the pi user.
Options
As mentioned, there are only two options available to use with the cd command. This is -P which instructs cd to use the physical directory structure instead of following symbolic links and the -L option which forces symbolic links to be followed.
For those beginning Linux, there is little likelihood of using either of these two options in the immediate future and I suggest that you use your valuable memory to remember other Linux stuff.
Arguments
As mentioned earlier, the default argument (if none is included) is to return to the users home directory as specified in the /etc/passwd file.
When specifying a directory we can do this by absolute or relative addressing. So if we started in the /home/pi directory, we could go the /home directory by executing;
… or using relative addressing and we can use the .. symbols to designate the parent directory;
Once in the /home directory, we can change into the /home/pi/Desktop directory using relative addressing as follows;
We can also use the - argument to navigate to the previous directory we were in.
Examples
Change into the root (/) directory;
Test yourself
- Having just changed from the
/home/pidirectory to the/homedirectory, what are the five variations of using thecdcommand that will take the pi user to the/home/pidirectory - Starting in the
/home/pidirectory and using only relative addressing, usecdto change into the/vardirectory.
chgrp
The chgrp command is used for changing the group ownership of a file or directory. In this sense it is very similar to chown command, except that it is used for changing group membership rather than that of users.
-
chgrp[options] group files : Change group ownership of one or more files & directories
For example, the following command (which would most likely be prefixed with sudo) sets the group ownership for the /srv/shared directory. The group permissions on this directory now apply to any users in the users group. In most cases the chmod command would then be used to ensure that the permissions for the group on that directory are correct.
We can verify this using ls -l:
At this stage members of the users group can read and browse the contents of the /srv/shared directory.
If we add the group write permission using chmod g+w then any user who is a member of the users group will then be able to write into this directory.
This process can be useful for creating a directory that regular users of the system are all able to freely share data in.
The command
The name chgrp is simply short-hand for ‘change group’. You will probably recall that chown can also change group ownership, so chgrp is really just quicker means for changing group ownership of a file or directory if we don’t need to change user ownership.
Options
The most commonly used option with chgrp is the -R option. Just like chown and chgrp, this causes chgrp to change permissions recursively; that is to the target directory itself and all of its contents.
Another possible option is --reference. This changes the target group ownership to the same as that of the reference file. For example:
Arguments
Fortunately chgrp is pretty simple! Simply make sure the group name is the first argument, and any subsequent arguments are files and directories you intend to modify.
Examples
Show some example usage and outputs (these should be different from the examples used above and should demonstrate re-world usage and combinations of arguments and options.
Test yourself
- What would running the command
chgrp root ~/file.txtdo? Who can access the file after running this? - What security issues could result from using
chgrpto grant a group shared access to a directory? How could these be prevented?
chmod
The chmod command allows us to set or modify a file’s permissions. Because Linux is built as a multi-user system there are typically multiple different users with differing permissions for which files they can read / write or execute. chmod allows us to limit access to authorised users to do things like editing web files while general users can only read the files.
-
chmod[options] mode files : Change access permissions of one or more files & directories
For example, the following command (which would most likely be prefixed with sudo) sets the permissions for the /var/www directory so that the user can read from, write to and change into the directory. Group owners can also read from, write to and change into the directory. All others can read from and change into the directory, but they cannot create or delete a file within it;
This might allow normal users to browse web pages on a server, but prevent them from editing those pages (which is probably a good thing).
The chmod command
The chmod command allows us to change the permissions for which user is allowed to do what (read, write or execute) to files and directories. It does this by changing the ‘mode’ (hence chmod = change file mode) of the file where we can make the assumption that ‘mode’ = permissions.
Every file on the computer has an associated set of permissions. Permissions tell the operating system what can be done with that file and by whom. There are three things you can (or can’t) do with a given file:
- read it,
- write (modify) it and
- execute it.
Linux permissions specify what the owning user can do, what the members of the owning group can do and what other users can do with the file. For any given user, we need three bits to specify access permissions: the first to denote read (r) access, the second to denote (w) access and the third to denote execute (x) access.
We also have three levels of ownership: ‘user’, ‘group’ and ‘others’ so we need a triplet (three sets of three) for each, resulting in nine bits.
The following diagram shows how this grouping of permissions can be represented on a Linux system where the user, group and others had full read, write and execute permissions;
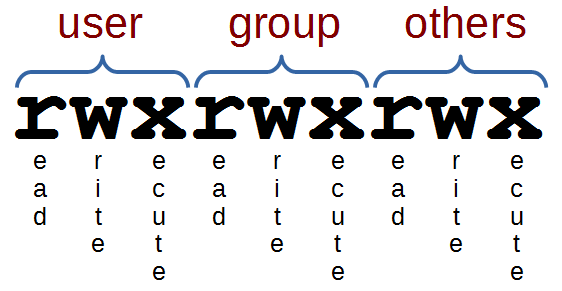
If we had a file with more complex permissions where the user could read, write and execute, the group could read and write, but all other users could only read it would look as follows;
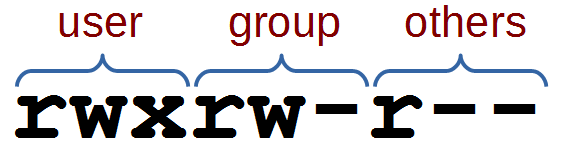
This description of permissions is workable, but we will need to be aware that the permissions are also represented as 3 bit values (where each bit is a ‘1’ or a ‘0’ (where a ‘1’ is yes you can, or ‘0’ is no you can’t)) or as the equivalent octal value.
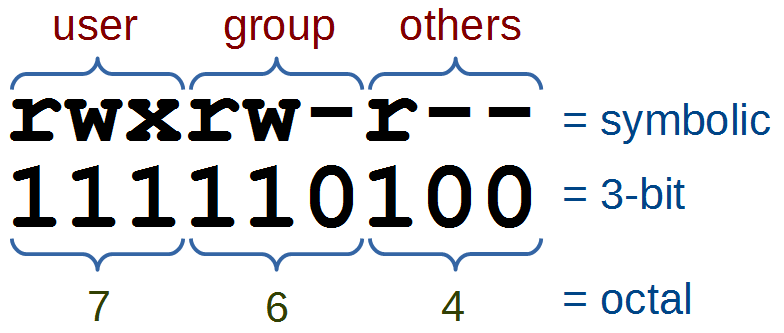
The full range of possible values for these permission combinations is as follows;
Another interesting thing to note is that permissions take a different slant for directories.
- read determines if a user can view the directory’s contents, i.e. execute
lsin it. - write determines if a user can create new files or delete file in the directory. (Note here that this essentially means that a user with write access to a directory can delete files in the directory even if he/she doesn’t have write permissions for the file! So be careful.)
- execute determines if the user can cd into the directory.
We can check the permissions of files using the ls -l command which will list files in a long format as follows;
This command will list the details of the file foo.txt that is in the /tmp directory as follows
1 pi pi-group 20 Jul 10 13:14 foo.txt
The permissions on the file, the user and the group owner can be found as follows;
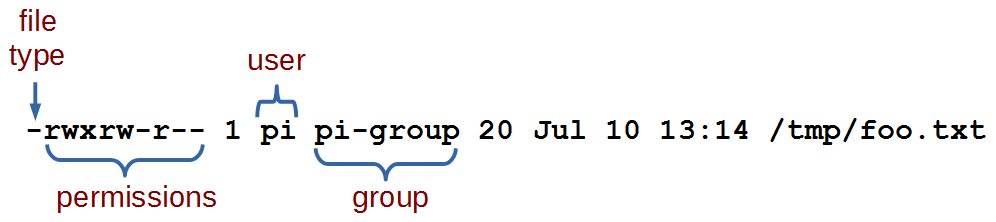
From this information we can see that the file’s user (‘pi’) has permissions to read, write and execute the file. The group owner (‘pi-group’) can read and write to the file and all other users can read the file.
Options
The main option that is worth remembering is the -R option that will Recursively apply permissions on the files in the specified directory and its sub-directories.
The following command will change the permissions for all the files in the /srv/foo directory and in all the directories that are under it;
Arguments
Simplistically (in other words it can be more complicated, but we’re simplifying it) there are two main ways that chmod is used. In either symbolic mode where the permissions are changed using symbols associated with read, write and execute as well as symbols for the user (u), the group owner (g), others (o) and all users (a). Or in numeric mode where we use the octal values for permission combinations.
Symbolic Mode
In symbolic mode we can change the permissions of a file with the following syntax:
-
chmod[who][op][permissions] filename
Where who can be the user (u), the group owner (g) and / or others (o). The operator (op) is either + to add a permission, - to remove a permission or = to explicitly set permissions. The permissions themselves are either readable (r), writeable (w), or executable (x).
For example the following command adds executable permissions (x) to the user (u) for the file /tmp/foo.txt;
This command removes writing (w) and executing (x) permissions from the group owner (g) and all others (o) for the same file;
Note that removing the execute permission from a directory will prevent you from being able to list its contents (although root will override this). If you accidentally remove the execute permission from a directory, you can use the +X argument to instruct chmod to only apply the execute permission to directories.
Numeric Mode
In numeric mode we can explicitly state the permissions using the octal values, so this form of the command is fairly common.
For example, the following command will change the permissions on the file foo.txt so that the user can read, write and execute it, the group owner can read and write it and all others can read it;
Examples
To change the permissions in your home directory to remove reading and executing permissions from the group owner and all other users;
To make a script executable by the user;
Windows marks all files as executable by default. If you copy a file or directory from a Windows system (or even a Windows-formatted disk) to your Linux system, you should ideally strip the unnecessary execute permissions from all copied files unless you specifically need to retain it. Note that we still need it on all directories so that we can access their contents! Here’s how we can achieve this in one command:
This instructs chmod to remove the execute permission for each file and directory, and then immediately set execute again if working on a directory.
Test yourself
- Prevent everyone from executing the script
/tmp/foo.sh. - What does the following command do?
chmod u=rwx,g=rx,o=r file.txt - While changing permissions on some files you accidentally remove the execute bit from your entire home directory. What could be a quick way to fix this?
chown
The chown command changes the user and/or group ownership of given files. Because Linux is built as a multi-user system there are typically multiple different users (not necessarily actual people, but daemons or other programs who may run as their own user) responsible for maintaining clear permission boundaries that separate services to prevent corruption or maintain security or privacy. This allows us to limit access to authorised users to do things like editing web files.
-
chown[options] newowner files : Change the ownership of one or more files & directories
For example, if we want to make the user www-data the owner of the directory www (in the /var directory) and we want to pass the group ownership of that directory to the group www-data we would run the following command;
There is a good likelihood that we would need to prefixed the command with sudo to run it as root depending on which user we were when we executed it.
The chown command
The chown command changes the user and/or group ownership of given files (hence chown = change owner).
It is used to help specify exactly who or what group can access certain files. There are several different options, but only one that could be deemed important enough to try and remember. There are also a number of different ways to assign ownership depending if we’re trying to assign a single user and / or group permissions. For more information on modifying permissions see chmod.
Options
The main option that is worth remembering is the -R option that will Recursively apply permissions on the files in the specified directory and its sub-directories.
The following command will change the owner to the user ‘apache’ for the /var/www directory and all the directories that are under it;
Arguments
The object that has its ownership changed can be a file or a directory and its contents.
One of the clever things about assigning permissions using chown is the way that user and group ownership can be applied in the same command (if desired).
If only a user name is given, that user is made the owner of each given file, and the files’ group is not changed.
If the owner is followed by a colon and a group name (with no space in between them) the group ownership of the files is changed as well. In the following example the user apache and the group apache-group are given ownership of the files in the /var/www directory;
If a colon but no group name follows the user name, that user is made the owner of the files and the group of the files is changed to that user’s initial login group. So if the apache users initial login group was apache-group then the following command would accomplish the same thing as the previous example;
If the colon and group are given, but the owner is omitted, only the group of the files is changed.
Examples
To change the ownership of the file /home/pi/foo.txt to the UID 3456 and the group ownership to GID 4321.
Test yourself
- What has gone horribly wrong if you execute this command;
- What command would you execute to change the group ownership of the files in the
/tmp/junkdirectory to the groupjunk-owners, but not the directory itself
cp
The cp command is used to copy files or directories. It is one of the basic Linux commands that allow for management of files from the command line.
-
cp[options] source destination : Copy files and directories
For example: to make a copy of the file foo.txt and to call it foo-2.txt we would enter the following;
This makes the assumption that we are in the same directory as the file foo.txt, but even if we weren’t we could explicitly name the file with the directory structure and thereby not just make a copy of the file, but place it somewhere different;
The cp command
The cp command is used to copy files and directories (cp is an abbreviated form of the word copy). Any copies are independent of the originals and exist in their own right. While cp can copy directories, by default it will copy files. If we tell cp to copy a file when that file already exists at the destination, the old file will be overwritten. However, the owner, group and permissions for the new copied file become the same as those of the file with the same name that it replaced. The access and time of the source file and the modification time of the new file are set to the time the copying was carried out.
The normal set of wildcards and addressing options are available to make the process more flexible and extensible.
Options
While the base functionality of the cp command is pretty self explanatory, there are several options which extend that functionality
-
-r(also works with-R) allows us to copy directories and their contents recursivly. In other words we can copy the directory, its file and subdirectories ad infinitum. -
-ppreserves the mode, ownership and timestamps of copied files -
-uupdates copied files by only copying the file when the source file is newer than the destination file or when the destination file is missing
For example, to copy the directory ‘directory1’ and all its contents in terms of the contained files and subdirectories into ‘directory2’ we can run the following command;
Examples
To copy all the files from directory1 to directory2;
To copy all the files and subdirectories from directory1 to directory2;
To copy the files foo.txt and bar.txt to the directory foobar;
To copy all the ‘txt’ files from the users home directory to a directory called backup;
Test yourself
- What command can be used to copy all the ‘txt’ files from the users home directory to the directory
/home/pi/backupbut only if the files that are being copied are newer than the files in the/home/pi/backupdirectory? - What characters cannot be used when naming directories or files?
find
The find command is an extremely powerful and flexible tool for locating files based on matching criteria. Because there are always going to be a large range of files required to make up a system, a utility like find is essential to understand.
-
find[start-point] [search-criteria] [search-term] : find files
It’s important to make the conceptual leap when using find that finding a file or files is not just about looking for a name. A file can be described and searched for by a range of properties including name, location, permissions, user, modification time/date and size (and probably more). So while at first the find command might appear to be slightly arcane, the logic behind its usage is sound and once we master it, it becomes a very powerful tool.
A simple example might appear as follows;
Here we’re using the start point of the ‘pi’ users home directory (/home/pi), the search criteria is the name of the file (-name) and the search term is a file named missingfile.txt.
The output reported back is as follows;
Here we can see that there is a file named missingfile.txt in the directory /home/pi/foodir.
The search was conducted with the start point of the directory /home/pi and it checked that directory and all the directories under that one, which included /home/pi/foodir.
The find command
find is a command for searching that is quite ‘old’. There are other commands that have been introduced to do a similar job such as locate and mlocate but their adoption has not been universal and as a result they cannot be relied upon to be available in all distributions. However, it is highly unusual to find a flavour of Linux (or Unix) that does not support find, so for the sake of being able to learn a command that should be easily transportable, find has an advantage.
As mentioned in the initial description above, it is important to make the conceptual leap when using find that the process of searching is about combining three things;
- The start point for the search
- The type of criteria or property that we are going to be evaluating on our search
- The specific value of the criteria we want to search against.
Then once we are comfortable about how the search against the criteria works we can chain them together to make our searches more refined.
Numeric arguments below can be specified as;
- +n : for greater than n,
- -n : for less than n,
- n : for exactly n.
We can also employ wildcards to assist in matching names.
-
-namepattern : the file name which matches the pattern pattern -
-inamepattern : Like-name, but the match is case insensitive -
-mminn : the file’s data was last modified n minutes ago -
-mtimen : the file’s data was last modified n *24 hours ago -
-newerfile : the file was modified more recently than file -
-aminn : the file was last accessed n minutes ago. -
-atimen : the file was last accessed n *24 hours ago -
-useruname : the file is owned by user uname -
-groupgname : the file belongs to group gname -
-executable: matches files which are executable and directories which are searchable -
-typec : the file is of type c:-
bblock (buffered) special -
ccharacter (unbuffered) special -
ddirectory -
pnamed pipe (FIFO) -
fregular file -
lsymbolic link -
ssocket
-
-
-sizen[cwbkMG] : File uses n units of space (rounding up). The following suffixes can be used:-
bfor 512-byte blocks (this is the default if no suffix is used) -
cfor bytes -
wfor two-byte words -
kfor Kilobytes (units of 1024 bytes) -
Mfor Megabytes (units of 1048576 bytes) -
Gfor Gigabytes (units of 1073741824 bytes)
-
-
-permmode: The files have a specific set of permissions with mode different depending on how we want to access them-
modeFile’s permission bits are exactly mode -
-modeAll of the permission bits mode are set for the file. -
/modeAny of the permission bits mode are set for the file.
-
Examples of use
Case Insensitive (-iname)
To search by name and to make the search case insensitive, we use -iname.
The output reported back is as follows;
Modified Minutes or Hours Ago (-mmin or -mtime)
To search for files that have been modified some number of minutes ago we would use -mmin.
The output reported back is as follows;
The file MissingFile.txt and the directory it is in /home/pi/foodir have been modified less than 10 minutes ago.
More Recently Modified than Another File (-newer)
We can search for files have been modified more recently that a specified file using -newer.
I created the file missingfile.txt a couple of days ago, and since that time I have made some changes. So just what files have changed in my home directory since I modified that file?
The output reported back is as follows;
We can see some files that have been looking after the user experience of the ‘pi’ user and we can also see that the file MissingFile.txt is newer than missingfile.txt.
By User or Group Name (-user or -group)
We can search by user using the -user criteria. In the following example we will look for files that belong to the ‘root’ user in the directory /home/pi.
The output to the screen is;
If we check the files in the /home/pi/foodir directory using ls -l we see the following;
Sure enough, there’s the file rootsfile.txt which is owned by root we can perform the same search and get the same result (at least in this directory using the -group search criteria.
Find Executable Files (-executable)
We can search for executable files using the -executable criteria. In this case we are looking for files that have been set as executable in their permissions;
The output to the screen in this case is;
If we check the files in the /home/pi/foodir directory using ls -l we see the following;
Sure enough the files runme.sh and MissingFile.txt are executable.
By the Type of File (-type)
Individual files can be one of a fairly wide range of types. We can use the type as our search criteria using -type. The ranges of types that can be searched for includes;
-
bblock (buffered) special -
ccharacter (unbuffered) special -
ddirectory -
pnamed pipe (FIFO) -
fregular file -
lsymbolic link -
ssocket
So if we search using the directory type d as follows;
All the directories are output to the screen as follows;
By the Size of the File (-size)
Searching for files by size with -size involves including a suffix to the value to indicate the type of unit involved. The range of units are;
-
bfor 512-byte blocks (this is the default if no suffix is used) -
cfor bytes -
wfor two-byte words -
kfor Kilobytes (units of 1024 bytes) -
Mfor Megabytes (units of 1048576 bytes) -
Gfor Gigabytes (units of 1073741824 bytes)
If we wanted to search for files larger than 1 Megabyte we would use;
Those files would be output to the screen as follows;
A very scruffy check to see what size those files are with ls -l *zip* shows us the following;
Sure enough, the files returned by the search were above 1 Megabyte and there were others there of lesser size that did not get returned.
By the permissions of the File (-perm)
Searching for files by permission using -permcan be accomplished in one of three ways
-
modeFile’s permission bits are exactly mode -
-modeAll of the permission bits mode are set for the file. -
/modeAny of the permission bits mode are set for the file.
Like chmod, find understands permissions specified in either symbolic or numeric (octal).
To repeat our search from earlier where we looked for executable files we could run the following using symbolic mode and looking for any of the permission bits set to executable;
The output from this might look like;
Perhaps we want to locate any file with the permissions 764 in octal (rwxrw-r-- in symbolic):
Which in this case shows us;
Since `ls -ls /home/pi/foodir/MissingFile.txt shows us the following
Chaining Search Criteria
The find command starts to really flex its muscles when search criteria are combined. For example we could search for all files belonging to the user ‘pi’ and which were above 1 Megabyte as follows;
Or perhaps narrowing down a size window for a files above 500 Kilobytes and below 1 Megabyte;
Avoiding the ‘Permission Denied’ Messages
When running a search across a larger part of the file system (for example starting in the root directory), there will be a large number of directories that the user conducting the search may not have permissions to view. As a result the feedback from the find command will include a large number of messages informing us that we were denied permission to search in those directories. A resolution to this is to use the -print criteria to redirect any error messages to ‘dev/null’ (which is kind of like saying ‘go away’).
The following is a search that will return any files larger than 1 Megabyte from the entire file system (starting at root (/). And when it strikes an error (like permission denied) it prints that error to /dev/null;
Test yourself
- Why would we use
findin preference to alternative Linux search commands? - Craft a search to look for files in the current users home directory (without using absolute addressing) and looking for files that were created more than 20 minutes ago but less than 36 hours ago.
- If we don’t specify a search point, what is the default?
gzip
gzip is a tool for compressing and decompressing a file (or multiple files) using the gzip format. By itself gzip can only compress one file at a time, so if multiple files need to be compressed then tar is normally used to combine the files into a single archive file first. That archive file can then be compress with gzip. It can be a useful action to compress files when transferring them or storing them to save bandwidth or space.
-
gzip[options] filename : compress or expand files
In its simplest use case we only need to use the gzip command and the file name as follows;
By default this will take the file files.txt and compress it and replace the original file with one named file.txt.gz.
We can check the compression by comparing the output from the command ls -l files.txt from before compressing…..
With that from after compression;
Before the file size was 398 bytes and afterwards it was 146 bytes.
The gzip command
The gzip command reduces the size of the named files using the Lempel-Ziv coding algorithm (this is the same algorithm used in zip and PKZIP). When the compression takes place, each file is replaced by one with the same name and the extension .gz, while keeping the same ownership modes, access and modification times.
If the compressed file name is too long for its file system, gzip will attempt to truncate the parts of the file name longer than 3 characters.
Compressed files can be restored to their original form using gzip -d or gunzip. If the original name saved in the compressed file is not suitable for the file system it is being decompressed into, a new name is constructed from the original one to make it legal.
gunzip takes a list of files on its command line and replaces each file whose name ends with .gz, -gz, .z, -z, _z or .Z. It also recognizes the special extensions .tgz and .taz as short-hand for .tar.gz and .tar.Z respectively. When compressing, gzip uses the .tgz extension if necessary instead of truncating a file with a .tar extension.
Options
The options that are the most common and arguably the most useful include;.
-
-d: decompresses a compressed file. -
-l: lists the details of a decompression process
Decompress
To decompress a gzipped file we can use the gzip command with the -d option as follows;
Or we can use the gunzip command which is the equivalent of gzip -d like this;
List Decompression Details
To get a feel for how well the compression has worked we can use the -l option when decompressing and it will print out the compressed size, the uncompressed size, the compression ratio and the name of the decompressed file. The command would look like this;
And the output would look something like this;
Test yourself
- Will the command
gzip file1.txt file2.txtcompress both of these files into one? If “yes”, what will it be called? If “no”, what will the result be?
ln
The ln command is used to make links between files. This allows us to have a single file or directory referred to by different names.
-
ln[options] originalfile linkfile : Create links between files or directories -
ln[options] originalfile : Create a link to the original file in the current directory
The ln command will create a hard link by default and a soft link (symlink) by using the -s option.
For example to create a hard link in the folder /home/pi/foobar/ to the file foo.txt which is in /home/pi/ we could use;
The target directory for the new link must exist for the command to be successful.
Once the link is created if we were to edit the file from either location it will be the same file that is being changed.
The ln command
The ln command is used to make links between files (hence ln = link). By default the links will be ‘hard’ meaning that the links point to the same inode and therefore are pointing to the same data on the hard drive. By using the -s option a soft link (also known as a symbolic link or a symlink) can be created. A soft link has it’s own inode and can span partitions.
This allows us to have a single file of directory referred to by different names.
Hard links
- Will only link to a file (no directories)
- Will not link to a file on a different hard drive / partition
- Will link to a file even when it is moved
- Links to an inode and a physical location on the disk
Soft links (or symbolic links or symlinks)
- Will link to directories or files
- Will link to a file or directory on a different hard drive / partition
- Links will remain if the original file is deleted
- Links will not connect to the file if it is moved
- Links connect via abstract (hence symbolic) conventions, not physical locations on the disk. They have their own inode
Options
There are several different options, but the main one that will be used the most is the -s option to create a soft link.
If we repeat our example from earlier where we wanted to create a link in the folder /home/pi/foobar/ to the file foo.txt which is in /home/pi/, by including the -s option we can make the link soft instead;
If we then list the contents of the foobar directory we will see the following;
1 pi pi 16 Aug 16 01:30 foo.txt -> /home/pi/foo.txt
The read/write/execute descriptors for the permissions are prefixed by an l (for link) and there is a stylised arrow (->) linking the files.
Test yourself
- Can the ‘root’ user create a hard link for a directory?
- What command would be used to create links for multiple ‘txt’ files at the same time?
ls
The ls command lists the contents of a directory and can show the properties of those objects it lists. It is one of the fundamental commands for knowing what files are where and the properties of those files.
-
ls[options] directory : List the files in a particular directory
For example: If we execute the ls command with the -l option to show the properties of the listings in long format and with the argument /var so that it lists the content of the /var directory…
… we could see the following;
2 root root 4096 Mar 7 06:25 backups
drwxr-xr-x 12 root root 4096 Feb 20 08:33 cache
drwxr-xr-x 43 root root 4096 Feb 20 08:33 lib
drwxrwsr-x 2 root uucp 4096 Jan 11 00:02 local
lrwxrwxrwx 1 root root 9 Feb 15 11:23 lock -> /run/lock
drwxr-xr-x 11 root root 4096 Jul 7 06:25 log
drwxrwsr-x 2 root mail 4096 Feb 15 11:23 mail
drwxr-xr-x 2 root root 4096 Feb 15 11:23 opt
lrwxrwxrwx 1 root root 4 Feb 15 11:23 run -> /run
drwxr-xr-x 4 root root 4096 Feb 15 11:26 spool
-rw------- 1 root root 104857600 Feb 16 14:03 swap
drwxrwxrwt 2 root root 4096 Jan 11 00:02 tmp
drwxrwxr-x 2 www-data www-data 4096 Feb 20 08:21 www
The ls command
The ls command will be one of the first commands that someone starting with Linux will use. It is used to list the contents of a directory (hence ls = list). It has a large number of options for displaying listings and their properties in different ways. The arguments used are normally the name of the directory or file that we want to show the contents of.
By default the ls command will show the contents of the current directory that the user is in and just the names of the files that it sees in the directory. So if we execute the ls command on its own from the pi users home directory (where we would be after booting up the Raspberry Pi), this is the command we would use;
… and we should see the following;
This shows two directories (Desktop and python_games) that are in pi’s home directory, but there are no details about the directories themselves. To get more information we need to include some options.
Options
There are a very large number of options available to use with the ls command. For a full listing type man ls on the command line. Some of the most commonly used are;
-
-lgives us a long listing (as explained above) -
-ashows us aLL the files in the directory, including hidden files -
-sshows us the size of the files (in blocks, not bytes) -
-hshows the size in “human readable format” (ie: 4K, 16M, 1G etc). (must be used in conjunction with the -s option). -
-Ssorts by file Size -
-tsorts by modification time -
-rreverses order while sorting
A useful combination of options could be a long listing (-l) that shows all (-a) the files with the file size being reported in human readable (-h) block size (-s).
… will produce something like the following;
13 pi pi 4.0K May 7 11:46 .
4.0K drwxr-xr-x 3 root root 4.0K May 7 10:20 ..
4.0K -rw-r--r-- 1 pi pi 69 May 7 11:46 .asoundrc
4.0K -rw------- 1 pi pi 854 Jul 8 12:55 .bash_history
4.0K -rw-r--r-- 1 pi pi 3.2K May 7 10:20 .bashrc
4.0K drwxr-xr-x 4 pi pi 4.0K May 7 11:46 .cache
4.0K drwxr-xr-x 7 pi pi 4.0K May 7 11:46 .config
4.0K drwxr-xr-x 2 pi pi 4.0K May 7 11:46 Desktop
4.0K drwxr-xr-x 2 pi pi 4.0K May 7 11:46 .fontconfig
4.0K drwxr-xr-x 2 pi pi 4.0K May 7 11:46 .gstreamer-0.10
4.0K drwx------ 3 pi pi 4.0K May 7 11:46 .local
4.0K -rw-r--r-- 1 pi pi 675 May 7 10:20 .profile
4.0K drwxrwxr-x 2 pi pi 4.0K Jan 27 21:34 python_games
4.0K drwxr-xr-x 3 pi pi 4.0K May 7 11:46 .themes
Arguments
The default argument (if none is included) is to list the contents of the directory that the user is currently in. Otherwise we can specify the directory to list. This might seem like a simple task, but there are a few tricks that can make using ls really versatile.
The simplest example of using a specific directory for an argument is to specify the location with the full address. For example, if we wanted to list the contents of the /var directory (and it doesn’t matter which directory we run this command from) we simply type;
… will produce the following;
local lock log mail opt run spool swap tmp www
We can also use some of the relative addressing characters to shortcut our listing. We can list the home directory by using the tilde (ls ~) and the parent directory by using two full stops (ls ..).
The asterisk (*) can be used as a wildcard to list files with similar names. E.g. to list all the png file in a directory we can use ls *.png.
If we just want to know the details of a specific file we can use its name explicitly. For example if we wanted to know the details of the swap file in /var we would use the following command;
… which will produce the following;
1 root root 104857600 May 7 11:29 /var/swap
Examples
List all the configuration (.conf) files in the /etc directory;
… which will produce the following;
Test yourself
- List files sorted by the time they were last modified in reverse order (most recently modified files last).
- Find the permissions of the /etc/passwd file.
- List all the files in the /etc directory in long format and sorted by extension. (you’ll have to read the ls man page).
- List the files in the /etc directory from largest to the smallest and store it into /tmp/myfiles.txt file (not easy for a beginner and might require some Googling).
mkdir
The mkdir command creates directories. It is one of the fundamental file management commands in Linux.
-
mkdir[options] directory : Create a directory
The mkdir command is used to create directories or folders. It’s a fairly simple command with a few options for additional functionality to allow paths and permissions to be set when creating.
At its simplest, the following command will create a directory called foobar in the current working directory;
We can check on the creation by listing the files using ls with the -l option as follows;
Which should show something like the following;
The read/write/execute descriptors for the permissions of the directories are prefixed by a d (for directory) and in some terminals the colour of the text showing the directory will be fifferent from that of other types of files (let’s not forget that while we call a directory a directory because of it’s function, it is really a type of file).
The ‘mkdir’ command
The mkdir command is used to create directories which are used as containers for files and subdirectories. Directories created by mkdir are automatically created with two hidden directories, one representing the directory just created (and shown as a single dot (.)) and the other representing its parent directory (and represented by two dots (..)). These hidden directories can be seen by using the ls command with the -a option (ls -a).
Directories can be removed with the rm and rmdir commands.
Options
The mkdir command has a small number of options and the two most likely to be used on anything approaching a regular basis would be;
-
-pcreates the specified parent directories for a new directory if they do not already exist -
-mcontrols the permission mode of new directories (in the same way aschmod)
For example to create the nested directories foo/bar/foobar in the current working directory we would execute the following;
Without the -p option we would need to create each layer seperatly.
To create a directory with a specific set of read, write and execute permissions we can use the -m option with the same mode arguments as used with the chmod command. For example the following command will create the foobar directory where the owner has read and write permissions, the group has read permission and other users have no permissions, the following would be used;
If we subsequently check those permissions with ls -l we will see the following;
Arguments
The normal set of addressing options are available to make the process of creating the right directories more flexible and extensible.
Test yourself
- How would we use the
mkdircommand to create multiple directories at the same time? - What directories are automatically created when using
mkdir?
mv
The mv command is used to rename and move files or directories. It is one of the basic Linux commands that allow for management of files from the command line.
-
mv[options] source destination : Move and/or rename files and directories
For example: to rename the file foo.txt and to call it foo-2.txt we would enter the following;
This makes the assumption that we are in the same directory as the file foo.txt, but even if we weren’t we could explicitly name the file with the directory structure and thereby not just rename the file, but move it somewhere different;
To move the file without renaming it we would simply omit the new name at the destination as so;
The mv command
The mv command is used to move or rename files and directories (mv is an abbreviated form of the word move). This is a similar command to the cp (copy) command but it does not create a duplicate of the files it is acting on.
If we want to move multiple files, we can put them on the same line separated by spaces.
The normal set of wildcards and addressing options are available to make the process more flexible and extensible.
Options
While there are a few options available for the mv command the one most commonly ones used would be -u and -i.
-
uThis updates moved files by only moving the file when the source file is newer than the destination file or when the destination file does not exist. -
iInitiates an interactive mode where we are prompted for confirmation whenever the move would overwrite an existing target.
Examples
To move all the files from directory1 to directory2 (directory2 must initially exist);
To rename a directory from directory1 to directory2 (directory2 must not already exist);
To move the files foo.txt and bar.txt to the directory foobar;
To move all the ‘txt’ files from the users home directory to a directory called backup but to only do so if the file being moved is newer than the destination file;
Test yourself
- How can we move a file to a new location when that act might overwrite an already existing file?
- What characters cannot be used when naming directories or files?
pwd
The pwd command allows us to determine which directory we are currently in. The flexibility of working in Linux means that often it becomes unclear exactly which directory we are working in. As a result, the pwd command becomes a simple way to affirm the present working directory which aids in ensuring that we are operating on the correct files.
-
pwd: prints the current working directory
The pwd command is relatively unique in that it is most often executed by itself with no options or arguments;
it will print the current working directory to the command line;
It is a simple sommand to do a simple (but useful) function.
The pwd command
The pwd command is short for print working directory. and it does just that. It is often taken to be short for present working directory and while that is an equally fine description, the name derives from the Unix world where computer output was commonly onto paper.
The simplicity of the command mirrors the Unix philosophy of small specialised commands that are modular. It is a testament to the veracity of the statement that pwd has continued to remain as one of the simplest and most useful commands.
While it has a couple of options, these are seldom if ever used and the command stands on its own right in isolation.
Test yourself
- What directory will
pwdreport if you execute the commandcd ~?
rm
The rm command is used to remove file or directories. This is a basic Linux file management command that should be understood by all Linux users.
-
rm[options] file : Delete files or directories
For example if we want to remove the file foo.txt we would use the command as follows;
The rm command
The rm command is used to remove (hence rm = remove) files. Any act that involves deleting files should be treated with a degree of caution and the rm command falls into the ‘treat with caution’ category. This is especially true if using wildcards or complex relative addressing.
It will not remove directories by default although it can be directed to do so via the -r option (covered later). The command will return an error message if a file doesn’t exist or if the user doesn’t have the appropriate permissions to delete it. Files which are located in write-protected directories can not be removed, even if those files are not write-protected (they are protected by the directory).
If a file to be deleted is a symbolic link, the link will be removed, but the file or directory to which that link refers will not be deleted.
Options
There are a small number of options available for use with rm. The following would be the most common;
-
-rallows us to recursivly remove directories and their contents -
-fallows us to force the removal of files irrespective of write-protected status -
-itells thermcommend to interactivly prompt us for confirmation of every deletion
So the following will delete the foobar directory and all its contents;
To delete all the txt files in the current directory irrespective of their write-protect status (and without prompting us to tell us that it’s happening);
To take a nice careful approach and to have a prompt for the removal of each file we can use the -i option. The following example will look for each txt file and ask us if we want to delete it;
The output will look something like the following;
We can’t use the -f and -i options simultaneously. Whichever was the last one in the command takes affect.
The rm command supports the -- (two consecutive dashes) parameter which acts as a delimiter that indicates the end of any options. This is used when the name of a file or directory begins with a dash. For example, the following removes a directory named -directory1;
Arguments
The normal set of wildcards and addressing options are available to make the process of finding the right files more flexible and extensible.
To remove more than one file we can simply separate them with a space as follows;
Test yourself
- Will the
-foption successfully delete a write protected file in a write protected directory? Justify your answer. - What are the implications of running the following command;
rmdir
The rmdir command is used to remove empty directories. This is a basic Linux file management command that should be understood by all Linux users.
-
rmdir[options] directory : Delete empty directories
For example if we want to remove the directory foobar we would use the command as follows;
The rmdir command
The rmdir command is used to remove empty directories (hence rmdir = remove directory). It may seem like an unusual thing to only be able to delete empty directories, but this acts as a safeguard that can be used to prevent the unintentional loss of files that might result from trying to remove a directory when it wasn’t empty.
There is no equivalent option as with rm that allows recursive deletion of directories, but there is a variation that will allow the deletion of parent directories if they are subsequently emptied (more later).
In Linux, directories are not actual file containers. Instead they are files that have the appearance of containing files because they store a set of data structures that describe files and subdirectories that are assigned to the ‘directory’. Therefore deleting a directory has the potential to significantly lose a great deal of data and the restriction on only deleting empty directories is understandable.
Options
The only potentially common option used with the rmdir command is the -p option which removes explicitly specified directories if they are emptied. For example, the following command will delete directory3, then directory2 and then directory1 as each deletion subsequently leaves it’s parent empty;
Arguments
The normal set of wildcards and addressing options are available to make the process of finding the right directories more flexible and extensible.
To remove more than one directory we can simply separate them with a space as follows;
Test yourself
- What command can be used to delete a directory that contains files?
- Why does the
rmdircommand not allow directories with contents to be deleted?
tar
The tar command is designed to facilitate the creation of an archive of files by combining a range of files and directories into a single file and providing the ability to extract these files again. While tar does not include compression as part of its base function, it is available via an option. tar is a useful program for archiving data and as such forms an important command for good maintenance of files and systems.
-
tar[options] archivename [file(s)] : archive or extract files
tar is renowned as a command that has a plethora of options and flexibility. So much so that it can appear slightly arcane and (dare I say it) ‘over-flexible’. This has been well illustrated in the excellent cartoon work of the xkcd comic strip (Buy his stuff, it’s awesome!).
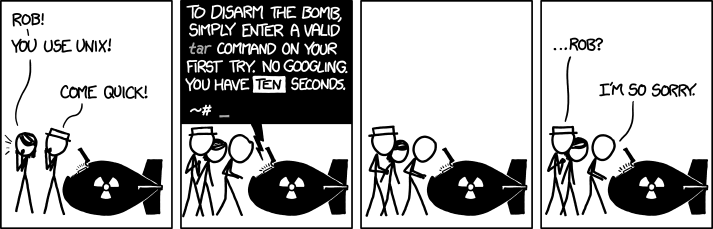
However, just because it has a lot of options does not mean that it needs to be difficult to use for a standard set of tasks and at its most basic is the creation of an archive of files as follows;
Here we are creating an archive in a file called foobar.tar of the files foo.txt and bar.txt.
The options used allow us to;
-
c: create a new archive -
v: verbosely list files which are processed. -
f: specify the following name as the archive file name
The output of the command is the echoing of the files that are placed in the archive;
The additional result is the creation of the file containing our archive foobar.tar.
To carry the example through to its logical conclusion we would want to extract the files from the archive as follows;
The options used allow us to;
-
x: extract an archive -
v: verbosely list files which are processed. -
f: specify the following name as the archive file name
The output of the command is the echoing of the files that are extracted from the archive;
The tar command
tape archive, or tar for short, is a command for converting files and directories into a single data file. While originally written for reading and writing from sequential devices such as tape drives, it is nowadays used more commonly as a file archive tool. In this sense it can be considered similar to archiving tools such as WinZip or 7zip. The resulting file created as a result of using the tar command is commonly called a ‘tarball’.
Note that tar does not provide any compression, so in order to reduce the size of a tarball we need to use an external compression utility such as gzip. While this is the most common, any other compression type can be used. These switches are the equivalent of piping the created archive through gzip.
One advantage to using tar over other archiving tools such as zip is that tar is designed to preserve Unix filesystem features such as user and group permissions, access and modification dates, and directory structures.
Another advantage to using tar for compressed archives is the fact that any compression is applied to the tarball in its entirety, rather than individual files within the archive as is the case with zip files. This allows for more efficient compression as the process can take advantage of data redundancy across multiple files.
Options
-
c: Create a new tar archive. -
x: Extract a tar archive. -
f: Work on a file. -
z: Use Gzip compression or decompression when creating or extracting. -
t: List the contents of a tar archive.
The tar program does not compress the files, but it can incorporate the gzip compression via the -z option as follows;
If we want to lit the contents of a tarball without un-archiving it we can use the -t option as follows;
When using tar to distribute files to others it is considered good etiquette to have the tarball extract into a directory of the same name as the tar file itself. This saves the recipient from having a mess of files on their hands when they extract the archive. Think of it the same way as giving your friends a set of books. They would much rather you hand them a box than dump a pile of loose books on the floor.
For example, if you wish to distribute the files in the foodir directory then we would create a tarball from the directory containing these files, rather than the files themselves:
Remember that tar operates recursively by default, so we don’t need to specify all of the files below this directory ourselves.
Test yourself
- Do you need to include the
zoption when decompressing atararchive? - Enter a valid tar command on the first try. No Googling. You have 10 seconds.
Accessing File Contents
cat
The cat command is a really versatile command that is typically used to carry out three different functions. It can display a file on the screen, combine different files together (concatenate them) or create new files. This is another core command that is immensely useful to learn in when working with Linux from the command line. It’s simple, flexible and versatile.
-
cat[options] filename filename : Display, combine or create new files.
For example: To display the file foo.txt on the screen we would use;
To display the files foo.txt and bar.txt on the screen one after the other we would use;
Or to combine the files foo.txt and bar.txt into a new file called foobar.txt using the redirection symbol >;
The cat command
The cat command is a vital tool to use on the Linux command line because ultimately Linux is an operating system that is file driven. Without a graphical user interface there needs to be a mechanism whereby creating and manipulating text files can be accomplished easily. The cat command is one of the commands that makes this possible. The name ‘cat’ is short for ‘catenate’ or ‘concatenate’ (either appears to be acceptable, but ‘concatenate’ appears to be more widely used), which is to say to connect things in a series. This is certainly one of it’s common uses, but a better overview would be to say that the cat command is used to;
- Display text files at the command line
- Join one text file to the end of another text file, combining them
- Copy text files into a new document
Options
The only option that gets any degree of use with cat is the -n option that numbers the output lines.
Arguments and Examples
To display text
For example, to display a text file (foo.txt) on the screen we can use the following command;
The output would be;
As we can see, the contents of the file ‘foo.txt’ is sent to the screen (be aware, if the file is sufficiently large, it will simple dump the contents in a long scrolling waterfall of text).
To join more than one file together
We could just as easily display two files one after the other (concatenated) as follows;
The output would be;
To create a new file
Instead of having the file sent to the screen, we can specify that cat send our file to a new (renamed) file as follows;
This could be thought of an a equivalent to a file copy action and uses the redirection symbol >.
Taking the process one step further we can take our original two files and combine them into a single file with;
We can then check the results of our combination using cat on the new file as follows;
And the output would be;
Then we could use cat to append a file to an already existing file by using the redirection operator >>;
Here we use the redirection operator >> to add the contents of the file newfoo.txt to the already existing file foobar.txt.
The resulting file content would be;
Finally, we can use cat to create a file from scratch. In this scenario if we use cat without a source file and redirect to a new file (here called newfile.txt. It will take the input from the command line to add to the file until CONTROL-d is pressed.
The resulting file content would be;
until...
we press ctrl-d to finish and the file gets written!
Test yourself
- Which is the safest redirector to use?
- Create a new file using
catand enter a few lines of text to give it some content - Copy that file using
catto a new file. - Combine the original file and the copy into a new file.
- Display that new file on the screen.
cut
The cut command is used to ‘cut out’ sections of each line of a file or files. It can perform the cut based on byte, character or field position in a row. When using field position the default separator is a tab, but this can be specified as an alternative using the options. This command will allow us to filter text files easily in situations where alternatives would be manual editing.
-
cut[options] file : ‘cut out’ sections of each line of a file or files.
For example, lets assume that we have a file named cutme.txt with the following contents;
Using the cut command as follows we can cut out the third field of each line where a field is any number of characters between delimiters;
… and the results are as follows;
In the command above we have used the -f option that specifies which number ‘field’ to cut out between the tab (default) delimiters.
The cut command
The cut command is not one that will see everyday usage, but when dealing with manipulation of information in a file or even a stream of input data from STDIN, it can be invaluable. It is one of the commands that can be used to efficiently filter information.
It’s utility is demonstrated by the ability to ‘cut’ information based on a flexible scheme for specifying a position, character(s) or fields for cutting and the ability to specify the delimiters to be used to
Using our sample file cutme.txt from above we can specify cutting out the fields from 2 to 4 as follows;
… and the results are as follows;
Remembering that the command has assumed the use of tabs as a delimiter by default.
Options
There are a few different options for use, but the more commonly used are as follows;
-
-ccut based on the number of characters -
-bcut based on the number of bytes -
-fcut based on the number of fields that are deliminated -
-duse a specific character as a deliminator
Cutting each line based on character or byte position can be thought of as almost the same thing and for most purposes it can be considered so. The difference is that in most cases a character is a single byte long, but for some international character sets the characters require more than one byte to encode them. So while for the vast majority of cases, the use of -c or -b can be considered to have the same result, always be mindful of the difference between the two and use the option that is best suited to the task.
For our next set of examples lets assume that we have a file named cutme2.txt with the following contents;
Obviously in this example file we have replaced the tabs with colons (:) which can be used as delimiters.
Using the -c option to cut on character, we could select the range of characters from the second to the sixth as follows;
… which would produce an output as follows;
We can include more than one section from a row to cut out by separating the sections with a comma. For example, if we wanted to select the range of characters from the second to the sixth and the eighth to the tenth (omitting the ninth) we could do it as follows;
… which would produce an output as follows;
In addition we can use the command to cut every character from a specified position to the end of the row by omitting the ‘to’ number. For example we could select the range of characters from the second character to the end of the row as follows;
… or we could cut out every character from the start of the row up to the second character as follows;
To set a delimiter other than the default tab, we use the -d option. The following example cuts out the second field using a colon as the delimiter;
The output will appear as follows;
The delimiter in the command can be encapsulated by quote marks or speachmarks as per the following list of equivalent commands, but the delimiter can only be a single character;
Test yourself
- Show two different ways of using the cut command that will cut out every character from the start of a row up till the fourth character and from the sixth character till the end of the row.
diff
The diff command is used for comparing two files or directories and reporting what the differences are between them. It is a common situation to find ourselves wondering what the difference is between two almost identical files or directories and this command will determine those differences.
-
diff[options] from-file to-file : Display the differences between two files
For example, lets assume that we have two directories, ‘dir1’ and ‘dir2’. Each of these directories holds three files. ‘dir1’ contains ‘file_a.txt’, ‘file_b.txt’ and ‘file_c.txt’. ‘dir2’ contains ‘file_a.txt’, ‘file_b.txt’ and ‘file_d.txt’.
For this simple example we can see that the difference between the two directories is that only ‘dir1’ contains ‘file_c.txt’ and only dir2 contains ‘file_d.txt’. We can illustrate this slightly better as follows;
Using the diff command as follows we can compare the ‘dir1’ and ‘dir2’ directories;
… and the results are as follows;
The reporting in this case is in a fairly reasonable, descriptive human readable form. It tells us that not only is there different files in each directory, but where there are files of the same name, it let’s us know that they are different from each other.
In the command above we used the -q option which omits the individual differences between the files which have the same name, but different contents (otherwise the results from the command may have been fairly confusing).
The diff command
There comes times in our computing lives when we’ve made changes to files or directories and in the process of moving things about or installing different components we lose track of the changes that we’ve made. This can happen in programming, system administration, application installation or user management, but whatever the cause, we find ourselves needing to compare two things, be they files or directories, to try see what the differences are between them. This is where the diff command comes in.
Comparing two complex objects from the command line has the potential to be difficult. If there are substantial differences, then using a plain text interface to get good context for the changes could be challenging. However, if the changes being looked for are small or we are needing to carry out comparisons a lot, then being able to compare files at the command line is a quick method once we’re are used to it.
In it’s purest form, diff analyses two files and prints the lines that are different. We can think of the output to the screen as providing direction on how to make the changes to make one thing identical to the other.
In the simplest case, diff compares the contents of the two files from-file and to-file.
If both from-file and to-file are directories, diff compares corresponding files in both directories, in alphabetical order. This comparison is not recursive unless the -r option is given.
As an example of a comparison of files we can consider the two files ‘file_a.txt’ and ‘file_b.txt’ as below;
| file_a.txt | file_b.txt |
| The Raspberry Pi is a mighty machine | The Raspberry Pi is a wonderful machine |
| Leanpub has a great range of books | Leanpub has a great range of books |
| d3.js is awesome for visualization | d3.js is awesome for visualization |
| Linux is a marvel of collaboration | Linux is a marvel of collaboration |
The differences between the files is in the first line where we describe the Raspberry Pi as either a mighty or a wonderful machine.
We can then execute the diff command on those two files as in the example below;
This will produce an output as follows;
The first line of the output that reads 1c1 tells us that line 1 (‘1c1’) from the from-file needs to be changed to match line 1 (‘1c1’) of the to-file. If either file had a range of lines they would be designated as something like 2,4 which would indicate that the affected lines were from 2 to 4.
The remaining output is the different lines. To show which lines come from which file, each one is prefixed by either a greater-than symbol (<) to show that the line is from the from-file or a less-than sign (>) to show that the line is from the to-file. The dashes between the lines (---) are simply there to separate the lines from the different files.
Options
There are plenty of different options for use, but come of the more commonly used are as follows;
-
-qReport only when files differ, not the actual differences (per first example) -
-cFormat the output with more context -
-iignore any differences in case -
-rrecursivly compare subdirectories.
Because the process of comparing the differences in files and directories is a difficult thing to do in a simple way with text there is an alternative option to use to provide an extra degree of context. This is the -c option.
If we use this option on the same two files that we tested earlier (diff -c file_a.txt file_b.txt) we will see something similar to this;
The first two lines of output give us some modification date / time detail about our from-file (prefixed by three asterisks (***)) and our to-file (prefixed by three hyphens (---).
Then there is a separator composed of a row of asterisks before there is a line with the numbers 1,4 between some asterisks. This tells us that the following lines are a listing of lines 1 through 4 from the from-file. Likewise, the next section with the number 1,4 between hyphens tells us that the following lines are a listing of lines 1 through 4 from the to-file.
Test yourself
- Rank the ease of understanding the output when carrying out the diff command using the default method without options, the
-coption and-q.
grep
The grep command is used to search text from files or piped input for lines containing a match to a given pattern. It is one of the most powerful and versatile commands in Linux and mastery of the grep command is synonymous with a good understanding of the command line interface.
-
grep[options] pattern [file] : Search text and match patterns
For example the following command will search for the text “cpus” in the file /var/log/dmesg;
The output from the command will appear similar to the following;
It should be noted that each of the lines above features the text “cpus”.
The grep command
The grep command is used to search test from files or piped input for lines containing a match to a given pattern. When it finds a match, it copies the line that the match is on to standard output (by default), or whatever other sort of output you have requested with options. The pattern may be a single character, a group of characters, a single word or a sentence.
The name grep derives from the command used with the Unix/Linux text editor ‘ed’ to carry out a similar search function. The command takes the form g/re/p, which signifies searching globally for matches to the regular expression (i.e., re), and printing lines that are found onto the screen.
Though grep anticipates matching on text, it can match arbitrary characters on a line. Its only limitation on the amount of information that it can search is the available memory.
Regular Expressions
The re portion of grep is an indicator of the use of regular expressions to match patterns while searching. This means that as well as being able to search for literal patterns (such as our cpu text from the initial example), we are able to use a schema that allows a huge range of flexibility in the returned matches.
For example, if we wanted to search for occurrences of the text ‘CPU’ where there could be a number from 0 to 3 after it, we could use the following command
… which will result in;
Here grep has used the text characters ‘CPU’ as ‘literals’ that should appear exactly as stated and the square brackets denote a regular expression that would allow any numbers in the range 0 to 3.
Pipes
Because the grep command can act as a filter, it is commonly employed as a mechanism to accept an input from one command and to produce an output that has been altered by that filter. That connection of command is carried out by pipes which are designated by the | character.
As the name suggests, we can think of the pipe function as representing commands linked by a pipe where the command runs a function that is output in a pipe to flow to the second command and on to the eventual final output.
To demonstrate by example we can consider a set of commands linked as follows;
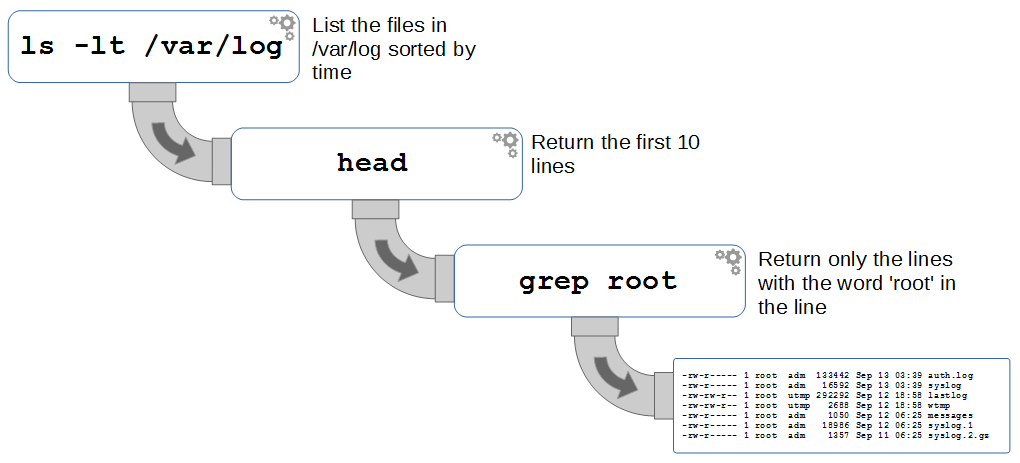
Here we have the ls command that is listing the contents of the /var/log directory with the listings sorted by time. This is then feeding into the head command that will only display the first 10 of those lines. We then feed those 10 lines into a grep command that filters the result to show only those lines that have the word ‘root’ in them.
The command as it would be run from the command line would be as follows;
… and the output would appear something like the following;
Options
There are a large number of options available to use with the grep command. For a full listing type man grep on the command line. Some of the most commonly used are;
-
-cPrint a count of matching lines for each input file -
-EInterpret the pattern as an Extended regular expression -
-nPrefix each line of output with the line number within its input file -
-iMake the search case insensitive (so letters could be upper or lower case) -
-oShow only the part of a matching line that matches pattern
If we wanted to find out haw many lines in the input we are testing have instances of the pattern we are trying to match we can use the -c option.
For example is we wanted to find out how many times the text ‘CPU2’ occurs in the /var/lod/dmesg file we would run the following command;
… and the output would appear something like the following;
We can therefore be confident that the number of lines where ‘CPU2’ occurs is 3.
The bash shell where we could be running our grep command regards the following as characters as ‘special’; ?, +, {, |, ( and ). As such, when they are used in a regular expression they need to be treated slightly differently to allow them to be processed properly. There are two ways to accomplish this. Either to run the grep command as egrep or to use the -E option, both of which allow the use of extended regular expressions.
If we try to run a grep command without the -E option we will get an error essentially telling us that the command doesn’t recognise part of our command. For example the following command …
… will result in an error similar to the one below;
But if we use the -E option and then contain our search pattern in quotes (either speech-marks or single quotes)
we will take advantage of the special characters and execute the command correctly. For example the following command searches for instances of either CPU1 or CPU2 in the file `/var/log/dmesg’;
The output will then look a little like the following;
As an alternative we could ‘escape’ the special characters by placing a ‘blackslash’ character in front of them like so;
Or alternatively we could use the `egrep command for either option;
… or …
If we want to tell which number line the returned output comes from we can use the -n option. The following command will list the number of the line from the /var/log/dmesg file that matches the pattern CPU2;
As a result, the output should looks something like the following;
The last option we will consider will return the portions of the matching line that matches the pattern provided. So for example if we look for the range of CPU numbers with the pattern CPU[0-4] in the file /var/log/dmesg using the following command;
… we will get a list of the matches similar to the following;
Test yourself
- Craft a
grepcommand that returns the matches and line numbers for all instances of ‘usb’ in/var/log/dmesg - Craft a
grepcommand that will return all ‘idVendor’ numbers.
head
The head command is designed to print the first part of a file to the screen. By default it will print out the first 10 lines. It is a very handy program for quickly checking out the start of a file.
-
head[options] filename(s) : List the first part of a specified file.
For example if we want to list the first 10 lines of the file /var/log/dmesg we could do so as follows;
This will result in an output similar to the following;
The head command
The head command is designed to carry out the simple task of reading the first few lines of a file and presenting them to an output (by default, the screen). The default number of lines that the command will print out is 10, but that can be changed using the hyphen (-) option.
It is complimented by the tail command which will print out the last several lines of a file.
Options
There are a small number of options available for head. There are two that are more commonly used than others;
-
-c[num] prints the first num number of bytes of the file (where 8 bytes is a character) -
-n[num] prints the first num number of lines of the file
At first glance the -c option might look a little unusual, but what it does is provide a very exact method for printing out a specific number of letters of a file. For example if we wanted to print out the first 50 characters of the file /var/log/dmesg we would use the following;
The subsequent output would look as follows;
We can see that the console prompt has actually been placed on the ends of the printed out text and that the text returned is 41 characters.
With the -n option, there is a shortcut with head where we can omit the n and it will automatically assume that if we put a hyphen and a number we are wanting that number of lines to be returned. Therefore a command like the following will print out the first 5 lines of the /var/log/dmesg file;
With a result that looks as follows;
For either the -c or -n options we can specify a multiplier adjacent to the num number that will increase the number of returned characters or lines. For example b = 512, kB = 1000, K = 1024, MB = 1000x1000, M = 1024x1024, GB = 1000x1000x1000, G = 1024x1024x1024, and so on for T, P, E, Z and Y.
The following example will therefore print out the first 5000 characters of the /var/log/dmesg file.
Arguments
If we want to display the start of more than one file we can simply list their file names one after the other. For example, to list the first 5 lines of the files dmesg and syslog (both of which are in /var/log) we can use the following command;
The results will look a little like the following;
We can see that at the start of each file the name of the file is printed out and there are indeed 5 lines of text each!
Test yourself
- What is the difference between the following commands
head -5 foo.txt,head -n5 foo.txtandhead - 5 foo.txt?
less
The less command is used to display text files on the screen one page at a time. This is a useful command that has to some degree superseded the command more in that it provides a similar but expanded functionality (Get it? less is more).
-
less[options] filename : Display text files
For example, to show the first page in the text file var/log/dmesg that contains the text ‘cpu_capacity’ we could use the command as follows;
This would produce an output similar to the following;
While the above command is identical to the initial command invoked in the more example, the output differs in that the searched for text is highlighted in the output text (although this is not shown in the printed page above).
The other major difference is in the interaction of the page while it is being displayed. Where more is a ‘pager’ in the sense that it is designed from the outset to work with a file one page at a time, if we use the up and down arrow keys we will find ourselves able to scroll up and down the file on the screen. Indeed, if some of our lines are long enough we can press the right or left arrow keys to move left and right on the file content.
The less command
The less command is arguably best known for the fact that it is an improved method of viewing a file over the more command. The most noticable improvement is the ability to scroll forwards and backwards through the file although there are a huge range of additional features in addition to those found in more. In spite of what might look like obvious reasons to use the more modern and extensivly featured command, there are still Linux distributions that will include one over the other (instead of both) as the smaller size of more over less (approximatly 2000 lines of code compated to 27,000 lines respectivly) makes more more attractive for lighter embedded systems or similar.
The less command is a used to display text files one page at a time and as such it can be considered a member of the family of ‘pagers’. It is a program designed to emulate and improve on more and as such if you know the basics of more you will know the basics of less. The name is a nod to the phrase “less is more”.
The main function that less provides is to display as much text as will fit on a screen at a time and to subsequently move forwards and backwards in the file. The file can also scroll one line at a time by using the up and down arrow keys.
Commands
less includes a huge raft of commands that will allow us to control the navigation through a text file. For the following commands, where we see [k], k represents an (optional) number that we type as the argument before the command (the following is a subset showing only commonly used commands, there are a LOT more).
-
horH: Help. Display a summary of these commands. If you forget all the other commands, remember this one. - [k] <space> or
f: Display the next k lines of text [default = current screen size] - [k]
b: Display the previous k lines of text [default = current screen size] - [k]
z: Display next k lines of text [default = current screen size =k] - down arrow : Scroll down the file one line at a time
- up arrow : Scroll up the file one line at a time
- [k] <return> : Display next k lines of text [default = 1]
-
qorQ: Exit from more -
F: Scroll forward to the end of the file (equivalent oftail -f) - [k]
bor <ctrl>B: Skip backwards k screenfuls of text [default = 1] -
=: Display current file, lines displayed, byte position and percentage displayed - [k]
/<pattern> : Search forward for kth occurrence of pattern [default = 1] - [k]
?<pattern> : Search backward for kth occurrence of pattern [default = 1] - [k]
n: Search forwards for kth occurrence of last pattern [default = 1] - [k]
N: Search backwards for kth occurrence of last pattern [default = 1] -
&<pattern> : Search and display only matching lines of pattern - [k]
gor<: Go to first line in file (or line k) - [k]
Gor>: Go to last line in file (or line k) - [k]
por%: Go to beginning of file (or k percent into file)
For example, executing the following command will begin paging through the /var/log/dmesg file
While part way through displaying the file pressing the = character will show a range of information about the file similar to the following;
Here we can see the name of the file /var/log/dmesg, the lines being displayed 117-139, the total number of lines 938, the byte position in the file in relation to the total number of bytes 9130/64465 and the percentage through the file 14%.
While part way through displaying the file pressing the & character followed by a pattern we want to search on will show only lines with the matching pattern. So if we pressed &cpu, something similar to the following would be displayed;
In the live example, every instance of the pattern cpu is highlighted.
Options
There are several options available to use with the less command. Some of the most commonly used are;
-
-iwill ignore case in searches that do not contain uppercase. -
-Iwill ignore case in all searches. -
-swill squeeze multipple blank lines into one -
-pstring specifies a string that will be searched for in the file. -
+num will start displaying the file at line number num -
-Nwill display line Numbers next to the lines
For example, we can tell the command to search for the text ‘cpu’ when executing the command less as follows;
The output will present the first instance of the string ‘cpu’ and highlight it and any other instances on the screen as follows;
To get a clearer idea of the line numbers in a displayed file we can use the less command with the -N option as follows;
The output will display the file similar to the following;
Test yourself
- Show a page at random. Press
hto display the help screen and count the number of commands and options available withless. See if you can guess how many there are for each first. - What three ways could be used to search for and display a particular string of text?
more
The more command is used to display text files on the screen one page at a time. This is a useful command that has to some degree been superseded by the command less that provides a similar but expanded functionality.
-
more[options] filename : Display text files
For example, to show the first page in the text file var/log/dmesg that contains the text ‘cpu_capacity’ we could use the command as follows;
This would produce an output similar to the following;
Notice that the percentage shown at the bottom of the screen is an indication of how far through the file the contents shown are.
The more command
The more command is a used to display text files one page at a time and as such it can be considered a member of the family of ‘pagers’. It is a fairly mature program and as such there have been improvements that have been identified as desirable and subsequently included into the program less (in a clever nod to the phrase “less is more”). more will only move forward through a file (less will move backward as well).
The main function that more provides is to display as much text as will fit on a screen at a time and to subsequently move to the next page when the space bar is pressed or to advance a line at a time when the return key is pressed.
Commands
more includes a raft of commands that will allow us to control the navigation through a text file. This means that while we are in the middle of displaying our file we can control how it scrolls (how many lines at a time for instance) or what text to search for. For the following commands, where we see [k], k represents an (optional) number that we type as the argument before the command (the following is a subset showing only commonly used commands).
-
hor?: Help. Display a summary of these commands. If you forget all the other commands, remember this one. - [k] <space> : Display the next k lines of text [default = current screen size]
- [k]
z: Display next k lines of text [default = current screen size] - [k] <return> : Display next k lines of text [default = 1]
- [k]
dor <ctrl>D: Scroll k lines [current scroll size, initially 11] -
qorQ: Exit from more - [k]
s: Skip forward k lines of text [default = 1] - [k]
f: Skip forward k screenfuls of text [default = 1] - [k]
bor <ctrl>B: Skip backwards k screenfuls of text [default = 1] -
=: Display current line number - [k]
/<regular expression> : Search for kth occurrence of regular expression [default = 1] - [k]
n: Search for kth occurrence of last regular expression [default = 1] -
v: Start up /usr/bin/vi at current line - <ctrl>
L: Redraw screen - [k]
:n: Go to kth next file [default = 1] - [k]
:p: Go to kth previous file [default = 1] -
:f: Display current file name and line number -
.: Repeat previous command
To explain further, if we run the following command to start paging through our file…
… and then (while part way through viewing the file) press 6z the display will show the next 6 lines of the file.
Options
There are several options available to use with the more command. Some of the most commonly used are;
-
-num will sets the number of lines that the screen size corresponds to. -
-swill squeeze multipple blank lines into one -
+/"string"specifies a string that will be searched for in the file. -
+num will start displaying the file at line number num
For example, if we set the number of lines for the screen to 3 using the -num option as follows;
The output will assume that the screen is 3 lines deep and therefore show 3 lines for each additional page displayed with the <space> bar. The first ‘page displayed will look like the following;
Test yourself
- What command would be used to show the first instance of the text ‘hello world’ from a file and then to show 5 lines at a time every time the space bar is pressed?
- What is the alternative (more modern) command commonly used instead of
more? - Use
moreto list the file/var/log/dmesg. Press theskey to skip forward a random number of lines. use a command to find the line that is being displayed then quit the command and run it again, but with an option that takes you straight to that same random line number.
tail
The tail command is designed to print the last part of a file to the screen. By default it will print out the last 10 lines. It is a very handy program for quickly checking out the end of a file.
-
tail[options] filename(s) : List the last part of a specified file.
For example if we want to list the last 10 lines of the file /var/log/dmesg we could do so as follows;
This will result in an output similar to the following;
The tail command
The tail command is designed to carry out the simple task of reading the last few lines of a file and presenting them to an output (by default, the screen). The default number of lines that the command will print out is 10, but that can be changed using the hyphen (-n) option.
It is complimented by the head command which will print out the first several lines of a file.
Options
There are a small number of options available for tail. There are three that are more commonly used than others;
-
-c[num] prints the last num number of bytes of the file (where 8 bytes is a character) -
-n[num] prints the last num number of lines of the file -
-fprints the last 10 lines of the file and if new lines are added it will output those as well
At first glance the -c option might look a little unusual, but what it does is provide a very exact method for printing out a specific number of letters of a file. For example if we wanted to print out the last 50 characters of the file /var/log/dmesg we would use the following;
The subsequent output would look as follows;
We can see that text returned is 41 characters long.
With the -n option we can print a specific number of lines. So, the following will print out the last 5 lines of the /var/log/dmesg file;
With a result that looks as follows;
For either the -c or -n options we can specify a multiplier adjacent to the num number that will increase the number of returned characters or lines. For example b = 512, kB = 1000, K = 1024, MB = 1000x1000, M = 1024x1024, GB = 1000x1000x1000, G = 1024x1024x1024, and so on for T, P, E, Z and Y.
The following example will therefore print out the last 5000 characters of the /var/log/dmesg file.
The -f option for tail provides a powerful tool for real-time monitoring of activity on a changing file. Using -f on a file, it will maintain a watch on the file and if additional lines are appended to the file they will be printed to the screen.
Arguments
If we want to display the end of more than one file we can simply list their file names one after the other. For example, to list the last 5 lines of the files dmesg and syslog (both of which are in /var/log) we can use the following command;
The results will look a little like the following;
We can see that at the start of each file listed the name of the file is printed out and there are indeed 5 lines of text each!
Test yourself
- Why are the multipliers
KandkBdifferent?
File Systems
fdisk
fdisk is a command designed to manage disk partitions. This means that it allows us to view, create, resize, delete, change, copy and move partitions on a hard drive.
While we will outline some of the functions of fdisk here we will restrict the description to allow an understanding of what fdisk can show us and if you are wanting to change your partitions I recommend that you seek specific advice before doing so.
-
fdisk[options] [device] : manipulate partition tables.
The only command / option combination that we will look at in depth incorporates the -l option to list the disk partition tables.
The program will then present the information that it has on the existing partitions;
The information above shows that we have two different storage devices connected to the system. /dev/mmcblk0 and /dev/sda. There is a great deal of information presented about the disks themselves in addition to information on how they are partitioned.
We can see that the device (disk) /dev/mmcblk0 has two partitions set on it. We’re told that the disk has 7.4 GiB of storage (The ‘i’ in GiB is an indication that the storage size is reported using factors of 1024 rather than 1000 (which would be a GB). Do not panic, this is normal.). The information on sectors, is a way of representing storage capacity and is something of a hold over from when storage was always a spinning disk of something (up to recently we would also be talking about cylinders and blocks).
/dev/mmcblk0 is reported to be divided into two partitions (/dev/mmcblk0p1 and /dev/mmcblk0p2). The storage allocated to each partition is allocated to specific sectors which correspond to a particular size. The Id of the partition corresponds to system indicators or ‘types’ for the partitions. The type is also represented by a human readable name. The various `Types include (but are not limited to);
Yes, there are conservatively a metric meaga-load of types there. For our very simplistic overview of fdisk we shouldn’t be too concerned about the variety. There are quite a few specialised and some semi-historical types there so in the ‘Just Enough’ way of thinking we can expect to see some Type ‘7’, ‘b’ and ‘c’ on removable media and ‘82’ / ‘83’ for standard storage (be prepared for some flexibility there).
The fdisk command
Hard disks (or more commonly nowadays with a wide range of options available, ‘storage’ devices) can be divided into one or more logical disks called partitions. These divisions are described in the ‘partition table’ found in sector 0 of a disk. The table lists information about the start and end of each partition, information about its type, and whether it is marked bootable or not. the fdisk command allows us to edit the partition table and as such it has the potential to significantly affect the operation of the storage medium. As a result, the fdisk command is only executable by a user with administrator privileges and we risk losing data on the disk if we execute the command incorrectly.
Partitions can be different sizes, and different partitions may have different filesystems on them, so a single disk can be used for many purposes. Traditional hard drives have a structure defined by the terms of cylinders, heads, and sectors. Modern drives use logical block addressing (LBA) which renders this structure largely irrelevant however, the standard allocation unit for partitioning purposes is usually still the cylinder.
Linux needs a minimum of one partition to support its root file system. It can also take advantage of swap files and/or swap partitions, but as a swap partition is more efficient we will usually have a second Linux partition dedicated for swap.
On Intel compatible hardware, the Basic Input / Output System (BIOS) that boots the computer can often only access the first 1024 cylinders of the disk. As a result there can often be a third partition of a few MB (typically mounted on /boot), to store the kernel image and a few auxiliary files used while booting.
fdisk allows us to view, create, resize, delete, change, copy and move partitions on a hard drive. It is an essential tool for creating space for new partitions, organising space for new drives, re-organising old drives and copying or moving data to new disks. While fdisk can manipulate the partition table, this does not make the space available for use. To do this we need to format the partition with a specific filesystem using mkfs.
As already described in the original example we can view our partition details with the -l option.
To go further down the rabbit hole of manipulating partitions is something that I am hesitant to describe because it may provide the impression that it is a trivial task that anyone should try. It is not something that should be avoided, but it is something that we should learn about and practise in a safe environment before attempting it for the first time. This can be done in a controlled way using the interactive commands but without saving the changes.
Once we have identified the device that we want to partition, we can start fdisk as a command driven interactive utility with the fdisk command and the device;
The response is a welcome message and a warning;
Pressing ‘m’ will show the range of possible commands;
To add a new partition we would press ‘n’ which will ask what type of partition we want to set up;
Making the assumption (in this case) that we will add a primary partition we can enter ‘p’ and we are asked which partition number we want to create;
Then we are asked where the first sector of our partition should start from;
Then we are asked what the last sector will be;
Once complete, fdisk will tell us the details of the partition that it has set up;
If this was our desired result we might write the changes and the configuration would be stored in the partition table. Again, this is something to be studied and understood before trying for real.
Test yourself
- How many primary partitions can be created on a device?
- What ‘type’ of partition is 83?
- How can you practice using the
fdiskcommand without implementing the changes?
mkfs
The mkfs command is used to create a file system on a Linux partition. It is the process of applying high level formatting to a partition such that a particular file system is set up and the storage is made ready for use. This is an important step in adding storage but carries with it a degree of caution which should accompany any command that is making changes to storage. Incorrect usage could result in loss of data. As expected with this type of command we would need to be an administrative user to execute it.
-
mkfs[options] device : format a partition with a file system
The usage indication above is slightly simplified from that shown in the man pages, but it represents the expected usage scenarios for ‘Just Enough’.
Having identified or created a partition using fdisk we can create a formatted partition as follows (assuming that the partition we want to format is /dev/sda1 and this will use the default ‘ext2’ file system);
In our usage case we already have a formatted partition on /dev/sda1 and we receive the following notification;
Having done due deliberation if we decide to proceed and press ‘y’ the process begins by printing out details of the filesystem and then writing the inode tables;
Once complete it will start writing the superblock and filesystem information;
Be warned, this output can sometimes look like it has frozen. There are certainly reports of it online and I have seen it myself. However, be a little patient (perhaps 10 minutes or so) and it should complete.
Once complete all that remains is to mount the partition and we can use the freshly formatted storage.
The mkfs command
File systems are used to control how data is stored on our drives and partitions, what other information is attached to the data itself and how access to data is controlled. File systems are being improved all the time to include more functionality and efficiency.
The mkfs command is used to format partitions as a particular file system type. The command is short for make file system. The mkfs command is actually a front end to several file system-specific commands. Not all commands for all file systems are supported on all distributions. We can find which file systems are available on our system by checking in our /sbin directory using ls as follows;
This should show something similar to the following;
Here we can see that there are a range of different file system types supported and in some cases there are links established to ensure that a specific command will direct to an appropriate program.
The main option that we should therefore be aware of when using mkfs is the -t option which allows us to specify the file system ‘type’.
While the default use of mkfs will implement the ext2 file system, we can specify others as follows;
- etx3 :
sudo mkfs -t ext3device - etx4 :
sudo mkfs -t ext4device - msdos :
sudo mkfs -t msdosdevice - bfs :
sudo mkfs -t bfsdevice
Some quick points of interest on the three main file system players that are used in Linux;
- ext2 :
- can handle up to 4TB
- the superblock feature increase file system performance
- ext2 reserves 5% of disk space for root
- ext2 is popular on USB and other solid-state devices because it does not have a journaling function so it typically makes fewer reads and writes to the drive extending the life of the device.
- ext3 :
- provides all the feature of ext 2 but includes journaling and backward compatibility
- can upgrade ext2 to ext3 without loss of data.
- journaling feature speeds up the system to recover state after power-failure or improper mount unmount etc.
- ext4:
- supports larger filesystem, faster checking, nanosecond timestamps, and verification of the journal through checksums.
- backwards and forwards compatible with versions 2 and 3
- faster time-stamping
- faster file system checking
- journaling check-sums
- automatic space allocation to avoid fragmentation
Test yourself
- How can you find out what file systems are supported on your operating system?
- What is the default file system used with
mkfs?
mount
Once a storage device (CD Rom, Hard drive, USB Stick, etc) has been partitioned for use we need to use the mount command to mount it to a filesystem, making it accessible and attaching it to an existing directory structure. The command is seldom required for GUI based systems that automate the process, but for manually setting up file systems or troubleshooting, an understanding of the mount command is highly useful.
-
mount[options] type device directory : mount storage onto the file system
For example, after plugging in a USB memory stick we can run the following commands to mount the storage;
The process has proceeded in two steps.
- First we created an empty directory using
mkdircalledusbdatawhich gives us a place to mount the storage - Then we mount the storage which is represented as a device in
/dev/sda1onto our new directory (/mnt/usbdata).
From here we can cd into the directory and utilise the storage to our hearts content.
The mount command
The mount command is one of those that when you start using it confidently on a regular basis you will probably be in a pretty comfortable place administering Linux.
The Linux filesystem is a hierarchy of directories that is used to organize our files in a logical order similar to the following;
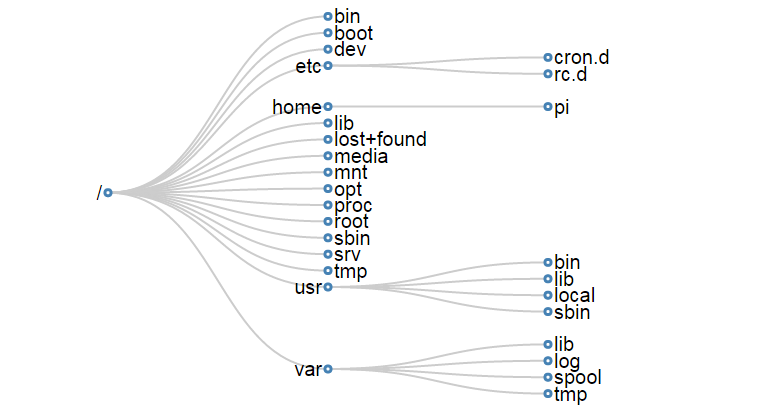
When we mount our new storage we create a directory to associate it with its mounting point. Convention has us putting this in the ‘/mnt’ directory, but we can link to that position from another point if we want. In this way we can make the storage appear in a very flexible way.
To mount new storage we should know what type of storage it is, where it is presented to the operating system as a device and where we are going to mount it.
There is a long list storage types which can be supported. These can be found on the mount man page. They could include; adfs, affs, autofs, btrfs, cifs, coda, coherent, cramfs, debugfs, devpts, efs, ext, ext2, ext3, ext4, hfs, hfsplus, hpfs, iso9660, jfs, minix, msdos, ncpfs, nfs, nfs4, ntfs, proc, qnx4, ramfs, reiserfs, romfs, squashfs, smbfs, sysv, tmpfs, ubifs, udf, ufs, umsdos, usbfs, vfat, xenix, xfs or xiafs. The range is dependant on the support for the type in the Linux kernel that is being run (in other words, it varies).
Bear in mind that we’re not deciding what type to use when we implement the mount command. The type is set by the configuration of the storage medium.
The example we used earlier in this section didn’t specify a type. The good news is that mount can often auto-detect the type making our lives easier. Some of the most common and most likely to be detected automatically are;
- ext4 - this is probably the most common, recent Linux filesystem type
- ext3 - the previous most common Linux filesystem type
- ntfs - a common Windows filesystem for larger external hard drives
- vfat - a common Windows filesystem for smaller external hard drives
If a filesystem type doesn’t auto-detect this could be as a result of;
- Not having filesystem tools installed for the chosen filesystem. For example, to mount ntfs drives in older versions of Ubuntu we would have needed to install the
ntfs-3gpackage. - We may have selected the wrong partition.
- The storage partition may be corrupt or unformatted.
When new storage is introduced to the computer, it should appear in the /dev directory. To the uninitiated, it will not be immediately obvious which device is the one to use since there will be quite a few in there.
Removable drives and standard hard drives are most likely to be represented as ‘SCSI disks’ which is abbreviated to ‘sd’. The first device that fits the ‘SCSI disk’ criteria will be designated ‘sda’ the second ‘sdb’ and so on. The drive should be partitioned for use as part of the formatting process and as such it will have at least one partition on it. This first partition is designated by a numerical value so that our device could be ‘sda1’. Additional partitions would be ‘sda2’, ‘sda3’ etc.
It would be possible to list (ls) the contents of the /dev directory before adding the storage and after adding it which could indicate the device name, but a far more dependable method is to use the fdisk command to list the available partitions. This we can do with the following command;
The output can be relatively lengthy depending on the installed storage, but here we can see the resulting information from plugging in a 32GB USB stick (just the USB stick information is shown);
Sure enough we can see the /dev/sda1 identifier that is specific to the device.
The last step before mounting is to create a mount point for the storage. We do this by simply creating an empty directory. By convention the /mnt directory is used for mounting storage devices like CDROMs and USB drives and the ultimate location of the mount point will need to be left to the users needs.
Looking again at our earlier example;
We make a directory that will serve as out mount point in the /mnt directory called usbdata. We then instruct the computer to mount the device at /dev/sda1 onto the directory /mnt/usbdata. The command does not specify a type and therefore we will be using the default.
Once done we can navigate to the directory to explore it. We can also confirm it’s existence by using the mount command on its own. If we just run the command mount as follows;
We will be presented with a list of mounts present on the system. The reply that is specific to our recently mounted drive will look something like the following;
This tells us the device, the mount point and the type (vfat). There may be additional information that will describe how the mounted storage is configured. While interesting, we will decline to explore this as the book is called ‘Just Enough Linux’, not ‘In Depth Linux’.
No description of the mount command could fail to mention the /etc/fstab file. fstab stands for file system table and the fstab file contains the information that automates the process of mounting partitions. Typically this file will contain entries for internal devices such as CDROMs or network shares. Ones that have an expectation for mounting on boot. It can however contain information that will describe how a mount is to be made, but specify ‘noauto’ that will prevent it occurring automatically at boot. This then allows the use of the mount command with the -a option which will mount all the file systems specified in fstab. (assuming that the directory mount point exists).
Test yourself
- If you plugged in two external USB drives, what could be their likely device designations and where could this be checked?
- If you use the
mountcommand to mount a drive, will it appear mounted again after a reboot?
umount
Once a storage device (CD Rom, Hard drive, USB Stick, etc) has been mounted for use we need to use the umount command to unmount it from a filesystem. Unmounting a filesystem cleanly is good practice and could possibly reduce the chance of data not being saved correctly to the storage if a process hasn’t completed. The command would typically only be required after mounting a drive using mount.
-
umount[options] device and/or directory : unmount storage from the file system
For example, after plugging in a USB memory stick and mounting it from the device /dev/sda1 onto /mnt/usbdata we can run the following command to unmount the storage;
The umount command
The umount command is used to manually unmount filesystems on Linux operating systems. This is the reverse process to that carried out with the mount command.
If we recall the mount command we specified the type of storage, the device name (in the /dev directory) and where we wanted to mount it.
A typical usage might look as follows;
Here we have made a directory that will serve as out mount point in the /mnt directory called usbdata. We then instruct the computer to mount the device at /dev/sda1 onto /mnt/usbdata. We have not provided a type since typically the mount can automatically work it out for us.
Unmounting a file system can be substantially easier since the process of mounting a device has done the hard work in terms of specifying the configuration details. That means that we only need to supply the device name (/dev/sda1 in this case) or the mount point (/mnt/usbdata). We can carry out the command with this little information since both the device name and mount point are both unique to the mounted storage.
Therefore all three of the following commands are the equivalent of each other;
Mounted filesystems are automatically unmounted when a computer is shut down in a normal manner. However, there are times when an individual filesystem needs to be unmounted while a computer is still running. A typical example is when removing an external device such as a USB stick. If we remove this type of storage before the filesystem on it is properly unmounted, any data recently written to it might not be saved correctly.
Unmounting a filesystem can sometimes result in errors being presented on the screen. The most common report is that the filesystem is busy. This would be an indication that it is currently being used by some process. This could occur if a file that was on the filesystem was open or even something as simple as a window in a desktop GUI showing files being displayed. This can be remedied by closing any open files or windows.
Test yourself
- Will the directory that the filesystem was mounted on remain in place if the filesystem is unmounted?
System Information
date
The date command can be used to display the date / time that the computer is set to or to set the systems date / time. This command can be useful simply to tell the date or time or for a more serious purpose to set the systems configuration.
-
date[options] +format : display or set the date / time
The simplest usage of the date command is found by executing the command by itself;
This will result in something like the following being output;
At heart the date command has a simple usage model, but it is accompanied by some considerable formatting options.
The date command
The date command is so named because of its association with date and time. As such its usage is centred around a couple of main functions. The first is that it can be invoked to report the time. This can be formatted in a user specified manner. The second major function is to allow the user to set the date / time of the system.
Associated with the reporting and setting date / time is the formatting of each in the command. The display formatting can be affected by use of the plus (+) symbol and then some formatting directions in the form of a string of options. For example to print out only the current month using its full name we can use the format control %B as follows;
This will result in something like the following being output;
These display options can be combined to create meaningful context. For example;
Will display the text “This is week ” followed by the week number of the year and then the text “ of ” and then the full year. Similar to the following;
The list of format controls is as follows;
-
%%a literal% -
%alocale’s abbreviated weekday name (e.g.,Sun) -
%Alocale’s full weekday name (e.g.,Sunday) -
%blocale’s abbreviated month name (e.g.,Jan) -
%Blocale’s full month name (e.g.,January) -
%clocale’s date and time (e.g.,Thu Mar 3 23:05:25 2005) -
%Ccentury; like %Y, except omit last two digits (e.g.,20) -
%dday of month (e.g.,01) -
%Ddate; same as%m/%d/%y -
%eday of month, space padded; same as%_d -
%Ffull date; same as%Y-%m-%d -
%glast two digits of year of ISO week number (see%G) -
%Gyear of ISO week number (see%V); normally useful only with%V -
%hsame as%b -
%Hhour (00..23) -
%Ihour (01..12) -
%jday of year (001..366) -
%khour, space padded (0..23); same as%_H -
%lhour, space padded (1..12); same as%_I -
%mmonth (01..12) -
%Mminute (00..59) -
%na newline -
%Nnanoseconds (000000000..999999999) -
%plocale’s equivalent of either AM or PM; blank if not known -
%Plike%p, but lower case -
%rlocale’s 12-hour clock time (e.g.,11:11:04 PM) -
%R24-hour hour and minute; same as%H:%M -
%sseconds since 1970-01-01 00:00:00 UTC -
%Ssecond (00..60) -
%ta tab -
%Ttime; same as%H:%M:%S -
%uday of week (1..7);1is Monday -
%Uweek number of year, with Sunday as first day of week (00..53) -
%VISO week number, with Monday as first day of week (01..53) -
%wday of week (0..6);0is Sunday -
%Wweek number of year, with Monday as first day of week (00..53) -
%xlocale’s date representation (e.g.,12/31/99) -
%Xlocale’s time representation (e.g.,23:13:48) -
%ylast two digits of year (00..99) -
%Yyear -
%z+hhmm numeric time zone (e.g.,-0400) -
%:z+hh:mm numeric time zone (e.g.,-04:00) -
%::z+hh:mm:ss numeric time zone (e.g.,-04:00:00) -
%:::znumeric time zone with:to necessary precision (e.g.,-04, +05:30) -
%Zalphabetic time zone abbreviation (e.g.,EDT)
Because the default action of date is to pad numeric fields with zeros, we also have a range of optional flags which can follow the % sign to modify the format controls. Those optional flags are;
-
-(hyphen) do not pad the field -
_(underscore) pad with spaces -
0(zero) pad with zeros -
^use upper case if possible -
#use opposite case if possible
For example in the earlier output the week number of the year was returned as 04. If we wanted to eliminate any leading zeros in that figure we could use the command as follows;
Which will display the following;
Options
While there are a few options available, the most useful option when using date are;
-
-ddisplay time as specified by an accompanying string -
-ssets the time -
-usets or prints Coordinated Universal Time (UTC)
By default the use of date with no options will report back whatever the current time is. However, the -d option allows us to request that the computer display a date specified by a user defined string. For example to display the date for the fourth of July 2001 we could enter the command;
Which will display the following;
We could be forgiven for thinking that this is a neat trick, but unless we really wanted to know that the fourth of July 2001 was a Wednesday, it had little use. However, the user defined string can include more human readable descriptions that could be useful. For example we could enter any one of the following strings and get a valid output;
Setting the time is accomplished with the -s option. Because this is a function that can have some pretty far reaching consequences for the system as a whole it is restricted to those with administrator privileges. Therefore we need to prefix the date command with sudo or to execute the command as the root user.
The following command will set the date and time to the 24th of January 2016 at 7:12;
There is quite a degree of flexibility in the formatting of the time that is specified, but because the command can be clever enough to adjust some things and not others or to take the command at it’s literal face value, it is better to be as precise as possible.
Coordinated Universal Time (which is abbreviated as UTC), is the primary time standard by which the world regulates clocks and time. It was formerly known as Greenwich Mean Time (GMT) and while UTC is considered interchangeable with GMT, it is no longer precisely defined by the scientific community. Likewise ‘Zulu’ time is a description of GMT using the phonetic representation of ‘Z’. The use of UTC is common in aviation and military circles since it represents a common reference point for time on a global scale.
It is also possible to display UTC time using the -u option. (While it can also be set using this option this would not be something that someone reading a book called ‘Just Enough Linux’ should probably do).
Test yourself
- Format a
datecommand to report back the date time showing the full name of the day of the week, the number of the week in the year (without leading zeros) and the year in the format “Sunday of week 4 of 2016” - Use the date command to report back Zulu time in seconds since the Unix Epoch (you will probably need to Google this to find out what it is).
df
The df command is used to report the amount of free space available on file systems. This is a vital command for knowing about the resources available on a system and one of the ‘go-to’ commands for troubleshooting systems where storage volume might be limited.
-
df[options] file : display the amount of free space on filesystems.
For example, using the df command on its own (without any options) might produce something like the following;
Produces …
7549084 1055236 6159348 15% /
devtmpfs 469748 0 469748 0% /dev
tmpfs 474052 0 474052 0% /dev/shm
tmpfs 474052 6356 467696 2% /run
tmpfs 5120 4 5116 1% /run/lock
tmpfs 474052 0 474052 0% /sys/fs/cgroup
/dev/mmcblk0p1 61384 20296 41088 34% /boot
The first column shows the name of the disk partition as it appears in the /dev directory. The following columns show total space, blocks allocated and blocks available. The capacity column indicates the amount used as a percentage of total file system capacity.
The final column shows the mount point of the file system. This is the directory where the file system is mounted within the file system tree. Note that the root partition will always show a mount point of /.
The df command
The df command is named for the abbreviation of the words ‘disk free’ and it carries out this exact role by reporting the amount of used and available space on mounted file systems.
It is a truism of computing that storage needs increase to fit the space available, so with that in mind it pays us to have a set of tools available that can determine the amount of volume we have on any particular piece of connected storage. For this reason alone, having a good working knowledge of df and it’s erstwhile companion du is highly recommended.
While there are several options available, the most useful option when using df is -h which will report the space in human readable format so that …
… will produce …
0 459M 0% /dev
tmpfs 463M 0 463M 0% /dev/shm
tmpfs 463M 6.3M 457M 2% /run
tmpfs 5.0M 4.0K 5.0M 1% /run/lock
tmpfs 463M 0 463M 0% /sys/fs/cgroup
/dev/mmcblk0p1 60M 20M 41M 34% /boot
Here we can see that the sizes for the file systems are reported as kilobytes (K), megabytes (M) and gigabytes (G).
We can also be specific in reporting the free space on a particular device by providing the path to the directory in the command;
… will produce …
7549084 1055592 6158992 15% /
We can also determine the space available on a filesystem by specifying a particular directory and the command will report back the space remaining in the device that contains the particular directory;
… will therefore produce …
7549084 1055592 6158992 15% /
Note that the returned values for this command are the same as for df /. That’s because the / and the /home directory exist on the same mounted device (/dev/root)
df gets most of its information from a filesystem’s superblock (which is a record of the characteristics of a filesystem) and as a result it takes this information at face value and doesn’t include open files on disk, but will include open files in memory and data / index files used for data management. As a result, df cannot be relied on to show an entirely precise indication of free space.
Test yourself
- What would an available value of space given as 659348 (using the standard
dfcommand) be if the-hswitch was used?
du
The du command is used to report the amount of space used by files and directories. This is a vital command for knowing about the resources available on a system and one of the ‘go-to’ commands for troubleshooting systems where storage volume might be limited.
-
du[options] file : display the amount space used in files and directories
For example, using the du command to examine the space used in the /var/log directory and its subdirectories as follows…
… produces …
12 /var/log/fsck
4 /var/log/ntpstats
48 /var/log/apt
4 /var/log/samba
2932 /var/log
The first column shows the number of disk blocks used in each directory (remembering of course that /var/log is the lowest directory and the others are subdirectories of it). The second column is the directory being reported on.
The du command
The du command is named for the abbreviation of the words ‘disk usage’ and it reports the sizes of directories, directory trees and files.
It is a truism of computing that storage needs increase to fit the space available, so with that in mind it pays us to have a set of tools available that can determine the amount of volume we have on any particular piece of connected storage. For this reason alone, having a good working knowledge of du and it’s erstwhile companion df is highly recommended.
While there are several options available, the most useful option when using du are;
-
-hprovides a human readable format of volume -
-sprovides a sumarised total of disk usage -
--timeincludes the last modification time in the output
Entering the same command that we executed for the /var/log directory, but with the -h option we are presented with a different reporting of the sizes of the directories;
… produces …
Here we can see that the sizes for the directories are reported as kilobytes (K), megabytes (M). They can also be represented as gigabytes (G), terabytes (T), petabytes (P), exabytes (E), zettabytes (Z) and yottabytes (Y).
Producing a summarised reading of disk used with the -s option allows us to return only a specific reading. For example;
… produces …
3152 /var/log
Since this command is enormously useful when fault finding it is also useful to get an indication of the last modification time of a directory. This helps because if we have a process that is writing to a directory and filling it up, sometimes the largest directory won’t be the scene of the crime, but the most recently written to one is. This check can be accomplished with the --time option;
… will produce …
12 2015-11-22 07:51 /var/log/fsck
4 2015-11-02 17:31 /var/log/ntpstats
48 2016-01-16 16:41 /var/log/apt
4 2015-03-08 01:13 /var/log/samba
3152 2016-01-23 07:52 /var/log
A restriction of du is that the sizes of directories and files it reports are not exact numbers and are only approximations. However, this does not detract from its role in determining where problems might be occurring. The other restriction is that du can only be used to estimate used space for directories and files for which the user has reading permission. We may in some cases need to use sudo or be a user with system administrator privileges to execute the command successfully (in some cases).
Test yourself
- What options would be used with
duto return a summarised indication of space used with modification time displayed?
free
The free command shows the total amount of free and used physical and swap memory in the system, as well as the buffers used by the kernel and shared memory. In the same way that df and du can report how storage space on physical storage media is being utilised, the free command can show how the memory (ram) is being used. This is another useful command for troubleshooting and understanding system performance.
-
free[options] : displays information about free and used memory on the system
For example, if we type in the command as follows we will see an interesting array of information;
… produces …
948108 104116 843992 6364 9720 56040
-/+ buffers/cache: 38356 909752
Swap: 102396 0 102396
This is displaying the total amount of free and used physical and swap memory in the system, as well as the buffers used by the kernel. The row labelled ‘Mem’, also displays the amount of memory allocated to buffers, caches and how much memory is shared.
The free command output can be easily misinterpreted as it is not immediately obvious what memory ‘activity’ is being reported on, so it is useful to take a little time to get a good grounding in the terms to form a better understanding.
The free command
The free command is named for its ability to report on the amount of free memory is available on a system. But what should be obvious from the example output above, is that memory is used in many different ways.
Firstly, let’s be clear about what we’re referring to when we talk about memory. Specifically this is memory used when the computer is running applications / operating system and generally processing data. It is concerned mainly with the allocation of Random Access Memory (RAM) as opposed to memory in the form of hard drives or similar that will persistently store information. However, it includes some memory that will exist on hard drives to supplement RAM.

To best understand the output we should consider it line by line and examine the various row / column combinations.
Mem
The Mem line is referring to the physical memory available on the system
Buffers / Cache
A buffer, also called buffer memory, is usually defined as a portion of memory that is set aside as a temporary holding place for data that is being sent to or received from an external device, such as a HDD, keyboard, printer or network. Cache is a memory location to store frequently used data for faster access. Cache data can be used multiple times whereas buffer memory is used only once. And both are temporary stores for your data processing.
This line is especially relevant with regard to applications, as data accessed from files pass through the cache. Hence, the cache can speed up access to data by reducing the requirement to read/write from/to the hard drive or other storage (given that accessing hard drives and similar is slower than RAM).
Swap
Swap refers to memory that has been allocated on a hard drive or similar storage to help the system cope in situations where it has run out of RAM. Using swap space can be an indication that a system could require more resources, although sometimes this need can be extremely infrequent and the use could be thought of as an acceptable trade off to adding more RAM that might not get used very often.
Total
The total column refers to the total amount of memory available in either the RAM or from the hard drive (or similar) as shared memory.
Used
The ‘used’ column is potentially the most confusing. This is a mixture of memory in use for applications and other ‘temporarily’ (buffer + cache) used memory that is available if needed. So while the memory is being used for the buffers / cache area, much of this memory is available if required by an application. The ‘temporarily’ used memory is borrowed if available to help improve performance, otherwise the system would have to read from disk more often. Much of this type of memory is shown under the ‘cached’ column.
Free
This is free memory ready to be used when required.
Shared
Shared memory is a method of interprocess communication whereby several processes share a single chunk of memory to communicate. The shared column lists the amount of memory shared between those multiple processes. It is often listed as obsolete, but the shared memory column represents either the MemShared value (in 2.4 series kernels) or the Shmem value (in 2.6 series kernels and later) taken from the /proc/meminfo file. The value is zero if none of the entries is exported by the kernel.
Buffers
The buffers column shows the amount of memory used by the kernel buffer cache. The buffer cache is used to speed up disk operations, by allowing disk reads and writes to be serviced directly from memory. The buffer cache size will increase or decrease as memory usage on the system changes. This memory is reclaimed if it is needed by applications.
Cached
The cache column tells us how many memory pages the kernel has cached for faster access later. Since the memory used for buffers and cache can easily be reclaimed for use by applications, the -/+ buffers/cache row provides an indication of the memory actually used by applications (the used column) or available to applications (the free column). The sum of the memory used by buffers and cache reported in the Mem row is subtracted from the total used memory and added to the total free memory to give the used and free values on the two figures on the -/+ buffers/cache row.
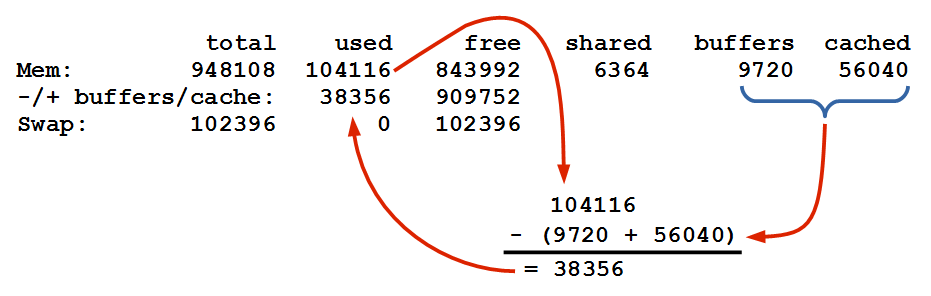
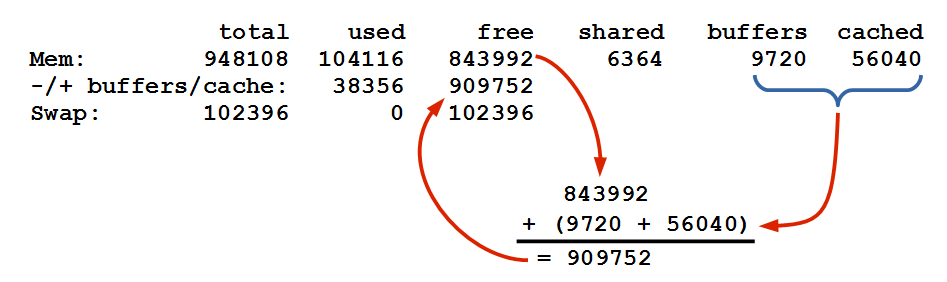
Options
While there are several options available, the most useful option when using free is -h which will report the space in human readable format so that …
… will produce …
Here we can see that the sizes for the amount of free memory is reported in megabytes (M). They can also be represented as bytes (B), kilobytes (K), gigabytes (G) and terabytes (T).
free will report slightly less memory being in a computer than the actual total. This is predominantly because the kernel always remains in main memory while the computer is in operation, and thus the memory that it occupies can never be freed. There can also be regions of memory that are reserved for other purposes, according to the specific system architecture.
Test yourself
- The total amount of used swap is high with very little free. Is this bad? What if you saw exactly the same figure 24 hours after first noticing it?
- Is ‘shared’ memory even relevant nowadays?
Processes
crontab
The crontab command give the user the ability to schedule tasks to be run at a specific time or with a specific interval. If you want to move beyond using Linux from a graphical user interface, you will most likely want to schedule a task to run at a particular time or interval. Even just learning about it might give you ideas of what you might do.
-
crontab[-u user] [-l | -r | -e] : Schedule a task to run at a particular time or interval
For example, you could schedule a script to run every day to carry our a backup process in the middle of the night. or capture some data every hour to store in a database.
The crontab command
The command crontab is a concatenation of ‘cron table’ because it uses the job scheduler cron to execute tasks which are stored in a ‘table’ of sorts in the users crontab file. cron is named after ‘Khronos’, the Greek personification of time.
While each user who sets up a job to run using the crontab creates a crontab file, the file is not intended to be edited by hand. It is in different locations in different flavour of Linux distributions and the most reliable mechanism for editing it is by running the crontab -e command. Each user has their own crontab file and the root user can edit another users crontab file. This would be the situation where we would use the -u option, but honestly once we get to that stage it can probably be assumed that we know a fair bit about Linux.
There are only three main options that are used with crontab.
Options
The first option that we should examine is the -l option which allows us to list the crontab file;
Once run it will list the contents of the crontab file directly to the screen. The output will look something like;
Here we can see that the main part of the file (in fact everything except the final line) is comments that explain how to include an entry into the crontab file.
The entry in this case is specified to run every 10 minutes and when it does, it will run the PHP script scrape-books.php (we’ll explain how this is encoded later in the examples section).
If we want to remove the current crontab we can use the -r option. Probably not something that we would do an a regular basis, as it would be more likely to be editing the content rather than just removing it wholesale.
Lastly there is the option to edit the crontab file which is initiated using -e. This is the main option that would be used and the one we will cover in detail in the examples below.
Examples
As an example, consider that we wish to run a Python script every day at 6am. The following command will let us edit the crontab;
Once run it will open the crontab in the default editor on your system (most likely ‘vi’, ‘vim’ or ‘nano’). The file will look as follows;
As stated earlier, the default file obviously includes some explanation of how to format an entry in the crontab. In our case we wish to add in an entry that tells the script to start at 6 hours and 0 minutes each day. The crontab accepts six pieces of information that will allow that action to be performed. each of those pieces is separated by a space.
- A number (or range of numbers), m, that represents the minute of the hour (valid values 0-59);
- A number (or range of numbers), h, that represents the hour of the day (valid values 0-23);
- A number (or range of numbers), dom, that represents the day of the month (valid values 0-31);
- A number (or list, or range), or name (or list of names), mon, that represents the month of the year (valid values 1-12 or Jan-Dec);
- A number (or list, or range), or name (or list of names), dow, that represents the day of the week (valid values 0-6 or Sun-Sat); and
- command, which is the command to be run, exactly as it would appear on the command line.
The layout is therefore as follows;
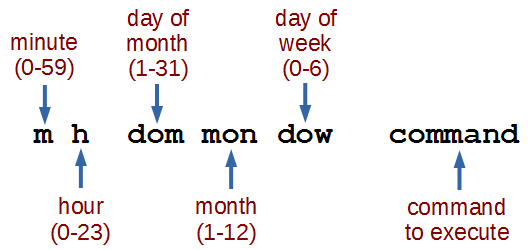
Assuming that we want to run a Python script called ‘m_temp.py` which was in the ‘pi’ home directory the line that we would want to add would be as follows;
0 6 * * * /usr/bin/python /home/pi/m_temp.py
So at minute 0, hour 6, every day of the month (where the asterisk denotes ‘everything’), every month, every day of the week we run the command /usr/bin/python /home/pi/m_temp.py (which, if we were at the command line in the pi home directory we would run as python m_temp.py, but since we can’t guarantee where we will be when running the script, we are supplying the full path to the python command and the m_temp.py script.
If we wanted to run the command twice a day (6am and 6pm (1800hrs)) we can supply a comma separated value in the hours (h) field as follows;
0 6,18 * * * /usr/bin/python /home/pi/m_temp.py
If we wanted to run the command at 6am but only on weekdays (Monday through Friday) we can supply a range in the dow field as follows (remembering that 0 = Sunday);
0 6 * * 1-5 /usr/bin/python /home/pi/m_temp.py
If we want to run the same command every 2 hours we can use the */2 notation, so that our line in the crontab would look like the following;
0 */2 * * * /usr/bin/python /home/pi/m_temp.py
It’s important to note that we need to include the 0 at the start (instead of the *) so that it doesn’t run every minute every 2 hours (every minute in other words)
Test yourself
- How could you set up a schedule job in crontab that ran every second?
- Create a crontab line to run a command on the 20th of July every year at 2 minutes past midnight.
kill
The kill command allows us to terminate a process by sending it a signal. It can send different signals depending on how difficult the process is to stop. It relies on knowing the Process IDentification number (PID) of the process. The kill command is an important administrative tool for the purposes of ensuring that a system is running correctly.
-
kill[options] PID(s) : sends a signal to terminate a process or processes by PID
Assuming that we have already established that the PID that we wish to terminate is 798, all we need to do is execute the following command;
There is no feedback at the command line to indicate success or failure, but this can be accomplished using a separate command such as ps.
The ‘kill` command
The stated aim of the kill command is right there in the name. The object is to kill a process to stop it running. That might be because it needs to be shut down in an orderly way as a natural function of whatever is being carried out by the computer, or it could be required to try to stop a program that has become unresponsive. In this respect it is very similar to the killall command which will kill a process based on the originating command that ran it.
One of the great misunderstandings with the kill and killall commands is that their role is not to simply pull the plug on a process. Their job is to send a signal to a process asking it to shut down. Sometimes a process is resistant to the instruction and a more serious signal needs to be sent. The kill command can handle that to.
One of the most important aspects of using the kill command is that we will need to determine the Process IDentification number (PID) of the process to be terminated before we enact the kill command. To do this a couple of good options are the ps and / or the top commands. Either of these can be used with their various options to determine the appropriate PID and armed with that we can look at using kill.
As mentioned, the function of the kill command is to send a signal to a process. The range of possible signals that can be sent can be found by executing the kill command with the -l option (just for clarity, that’s a lower case L, not the number 1). We can therefore execute the command as follows;
… which will result in the following list of possible signals;
By default (without specifying a signal) the kill command will use signal 15 ‘SIGTERM’. If a process resists this effort to shut it down it is common practice to resort to signal 9 which is ‘SIGKILL’. This would be accomplished as follows (assuming that we had already established that the PID that we wanted to terminate was 798);
If we want to terminate more than one process we can simply separate them with a space as follows;
Test yourself
- Which signal should be used first when executing the
killcommand,-9or-15?
killall
The killall command allows us to terminate a process or processes by sending it a signal. It can send different signals depending on how difficult the process is to stop. It is extremely similar to the kill command in its function, but does not rely on knowing the Process IDentification number (PID) of the process. Instead it can use the originating processes command name and as a result, when executed it can terminate all the processes started with that command. The killall command is an important administrative tool for the purposes of ensuring that a system is running correctly.
-
killall[options] command name : sends a signal to terminate a process or processes by name
Assuming that we have already have a process named top running, all we need to do is execute the following command;
There is no feedback at the command line to indicate success or failure, but this can be accomplished using a separate command such as ps.
The ‘killall` command
The stated aim of the killall command is in the name. The object is to kill all the processes with a specific name to stop them running. That might be because they need to be shut down in an orderly way as a natural function of whatever is being carried out by the computer, or it could be required to try to stop programs that have become unresponsive.
One of the great misunderstandings with the kill and killall commands is that their role is not to simply pull the plug on a process. Their job is to send a signal to a process or processes asking them to shut down. Sometimes a process is resistant to the instruction and a more serious signal needs to be sent. The killall command can handle that to.
It might seem obvious but one of the most important aspects of using the killall command is that we will need to determine the name of the process to be terminated before we enact the command. To do this a couple of good options are the ps and / or the top commands. Either of these can be used with their various options to determine the appropriate name and armed with that we can look at using killall.
As mentioned the function of the killall command is to send a signal to a process. The range of possible signals that can be sent can be found by executing the killall command with the -l option (just for clarity, that’s a lower case L, not the number 1). We can therefore execute the command as follows;
… which will result in the following list of possible signals;
By default (without specifying a signal) the kill command will use signal ‘SIGTERM’. We should note at this stage that this signal is not on the list of signals listed by issuing the killall command with the -l option. That’s because the signals listed there do not have the ‘SIG’ letters in front of them. So if we wanted to send a ‘SIGKILL’ signal, we would have to execute the command with the -s option and the full name of the signal like so (assuming that we had already established that the process top was the one that we wanted to terminate);
If we want to terminate more than one named process we can simply separate them with a space as follows;
This should terminate the processes top and nano.
Test yourself
- What are the differences between the
killcommand and thekillallcommand?
ps
The ps command shows a snapshot of the running processes. Similar to the top command, the ps command will report processes with associated characteristics and there are a wide range of different ways that they can be presented. However, where top will continually update itself, ps provides a fixed report. This is another useful command for troubleshooting and understanding system operation.
-
ps[options] : displays a snapshot of the current processes
To view a list of running processes we can execute the following command;
Its actually two commands where the output of ps is piped into the less command so that the resulting long list can be examined one page at a time. The first page of the output will look a little like this;
The output shows a similar feel to the top command in the sense that we see a list of processes and some information about them, but the information presented here is slightly different. The options used with the command told it to list the processes of all users (-a), to provide some detail about the processes (u) and to include processes that have no controlling terminal (x). This is a very common command for administering a Linux system.
The ps command
The ps command is intended to report process status of currently running processes.
If it is executed without options it returns only four pieces of information on at least the two process that will be running. The shell and the ps command itself.
… produces …
Here we can see the following;
- The
ProcessIDof the process (788) - The Terminal TYpe or name of the terminal that the user logged into (
pts/0) - The total CPU TIME the process has used since it started (
00:00.01) - The CoMmanD that was used to start the process (
bash)
Obviously this amount of information is slightly limited, which is why the ps command is normally used with a combination of options.
Options
While there are several options available, and they are most often used in combination and piped to less or grep to control the returned information. The most commonly used options are;
-
-a: list the processes of all users -
-u: display results in a user orientated format -
-x: include processes without controlling terminals -
-e: include every process that is currently running -
-f: do a full listing of details for processes
Revisiting the initial example that we showed earlier;
With the (abridged) output;
When done at the terminal the -a option will ensure that all the processes are listed (although less will control their release). The -x option includes those processes that don’t have controlling terminals and the -u option has presented the information in a more detailed format. The various columns in the more detailed format correspond to;
-
USER: The user that the process is running under. -
%CPU: The percentage of time the process has used the CPU since the process started -
%MEM: The percentage of real memory used by this process. -
VSZ: The size (in kilobytes) of the process in virtual memory. -
RSS: The real-memory size of the process (in kilobytes). -
STAT: The status of the process. -
START: When the process was started. -
TIME: The time the process has been running for -
COMMAND: The command the initiated the process
The STAT column includes a set of codes to describe the status of the processes. These can be interpreted with the following characters;
-
Duninterruptible sleep (usually IO) -
Rrunning or runnable (on run queue) -
Sinterruptible sleep (waiting for an event to complete) -
Tstopped, either by a job control signal or because it is being traced -
Wpaging (not valid since the 2.6.xx kernel) -
Xdead (should never be seen) -
Zdefunct (“zombie”) process, terminated but not reaped by its parent -
<high-priority (not nice to other users) -
Nlow-priority (nice to other users) -
Lhas pages locked into memory (for real-time and custom IO) -
sis a session leader -
lis multi-threaded -
+is in the foreground process group
The other commonly used combination of options is as follows;
With the (slightly edited for clarity) output;
Here we are including all the running processes with the -e option and -f to out put additional details. In addition to this we have piped the output to grep which only returns lines that include ‘pi’ in them (with the thought that we are looking for processes associated with the ‘pi’ user. There is a small fly in this ointment in the form that the top line that is normally included with the -f option forms the column headers for each column. So for the sake of explaining the columns, the following is the (abridged) output with the column headers included;
The the columns relate to;
-
UID: user ID -
PID: process ID -
PPID: parent process ID. -
C: processor utilization. (the integer value of the percent usage over the lifetime of the process) -
STIME: the start time of the process -
TTY: controlling tty (terminal). -
TIME: cumulative CPU time, ‘[DD-]HH:MM:SS’ format -
CMD: the command that has been run
Test yourself
- Is it better to pipe the output of
psintolessorgrep? - Which of the options
-for-ushows memory usage?
top
The top command is used to display a real-time summary of system information and processes running on the computer. top is interactive and can be controlled and configured while operating to help determine different aspects of the systems operation. This is an extremely useful command to keep track of changing demands on the system and the changes as processes carry out their tasks.
-
top[options] : display system and process information in real time
For example, just executing top from the command line as follows;
… will produce an output that looks something like this;
The top of top line displays an output which tells us how long the system has been operating for how many users there are and what our load is. The second line shows summary of tasks or processes. The third line gives an indication of the state of the CPUs. The fourth and fifth lines show an indication of memory usage similar to that reported with the free command. Under that is a table showing processes, their properties and states.
The information displayed will update at a regular interval (defaults can vary, but about every 3 seconds). The top command can be stopped by pressing q (for quit).
The top command
The top command is one of the most frequently used commands for monitoring system performance primarily because of the wide range of parameters that can be seen and the options available for configuring the viewed information. It’s named ‘top’ since it is useful in identifying the top users (processes) of resources in a system.
We should start with a description of the various displayed parameters in the default view and then work through the interactive commands available.
The 1st line
The first line from our example looks like this;
The information presented here (in order) is;
- The current time (
08:50:22) - The length of time the system has been ‘up’ (operating) (2 hours and 41 minutes)
- The number of users logged in (1)
- The average load on the system in the last minute (
0.00), five minutes (0.01) and 15 minutes (0.05)
The 2nd line
The second line from our example looks like this;
The information presented here (in order) is;
- The total number of processes that have been started on the system (
86) - The number of running processes (
1) - The number of sleeping processes (
85) - The number of zombie processes (
0)
The 3rd line
The third line from our example looks like this;
The information presented here (in order) is;
- The percentage of CPU allocated to user processes (
0.1) - The percentage of CPU allocated to system processes (
0.2) - The percentage of CPU processes with a priority upgrade (
nice) (0.0) - The percentage of CPU not used (idle) (
99.7) - The percentage of CPU processes waiting for I/O operations (
0.0) - The percentage of CPU serving hardware interrupts (
0.0) - The percentage of CPU serving software interrupts (
0.1) - The percentage of CPU stolen by the hypervisor for other tasks (
0.0)
The 4th and 5th lines
The fourth and fifth lines from our example looks like this;
The fourth row shows how the physical memory (RAM) is being utilised and the fifth row shows the same type of utilisation for the swap memory.
Mem
The Mem line is referring to the physical memory available on the system. Specifically this is memory used when the computer is running applications / operating system and generally processing data. It is the allocation of Random Access Memory (RAM) as opposed to memory in the form of hard drives or similar that will persistently store information.
Swap
Swap refers to memory that has been allocated on a hard drive or similar storage to help the system cope in situations where it has run out of RAM. Using swap space can be an indication that a system could require more resources, although sometimes this need can be extremely infrequent and the use could be thought of as an acceptable trade off to adding more RAM that might not get used very often.
Buffers / Cache
A buffer, also called buffer memory, is usually defined as a portion of memory that is set aside as a temporary holding place for data that is being sent to or received from an external device, such as a HDD, keyboard, printer or network. Cache is a memory location to store frequently used data for faster access. Cache data can be used multiple times where as buffer memory is used only once. And both are temporary stores for your data processing.
The fourth and fifth rows show their respective properties of;
- Total memory available
- Amount of memory used
- Amount of memory free
- Amount of memory used as a memory buffer for temporary holding (
14908) - Amount of memory used as a memory cache for frequently used data (
82084)
The process table
The process table from our example looks a little like the following (slightly truncated);
This table shows the following properties of processes;
- The
ProcessIDof the process (1231) - The
USERthat is the owner of the process (pi) - The
PRiority of the process (20) - The
NIce value of the process (0) - The
VIRtual memory used by the process (5092) - The physical (or RESident) memory used from the process (
2480) - The SHaRed memory that the process is using (
2148) - TheStatus of the process (
S=sleepingR=runningZ=zombie) (R) - The percentage of CPU used by the process (
0.7) - The percentage of Random Access MEMory used by the process (
0.3) - The total CPU TIME the process has used since it started (
0:00.15) - The COMMAND that was used to start the process (
top)
Interactive commands
Once running, aside from ‘q’ to quit, the most useful command is ‘h’ to display the help screen. This will then display the available commands for top;
Are there a lot of options there? Yes there are. We’re not going to work through them since I think that there might be another book in describing them all. However, it may be worth mentioning one that isn’t there. ‘A’ will toggle another screen that displays even more information! Yes. top is the gift that just keeps on giving. This will display something that looks a bit like this;
Yes… There’s even more information and parameters to explain. But not right now. In the mean time, bask in the wonder that is the initial top screen and look out for the next book ‘Just Enough top’.
Test yourself
- What is the process table in
topsorted on?
Network
curl
The curl command is designed to send or receive files to or from a remote server. It works with a range of protocols and runs non-interactivly. It is similar in function to wget but it supports a wider range of protocols and has a greater range of options for usage. However, it does not support recursive downloads.
-
curl[options] [URL] : download or upload files to remote servers.
Using an example of downloading a file from the web, it is only necessary to use the -O option and provide the URL of the file that is required and the download will begin;
The program will then connect to the remote server and start downloading the file preview.png;
There is an updating progress display while the download continues and then the program finishes and we are left with an indication of the statistics involved in the downloading.
The file is downloaded into the current working directory.
The curl command
curl is a utility that allows us to download and upload files over a network. While it is similar in function to wget, there are enough differences to allow both to co-exist. For 95% of the downloading tasks accomplished by an ordinary user, either option will suffice. The name originated from the phrase “See URL” where the phonetic “See” was replaced with the character ‘c’. The reason for the name is inherent in the program’s use. Without any options, curl will echo the contents of a web page to the console. It only starts being able to write files to storage with the use of options.
curl is renowned for having an extremely wide range of options and flexibility for use. These are not all going to be of use to someone who just wants to move a file, but when we’re faced with a more complex download / upload task, curl is a viable option.
The range of supported protocols is wide and includes DICT, FILE, FTP, FTPS, GOPHER, HTTP, HTTPS, IMAP, IMAPS, LDAP, LDAPS, POP3, POP3S, RTMP, RTSP, SCP, SFTP, SMTP, SMTPS, TELNET and TFTP. The different protocols used are specified by the URL that we pass as part of the command. It uses these protocols in the sense that if you could paste a URL in a browser and have it subsequently download a file, the same file could be downloaded from the command line using curl. curl is not the only file downloading utility that is commonly used in Linux. wget is also widely used for similar functions. However both programs have different strengths and in the case of curl that strength is in support of a wider range of protocols and options / flexibility. There are other differences as well, but these would be the major ones.
There is a large range of options that can be used to ensure that downloads are configured correctly. We will examine a few of the more basic examples below.
-
--limit-rate: limit the download speed / download rate. -
-o: download and store with a different file name -
-u: specify username and password authentication
Rate limit the bandwidth
There will be times when we will be somewhere that the bandwidth is limited or we want to prioritise the bandwidth in some way. We can restrict the download speed with the option --limit-rate as follows;
Here we’ve limited the download speed to 5 kilobytes per second. The amount may be expressed in bytes, kilobytes with the k suffix, or megabytes with the m suffix.
The assigned rate is the average speed experienced during the transfer. curl might use greater speeds in bursts, but over time it approximates the given rate. In the output example above, the overall download speed was just above the desired speed at 5142bps.
Rename the downloaded file
If we try to download a file with the same name into the working directory it will overwrite the incumbent file. However, we can give the file a different name when downloaded using the -o option (that’s a lower-case ‘o’ by the way). For example to save the file with the name newpreview.png we would do the following;
Download multiple files
We can download multiple files by simply including them one after the other in the command as follows;
While that is good, it can start to get a little confusing if a large number of URL’s are included. The output provides a progress display and then a summary of the transfers as follows;
Download files that require a username and password
The examples shown thus far have been able to be downloaded without providing any form of authentication (no user / password). However this will be a requirement for some downloads. To include a username and password in the command we include the -u option. For example if we needed to use the username ‘adam’ and the password ‘1234’ there are a couple of ways that we could proceed. We could form or command as follows;
You may be thinking to yourself “Is this secure?”. To which the answer should probably be “No”. It is one step above anonymous access, but not a lot more. This is not a method by which things that should remain private should be secured, but it does provide a method of restricting anonymous access.
Alternatively (so long as it isn’t being run as part of a script) we can simply include the username as follows and curl will prompt for a password;
We still shouldn’t pretend that this is entirely secure, since while we have avoided putting the password in the command history (i.e. we could find it buy up-arrowing), there are still issues to be dealt with to numerous and in some cases to esoteric to mention. When in doubt, stay away from the Internet.
Test yourself
- Craft a
curlcommand that downloads a file to a different name, limiting the download rate to 10 kilobytes per second. - Once question 1 above is carried out, where do we find the output of the downloads progress?
host
The host command is used to determine the IP address of a computer from its host name or vice versa. The host command is simple to use and provides a useful tool to understanding details about a network.
-
host[options] server : checks the IP address of a computer from its host-name or vice versa.
The simplest example employs just the command an a host-name similar to the following;
This will produce the server(s) whose IP addresses resolve from the given host-name;
The host command
The host command was named because it is effectively searching for information about a ‘host’ where the term is referring to a networked server that is connected and referred to by an IP address and a domain name.
We could ask the question why we need to be able to carry out this function at all, but the simple answer to this is that the Internet is a complicated place and networks are complicated things. To be able to go places on the internet we rely on a Domain Name System (DNS) which can ensure that when we refer to a server on the internet by name it can find the correct IP address that the data needs to go to. So when we find that we’re having problems resolving the correct address for a server, we need to have a mechanism by which we can test the DNS settings to ensure that everything is set as it should be.
Options
There is a wide range of options that can be easily displayed by running the host command without any options or host-names;
-
-ais equivalent to -v -t ANY -
-cspecifies query class for non-IN data -
-Ccompares SOA records on authoritative nameservers -
-dis equivalent to -v -
-llists all hosts in a domain, using AXFR -
-iIP6.INT reverse lookups -
-Nchanges the number of dots allowed before root lookup is done -
-rdisables recursive processing -
-Rspecifies number of retries for UDP packets -
-sa SERVFAIL response should stop query -
-tspecifies the query type -
-Tenables TCP/IP mode -
-venables verbose output -
-wspecifies to wait forever for a reply -
-Wspecifies how long to wait for a reply -
-4use IPv4 query transport only -
-6use IPv6 query transport only -
-mset memory debugging flag (trace|record|usage)
This is a great list and for administrators and network engineers they provide a wealth of testing functionality. For mere mortals, I would suggest that the requirement is to have an understanding of the command without using options and perhaps the -t option.
The -t option allows us to be selective as to the type of DNS records we get reported. There are several different resource types that can be specified;
-
aIPv4 IP address -
aaaIPv6 IP address -
cnamecanonical name record (Alias) -
mxemail exchange server host names -
nsname (DNS) server names -
ptrpointer to a canonical name -
soaAuthoritative information about a DNS zone -
txttext record
For example, to show only the email servers for google.com we could execute the following;
This will report the servers responsible for managing email for google.com;
Test yourself
- What would happen if you entered the URL
www.google.cominto a browser if there wasn’t a DNS service available? - Is executing the command
host nasa.orgorhost 173.244.177.114referred to as a ‘reverse’ lookup?
ifconfig
The ifconfig command can be used to view the configuration of, or to configure a network interface. Networking is a fundamental function of modern computers. ifconfig allows us to configure the network interfaces to allow that connection.
-
ifconfig[arguments] [interface]
or
-
ifconfig[arguments] interface [options]
Used with no ‘interface’ declared ifconfig will display information about all the operational network interfaces. For example running;
… produces something similar to the following on a simple Raspberry Pi.
(0.0 B) TX bytes:0 (0.0 B)
lo Link encap:Local Loopback
inet addr:127.0.0.1 Mask:255.0.0.0
UP LOOPBACK RUNNING MTU:65536 Metric:1
RX packets:0 errors:0 dropped:0 overruns:0 frame:0
TX packets:0 errors:0 dropped:0 overruns:0 carrier:0
collisions:0 txqueuelen:0
RX bytes:0 (0.0 B) TX bytes:0 (0.0 B)
wlan0 Link encap:Ethernet HWaddr 09:87:65:54:43:32
inet addr:10.1.1.8 Bcast:10.1.1.255 Mask:255.255.255.0
UP BROADCAST RUNNING MULTICAST MTU:1500 Metric:1
RX packets:3978 errors:0 dropped:898 overruns:0 frame:0
TX packets:347 errors:0 dropped:0 overruns:0 carrier:0
collisions:0 txqueuelen:1000
RX bytes:859773 (839.6 KiB) TX bytes:39625 (38.6 KiB)
The output above is broken into three sections; eth0, lo and wlan0.
-
eth0is the first Ethernet interface and in our case represents the RJ45 network port on the Raspberry Pi (in this specific case on a B+ model). If we had more than one Ethernet interface, they would be namedeth1,eth2, etc. -
lois the loopback interface. This is a special network interface that the system uses to communicate with itself. You can notice that it has the IP address 127.0.0.1 assigned to it. This is described as designating the ‘localhost’. -
wlan0is the name of the first wireless network interface on the computer. This reflects a wireless interface (if installed). Any additional wireless interfaces would be namedwlan1,wlan2, etc.
The ifconfig command
The ifconfig command is used to read and manage a servers network interface configuration (hence ifconfig = interface configuration).
We can use the ifconfig command to display the current network configuration information, set up an ip address, netmask or broadcast address on an network interface, create an alias for network interface, set up hardware addresses and enable or disable network interfaces.
To view the details of a specific interface we can specify that interface as an argument;
Which will produce something similar to the following;
(8.4 MiB) TX bytes:879127 (858.5 KiB)
The configuration details being displayed above can be interpreted as follows;
-
Link encap:Ethernet- This tells us that the interface is an Ethernet related device. -
HWaddr b8:27:eb:2c:bc:62- This is the hardware address or Media Access Control (MAC) address which is unique to each Ethernet card. Kind of like a serial number. -
inet addr:10.1.1.8- indicates the interfaces IP address. -
Bcast:10.1.1.255- denotes the interfaces broadcast address -
Mask:255.255.255.0- is the network mask for that interface. -
UP- Indicates that the kernel modules for the Ethernet interface have been loaded. -
BROADCAST- Tells us that the Ethernet device supports broadcasting (used to obtain IP address via DHCP). -
RUNNING- Lets us know that the interface is ready to accept data. -
MULTICAST- Indicates that the Ethernet interface supports multicasting. -
MTU:1500- Short for for Maximum Transmission Unit is the size of each packet received by the Ethernet card. -
Metric:1- The value for the Metric of an interface decides the priority of the device (to designate which of more than one devices should be used for routing packets). -
RX packets:119833 errors:0 dropped:0 overruns:0 frame:0andTX packets:8279 errors:0 dropped:0 overruns:0 carrier:0- Show the total number of packets received and transmitted with their respective errors, number of dropped packets and overruns respectively. -
collisions:0- Shows the number of packets which are colliding while traversing the network. -
txqueuelen:1000- Tells us the length of the transmit queue of the device. -
RX bytes:8895891 (8.4 MiB)andTX bytes:879127 (858.5 KiB)- Indicates the total amount of data that has passed through the Ethernet interface in transmit and receive.
Options
The main option that would be used with ifconfig is -a which will will display all of the interfaces on the interfaces available (ones that are ‘up’ (active) and ‘down’ (shut down). The default use of the ifconfig command without any arguments or options will display only the active interfaces.
Arguments
We can disable an interface (turn it down) by specifying the interface name and using the suffix ‘down’ as follows;
Or we can make it active (bring it up) by specifying the interface name and using the suffix ‘up’ as follows;
To assign a IP address to a specific interface we can specify the interface name and use the IP address as the suffix;
To add a netmask to a a specific interface we can specify the interface name and use the netmask argument followed by the netmask value;
To assign an IP address and a netmask at the same time we can combine the arguments into the same command;
Test yourself
- List all the network interfaces on your server.
- Why might it be a bad idea to turn down a network interface while working on a server remotely?
- Display the information about a specific interface, turn it down, display the information about it again then turn it up. What differences do you see?
ip
The ip command is a relatively recent network configuration command that is stepping in to replace the ifconfig command that has been deprecated (but is still widely supported). Like ifconfig it can be used to view the configuration of, or to configure a network interface, but it has a significant range of additional functions which can be enacted using its flexible command architecture. Networking is a fundamental function of modern computers. ip allows us to configure network interfaces to allow that connection.
-
ip[options] object sub-command [parameters] : network configuration tool
To display the information about all the operational network interfaces on the current system we can execute the command as follows;
… produces something similar to the following on a simple Raspberry Pi.
65536 qdisc noqueue state UNKNOWN group default
link/loopback 00:00:00:00:00:00 brd 00:00:00:00:00:00
inet 127.0.0.1/8 scope host lo
valid_lft forever preferred_lft forever
inet6 ::1/128 scope host
valid_lft forever preferred_lft forever
2: eth0: <BROADCAST,MULTICAST,UP,LOWER_UP>
mtu 1500 qdisc pfifo_fast state UP group default qlen 1000
link/ether b8:45:e6:8c:9c:61 brd ff:ff:ff:ff:ff:ff
inet 10.1.1.33/24 brd 10.1.1.255 scope global eth0
valid_lft forever preferred_lft forever
inet6 fa80::1627:9266:d35e:705f/64 scope link
valid_lft forever preferred_lft forever
3: wlan0: <BROADCAST,MULTICAST,UP,LOWER_UP>
mtu 1500 qdisc mq state UP group default qlen 1000
link/ether 83:2f:62:e4:d4:64 brd ff:ff:ff:ff:ff:ff
inet 192.168.1.199/24 brd 192.168.1.255 scope global wlan0
valid_lft forever preferred_lft forever
inet6 fe80::44cc:e626:be2b:62a4/64 scope link
valid_lft forever preferred_lft forever
The output above is broken into three sections; lo, eth0 and wlan0.
-
lois the loopback interface. This is a special network interface that the system uses to communicate with itself. We can see that it has the IP address 127.0.0.1 assigned to it. This is described as designating the ‘localhost’. -
eth0is the first Ethernet interface and in our case represents the RJ45 network port on the Raspberry Pi (in this specific case on a B+ model). If we had more than one Ethernet interface, they would be namedeth1,eth2, etc. -
wlan0is the name of the first wireless network interface on the computer. This reflects a wireless USB adapter (if installed). Any additional wireless interfaces would be namedwlan1,wlan2, etc.
There is a considerable amount of information packed into the response to the command. We won’t explain all of it, but parts that could be considered important from a basic stand point could be;
-
UP- Indicates that the kernel modules for the Ethernet interface have been loaded. -
LOWER_UPtells us the state of the Ethernet link. In this context it’s an indication that it’s connected (the cable is plugged in or the wireless system correctly set up) and it can see a device on the other end of the connection. -
BROADCAST- Tells us that the Ethernet device supports broadcasting (used to obtain IP address via DHCP). -
MULTICAST- Indicates that the Ethernet interface supports multicasting. -
mtu 1500- Short for for maximum transmission unit is the maximum size of packets used by the Ethernet card. - The
link/etheris the hardware address or Media Access Control (MAC) address which is unique to each Ethernet card. Kind of like a serial number. In the case of eth0 it is reported asb8:45:e6:8c:9c:61. - The
inetsection shows us the IP address of our interface combined with the netmask in what’s known as CIDR notation. In the case of eth0 with10.1.1.33/24this tells us that it’s the address10.1.1.33with a netmask255.255.255.0. - on the same line as the
inetsection,brddenotes the interfaces broadcast address as10.1.1.255
It should be noted that the ip command has a range of abbreviation options for its objects, commands and parameters. This means that the example above could just as easily be carried out with;
… or even more aggressively …
The ip command
The ifconfig command has been deprecated and its function has been replaced by several different commands. One of those commands is ip. It has been named as a result of its association with network routing and the subsequent association with the internet protocol which is the principal communications protocol in the Internet protocol suite for relaying datagrams across network boundaries.
The ip command is designed to be flexible enough to perform a wide range of network tasks. It gains this flexibility through the design of the syntax that it employs where it can combine an object a sub-command and parameters.
For example, objects that it can apply itself to include;
-
address: a protocol (IP or IPv6) address on a device. -
link: a network device. -
maddress: a multicast address. -
mroute: a multicast routing cache entry. -
route: a routing table entry. -
rule: a rule in routing policy database. -
tunnel: a tunnel over IP.
Sub-commands that be requested include (their actions are relatively self-explanatory);
addchangedeleteflushgetshowsavesetupdate
And the parameters that can be configured include;
-
devinterface_name : a network interface (thedevkeyword is often optional) -
up: to turn something on -
down: to turn something off -
primary: to set a priority to number 1 -
secondary: to set a priority to number 2 -
type: a type of route -
via: a gateway to route to -
default: a default route
ip is therefore able to use this combination of objects, sub-commands and parameters to form a flexible ‘language’ of sorts from their combination.
Examples of use
The following commands are a simple snapshot of the possible combinations, but they serve to reinforce the possibilities and provide a reference for some common use.
To show a specific network interface (wlan0);
This will show the details for the wlan0 interface on the screen;
1500 qdisc mq state UP group default qlen 1000
link/ether 80:1f:02:f4:54:68 brd ff:ff:ff:ff:ff:ff
inet 192.168.1.199/24 brd 192.168.1.255 scope global wlan0
valid_lft forever preferred_lft forever
inet6 fe80::257f:586d:65c3:b83b/64 scope link
valid_lft forever preferred_lft forever
To disable the interface wlan0 (to turn it down) and then to show the details for it;
1500 qdisc mq state DOWN group default qlen 1000
link/ether 80:1f:02:f4:54:68 brd ff:ff:ff:ff:ff:ff
To enable the interface wlan0 (to turn it up) and then to show the details for it;
1500 qdisc mq state UP group default qlen 1000
link/ether 80:1f:02:f4:54:68 brd ff:ff:ff:ff:ff:ff
inet6 fe80::257f:586d:65c3:b83b/64 scope link tentative
valid_lft forever preferred_lft forever
To replace an IP address and a netmask in CIDR format we have to carry out two steps to achieve our goal. Firstly we have to add our new address which will add a new address to the interface as a secondary address and then we need to remove the original address. This might seem like one step too many, and the question has been asked “Why not use the replace or change sub-commands?”. They are valid questions and the answer that I believe is the most logical is that there could be more than one address for the interface already in which case, which one would get replaced / changed? Whatever the case to replace an address and netmask on an interface we must first add a new one (and here we also echo it to the screen to see the resulting secondary address);
1500 qdisc mq state UP group default qlen 1000
link/ether 80:1f:02:f4:54:68 brd ff:ff:ff:ff:ff:ff
inet 192.168.1.199/24 brd 192.168.1.255 scope global wlan0
valid_lft forever preferred_lft forever
inet 192.168.1.198/24 scope global secondary wlan0
valid_lft forever preferred_lft forever
inet6 fe80::257f:586d:65c3:b83b/64 scope link
valid_lft forever preferred_lft forever
… Then we remove the original and show the details for the interface;
1500 qdisc mq state UP group default qlen 1000
link/ether 80:1f:02:f4:54:68 brd ff:ff:ff:ff:ff:ff
inet 192.168.1.198/24 scope global wlan0
valid_lft forever preferred_lft forever
inet6 fe80::257f:586d:65c3:b83b/64 scope link
valid_lft forever preferred_lft forever
The ip command is a very powerful command with a wide range of options and a flexible syntax. There are elements in the command that are more squarely focussed at power users, but there are uses that a beginner will find essential.
Test yourself
- Show how the
replacesub-command can be used to change the address of a network interface.
netstat
The netstat command allows us to display network connection information including incoming and outgoing traffic and a range of network interface statistics. It is a commonly used tool for administering and troubleshooting network connection problems and is a great source of information on how our computer is connected to the outside world.
-
netstat[options] : network connection monitoring tool
The key to using netstat is in the use of the options to control the output. There is a lot of information that can be displayed using the command and understanding the options is important to either filter down to the data we’re interested in or to display the type of information we want. In the following example using the -a option we will show all the Internet connections and domain sockets that are associated with the network connections we have set up (this is a shortened version to save paper);
This is obviously a lot of information (and I have reduced it by about half for reproduction here). The key is to know how to parse out the information we’re looking for.
The output is divided into two parts. Firstly the Internet connections where the respective columns refer to;
-
Proto: The protocol name -
Recv-Q: The count of bytes not copied by the user program connected to this socket -
Send-Q: The count of bytes not acknowledged by the remote host -
Local Address: Address and port number of the local end of the socket. -
Foreign Address: Address and port number of the remote end of the socket. -
State: The state of the socket. Normally this can be one of several values:-
ESTABLISHED: The socket has an established connection. -
SYN_SENT: The socket is actively attempting to establish a connection. -
SYN_RECV: A connection request has been received from the network. -
FIN_WAIT1: The socket is closed, and the connection is shutting down. -
FIN_WAIT2: Connection is closed, and the socket is waiting for a shut-down from the remote end. -
TIME_WAIT: The socket is waiting after close to handle packets still in the network. -
CLOSE: The socket is not being used. -
CLOSE_WAIT: The remote end has shut down, waiting for the socket to close. -
LAST_ACK: The remote end has shut down, and the socket is closed. Waiting for acknowledgement. -
LISTEN: The socket is listening for incoming connections. Such sockets are not included in the output unless we specify the –listening (-l) or –all (-a) option. -
CLOSING: Both sockets are shut down but we still don’t have all our data sent. -
UNKNOWN: The state of the socket is unknown.
-
Secondly the active domain sockets where the columns refer to;
-
Proto: The protocol (usually unix) used by the socket. -
RefCnt: The reference count (i.e. attached processes via this socket) -
Flags: The flag normally displayed isACC(rarely alsoWfor wait data orNfor no space).ACCis used on unconnected sockets if their corresponding processes are waiting for a connect request. -
Type: There are several types of socket access including;-
DGRAM: The socket is used in Datagram (connectionless) mode. -
STREAM: This is a stream (connection) socket. -
RAW: The socket is used as a raw socket. -
RDM: This one serves reliably-delivered messages. -
SEQPACKET: This is a sequential packet socket. -
PACKET: Raw interface access socket. -
UNKNOWN: For unknown or future types
-
-
State: This field will contain one of the following Keywords;-
FREE: The socket is not allocated -
LISTENING: The socket is listening for a connection request. (only included in the output if we specify the-lor-aoption. -
CONNECTING: The socket is about to establish a connection. -
CONNECTED: The socket is connected. -
DISCONNECTING: The socket is disconnecting. - (empty) : The socket is not connected to another one.
-
-
I-Node: The unique inode number -
Path: This is the path name by which the corresponding processes attached to the socket.
As we have already observed, there is a lot of information here and the key is to understand the methods of using netstat to filter and discover that information. Examples of this follow.
The netstat command
netstat is a command that can be used to monitor a range of information about the Linux networking subsystem. The type of information displayed is controlled by the first option, as follows:
- (none) : By default,
netstatdisplays a list of open sockets. -
-a: Display the Internet connections and domain sockets associated with network connections. -
-i: Display a table of all network interfaces. -
-M: Display a list of Masqueraded connections. -
-s: Display summary statistics for each protocol.
When displaying the Internet connections and domain sockets with the -a option we can further modify the returned information by specifying the protocol with -t for TCP and -u for UDP connections. Therefore the following command with the options -at will show all the Internet connections and domain sockets using the TCP protocol as follows;
In the same way we can display a summary of network statistics for just the UDP protocol with the following command;
When we want to show a summary of the network interfaces we can use the -i option as follows;
… to produce an output as follows;
But to get a extended report on the interfaces we can combine the -i option with e as follows;
… to produce;
It is also worth mentioning that for a command like this with a relatively verbose output, piping the command to grep would be an efficient mechanism to reduce the output if required. For example to show the hardware addresses for the interfaces we could execute the following command;
… which would produce;
Test yourself
- What would be the options to use to display a summary of the statistics for the TCP protocol.
ping
The ping command allows us to check the network connection between the local computer and a remote server. It does this by sending a request to the remote server to reply to a message (kind of like a read-request in email). This allows us to test network connectivity to the remote server and to see if the server is operating. The ping command is a simple and commonly used network troubleshooting tool.
-
ping[options] remote server : checks the connection to a remote server.
To check the connection to the server at CNN for example we can simple execute the following command (assuming that we have a connection to the internet);
Which will return something like the following;
The first thing to note is that by default the ping command will just keep running. When we want to stop it we need to press CTRL-c to get it to stop.
The information presented is extremely useful and tells us that www.cnn.com’s IP address is 157.166.226.25 and that the time taken for a ping send and return message took about 250 milliseconds.
The ping command
The ping command is a very simple network / connectivity checking tool that is one of the default ‘go-to’ commands for system administrators. You might be wondering about how the name has come about. It is reminiscent of the echo-location technique used by dolphins, whales and bats to send out a sound and to judge their surroundings by the returned echo. In the dramatised world of the submariner, a ping is the sound emitted by a submarine in the same way to judge the distance and direction to an object. It was illustrated to best effect in the book by Tom Clancy and the subsequent movie “The Hunt for Red October” where the submarine commander makes the request for “One Ping Only”.
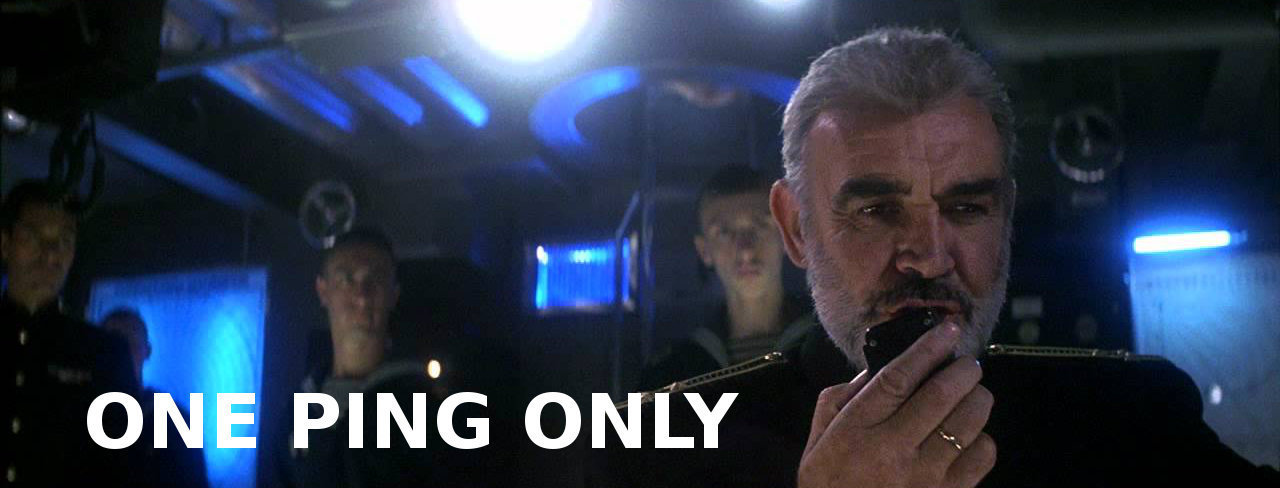
It works by sending message called an ‘Echo Request’ to a specific network location (which we specify as part of the command). When (or if) the server receives the request it sends an ‘Echo Reply’ to the originator that includes the exact payload received in the request. The command will continue to send and (hopefully) receive these echoes until the command completes its requisit number of attempts or the command is stopped by the user (with a CTRL-c). Once complete, the command summarises the effort.
From the example used above we can see the output as follows;
We can see from the returned pings that the IP address of the server that is designated as ‘www.cnn.com’ is ‘157.166.226.25’ The resolution of the IP address would be made possible by DNS, but using a straight IP address is perfectly fine). The icmp_seq= column tells us the sequence of the returned replies and ttl indicates how many IP routers the packet can go through before being thrown away. The time provides the measured return trip of the request and reply.
The summary at completion tells us how many packets were sent and how many received back. This forms a percentage of lost packets which is established over the specified time. The final line provides a minimum, average maximum and standard deviation from the mean.
Options
There are a few different options for use, but the more useful are as follows;
-
-conly ping the connection a certain number (count) of times -
-ichange the time interval between pings
It’s really useful to have ping running continuously so that we can make changes to networking while watching the results, but it’s also useful to run the command for a limited amount of time. This is where the -c option comes in. This will simply restrict the number of pings that are sent out and will then cease and summarise the effort. This can be used as follows;
Which will return something like the following;
Sometimes it can be convenient to set our own time interval between pings. This can be accomplished with the -i option which will let us vary the repeat time. The default is 1 second, however the value cannot be set below 0.2 seconds without doing so as the superuser. Interestingly there is an option to flood the network with pings (flood mode) to test the network infrastructure. However, this would be something typically left to research carefully when you really need it.
Test yourself
- How does the ping command to a server name know how to return an IP address?
- What does ‘ttl’ stand for?
scp
The scp command is used to securely copy files using a ssh connection between two computers. The copy process is highly flexible and can be accomplished from a local machine to a remote machine or vice versa. It can also be used to copy from one remote computer to another remote computer. The scp command is simple to use and is a vital tool for transferring files between computers that are connected on a network.
-
scp[options] user1@sourcehost:directory/filename user2@destinationhost:directory/filename : securely copy files between computers.
For example, if we had a file named ‘foo.txt’ in our current (source) directory and wanted to transfer it to the home directory of the user ‘pi’ on the destination computer with the IP address 10.1.1.33, we could execute the following command;
If we have never tried to securely login (or scp files) to that computer before, we are presented with a warning asking if we’re sure and is this actually the computer we’re intending to connect to;
Assuming that this is correct we can respond with ‘y’ and the process will continue and will ask for the password for the ‘pi’ user;
Since we have confirmed this as the correct host it gets added to a master list of know hosts so that we don’t get asked if we know about it in the future. Then we are asked for the ‘pi’ users password on the destination host. Once entered the transfer takes place and we are presented with details of the process;
At this point the remote host has a copy of the file ‘foo.txt’ in the home directory of the ‘pi’ user. Since we didn’t specify the name of the file on the destination computer the name remained the same.
The command we used in the example employed some shortcuts and relied on defaults to shorten the amount we needed to type, but we could have also typed in the full command specifying all the information as such;
The next time we perform a scp (or ssh) to the same machine (from the same local machine) we won’t be asked if we’re sure about the connection and we will be directed straight to the password request.
The scp command
The scp command is designed to provide a user with mechanism to securly copy files between computers. There are alternative mechanisms for copying files, but scp was designed to ensure that the security of the information as it is transferred is maintained.
One of the increasingly prevailing themes in modern times is the need to provide data security. While in many cases having transparency while copying files seems acceptable, situations where privacy and / or security are warranted (medical, legal or financial records) demand a greater protection against misuse. Without going into the mechanics of it (this would be a book in itself) the scp command provides a connection between the user and a remote host that has a high degree of security against someone intercepting the information being transmitted. It provides this security by utilising the ssh command as a baseline for the connection, so understanding this command would also be useful.
The best way to illustrate the utility of scp is to provide examples of common usage. We will therefore demonstrate the scp commands for copying a file (/home/pi/foo.txt) in the following circumstances;
- From a remote host to a local host
- From a local host to a remote host
- From one remote host to another
We will assume a configuration similar to that shown below with two remote hosts (‘remote1’ and ‘remote2’) and a local host named ‘local’. Likewise we will assume that the user ‘pi’ has accounts on all three machines.
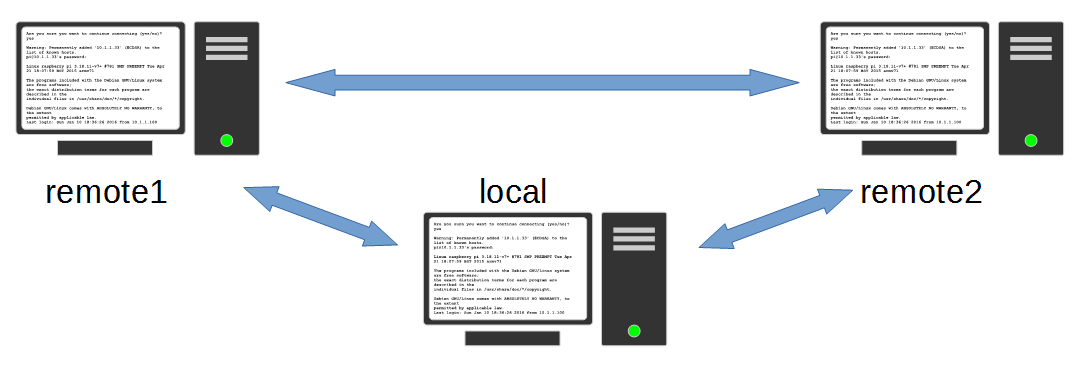
From a remote host to a local host
From a local host to a remote host
From a remote host (remote1) to a remote host (remote2)
We can copy multiple files at once by separating them with a space. The following command copies foo.txt and bar.txt from the current (local) directory to the directory /home/pi on the server remote1
We can copy multiple files of the same type using wildcards. The following command copies all the files ending in .txt from the current (local) directory to the directory /home/pi on the server remote1
Options
There are a few options that can be used with scp. The following are particularly useful;
-
-rwill recursivly copy files/directories -
-pwill preserve file properties
To copy directories we need to employ the -r option which will recursively copy directories.
So to copy the directory foodir from a remote machine to our local (current) directory
Notice in the above command we have used the period (.) symbol to tell the command to use the current directory location on the local machine.
When we copy a file we do not transfer the file properties with it. To preserve the modification time, access time and modes of the originating file we need to include the -p option.
Test yourself
- How many levels of subdirectories does the
-roption support? - Does the
scpcommand support the use of wildcards? - Could the
scpcommand be used to copy files between different directories on the same remote computer? - Could the
scpcommand be used to copy files between different users on the same remote computer?
sftp
The sftp command is used to start an interactive program designed to provide a way of securely transferring files between two computers. The command is based on an ssh connection. The feature that distinguishes sftp from scp is its ability to provide an interactive option for moving files between two hosts. The sftp command is a secure replacement for the ftp command and is a useful tool for interactively transferring files between computers that are connected on a network.
-
sftp[options] [user@]host-name[:directory] : interactively copy files between computers securely.
To start the program we can do so simply using the user and host name that we want on the remote host. The example we will use is a very simple one and assumes that we execute it as the ‘pi’ user and that there is an account for the ‘pi’ user on the remote computer;
If we have never tried to sftp, ssh or scp to that computer before, we are presented with a warning asking if we’re sure and is this actually the computer we’re intending to connect to;
Assuming that this is correct we can respond with ‘y’ and the process will continue and will ask for the password for the ‘pi’ user;
Since we have confirmed this as the correct host it gets added to a master list of know hosts so that we don’t get asked if we know about it in the future. Then we are asked for the ‘pi’ users password on the destination host. Once entered the connection is made, interactive session is started and we are presented with an sftp command prompt;
The command prompt allows us to interactively navigate the directory structure using common commands like pwd, cd and ls.
So from here we can list the contents of the directory we are in using the ls command;
It may not be immediately obvious, but we are in the ‘pi’ users home directory on 10.1.1.33. Assuming that we are interested in retrieving the file ‘foo.txt’, we can use the get command to retrieve it and to copy it back to our local working directory (the directory where we first executed the sftp command);
Having completed what we wanted to do we can now exit the interactive sftp program using the bye command;
The next time we perform a sftp, scp or ssh to the same machine (from the same local machine) we won’t be asked if we’re sure about the connection and we will be directed straight to the password request.
The example we used assumed starting as the ‘pi’ user, having an account for the ‘pi’ user on the remote host and wanting to start in the ‘pi’ users home directory. Of course this will not always be the case and we could have run the command with more explicit instructions about the user to login as and the directory to go to as follows;
The scp command
The File Transfer Protocol (FTP) was a widely used protocol for transferring files between computers. However, with an increasing emphasis on security and because FTP sends authentication information and file contents over the network unencrypted, it was recognised that there needed to be a better way to accomplish the same job. The sftp command was developed to provide a secure alternative to FTP. As such it mitigates security concerns by providing data transfer over a fully encrypted channel.
sftp is a file transfer protocol that implements all the operations found in FTP and includes some that scp doesn’t handle, such as renaming and deleting remote files.
As shown in the example above, once the program is initiated, it is controlled by a range of commands that allow navigation through the directory structure and movement of the files. The list of available commands can be found by typing help or ? at the sftp command prompt. The list of available commands is shown below;
Available commands:
-
bye: Quitsftp -
cdpath : Change remote directory to ‘path’ -
chgrpgrp path : Change group of file ‘path’ to ‘grp’ -
chmodmode path : Change permissions of file ‘path’ to ‘mode’ -
chownown path : Change owner of file ‘path’ to ‘own’ -
df[-hi] [path] : Display statistics for current directory or filesystem containing ‘path’ -
exit: Quitsftp -
get[-Ppr] remote [local] : Download file -
regetremote [local] : Resume download file -
reput[local] remote : Resume upload file -
help: Display this help text -
lcdpath : Change local directory to ‘path’ -
lls[ls-options [path]] : Display local directory listing -
lmkdirpath : Create local directory -
ln[-s] oldpath newpath : Link remote file (-s for symlink) -
lpwd: Print local working directory -
ls[-1afhlnrSt] [path] : Display remote directory listing -
lumaskumask : Set local umask to ‘umask’ -
mkdirpath : Create remote directory -
progress: Toggle display of progress meter -
put[-Ppr] local [remote] : Upload file -
pwd: Display remote working directory -
quit: Quitsftp -
renameoldpath newpath : Rename remote file -
rmpath : Delete remote file -
rmdirpath : Remove remote directory -
symlinkoldpath newpath : Symlink remote file -
version: Showsftpversion -
!command : Execute ‘command’ in local shell -
!: Escape to local shell -
?: Synonym for help
It’s not difficult to use these commands to make sure that you can navigate and move files correctly on the remote server, but when we need to carry out functions on the local computer the ! command is very useful to return to the local shell where we can run normal commands and then we can type exit to return to the sftp session.
Test yourself
- What is the main advantage of using
sftpoverftp? - What is the main advantage of using
sftpoverscp?
ssh
The ssh command is used to securely access a remote machine so that a user can log on and execute commands. In spite of its significance, the ssh command is simple to use and is a vital tool for managing computers that are connected on a network. In situations where a computer is running ‘headless’ (without a screen or keyboard) it is especially useful.
-
ssh[options] [login name] server : securely access a remote computer.
For example, operating as the user ‘pi’ we want to login to the computer at the network address 10.1.1.33
We initiate the process by running the command;
If we have never tried to securely login to that computer before, we are presented with a warning asking if we’re sure and is this actually the computer we’re intending to login to;
Assuming that this is correct we can respond with ‘y’ and the process will continue and will ask for the password for the ‘pi’ user (since we executed the command as ‘pi’, the default action is to assume that we are trying to login to the remote computer as the user ‘pi’);
Since we have confirmed this as the correct host it gets added to a master list of know hosts so that we don’t get asked if we know about it in the future. Then we are asked for the ‘pi’ users password on the remote host. Once entered we are logged in and presented with some details of the machine we are connecting to;
At this point we are logged into the computer at 10.1.1.33 and can execute commands as the user ‘pi’ on that machine.
To close this connection we can simply press the key combination CTRL-d and the connection will close with the following message;
The next time we login to the same machine we won’t be asked if we’re sure about the connection and we will be directed straight to the password request.
The ssh command
The ssh command is designed to provide a user with secure access to a shell on a remote computer. There are a number of different ways that users can interact with networked computers, but one of the key functions that needs to be enabled is the ability to execute commands as if you were sitting at a terminal with a keyboard directly attached to the machine.
Often this isn’t possible because the computer is located in another room or even another country. Sometimes the machine has no keyboard or monitor connected and is sitting in a rack or on a shelf. Sometimes the server will be a virtual machine with no ‘real’ hardware at all. For these instances we still want to be able to connect to the machine in some way and execute commands.
There are different commands and programs that will provide this remote access, but one of the increasingly prevailing themes is the need to provide a secure connection between the remote host and the user. This is because control of those remote machines needs to be limited to those who are authorised to carry out work on the machines for the safe operation of the functions they are carrying out (think of remotely controlling an electricity supply or traffic control computers). Without going into the mechanics of it (this would be a book in itself) the ssh command provides a connection between the user and a remote host that has a high degree of security against someone intercepting the information being transmitted.
The example above demonstrated the connection to a remote server as the currently logged in user. However, if we wanted to log in as a different user (let’s call the user ‘newpi’) we would execute the command as follows;
The two examples thus far have used IP addresses to designate the host-name, however, if the remote host had a designated name ‘pinode’ the same command could be entered as follows;
There are a huge number of uses which the ssh command makes possible, but for a new user, the takeaway should be that access between two servers can be carried out easily and the information that is transferred can be done so securely using the ssh command.
Test yourself
- What are the two main functions of the
sshcommand?
traceroute
The traceroute command is used to determine the route that IP packets originating from our system follow to reach a destination host. A large network will include routers to direct packets from one destination to another. traceroute will allow us to see the path that the packets take like a trail of breadcrumbs. traceroute is a network diagnosis program that has been developed to troubleshoot problems where connections are broken or to identify routers and / or devices in the network path.
-
traceroute[options] host-name : trace the route packets take to network host
In it’s simplest form, traceroute only requires the command and the name or IP address of the destination host;
The IP address 8.8.8.8 is the address of Google’s public Domain Name System (DNS)
The returned information shows a list of the different ‘hops’ that the packets took to reach the server 8.8.8.8.
Each line shows the Time To Live (aka TTL or the ‘hop limit’) which gets incremented as the path progresses, the IP address and if available the host name of the router it encounters along with the Round Trip Time (RTT) for that particular router. There are three RTTs per router as traceroute sends three packets per router.
The third position shows three asterisks (* * *) which tells us that a particular reading could not be returned. This could be for any one of a number of reasons, but in this case we can see that the omission did not stop the packets from completing their journey.
The traceroute command
The traceroute program is so named because it is attempting the trace the route of packets as they flow through a network.
Some networks and the Internet in particular are large and complex combinations of network hardware, connected together by gateways, routers and switches. Tracking the route of our network packets (or finding the gateway that’s dropping our traffic) can be difficult. traceroute uses a ‘time to live’ field in the the IP protocol to attempt to prompt an ICMP TIME_EXCEEDED response from each gateway in the chain to a remote host.
In our modern network environments, sometimes traceroute may not work as expected. This is because of widespread use of firewalls. Some firewalls will filter ‘unlikely’ UDP ports, or even the ICMP TIME_EXCEEDED responses. To work around this, some additional traceroute methods can be used.
Each of them works slightly differently. But the overall concept behind each of them is the same. All of them use the TTL value.
-
U: The default method using UDP. -
I: Uses ICMP ECHO for probes. -
T: Uses TCP SYN for probes
It is possible that running traceroute with the -I or -T options may require sudo permissions. In which case the command would look like this;
Test yourself
- What sort of problems can
traceroutehighlight? - What could you try if it appears that
traceroute’s default test isn’t working at some point?
wget
The wget command (or perhaps a better description is ‘utility’) is a program designed to make downloading files from the Internet easy using the command line. It supports the HTTP, HTTPS and FTP protocols and is designed to be robust to accomplish its job even on a network connection that is slow or unstable. It is similar in function to curl for retrieving files, but there are some key differences between the two, with the main one for wget being that it is capable of downloading files recursively (where resources are linked from web pages).
-
wget[options] [URL] : download or upload files from the web non-interactivly.
In it’s simplest example of use it is only necessary to provide the URL of the file that is required and the download will begin;
The program will then connect to the remote server, confirm the file details and start downloading the file;
As the downloading process proceeds a simple text animation advises of the progress with an indication of the amount downloaded and the rate
Once complete the successful download will be reported accompanied by some statistics of the transfer;
The file is downloaded into the current working directory.
The wget command
wget is a utility that exists slightly out of the scope of a pure command in the sense that it is an Open Source program that has been complied to work on a range of operating systems. The name is a derivation of web get where the function of the program is to ‘get’ files from the world wide web.
It does this via support for the HTTP, HTTPS and FTP protocols such that if you could paste a URL in a browser and have it subsequently download a file, the same file could be downloaded from the command line using wget. wget is not the only file downloading utility that is commonly used in Linux. curl is also widely used for similar functions. However both programs have different strengths and in the case of wget that strength is in support of recursive downloading where an entire web site could be downloaded while maintaining its directory structure and links. There are other differences as well, but this would be the major one.
There is a large range of options that can be used to ensure that downloads are configured correctly. We will examine a few of the more basic examples below and after that we will check out the recursive function of wget.
-
--limit-rate: limit the download speed / download rate. -
-O: download and store with a different file name -
-b: download in the background -
-i: download multiple files / URLs -
--ftp-userand--ftp-password: FTP download using wget with username and password authentication
Rate limit the bandwidth
There will be times when we will be somewhere that the bandwidth is limited or we want to prioritise the bandwidth in some way. We can restrict the download speed with the option --limit-rate as follows;
Here we’ve limited the download speed to 20 kilo bytes per second. The amount may be expressed in bytes, kilobytes with the k suffix, or megabytes with the m suffix.
Rename the downloaded file
If we try to download a file with the same name into the working directory it will be saved with an incrementing numerical suffix (i.e. .1, .2 etc). However, we can give the file a different name when downloaded using the -O option (that’s a capital ‘o’ by the way). For example to save the file with the name alpha.zip we would do the following;
Download in the background
Because it may take some considerable time to download a file we can tell the process to run in the background which will release the terminal to carry on working. This is accomplished with the -b option as follows;
While the download continues, the progress that would normally be echoed to the screen is passed to the file wget-log that will be in the working directory. We can check this file to determine progress as necessary.
Download multiple files
While we can download multiple files by simply including them one after the other in the command as follows;
While that is good, it can start to get a little confusing if a large number of URL’s are included. To make things easier, we can create a text file with the URL’s/names of the files we want to download and then we specify the file with the -i option.
For example, if we have a file named files.txt in the current working directory that has the following contents;
Then we can run the command…
… and it will work through each file and download it.
Download files that require a username and password
The examples shown thus far have been able to be downloaded without providing any form of authentication (no user / password). However this will be a requirement for some downloads. To include a username and password in the command we include the --ftp-user and --ftp-password options. For example if we needed to use the username ‘adam’ and the password ‘1234’ we would form or command as follows;
You may be thinking to yourself “Is this secure?”. To which the answer should probably be “No”. It is one step above anonymous access, but not a lot more. This is not a method by which things that should remain private should be secured, but it does provide a method of restricting anonymous access.
Download files recursively
One of the main features of wget is it’s ability to download a large complex directory structure that exists on many levels. The best example of this would be the structure of files and directories that exist to make up a web site. While there is a wide range of options that can be passed to make the process work properly in a wide variety of situations, it is still possible to use a fairly generic set to get us going.
For example, to download the contents of the web site at dnoob.runkite.com we can execute the following command;
The options used here do the following;
-
-e robots=off: the execute option allows us to run a separate command and in this case it’s the commandrobots=offwhich tells the web site that we are visiting that it should ignore the fact that we’re running a command that is acting like a robot and to allow us to download the files. -
-r: the recursive option enables recursive downloading. -
-np: the no-parent option makes sure that a recursive retrieval only works on pages that are below the specified directory. -
-c: the continue option ensures that any partially downloaded file continues from the place it left off. -
-nc: the no-clobber option ensures that duplicate files are not overridden
Once entered the program will display a running listing of the progress and a summary telling us how many file and the time taken at the end. The end result is a directory called dnoob.runkite.com in the working directory that has the entire website including all the linked pages and files in it. If we examine the directory structure it will look a little like the following;
Using wget for recursive downloading should be used appropriately. It would be considered poor manners to pillage a web site for anything other than good reason. When in doubt contact the person responsible for a site or a repository just to make sure there isn’t a simpler way that you might be able to accomplish your task if it’s something ‘weird’.
Test yourself
- Craft a
wgetcommand that downloads a file to a different name, limiting the download rate to 10 kilobytes per second and which operates in the background. - Once question 1 above is carried out, where do we find the output of the downloads progress?
Miscellaneous
apt-get
The apt-get command is a program, that is used with Debian based Linux distributions to install, remove or upgrade software packages. It’s a vital tool for installing and managing software and should be used on a regular basis to ensure that software is up to date and security patching requirements are met.
There are a plethora of uses for apt-get, but we will consider the basics that will allow us to get by. These will include;
- Updating the database of available applications (
apt-get update) - Upgrading the applications on the system (
apt-get upgrade) - Installing an application (
apt-get install *package-name*) - Un-installing an application (
apt-get remove *package-name*)
The apt-get command
The apt part of apt-get stands for ‘advanced packaging tool’. The program is a process for managing software packages installed on Linux machines, or more specifically Debian based Linux machines (Since those based on ‘redhat’ typically use their rpm (red hat package management (or more lately the recursively named ‘rpm package management’) system). As Raspbian is based on Debian, so the examples we will be using are based on apt-get.
APT simplifies the process of managing software on Unix-like computer systems by automating the retrieval, configuration and installation of software packages. This was historically a process best described as ‘dependency hell’ where the requirements for different packages could mean a manual installation of a simple software application could lead a user into a sink-hole of despair.
In common apt-get usage we will be prefixing the command with sudo to give ourselves the appropriate permissions;
apt-get update
This will resynchronize our local list of packages files, updating information about new and recently changed packages. If an apt-get upgrade (see below) is planned, an apt-get update should always be performed first.
Once the command is executed, the computer will delve into the internet to source the lists of current packages and download them so that we will see a list of software sources similar to the following appear;
[490 B]
Get:2 http://archive.raspberrypi.org wheezy Release.gpg [473 B]
Hit http://raspberrypi.collabora.com wheezy Release
Get:3 http://mirrordirector.raspbian.org wheezy Release [14.4 kB]
Get:4 http://archive.raspberrypi.org wheezy Release [17.6 kB]
Hit http://raspberrypi.collabora.com wheezy/rpi armhf Packages
Get:5 http://mirrordirector.raspbian.org wheezy/main armhf Packages [6,904 kB]
Get:6 http://archive.raspberrypi.org wheezy/main armhf Packages [130 kB]
Ign http://raspberrypi.collabora.com wheezy/rpi Translation-en
Ign http://mirrordirector.raspbian.org wheezy/contrib Translation-en
Ign http://mirrordirector.raspbian.org wheezy/main Translation-en
Ign http://mirrordirector.raspbian.org wheezy/non-free Translation-en
Ign http://mirrordirector.raspbian.org wheezy/rpi Translation-en
Fetched 7,140 kB in 35s (200 kB/s)
Reading package lists... Done
apt-get upgrade
The apt-get upgrade command will install the newest versions of all packages currently installed on the system. If a package is currently installed and a new version is available, it will be retrieved and upgraded. Any new versions of current packages that cannot be upgraded without changing the install status of another package will be left as they are.
As mentioned above, an apt-get update should always be performed first so that apt-get upgrade knows which new versions of packages are available.
Once the command is executed, the computer will consider its installed applications against the databases list of the most up to date packages and it will prompt us with a message that will let us know how many packages are available for upgrade, how much data will need to be downloaded and what impact this will have on our local storage. At this point we get to decide whether or not we want to continue;
6 upgraded, 0 newly installed, 0 to remove and 0 not upgraded.
Need to get 10.7 MB of archives.
After this operation, 556 kB disk space will be freed.
Do you want to continue [Y/n]?
Once we say yes (‘Y’) the upgrade kicks off and we will see a list of the packages as they are downloaded unpacked and installed (what follows is an edited example);
continue [Y/n]? y
Get:1 http://archive.raspberrypi.org/debian/wheezy/main libsdl1.2debian
armhf 1.2.15-5+rpi1 [205 kB]
Get:2 http://archive.raspberrypi.org/debian/wheezy/main raspi-config all
20150131-5 [13.3 kB]
Get:3 http://mirrordirector.raspbian.org/raspbian/ wheezy/main libsqlite3-0
armhf 3.7.13-1+deb7u2 [414 kB]
Fetched 10.7 MB in 31s (343 kB/s)
Preconfiguring packages ...
(Reading database ... 80703 files and directories currently installed.)
Preparing to replace cups-common 1.5.3-5+deb7u5
(using .../cups-common_1.5.3-5+deb7u6_all.deb) ...
Unpacking replacement cups-common ...
Preparing to replace cups-bsd 1.5.3-5+deb7u5
(using .../cups-bsd_1.5.3-5+deb7u6_armhf.deb) ...
Unpacking replacement cups-bsd ...
Preparing to replace php5-gd 5.4.39-0+deb7u2
(using .../php5-gd_5.4.41-0+deb7u1_armhf.deb) ...
Unpacking replacement php5-gd ...
Processing triggers for man-db ...
Setting up libssl1.0.0:armhf (1.0.1e-2+rvt+deb7u17) ...
Setting up libsqlite3-0:armhf (3.7.13-1+deb7u2) ...
Setting up cups-common (1.5.3-5+deb7u6) ...
Setting up cups-client (1.5.3-5+deb7u6) ...
There can often be alerts as the process identifies different issues that it thinks the system might strike (different aliases, runtime levels or missing fully qualified domain names). This is not necessarily a sign of problems so much as an indication that the process had to take certain configurations into account when upgrading and these are worth noting. Whenever there is any doubt about what has occurred, Google will be your friend :-).
apt-get install
The apt-get install command installs or upgrades one (or more) packages. All additional (dependency) packages required will also be retrieved and installed.
If we want to install multiple packages we can simply list each package separated by a space after the command as follows;
apt-get remove
The apt-get remove command removes one (or more) packages.
Test yourself
- How could you install a range of packages with similar names (for example all packages starting with ‘mysql’)?
- When removing a package, is the configuration for that package retained or deleted (Google will be your friend)?
- How could you remove multiple packages with a single command?
clear
The clear command is used to remove the commands and output from the terminal window and present a clear screen. This is a convenient way to clear away a ‘mess’ to show a blank screen (apart from a command prompt).
-
clear: clears the terminal screen.
This is one of the simplest commands with no options or arguments.
The result of which is a clear screen with just the command prompt in the top left corner
The clear command
The clear command has no options or arguments to distract us. Its mission is to simply make our lives easier by clearing the screen.
Be aware that while it might clear the contents of the screen, our command history is still accessible, so it’s not guarantee of concealment.
It also has a short-cut in the form of the key combination of ‘CTRL-l’ (that’s a lower case ‘L’ by the way).
Test yourself
- What other methods might be available to determine what was on the screen before it was blanked?
echo
The echo command is widely used in writing scripts and at the command line for displaying information on the screen. While advanced users will use this command extensively, it is also useful for users starting out so that they have a good grasp of the context of the commands they are using and as a building block for further advancement.
-
echo[options] [string(s)] : display text on the screen.
echo can be simply demonstrated via running something like the following command;
This will produce the following on the next line;
This example of use might seem a little trite, but the real strength comes with the application of variables and formatting options.
The echo command
While echo can be considered a command and can be used from the command line easily, its real power is revealed in running scripts. As part of a scripts the echo command can allow us to present a user with feedback and even gather input to allow greater utility and control.
echo only has three options of note and they all concern the formatting of the output;
-
-n: do not output a trailing newline character -
-e: enable the interpretation of backslash escape sequences -
-E: disable the interpretation of backslash escape sequences (the default)
The application of a trailing newline character means that whenever echo outputs something to the screen it immediately appends a new line to the output so that the next thing that appears on the screen will occur on a new line. For example running the following command with the -n option;
will see the following line appear as such;
This shows the command prompt (pi@raspberrypi:~ $) with the username and system name immediately trailing the echoed string;
Enabling backslash characters with the -e option allows us to include a range of formatting characters that will allow us to present information on the screen in a more flexible way. The characters are;
-
\a: alert (bell) -
\b: backspace -
\c: suppress further output -
\e: escape character -
\f: form feed -
\n: new line -
\r: carriage return -
\t: horizontal tab -
\v: vertical tab -
\\: backslash -
\0nnn: the character whose ASCII code is nnn (octal). nnn can be 0 to 3 octal digits -
\xHH: the eight-bit character whose value is HH (hexadecimal). HH can be one or two hex digits
As an example, the following command;
Will produce the following output;
The second string to echo’s bow is it’s ability to report back variable values. we can easily set variable values in the shell (or a script) which can then be printed using echo as follows;
The command will then report back the value in the variable ‘x’;
Likewise we can use the built in environment variables to display more about our system;
The command will then report back the current users home directory;
We can find a list of the environment variables using the env command.
Test yourself
- Why did we not have to use parenthesis in our first example command
echo My first echo!? - Craft an
echocommand that combines a string, a local variable (x) and an environmental variable.
groupadd
The groupadd command is used by a superuser (typically via sudo) to add a group account. It’s a fundamental command in the sense that Linux as a complex multi user system required a mechanism for adding groups. Not that this command will get used every day, but it’s important to know to enable us to administer users on the computer.
-
groupadd[options] group : add a group account
The following example is the simplest application of the command;
This creates the group ‘pigroup’ using the default values from the system.
The groupadd command
The groupadd command is not utilised on a regular basis but it is useful to recognise its role. It adds a group account using the default values from the system. The new group will be entered into the system files as needed.. It can only be used by the root user, so it is often prefixed by the sudo command. Group names may only be up to 32 characters long and if the group name already exists in an external group database such as NIS or LDAP, groupadd will deny the group creation request.
When groupadd is executed it does so utilising the following files;
-
/etc/group: Group account information. -
/etc/gshadow: Secure group account information. -
/etc/login.defs: Shadow password suite configuration.
Test yourself
- What other command that we have looked at utilises the files above?
man
The man command is used to format and display documentation (or manuals) on other commands. It is one of the most important commands from the perspective of providing an always available reference for how a command needs to be formatted or used.
-
man[options] command : display the reference manual for a command.
The man command is mostly used without any options and with just the command that we want to find information on. For example to get information on the ls command we simply type in;
The first page of the manual for the ls command will then be displayed;
We can advance down the page (and back up) one line at a time with the arrow keys or move a little quicker one page at a time with the page-up / page-down keys.
At any stage we can press ‘q’ to quit the man program and return to the command line.
The man command
The man command displays the documentation (or manual) available on the computer for a specified command. Think of it as a form of online documentation which is available on Unix / Linux operating systems. The man command can display documentation on different topics apart from commands. These are called sections and include System Calls, Library functions, Devices, File formats, Games and Amusements, Conventions and Miscellany, System Administration and Privileged Commands and TCL commands. For the purposes of an introduction however, a newer user will identify the man command as being the reference for executable programs (which is section 1).
An individual command’s documentation is typically referred to as a “man page”. The page will normally be made up of a consistent range of sections such as;
- NAME : The name of the command itself and a short description of what the command does.
- SYNOPSIS : This is an outline describing how the command is supposed to be used.
- DESCRIPTION : A more detailed description of the command including the options available.
- AUTHORS : The people who wrote or assisted in the writing of the command.
- BUGS : Any know problems with the programs. Most often these aren’t errors, but limitations.
- ENVIRONMENT : Any variables that might be required or limitations in the version of the shell that may be needed.
- EXAMPLES or NOTES : Examples of usage and general notes.
- REPORTING BUGS : If we find problems with the command, this tells us where we can report them.
- COPYRIGHT : This is the person or organization that holds the copyright to the command.
- SEE ALSO : Which suggests other commands that are related to this command.
Because Linux is an operating system that is a collaborative endeavour, the final product is a result of many different people contributing in different ways. The man pages are no exception and as a result we will find that some are more fully developed than others. While there is a degree of consistency, there will always be variations in the depth or completeness of the description. It is not intended that a man page be the complete repository of all knowledge on a command, but it is certainly a good first place to start.
For help when executing the man command, press the ‘h’ key. This will provide some assistance in navigating the command and will most likely be a reproduction of the commands that the text display program that man uses. The following is the help page displayed while using the default Raspbian OS and shows that it uses less to display the pages;
Test yourself
- Does the
mancommand display the definitive reference material for a command? - Do you have to be connected to the Internet to display man pages?
modprobe
The modprobe command allows us to add (or remove) modules to the Linux Kernel. The Linux kernel is the code that forms the core of the Linux operating system, so it’s kind of important. When changing hardware, the modprobe command allows us to import or remove the equivalent of windows device drivers to / from the kernel to enable / disable additional functionality.
-
modprobe[options] [modulename] : Load or remove a Linux kernel module
For example to add the module w1-therm to support measurement of temperature via the 1-Wire bus we would execute the following command;
The modprobe command
The Linux kernel is designed with a monolithic structure, but with the ability to be able to change kernel modules while running. (Windows 7 and OS X use hybrid kernels which offer the advantage of being smaller in size, but they require more management of the drivers by the user and manufacturer).
To work around the disadvantage of having a large footprint, Linux kernel developers have incorporated the facility to add or remove kernel modules on the fly. This can be taken to the extreme where the the entire kernel module can be replaced without needing to reboot.
Kernel modules are typically located in the lib/modules directory and can be listed using the following command;
An output might look something like the following;
$(uname -r)
kernel modules.builtin modules.dep.bin modules.softdep
modules.alias modules.builtin.bin modules.devname modules.symbols
modules.alias.bin modules.dep modules.order modules.symbols.bin
We can also list all the loaded modules using the command lsmod as follows;
A sample output might looks similar to the following;
2559 0
wire 25680 1 w1_therm
cn 4636 1 wire
rfkill 16651 1 cfg80211
i2c_dev 6027 0
snd_bcm2835 18649 0
snd_pcm 73475 1 snd_bcm2835
snd_seq 53078 0
snd_seq_device 5628 1 snd_seq
snd_timer 17784 2 snd_pcm,snd_seq
snd 51038 5 snd_bcm2835,snd_timer,snd_pcm,snd_seq,snd_seq\
_device
i2c_bcm2708 4990 0
We can also see the range of drivers that are available via the command;
Which would provide an output similar to the following;
$(uname -r)/kernel/drivers/
base cdrom extcon input mfd nfc rtc staging w1
bcma char gpio leds misc of scsi uio watchdog
block connector hid md mmc power spi usb
bluetooth cpufreq i2c media net pps ssb video
Options
The modprobe command has several options, but the vast majority of users will simply need to install a module which is done using the sudo modprobe [modulename] command (no options needed).
The only realistic command option that a novice user might use would be -r which would remove a module.
Arguments
The module name is the main argument used when executing the modprobe command. Multiple modules can be loaded by simply putting a space between the module names.
Test yourself
- What type of module is used in the Linux kernel vs the Windows kernel and what is the advantage of the Linux kernel approach
- Show how the modules mod1, mod2 and mod3 can all be loaded using one use of the
modprobecommand.
passwd
The passwd command is a vital system administrator tool to manage the passwords for user accounts. We can change our own account, or as the root user we can change other accounts.
-
passwd[options] username : change the user password
To change the current user account all we need to do is execute the passwd command;
To allow our password to be changed, first we need to enter the password we’re going to change;
The we enter the new password;
Then we enter the new password again to confirm that we typed it right the first time;
Then we’re told that the update has been successful;
This is one of the simplest tasks using the passwd command, but there are others that engage a greater degree of complexity for user and password management.
The passwd command
The passwd command allows us to change passwords for user accounts. As a normal user we can only change the password for our own account, while as the superuser (‘root’) we can change the password for any account. The passwd command can also change the properties of an accounts password via options such as;
-
-n: set the minimum number of days between password changes -
-x: set the maximum number of days a password remains valid -
-w: Set the number of days of warning before a password change is required
To view the properties for our password we can use the chage command with the -l option to list the details of the user ‘newpi’s’ password;
This will show us details similar to the following;
We can set the minimum number of days between password changes (via -n), the maximum number of days a password remains valid (via -x) or the number of days of warning before a password change is required (via -w) as follows;
The other administrative functions revolve around administration of other users passwords via the following options;
-
l: locking a users passwordsudo passwd -l newpi -
u: unlocking a users passwordsudo passwd -u newpi(the password used previous to locking is available again) -
e: expire a users passwordsudo passwd -l newpi(forces them to change their password at next login)
Test yourself
- Can you change your own number of days of warning before a password change if you aren’t on the sudo-ers list?
- What is the maximum number of days between a password change?
shutdown
The shutdown command allows us to manage the shut-down of the system from the command line in a variety of ways.This command allows a graceful exit from the system and has the option to alert other users so that they know what is going on. in a multi user system or as a method to avoid pressing the power button it is good practice to ensure that the system has every opportunity to exit in a managed way.
-
shutdown[options] [time] [message] : shut down or restart a system.
shutdown must be executed as an administrative user and when carried out without options or arguments as follows;
… it will initiate a broadcast message to the users on the system that the computer will be shut down in one minute;
Then after a minute the following will appear as the system shuts down;
In this scenario the system has an opportunity to exit gracefully and wherever possible every attempt is made to preserve any data or configuration (not that this can be taken for granted).
The shutdown command
The shutdown command is designed to shut the system down in a managed and secure way. Logged-in users are alerted that the system is going down which provides an opportunity to save open work and to prepare for the outage.
We can vary the amount of time to delay before shutting down all the way down to no delay at all and we can vary the state that exists after shut down to reboot, halt or power down.
These different actions and more are available via the options as follows;
-
-h: shut down the system and then halt -
-P: shut down the system and then power down -
-r: reboot after shut down -
-c: cancel a pending shut down.
These options can be accompanied by a ‘[time]’ argument to specify when to perform the action;
For example the following command will shut down the system and power it down in 5 minutes;
In addition we can include a ‘[message]’ argument that will allow a custom message to be broadcast to alert users of the impending shut down. For example, to shut down and halt the system and to print out a custom message;
In addition, we can carry out the shut down immediately by using either now or +0 as a time. For example to reboot immediately;
Test yourself
- How long do we have to cancel a shutdown given the default time and what option do we use?
su
The command su is used to switch from one account to another without needing to change out of the session that the original user is in. While it can be used to change to any user, it is most often used to change to the ‘root’ user to carry out administrative commands The default action of su if invoked without a username is to change to the ‘root’ user. Getting a good understanding of su is an excellent step to make our lives easier administering the system.
-
su[options] [username] : switch to another user.
To substitute the current user (‘pi’) for the user ‘newpi’ we would do the following
The system will ask for the ‘newpi’ users password and once entered we will have switched to the user ‘newpi’
An interesting aspect of this method of switching is that the working directory that we find ourselves in is the ‘pi’ users home directory (/home/pi). This is symptomatic of switching the user, but not to the environment of the new user. We can also switch to the new users environment by using ` - (that's a space followed by a hyphen) after the su` command.
So the following substitutes the user and switches to the environment of the new user;
The su command
The su command can have a similar function to sudo in the sense that it can allow us to switch to using root permissions to run commands while logged in as a different user. However, the substantive difference in this circumstance is that su will switch to the new user while sudo will simply execute the single command. This can be remedied by using the -c option with su such that we tell su to execute the command that directly follows it on the same line.
The name of the command was initially derived from the words substitute user. Although switch user is an accepted description as well.
Once we have switched users we can revert by typing ‘exit’ and pressing enter or by pressing ‘CTRL-d’
Test yourself
- Is substitute user or switch user a more accurate description of the derivation of the
sucommand? - If you were going to run a series of commands as root would it be better to do so using
sudoorsu? - How do we ensure that our environmental variables are set to the new user when switching user?
sudo
The sudo command allows a user to execute a command as the ‘superuser’ (or as another user). It is a vital tool for system administration and management.
-
sudo[options] [command] : Execute a command as the superuser
For example, if we want to update and upgrade our software packages, we will need to do so as the super user. All we need to do is prefix the command apt-get with sudo as follows;
One of the best illustrations of this is via the excellent cartoon work of the xkcd comic strip (Buy his stuff, it’s awesome!).
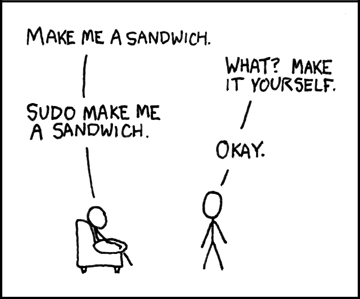
The sudo command
The sudo command is shorthand for ‘superuser do’.
When we use sudo an authorised user is determined by the contents of the file /etc/sudoers.
As an example of usage we should check out the file /etc/sudoers. If we use the cat command to list the file like so;
We get the following response;
That’s correct, the ‘pi’ user does not have permissions to view the file
Let’s confirm that with ls;
Which will result in the following;
1 root root 696 May 7 10:39 /etc/sudoers
It would appear that only the root user can read the file!
So let’s use sudo to cat the file as follows;
That will result in the following output;
There’s a lot of information in the file, but there, right at the bottom is the line that determines the privileges for the ‘pi’ user;
We can break down what each section means;
pi
pi ALL=(ALL) NOPASSWD: ALL
The pi portion is the user that this particular rule will apply to.
ALL
pi ALL=(ALL) NOPASSWD: ALL
The first ALL portion tells us that the rule applies to all hosts.
ALL
pi ALL=(ALL) NOPASSWD: ALL
The second ALL tells us that the user ‘pi’ can run commands as all users and all groups.
NOPASSWD
pi ALL=(ALL) NOPASSWD: ALL
The NOPASSWD tells us that the user ‘pi’ won’t be asked for their password when executing a command with sudo.
All
pi ALL=(ALL) NOPASSWD: ALL`
The last ALL tells us that the rules on the line apply to all commands.
Under normal situations the use of sudo would require a user to be authorised and then enter their password. By default the Raspbian operating system has the ‘pi’ user configured in the /etc/sudoers file to avoid entering the password every time.
If your curious about what privileges (if any) a user has, we can execute sudo with the -l option to list them;
This will result in output that looks similar to the following;
for pi on this host:
env_reset, mail_badpass,
secure_path=/usr/local/sbin\:/usr/local/bin\:/usr/sbin\:/usr/bin\:/sbin\:\
/bin
User pi may run the following commands on this host:
(ALL : ALL) ALL
(ALL) NOPASSWD: ALL
The ‘sudoers’ file
As mentioned above, the file that determines permissions for users is /etc/sudoers. DO NOT EDIT THIS BY HAND. Use the visudo command to edit. Of course you will be required to run the command using sudo;
sudo vs su
There is a degree of confusion about the roles of the sudo command vs the su command. While both can be used to gain root privileges, the su command actually switches the user to another user, while sudo only runs the specified command with different privileges. While there will be a degree of debate about their use, it is widely agreed that for simple on-off elevation, sudo is ideal.
Test yourself
- Write an entry for the
sudoersfile that provides sudo privileges to a user for only thecatcommand. - Under what circumstances can you edit the
sudoersfile with a standard text editor.
useradd
The useradd command is used by a superuser (typically via sudo) to add a user system account. It’s a fundamental command in the sense that Linux as a multi user system required a mechanism for adding users. Not that this command will get used every day, but it’s important to know to enable us to administer users on the computer.
-
useradd[options] username : add a user account
The following example is the simplest application of the command;
This creates the user, but in doing so it is set in a ‘locked’ state because it doesn’t have a password associated with it. This can be set using the passwd command.
The useradd command
The useradd command is not utilised on a regular basis, in fact, the man page for the command recommends using adduser which is a friendlier front end to this low level tool. It adds a user to the list of entities able to access the computer system although used without any options, the command leaves the new account locked until a password is set with passwd. It can only be used by the root user, so it is often prefixed by the sudo command.
Options
There are several useful options that can be used with useradd, but the commonly used ones we will examine are;
-
-m: Add the user’s home directory if it doesn’t exist -
-s: Specify the user’s login shell
To add the home directory for the ‘newpi’ user and set their login shell to bash we would use the following command;
Test yourself
- What is the more user friendly alternative to
useradd?
usermod
The usermod command is used by a superuser (typically via sudo) to change a user’s system account settings. It’s not a command that will get used every day, but it’s important to know that it’s there to enable us to administer user details on the computer.
-
usermod[options] username : Modify a users account configuration
The following example is one used in the early stages of setting up the Raspberry Pi where we want to make our user ‘pi’ a member of the group ‘www-data’ which will allow (in conjunction with other steps) the user to edit the files in a web server;
The -a option adds the user to an additional ‘supplementary’ group (-a must only be used in a situation where it is followed by the use of a -G option). The -G option lists the supplementary group to which a user will be added. In this case the group is www-data. Finally the user which is getting added to the supplementary group is pi.
The usermod command
The usermod command is not utilised on a regular basis, but when required to administer a users administrative details it is useful to know what it is able to do and how to configure the command. It modifies a users settings (hence usermod = user modify) and can be used for such tasks as changing a users home directory, password expiry date, their default shell and the groups that the user belongs to. It can only be used by the root user, so it is often prefixed by the sudo command.
When usermod changes a users settings it does so utilising the following files;
-
/etc/group: Group account information. -
/etc/gshadow: Secure group account information. -
/etc/login.defs: Shadow password suite configuration. -
/etc/passwd: User account information. -
/etc/shadow: Secure user account information.
Options
There are about 15 options that can be used with usermod, but the commonly used ones we will examine are;
-
-d: Change the user’s home directory -
-g: Change the user’s primary group -
-a -Ggroup : Add the user to a supplemental group -
-s: Change the users default shell -
-L: Lock the users account by disabling the password -
-U: Unlock the users account by re-enabling the previous password
To change the home directory for the ‘pi’ user to the directory /home/newpi we would use the following command;
To make ‘pigroup’ the primary group for the user ‘pi’;
Different users will be comfortable in different shells. To change the users default shell we can use the -s option. The following example changes the default shell for the ‘pi’ user to the ‘Korn’ shell;
We can lock a users account using the -L option which modifies the /etc/shadow file by putting an exclamation mark in front of the encrypted password. The following example does this for the ‘pi’ user;
Then we will want to unlock the locked user account with the -U option as follows;
Test yourself
- What might we need to do before changing the primary group of a user to a new group?
- How might we manually unlock a users account without using the
usermodcommand?
who
The who command can tell us which users are currently logged into a system as well as when the system was last rebooted and a range of other system information details. This is a useful system administration tool and one that is especially relevant in a larger multi-user environment.
-
who[options] : report the users logged onto the system.
In its simplest form the who command can tell us who is logged onto the system as follows;
While logged in as the user ‘pi’ the output will be;
Looking at the first line, this shows us the name of the user logged in (pi) the terminal that has been used to log onto the system (pts/0, which means psuedo terminal slave number 0), the date/time of the connection (2016-02-14 05:39) and the IP address that the connection was made from (10.1.1.33). We can see that as well as being connected twice from 10.1.1.33 as the user ‘pi’, there is another used ‘newpi’ connected from 10.1.1.222.
The who command
The who command is essentially a system administration tool for determining a range of information about our system. While the name is obviously a reflection of the need to determine who is logged onto a system, there are a range of other details that can be determined using the command. The additional information is accessed via the options as follows;
-
-b: time of last system boot -
-d: all the dead processes -
--login: the system login processes -
-p: the active process generated by init -
-r: the runlevel of the system -
-t: the time the system clock last changed -
-T: the users message status (a+,-or?) -
-u: users logged in. -
-a: all of the above -
-H: print column headers
There is a remendous amount of detail in the options above and a great deal of it will not be relevant to a new user, but it’s useful to present it here so that if we are running the -a option we know what we are getting ourselves in for.
In the output we can see the headers;
When the system was last booted (although anyone with a Raspberry Pi will know that I fudged the time here);
The runlevel of the system;
The + symbols after the ‘pi’ and ‘newpi’ users indicate that their message status;
The different message statuses are;
-
+allowing ‘write’ messages -
-disallowing ‘write’ messages -
?cannot find terminal device
The message service is one where a user can send a message directly into another users terminal. Although we don’t cover it in this book more information can be found with the command man mesg.
Test yourself
- Why did I mention that I fudged the boot time for the example description above?
- Type the command
who am iand determine the difference between that and the commandwhoami.
whoami
The whoami command can tell us who is the current user. Depending on what shell we are using we may not be presented with the username at the command prompt. Believe it or not it is a relatively common occurrence to lose track of which user a is the operative user while working (especially in more complex environments). If this is the case we can find out who we are with a simple command.
-
whoami[options] : report the current user.
The whoami command is a very simple one and is almost exclusively run without options as follows;
While logged in as the user ‘pi’ the output will be;
The whoami command
Working in complex multi-user systems carries the potential for confusion when working at the command line and / or with multiple terminal windows open of losing track of which user is the current effective user logged in. The ramifications of executing a command as the wrong user can be catastrophic if working as the ‘root’ user, so it behoves us to make sure that we know ‘who’ we are at the command line.
In many shells the current user is printed at the command prompt, so it’s fairly obvious. However, some shells such as ‘csh’ do not by default present the current user name, so we need to be able to determine this with a command. The whoami command is (fairly obviously) a compression of the phrase “who am i?” and it’s output is fairly straight forward.
In addition to the simple example above, as a test we can run the command with sudo to simulate operating as the ‘root’ user as follows;
The result should be the unsurprising;
… irrespective of which user we ran the command as.
The whoami command is useful in relation to the current shell, but to determine more about other users logged into the system we would use the who command.
Test yourself
- What is the difference between a shell, a console and a terminal (trick question that will require research)?
Command Cheat Sheet
File Administration
-
cd[options] directory : Used to change the current directory -
chgrp[options] group files : Change group ownership of one or more files & directories -
chmod[options] mode files : Change access permissions of one or more files & directories -
chown[options] newowner files : Change the ownership of one or more files & directories -
cp[options] source destination : Copy files and directories -
find[start-point] [search-criteria] [search-term] : find files -
gzip[options] filename : compress or expand files -
ln[options] originalfile linkfile : Create links between files or directories -
ln[options] originalfile : Create a link to the original file in the current directory -
ls[options] [arguments] : List the files in a particular directory -
mkdir[options] directory : Make a directory -
mv[options] source destination : Move and/or rename files and directories -
pwd[option] : prints the current working directory -
rm[options] file : Delete files or directories -
rmdir[options] directory : Remove empty directories -
tar[options] archivename [file(s)] : archive or extract files
Accessing File Contents
-
cat[options] [filenames] [-] [filenames] : Display, combine or create new files. -
cut[options] file : Cut out sections of each line of a file or files -
diff[options] from-file to-file : Display the differences between two files -
grep[options] pattern [file] : Search text and match patterns -
head[options] filename(s) : List the first part of a specified file -
less[options] filename : Display text files -
more[options] filename : Display a text file -
tail[options] filename(s) : List the last part of a specified file
File Systems
-
fdisk[options] [device] : manipulate partition tables. -
mkfs[options] device : format a partition with a file system -
mount[options] type device directory : Mount storage onto the file system -
umount[options] device and/or directory : Unmount storage from the file system
System Information
-
date[options] +format : display or set the date / time -
df[options] file : display the amount of free space on filesystems. -
du[options] file : display the amount space used in files and directories -
free[options] : displays information about free and used memory on the system
Processes
-
crontab[-u user] [-l | -r | -e] : Schedule a task to run at a particular time or interval -
kill[options] PID(s) : sends a signal to terminate a process or processes by PID -
killall[options] command name : sends a signal to terminate a processes by name -
ps[options] : displays a snapshot of the current processes -
top[options] : display system and process information in real time
Network
-
curl[options] [URL] : download or upload files to remote servers. -
host[options] server : checks a computers IP address from its host-name or the reverse -
ifconfig[arguments] interface [options] : Configure a network interface -
ifconfig[arguments] [interface] : View network interface details -
ip[options] object sub-command [parameters] : network configuration tool -
netstat[options] : network connection monitoring tool -
ping[options] remote server : checks the network connection to a remote server. -
scp[options] user1@sourcehost:directory/filename user2@destinationhost:directory/filename : securely copy files between computers -
sftp[options] [user@]host-name[:directory] : interactively copy files between computers securely -
ssh[options] [login name] server : securely access a remote computer. -
traceroute[options] host-name : trace the route packets take to network host -
wget[options] [URL] : download or upload files from the web non-interactivly.
Miscellaneous
-
apt-get install *package-name*: Install a package -
apt-get remove *package-name*: Un-install a package -
apt-get update: Update the database of available packages -
apt-get upgrade: Upgrade the packages on the system -
clear: clears the terminal screen. -
echo[options] [string(s)] : display text on the screen. -
groupadd[options] group : add a group account -
man[options] command : display the reference manual for a command. -
modprobe[options] modulename : Load or remove a Linux kernel module -
passwd[options] username : change the user password -
shutdown[options] [time] [message] : shut down or restart a system. -
su[options] [username] : switch to another user. -
sudo[options] command : Execute a command as the superuser -
usermod[options] username : Modify a users account configuration -
useradd[options] username : Add a user account -
who[options] : report the users logged onto the system. -
whoami[options] : report the current user.
Directory Structure Cheat Sheet
-
/: The ‘root’ directory which contains all other files and directories -
/bin: Common commands / programs, shared by all users -
/boot: Contains the files needed to successfully start the computer during the boot process -
/dev: Holds device files that represent physical and ‘logical’ devices -
/etc: Contains configuration files that control the operation of programs -
/etc/cron.d: One of the directories that allow programs to be run on a regular schedule -
/etc/rc?.d: Directories containing files that control the mode of operation of a computer -
/home: A directory that holds subdirectories for each user to store user specific files -
/lib: Contains shared library files and kernel modules -
/lost+found: Will hold recoverable data in the event of an an improper shut-down -
/media: Used to temporarily mount removable devices -
/mnt: A mount point for filesystems or temporary mount point for system administrators -
/opt: Contains third party or additional software that is not part of the default installation -
/proc: Holds files that contain information about running processes and system resources -
/root: The home directory of the System Administrator, or the ‘root’ user -
/sbin: Contains binary executables / commands used by the system administrator -
/srv: Provides a consistent location for storing data for specific services -
/tmp: A temporary location for storing files or data -
/usr: Is the directory where user programs and data are stored and shared -
/usr/bin: Contains binary executable files for users -
/usr/lib: Holds shared library files to support executables in/usr/binand/usr/sbin -
/usr/local: Contains users programs that are installed locally from source code -
/usr/sbin: The directory for non-essential system administration binary executables -
/var: Holds variable data files which are expected to grow under normal circumstances -
/var/lib: Contains dynamic state information that programs modify while they run -
/var/log: Stores log files from a range of programs and services -
/var/spool: Contains files that are held (spooled) for later processing -
/var/tmp: A temporary store for data that needs to be held between reboots (unlike/tmp)
Regular Expression Cheat Sheet
The following are some of the most commonly used metacharacters and a very short description of their effect;
[ ] |
Match anything inside the square brackets for ONE character |
^ |
(circumflex or caret) Matches only at the beginning of the target string (when not used inside square brackets (where it has a different meaning)) |
$ |
Matches only at the end of the target string |
. |
(period or full-stop) Matches any single character |
? |
Matches when the preceding character occurs 0 or 1 times only |
* |
Matches when the preceding character occurs 0 or more times |
+ |
Matches when the preceding character occurs 1 or more times |
( ) |
Can be used to group parts of our search expression together |
| |
(vertical bar or pipe) Allows us to find the left hand or right values |
`find’ Cheat Sheet
The process of searching with `find’ is about combining three things;
- The start point for the search
- The type of criteria or property that we are going to be evaluating on our search
- The specific value of the criteria we want to search against.
Numeric arguments below can be specified as;
- +n : for greater than n,
- -n : for less than n,
- n : for exactly n.
We can also employ wildcards to assist in matching names.
-
-namepattern : the file name which matches the pattern pattern -
-inamepattern : Like-name, but the match is case insensitive -
-mminn : the file’s data was last modified n minutes ago -
-mtimen : the file’s data was last modified n *24 hours ago -
-newerfile : the file was modified more recently than file -
-aminn : the file was last accessed n minutes ago. -
-atimen : the file was last accessed n * 24 hours ago -
-useruname : the file is owned by user uname -
-groupgname : the file belongs to group gname -
-executable: matches files which are executable and directories which are searchable -
-typec : the file is of type c:-
bblock (buffered) special -
ccharacter (unbuffered) special -
ddirectory -
pnamed pipe (FIFO) -
fregular file -
lsymbolic link -
ssocket
-
-
-sizen[cwbkMG] : File uses n units of space (rounding up). The following suffixes can be used:-
bfor 512-byte blocks (this is the default if no suffix is used) -
cfor bytes -
wfor two-byte words -
kfor Kilobytes (units of 1024 bytes) -
Mfor Megabytes (units of 1048576 bytes) -
Gfor Gigabytes (units of 1073741824 bytes)
-
-
-permmode: The files have a specific set of permissions with mode different depending on how we want to access them-
modeFile’s permission bits are exactly mode -
-modeAll of the permission bits mode are set for the file. -
/modeAny of the permission bits mode are set for the file.
-
