Table of Contents
- Preface: Learning by Doing
- Introduction: Object-Oriented Java
- Exercise 0: The Setup
- Exercise 1: Working With Objects
- Exercise 2: Creating Your Own Single Objects
- Exercise 3: Defining Objects in Separate Files
- Exercise 4: Fields in an Object
- Exercise 5: Programming Paradigms
- Exercise 6: Accessing Fields in Methods
- Exercise 7: Encapsulation and Automated Testing
- Exercise 8: Failure to Encapsulate
- Exercise 9: Private Fields and Constructors
- Exercise 10: Automated Testing with Arrays
- Exercise 11: Public vs Private vs Unspecified
- Exercise 12: Reviewing Constructors
- Buy the Full Book!
Preface: Learning by Doing
I have been teaching beginners how to code for the better part of two decades. More than 2,000 students have taken my classes and left knowing how to write simple programs that work. Some learned how to do only a little and others gained incredible skill over the course of just a few years.
I have plenty of students who are exceptional but most of my students are regular kids with no experience and no particular aptitude for programming. This book is written for regular people like them.
Most programming books and tutorials online are written by people with great natural ability and very little experience with real beginners. Their books often cover far too much material far too quickly and overestimate what true beginners can understand.
If you have a lot of experience or extremely high aptitude, you can learn to code from almost any source. I sometimes read comments like “I taught my 9-year-old daughter to code, and she made her first Android app six weeks later!” If you are the child prodigy, this book is not written for you.
I have also come to believe that there is no substitute for writing lots of small programs. So that’s what you will do in this book. You will type in small programs and run them.
“The best way to learn is to do.” – P.R. Halmos
Introduction: Object-Oriented Java
Java is an object-oriented programming language. My first book covered all the basic syntax of the Java language, but avoided all the object-oriented parts. This book covers the rest.
If you have never programmed before in any language, this book is probably not for you. You need some experience in a similar language before you will be able to make it through this book. If you already know the basics of Java or another language like C, C++, C# or Javascript, you will be okay. If you only know a very different language like Python or Ruby then you’ll have a little catching up to do.
If you get lost trying to follow the code in exercise 1, then you should probably go back and work through a simpler book before trying this one.
What You Will Learn
- How to install the Java compiler and a text editor
- How to work with Java objects and create your own classes
- Fields and instance variables
- Methods and Parameters
- Constructors
- Reference Variables vs Primitives
- Generics and Casting
- Inheritance
- Interfaces
- Abstract Classes and Methods
- Packages
- How to create JAR files
- Graphical User Interfaces in JavaFX
- Mouse and Keyboard Input in GUIs
- Testing and Efficiency
- Algorithmic Complexity and Big-O Notation
- ArrayLists
- Sorting
…and more!
In the final chapter you’ll write a graphical version of a popular checker-dropping game and be able to package that up to send to others.
All the examples in this book will work in version 1.8 of Java or any newer version. If you omit the last few chapters on JavaFX, most of the code will work in Java version 1.6 or later.
What You Will Not Learn
- How to compile and run Java programs in a terminal
- The basics of Java
- How to make an Android app
- Specifics of different “versions” of Java
- Javascript
- Create, compile & run
- If you have written some Java before but you have always used an IDE, you should learn how to write your code in a simple text editor and how to compile your code from a terminal. My first book has an entire chapter on it which is free to read online, so work through that first if you need to.
- No basics
- If you don’t already know how to create variables and write if statements, loops and functions in Java, then you should learn that before trying to work through this book.
- No Android
- Android apps are pretty complex, and if you’re a beginner, an app is way beyond your ability. Nothing in this book will hurt your chances of making an app, though, and the kinder, gentler pace may keep you going when other books would frustrate you into quitting.
- No specific version
- I will not cover anything about the differences between Java SE 7 and Java
SE 8, for example. If you care about the difference, then this book is not
for you.
Except for the last few graphics chapters, I will also not cover anything that was only recently added to Java. This book is for learning the basics of object-oriented programming and nothing has changed about the basics of Java in many years.
- No Javascript
- “Javascript” is the name of a programming language and “Java” is also the name of a programming language. These two languages have nothing to do with each other. They are completely unrelated.
I hope to write more books after this one. My third book will cover making a simple Android app, assuming you have finished working through the first two books.
How to Use This Book
Although I have provided a zipfile containing the source code for all the exercises in the book, you should type them in.
For each exercise, type in the code. Yourself, by hand. How are you going to learn otherwise? None of my former students ever became great at programming by merely reading others’ code.
Work the Study Drills. Then watch the Study Drill videos (if you have them) to compare your solutions to mine. And by the end you will be able to code, at least a little.
License
Some chapters of this book are made available free to read online but you are not allowed to make copies for others without permission.
The materials provided for download may not be copied, scanned, or duplicated, or posted to a publicly accessible website, in whole or in part.
Educators who purchase this book and/or tutorial videos are given permission to utilize the curriculum solely for self-study or for one-to-one, face-to-face tutoring of a single student. Large-group teaching of this curriculum requires a site license.
Unless otherwise stated, all content is copyright 2015-2016 Graham Mitchell.
Exercise 0: The Setup
This exercise has no code but do not skip it. It will help you to get a decent text editor installed and to install the Java Development Kit (JDK). If you do not do both of these things, you will not be able to do any of the other exercises in the book. You should follow these instructions as exactly as possible.
You are going to need to do three things no matter what kind of system you have:
- Install a decent text editor for writing code.
- Figure out how to open a terminal window so we can type commands.
- Install the JDK (Java Development Kit).
And on Windows, you’ll need to do a fourth thing:
- Add the JDK to the system PATH.
(The JDK commands are automatically added to the PATH on Apple computers and on Linux computers.)
I have instructions below for Windows, then for the Mac OS, and finally for Linux. Skip down to the operating system you prefer.
Windows
Installing a Decent Text Editor (Notepad++)
- Go to notepad-plus-plus.org with your web browser, download the latest version of the Notepad++ text editor, and install it. You do not need to be an administrator to do this.
- Once Notepad++ is installed, I always run it and turn off Auto-Completion since it is bad for beginners. (It also annoys me personally.) Open the “Settings” menu and choose “Preferences”. Then click on “Auto-Completion” about halfway down the list on the left-hand side. Finally uncheck the box next to “Enable auto-completion on each input” and then click the “Close” button.
- Finally while Notepad++ is still running I right-click on the Notepad++ button down in the Windows taskbar area and then click “Pin this program to taskbar.” This will make it easier to launch Notepad++ for future coding sessions.
Opening a Terminal Window (PowerShell)
- Click the Start button to open the Start Menu. (On Windows 8 and newer, you can open the search box directly by pressing the Windows key + S.) Start typing “powershell” in the search box.
- Choose “Windows PowerShell” from the list of results.
- Right-click on the PowerShell button in the taskbar and choose “Pin this program to taskbar.”
- In the Powershell/Terminal window, type
You will probably get an error in red text that says something like “The term ‘javac’ is not recognized as the name of a cmdlet….”
This just means that the JDK isn’t installed and added to the PATH, which is what we expect at this point.
Installing the Java Development Kit (JDK)
- Go to Oracle’s Java SE downloads page with your web browser.
- Click the big “Java” button on the left near the top to download the Java Platform (JDK) 8u102. Clicking this will take you to a different page titled “Java SE Development Kit 8 Downloads.”
- On this page you will have to accept the license agreement and then
choose the “Windows x86” version near the bottom of the list. Download
the file for version 8u102 or any newer version.
If you know for sure that you are running a 64-bit version of Windows, it is okay to download the “Windows x64” version of the JDK. If you’re not sure, then you should download the “x86” (a.k.a. 32-bit) version, since that version will work on both 32-bit Windows and on 64-bit Windows.
You do not need to download the “Demos and Samples”.
- Once downloaded, run
jdk-8u102-windows-i586.exeto install it. After you click “Next >” the very first time you will see a screen that saysInstall to: C:\Program Files (x86)\Java\jdk1.8.0_102\or something similar. Make a note of this location; you will need it soon. - Just keep clicking “Next” until everything is done. Unless you really know what you’re doing it’s probably best to just let the installer do what it wants.
Adding the JDK to the PATH
- Now that the JDK is installed you will need to find out the exact name
of the folder where it was installed. Look on the
C:drive inside theProgram Filesfolder or theC:\Program Files (x86)folder if you have one. You are looking for a folder calledJava. Inside that is a folder calledjdk1.8.0_102that has a folder calledbininside it. The folder name must havejdk1.8in it;jre8is not the same. Make sure there’s abinfolder. - Once you have clicked your way inside the
binfolder, you can left-click up in the folder location and it will change to something that looks likeC:\Program Files (x86)\Java\jdk1.8.0_102\bin. You can write this down or highlight and right-click to copy it to the clipboard. - Once the JDK is installed and you know this location open up your terminal window (PowerShell). In PowerShell, type this:
<<(code/set-environ-var-8u102.txt)
Put it all on one line, though. That is:
Type or paste [Environment]::SetEnvironmentVariable("Path", "$env:Path;
Don’t press ENTER yet. You can paste into PowerShell by right-clicking.
Then type or paste the folder location from above. If you installed the x86 (32-bit) version of JDK version 8u102, it should be
C:\Program Files (x86)\Java\jdk1.8.0_102\bin
(Still don’t press ENTER.)
Then add ", "User") at the end. Finally, press ENTER.
If you get an error then you typed something incorrectly. You can press the up
arrow to get it back and the left and right arrows to find and fix your
mistake, then press ENTER again.
Once the SetEnvironmentVariable command completes without giving you an
error, close the PowerShell window by typing exit at the prompt. If
you don’t close the PowerShell window the change you just made won’t
take effect.
Making Sure the JDK is Installed Correctly
- Launch PowerShell again.
- Type
javac -versionat the prompt.
You should see a response like javac 1.8.0_102.
- Type
java -versionat the prompt.
You should see a response like java version "1.8.0_102".
Make sure they both report the same version number! If not, you might have two different (incompatible) versions of Java installed and you will have trouble completing the exercises in this book.
If the version numbers don’t match, go into the Control Panel and Add/Remove Programs. Remove all programs related to Java, the JDK, the JRE. Remove Eclipse if it is installed. Remove everything Java related and start again.
However, if both commands worked and you didn’t get any errors and the version numbers did match, then congratulations! Getting all that to work is pretty hard and you probably have what it takes to finish the rest of the book!
Don’t move on to the next exercise yet, though! We should get used to navigating using the command-line, since that’s how you will be running the programs you write in this book.
Navigation in the Command-Line (PowerShell)
You should create a new folder to put all your code in. After finishing this book, you will have at least 100 new files and it will be better if they are all in one place.
Type ls then press ENTER. (That’s an “L” as in “list”.) This command will
list the contents of the current folder/directory.
The cd command means “change directory” and it will move you into the
“Documents” folder so that future commands will take effect there.
Notice that your prompt will change to show that you are now inside a new folder. For example, when I first open PowerShell on my Windows 7 machine, my prompt is
PS C:\Users\Mitchell>
Then once I change into the “Documents” directory the prompt changes to
PS C:\Users\Mitchell\Documents>
You should type ls again once you get in there to see the contents of your
Documents directory.
mkdir means “make directory” and will create a new folder in the current
location. Typing ls afterward should show you that the new directory is now
there. You can call the folder something different than “javahard2” if you want
to. You will only need to create this folder once per computer.
Change into the javahard2 folder. Afterward, type ls and it should list
nothing. (The directory is empty, after all.)
This is how you use the cd command to back out one level. After you type
it you will be back in just the “Documents” directory, and your prompt should
have changed to reflect that.
Issue the command to get back into the “javahard2” folder again.
Now, use the mouse to open the text editor you installed earlier. Type a
sentence or something and then save the file as test.txt. Save it into the
“javahard2” folder you just created.
Go back to the terminal window and issue the ls command to see the file you
just created.
If you’re feeling fancy, you won’t have to use the mouse to switch back to the terminal; you can just press Alt + Tab on Windows or Linux or press Command + Tab on a Mac to switch applications.
Press and hold the Alt key. Keep it pressed. Then press and release the Tab key a single time. While still holding the Alt key, press Tab several more times until your terminal window is selected, then let go of the Alt key to make the switch.
If you just quickly press Alt+Tab and let go of both keys right away, it usually takes you back to the previous application. I do this a lot. When I’m in the text editor I press Alt+Tab to get back to the terminal, then when I’m done in the terminal I press Alt+Tab again to get back to my text editor. It’s very fast once you get used to it.
You should skip down to the bottom of this chapter and read the “Warnings for Beginners”, but otherwise you’re done with the setup and you are ready to begin Exercise 01 on Windows! Nice job.
Mac OS X
Installing a Decent Text Editor (TextWrangler)
- Go to barebones.com with your web browser. Download the Disk Image for TextWrangler version 5.0 or any newer version.
- Run the disk image, then open the Appliciations Folder and drag the icon over to it as indicated. You may have to authenticate with the administrator username and password.
- Once installed, launch TextWrangler and add it to the dock if that doesn’t happen automatically.
Opening a Terminal Window (Terminal)
- Minimize TextWrangler and switch to Finder. Using the search (Spotlight), start searching for “terminal”. That will open a little bash terminal.
- Put your Terminal in your dock as well.
- In Terminal window, type
You should probably get an error that tells you that “javac” is an unknown command. (Feel free to email me a screenshot of the error message so I can update this paragraph.)
This just means that the JDK isn’t installed, which is what we expect at this point.
Installing the Java Development Kit (JDK)
- Go to Oracle’s Java SE downloads page with your web browser.
- Click the big “Java” button on the left near the top to download the Java Platform (JDK) 8u102. Clicking this will take you to a different page titled “Java SE Development Kit 8 Downloads.”
- On this page you will have to accept the license agreement and then
choose the “Mac OS X x64” version in the middle of the list. Download
the file for version 8u102 or any newer version.
You do not need to download the “Demos and Samples”.
- Once downloaded, run
jdk-8u102-macosx-x64.dmgto install it. - Just keep clicking “Next” until everything is done. Unless you really know what you’re doing it’s probably best to just let the installer do what it wants.
Adding the JDK to the PATH
You get to skip this part, because the JDK installer does this for you on Apple computers. You might need to close the terminal and open it again, though, for the change to take effect.
Making Sure the JDK is Installed Correctly
- Launch Terminal again.
- Type
javac -versionat the prompt.
You should see a response like javac 1.8.0_102.
- Type
java -versionat the prompt.
You should see a response like java version "1.8.0_102".
Make sure they both report the same version number! If not, you might have two different (incompatible) versions of Java installed and you will have trouble completing the exercises in this book.
If the version numbers don’t match, uninstall all programs related to Java, the JDK, the JRE. Remove Eclipse if it is installed. Remove everything Java related and start again.
However, if both commands worked and you didn’t get any errors and the version numbers did match, then congratulations! Getting all that to work is pretty hard and you probably have what it takes to finish the rest of the book!
Don’t move on to the next exercise yet, though! We should get used to navigating using the command-line, since that’s how you will be running the programs you write in this book.
Navigation in the Command-Line (Terminal)
You should create a new folder to put all your code in. After finishing this book, you will have at least 100 new files and it will be better if they are all in one place.
Type ls then press ENTER. (That’s an “L” as in “list”.) This command will
list the contents of the current folder/directory.
The cd command means “change directory” and it will move you into the
“Documents” folder so that future commands will take effect there.
Notice that your prompt will change to show that you are now inside a new folder. For example, when I first open Terminal, my prompt is
localhost:~ mitchell$
Then once I change into the “Documents” directory the prompt changes to
localhost:Documents mitchell$
You should type ls again once you get in there to see the contents of your
Documents directory. Now we are ready to create the folder.
mkdir means “make directory” and will create a new folder in the current
location. Typing ls afterward should show you that the new directory is now
there. You can call the folder something different than “javahard2” if you want
to. You will only need to create this folder once per computer.
Change into the javahard2 folder. Afterward, type ls and it should list
nothing. (The directory is empty, after all.)
This is how you use the cd command to back out one level. After you type
it you will be back in just the “Documents” directory, and your prompt should
have changed to reflect that.
Issue the command to get back into the “javahard2” folder again.
Now, use the mouse to open the text editor you installed earlier. Type a
sentence or something and then save the file as test.txt. Save it into the
“javahard2” folder you just created.
Go back to the terminal window and issue the ls command to see the file you
just created.
If you’re feeling fancy, you won’t have to use the mouse to switch back to the terminal; you can just press Command + Tab on a Mac or press Alt + Tab on Windows or Linux to switch applications.
Press and hold the Command key. Keep it pressed. Then press and release the Tab key a single time. While still holding the Command key, press Tab several more times until your terminal window is selected, then let go of the Command key to make the switch.
If you just quickly press Command+Tab and let go of both keys right away, it usually takes you back to the previous application. I do this a lot. When I’m in the text editor I press Command+Tab to get back to the terminal, then when I’m done in the terminal I press Command+Tab again to get back to my text editor. It’s very fast once you get used to it.
You should skip down to the bottom of this chapter and read the “Warnings for Beginners”, but otherwise you’re done with the setup and you are ready to begin Exercise 01 on Mac OS X! Nice job.
Linux
There are a lot of different versions of Linux out there, so I am going to give instructions for the latest version of Ubuntu. If you are running something else, you probably know what you are doing well enough to figure out how to modify the directions for your setup.
Installing a Decent Text Editor (gedit)
- On Ubuntu, gedit is already installed by default. It’s called “Text Editor”.
If you search for it in the Dash, you’ll find it with “gedit” or “text”.
If it’s not installed on your Linux distro, use your package manager to install it.
- Make sure you can get to it easily by right-clicking on its icon in the Launcher bar and selecting “Lock to Launcher”.
- Run gedit so we can change some of the defaults to be better for
programmers:
- In the menu bar, open the “Edit” menu then choose “Preferences”.
- In the “View” tab, put a check mark next to “Display line numbers”
- Make sure there’s not a check mark next to “Enable text wrapping”
- Switch to the “Editor” tab and change Tab width: to 4.
- Put a check mark next to “Enable automatic indentation”
Opening a Terminal Window (Terminal)
- Minimize your text editor and search for “Terminal” in the Dash. Other Linux distributions may call it “GNOME Terminal”, “Konsole” or “xterm”. Any of these ought to work.
- Lock the Terminal to the Launcher bar as well.
- In Terminal window, type
You should get an error message that says “The program ‘javac’ can be found in the following packages” followed by a list of packages.
This just means that the JDK isn’t installed, which is what we expect at this point.
Installing the Java Development Kit (JDK)
- One of the nice things about Linux is the package manager. You can manually install Oracle’s “normal” version of Java if you want, but I always just use the OpenJDK release:
That’s pretty much it. Everything in this book works fine using OpenJDK. (In fact, I use Linux for most of my day-to-day work and the exercises in this book were actually written and tested using OpenJDK!)
If, however, you’re determined to have to install something like Windows and Mac users have to, you can download it from Oracle’s Java SE downloads page.
You’re on your own for installing it, though. Seriously. Just use the version provided by your package manager.
Adding the JDK to the PATH
You get to skip this part, because this is already done for you on Linux computers. You might need to close the terminal and open it again, though, for the change to take effect.
However, on my computer running any Java tool prints an annoying message to the terminal window:
Picked up JAVA_TOOL_OPTIONS: -javaagent:/usr/share/java/jayatanaag.jar
This is because Eclipse doesn’t work right without this JAR file. But we aren’t
going to be using Eclipse, and this message annoys me, so you need to add a
line to the end of a hidden file called .profile. (The filename starts with
a dot/period, which is why it’s hidden.)
- Launch your text editor. Click “Open”.
- Make sure you’re in the “Home” directory.
- Right-click anywhere in the “Open” window and put a checkmark next to “Show Hidden Files”.
- Open the file called
.profile. - Add the following line at the bottom of the file:
unset JAVA_TOOL_OPTIONS
Save the file and close it. You might want to click “Open” again and remove the checkmark next to “Show Hidden Files”.
Making Sure the JDK is Installed Correctly
- Launch Terminal again.
- Type
javac -versionat the prompt.
You should see a response like javac 1.8.0_91.
- Type
java -versionat the prompt.
You should see a response like openjdk version "1.8.0_91".
Make sure they both report the same version number! If not, you might have two different (incompatible) versions of Java installed and you will have trouble completing the exercises in this book.
If the version numbers don’t match, uninstall all programs related to Java, the JDK, the JRE. Remove Eclipse if it is installed. Remove everything Java related and start again.
However, if both commands worked and you didn’t get any errors and the version numbers did match, then congratulations! Getting all that to work is pretty hard and you probably have what it takes to finish the rest of the book!
Don’t move on to the next exercise yet, though! We should get used to navigating using the command-line, since that’s how you will be running the programs you write in this book.
Navigation in the Command-Line (Terminal)
You should create a new folder to put all your code in. After finishing this book, you will have at least 100 new files and it will be better if they are all in one place.
Type ls then press ENTER. (That’s an “L” as in “list”.) This command will
list the contents of the current folder/directory.
The cd command means “change directory” and it will move you into the
“Documents” folder so that future commands will take effect there.
Notice that your prompt will change to show that you are now inside a new folder. For example, when I first open Terminal, my prompt is
mitchell@localhost:~$
Then once I change into the “Documents” directory the prompt changes to
mitchell@localhost:~/Documents$
You should type ls again once you get in there to see the contents of your
Documents directory. Now we are ready to create the folder.
mkdir means “make directory” and will create a new folder in the current
location. Typing ls afterward should show you that the new directory is now
there. You can call the folder something different than “javahard2” if you want
to. You will only need to create this folder once per computer.
Change into the javahard2 folder. Afterward, type ls and it should list
nothing. (The directory is empty, after all.)
This is how you use the cd command to back out one level. After you type
it you will be back in just the “Documents” directory, and your prompt should
have changed to reflect that.
Issue the command to get back into the “javahard2” folder again.
Now, use the mouse to open the text editor you installed earlier. Type a
sentence or something and then save the file as test.txt. Save it into the
“javahard2” folder you just created.
Go back to the terminal window and issue the ls command to see the file you
just created.
If you’re feeling fancy, you won’t have to use the mouse to switch back to the terminal; you can just press Alt + Tab on Windows or Linux or press Command + Tab on a Mac to switch applications.
Press and hold the Alt key. Keep it pressed. Then press and release the Tab key a single time. While still holding the Alt key, press Tab several more times until your terminal window is selected, then let go of the Alt key to make the switch.
If you just quickly press Alt+Tab and let go of both keys right away, it usually takes you back to the previous application. I do this a lot. When I’m in the text editor I press Alt+Tab to get back to the terminal, then when I’m done in the terminal I press Alt+Tab again to get back to my text editor. It’s very fast once you get used to it.
You should read the “Warnings for Beginners” below, but otherwise you’re done with the setup and you are ready to begin Exercise 01 on Linux! Nice job.
Warnings for Beginners
You are done with the first exercise. This exercise might have been quite hard for you depending on your familiarity with your computer. If it was difficult and you didn’t finish it, go back and take the time to read and study and get through it. Programming requires careful reading and attention to detail.
If a programmer tells you to use vim or emacs or Eclipse, just say “no.” These editors are for when you are a better programmer. All you need right now is an editor that lets you put text into a file. We will use gedit, TextWrangler, or Notepad++ (from now on called “the text editor” or “a text editor”) because it is simple and the same on all computers. Professional programmers use these text editors so it’s good enough for you starting out.
A programmer will eventually tell you to use Mac OS X or Linux. If the programmer likes fonts and typography, he’ll tell you to get a Mac OS X computer. If he likes control and has a huge beard, he’ll tell you to install Linux. Again, use whatever computer you have right now that works. All you need is an editor, a terminal, and the Java Development Kit.
Finally, the purpose of this setup is so you can do three things very reliably while you work on the exercises:
- Write exercises using your text editor (gedit on Linux, TextWrangler on OSX, or Notepad++ on Windows).
- Run the exercises you wrote.
- Fix them when they are broken.
- Repeat.
Anything else will only confuse you, so stick to the plan.
Exercise 1: Working With Objects
There’s no getting away from it, Java is an object-oriented language. In the original “Learn Java the Hard Way”, I tried to avoid the object-oriented parts of Java as much as possible, but some of them still snuck in!
In this chapter we will look at some common patterns Java uses when creating and working with objects, and I’ll also have a brief reminder of how to compile and execute Java programs from a command-prompt or terminal window.
Type in the following code into a single file called WorkingWithObjects.java
and put it into a folder you can get to from the terminal window.
If some of this is unfamiliar, don’t worry about it. We’re just going to
be looking at patterns, and the details aren’t that important in this
assignment. In particular, you might not have ever used ArrayList or
Random, and that’s perfectly fine.
If this code is extremely overwhelming, then you might have a problem. Maybe
you don’t know what an if statement is, or System.out.println, or you’ve
never used a for loop. In that case, this book is probably going to be too
difficult for you. You should go back and work through an easier book first and
then come back here once you’re quite comfortable with the basics of Java.
Anyway, type up the code below and then I’ll remind you how to compile it from the terminal. Remember that you shouldn’t be using any IDE for these exercises. Also remember not to type in the line numbers in front of each line; those are just there to make it easier to talk about the code later.
1 import java.io.File;
2 import java.util.ArrayList;
3 import java.util.Random;
4 import java.util.Scanner;
5
6 public class WorkingWithObjects {
7 public static void main( String[] args ) throws Exception {
8 File f = new File("datafiles/phonetic-alphabet.txt");
9
10 if ( f.exists() == false ) {
11 System.out.println( f.getName() + " not found in this folder. :(");
12 System.exit(1);
13 }
14
15 ArrayList<String> words = new ArrayList<String>();
16 Scanner alpha = new Scanner(f);
17
18 System.out.print("Reading words from \"" + f.getPath() + "\"... ");
19 while ( alpha.hasNext() ) {
20 String w = alpha.next();
21 words.add(w);
22 }
23 alpha.close();
24 System.out.print("done.\n\t");
25
26 Random rng = new Random();
27 rng.setSeed(12345);
28 // rng.setSeed(23213);
29
30 for ( int n=0; n<3; n++ ) {
31 int i = rng.nextInt( words.size() );
32 String s = words.get(i);
33 System.out.print( s.toLowerCase() + " " );
34 }
35 System.out.println();
36 }
37 }
Once you’ve got the code typed in I’m going to assume that you saved the
file WorkingWithObjects.java into a folder called javahard2. If you
saved it into a different folder, substitute the name below.
Open up a terminal window and change into the javahard2 folder:
(If you’re stuck on a much older version of Windows that doesn’t have
Powershell, then you will have to type dir. Everybody else gets to type ls,
though.)
Hopefully you’ll see an output listing that includes:
That means you’re in the right place. Then you’ll compile the file using the
Java compiler, which is called javac:
If this command gives an error about javac itself, then you skipped
Exercise 0! Go back and make sure the JDK is installed and in the PATH,
then come back!
Assuming you have good attention to detail and did everything that I told you, this command will take a second to run, and then the terminal will just display the prompt again without showing anything else.
However, if you made a mistake, you will see some error. If you have any error messages, fix them, then save your code, go back to the terminal and compile again.
Eventually you should get it right and it will compile with no errors and no message of any kind. Do a directory listing and you should see the bytecode file has appeared in the folder next to your code:
Now that we have successfully created a bytecode file we can run it (or
“execute” it) by running it through the Java Virtual Machine (JVM) program
called java:
What You Should See
Okay, now that that is working, let’s talk about some of the patterns we see in this exercise.
Line 1 imports a “library”. java.io.File contains the definition for a
object/class called File. Once we have imported it, we can create File
objects in our code and call methods defined inside those objects.
The next three lines import three more libraries, each defining an object. Some programming languages call these imported things “modules” instead of libraries. Same thing.
On line 8 we instantiate a File object and name it f. The File object is
passed a String parameter containing the name of a file to connect itself to.
On line 9, we now have a File object named f that is somehow connected
to the text file on our computers.
On line 15 we created a second object. This is an ArrayList of Strings named
words, and instantiating it didn’t use any parameters.
On line 16, we create a third object. This one is a Scanner object, and it
uses the File object from before as its parameter.
Finally, on line 26 we instantiate our fourth object: a Random object. Notice
the pattern. If you want to instantiate an object called “Bob”, you’d write
code like this:
Bob b = new Bob();
Or maybe:
String s = "Robert";
Bob b = new Bob(s);
That’s pretty much how Java creates objects. The keyword new is always
involved, and the name of the class (twice) and some parens.
Now let’s look at method calls. A method is a chunk of code inside an object that accomplishes a single purpose, and “calling” a method means asking the object to execute the code in that method for you.
On line 10, we call a “method” named exists() that is contained inside the
File object f. This method will return a Boolean value (either true or
false) depending on whether or not that file exists. The code that figures
out how to do that is contained inside the library java.io.File that we
imported. Make sense?
Line 11 features another method in the File class: getName(). It returns
a String containing the name of the file associated with the object. If
you skip down to line 18 you can also see a method named getPath()
being called.
Line 19 calls the hasNext() method, which is in the Scanner class (our
Scanner object is named alpha. It returns true if there’s text in the
file we haven’t read yet.
The next() method reads a single String from the file and then on line 21
we call the add() method of ArrayLists to add that String to the list.
On line 23 we call the close() method, which closes the Scanner object so
that we can’t read from its file anymore.
Line 27 calls the setSeed() method of the Random class, and line 31 calls
the nextInt() method of the same class. Line 31 also calls the size()
method of ArrayLists, and line 32 calls get() to retrieve a single String
out of the list.
Finally line 33 calls a method named toLowerCase(), which is part of the
String class. Could you have figured that out if I hadn’t told you? I hope
so, because “toLowerCase()” looks like a method call, and the variable s
is a String.
Okay, so that’s enough for this exercise. The specific details of how this program works aren’t important, but at this point you should have a good sense of how you do the following in Java:
- Import libraries containing classes or objects
- Instantiate (or “create”) an object
- Call methods on that object
Enough until next time.
Exercise 2: Creating Your Own Single Objects
In the last chapter, we imported a few objects from Java’s “standard library”: the collection of classes and methods that are pre-built by the creators of the language.
In this chapter, we will create objects of our own, and each one will contain a single method.
Type up the following code and get it to compile. Save it in your ‘javahard2’
folder with a name of OldMacDonald.java.
1 class Cow {
2 public void moo() {
3 System.out.println("Cow says moo.");
4 }
5 }
6
7 class Pig {
8 public void oink() {
9 System.out.println("Pig says oink.");
10 }
11 }
12
13 class Duck {
14 public void quack() {
15 System.out.println("Duck says quack.");
16 }
17 }
18
19 public class OldMacDonald {
20 public static void main( String[] args ) {
21
22 Cow maudine = new Cow();
23 Cow pauline = new Cow();
24 maudine.moo();
25 pauline.moo();
26
27 Pig snowball = new Pig();
28 snowball.oink();
29 snowball.oink();
30
31 Duck ferdinand = new Duck();
32 ferdinand.quack();
33 }
34 }
What You Should See
Lines 1-5 define an object called Cow. The definition of the Cow class
includes the definition of a method called moo(). Note that on line 2 it
says “public void moo()”, not “public static void moo()”. Except for main(),
you won’t be using the keyword static very much anymore.
Lines 7 through 11 define a class named Pig, containing an oink() method.
And lines 13 through 17 define a class named Duck, which contains a
quack() method.
Lines 19 to 34 define the class that matches the name of the Java
file. Notice that in this file, the class OldMacDonald has the keyword
public in front, but none of the other classes do. In Java, each file
may only have one public class in it, and the name of that public class
has to match the name of the file.
This class contains the main() method in it, which is where the Java Virtual
Machine begins when executing a file. The OldMacDonald class is listed
after the other classes in the file, but it would work the same if the classes
were in a different order.
When we run this program, execution begins on the first line of the main()
method. Any other code in the file will only execute if it gets called from
inside main().
Lines 22 and 23 instantiate two Cow objects. Lines 24 and 25 call the moo()
method on behalf of each object. This causes execution to jump up to line 3,
run the println() statement inside the method, and return back down below.
On line 27 we create an instance of a Pig object and then call its oink()
method twice. And on line 31 we instantiate a Duck object and call its only
method on the next line.
Then on line 33 we hit the close curly brace of the main() method, which
typically means the end of the program.
Do you see? Defining your own objects isn’t so hard, and calling their methods is pretty easy, too, once you’ve instantiated an object.
Exercise 3: Defining Objects in Separate Files
In the previous exercise, we defined three objects (actually four if you count the one that had main() in it), but they were all implemented in the same file. This is not typically how things are done. Usually Java puts the implementation for each class into its own file, and then there’s another file that just holds the main() method that instantiates the objects and makes them do their thing. This class is often called the “driver” class, so usually I’ll put the word “Driver” in the name of the file.
Type up the following code, and put each class into its own file, named as shown. Save them all in the same folder.
1 public class OldMacCow {
2 public void moo() {
3 System.out.println("Cow still says moo.");
4 }
5 }
After you’ve typed in and saved OldMacCow.java, you should probably try to
compile it to make sure you haven’t made any mistakes before you move on.
1 public class OldMacDuck {
2 public void quack() {
3 System.out.println("Duck still says quack.");
4 }
5 }
Did you accidentally try to run this file or the first one? Neither one contains a main() method, and so executing it by itself won’t work.
1 public class OldMacDriver {
2 public static void main( String[] args ) {
3 OldMacCow maudine = new OldMacCow();
4 OldMacCow pauline = new OldMacCow();
5 maudine.moo();
6 pauline.moo();
7
8 OldMacDuck ferdinand = new OldMacDuck();
9 ferdinand.quack();
10 }
11 }
Ah, there’s the main() method. Once done you can compile these a few ways.
You can compile them one at a time. That works just fine.
Although you have probably only used the Java compiler on one file at a time, it will happily compile as many files as you give it, in order from left to right.
If there’s an error, though, you’ll have to pay attention to the filename in the error message. For example:
This error message is on line 2 in the file OldMacCow.java, whereas the next
mistake is on line 6 or earlier in the file OldMacDuck.java for this error
message:
So just watch for that.
If the filenames you’re trying to compile are similar, you can compile them
all at once with something like this. The star/asterisk gets expanded by your
terminal into all filenames in the current folder that begin with OldMac
and which end in .java. (This includes the file OldMacDonald.java from the
previous exercise. Which is fine, compiling doesn’t “combine” the files in any
way, it just converts each file one at a time into its own bytecode (.class)
file.)
So, what magic is going on here? Only one file name? Well, what happens
is that javac starts compiling OldMacDriver.java. On line 3 we refer to
an object called OldMacCow. There’s no object called that defined in
this file. And there are no import statements to import a class called
that, either.
So the Java compiler goes hunting. It knows it needs an object called
OldMacCow, which would be implemented in a bytecode file named
OldMacCow.class. If this file exists in the current folder, then it pulls the
definitions from this bytecode file automatically! (This is a big deal for
C++ programmers.)
And if there’s no bytecode file in the current folder, it then looks for a
source code file called OldMacCow.java that it can compile to create
that bytecode file. If such a file is in the current folder, it’ll just
automatically compile it for you.
It does this for any objects referenced in the file you’re compiling. If it can resolve all the dependencies itself, it’ll do so. If not, it’ll throw a compiler error about the undefined symbol it couldn’t find.
So, to sum up, from here until the end of the book you should probably compile each file as you finish it to make sure there aren’t any mistakes. But if you’re lazy or just confident, it is usually okay to just compile the one file containing the main(), and let the compiler find the rest of the files for you.
What You Should See
As you might suspect, when executing the bytecode, you only need to run the file containing the main() method.
You’ll notice that the process of actually instantiating the objects or calling their methods isn’t any different. (See lines 3 through 9 in the driver file.) You just make an instance of an object, then call its method, just like before.
Hopefully this process of doing one program that is broken up into multiple files makes sense. Because that’s what we will be doing from here on out in the rest of the book!
(I’m not trying to be difficult; that’s just how object-oriented programming works. Code is broken up into classes/objects each in their own file and those objects are combined to make a working program. I’ll talk more about the reasons behind this in the chapters to come.)
Exercise 4: Fields in an Object
So far we have only looked at methods inside of objects. But most objects have variables inside them, too, called “fields” (or sometimes “instance variables”).
This program will illustrate accessing fields in an object.
Type up this code and save it in its own file, named as indicated.
1 public class TVActor {
2 String name;
3 String role;
4 }
Then type up this one and save it in the same folder as the first file.
1 public class TVActorDriver {
2 public static void main( String[] args ) {
3 TVActor a = new TVActor();
4 a.name = "Thomas Middleditch";
5 a.role = "Richard Hendricks";
6
7 TVActor b = new TVActor();
8 b.name = "Martin Starr";
9 b.role = "Bertram Gilfoyle";
10
11 TVActor c = new TVActor();
12 c.name = "Kumail Nanjiani";
13 c.role = "Dinesh Chugtai";
14
15 System.out.println( a.name + " played " + a.role );
16 System.out.println( b.name + " played " + b.role );
17 System.out.println( c.name + " played " + c.role );
18 }
19 }
Remember that you only need to compile the one file containing the main() method, though it is a good idea to test compiling each file as you finish it to make sure it’s correct before moving on.
What You Should See
So the class TVActor contains two instance variables, and they are both
Strings. The first variable is called name and the second is called role.
They are called “instance” variables because each instance (copy) of the object gets its own copies of the variables.
That is, just after line 11 is over, there are three instances of the TVActor
class created. public class TVActor makes a pattern or recipe or blueprint
of sorts, and then line 3 actually sews together the clothing or cooks the
recipe or builds the structure when it instantiates the object.
And so the instance named a has a copy of the name variable and a copy of the role variable. We can put values into a’s copies of these variables as shown on lines 4 and 5, though we’ll see later in the book that this is considered bad style.
Line 7 creates a second instance of the class, with its own copies of the instance variables.
And line 11 creates a third instance of the class, which also has its own
copies of the variables. So by line 14, there are at least nine objects floating
around in memory: three TVActor objects and six String objects (two per
TVActor).
Exercise 5: Programming Paradigms
Before I get too far into the weeds of object-oriented programming (OOP), it might be useful to see the difference between OOP-style code and doing the same program in other programming paradigms.
I created a short program that does four things:
- Allow the human to enter a message.
- Reverse the order of the characters in the message.
- “Camel-case” each word. That is, convert “Hello how are you” to “HelloHowAreYou”.
- Display the result.
First, here’s the program using as much of a simple, monolithic style as Java will allow. You don’t have to type this program in unless you really want to.
1 import java.util.Scanner;
2
3 public class StringFunMonolith {
4 public static void main( String[] args ) {
5 Scanner keyboard = new Scanner(System.in);
6
7 // input it
8 System.out.print("Enter a message: ");
9 String msg = keyboard.nextLine();
10
11 // reverse it
12 String rev = "";
13 for ( int i=msg.length()-1; i>=0; i-- )
14 rev += msg.substring(i,i+1);
15
16 // camel-case it
17 String lower = rev.toLowerCase();
18 String[] words = lower.split(" ");
19 String result = "";
20 for ( String w : words )
21 result += w.substring(0,1).toUpperCase() + w.substring(1);
22
23 // display it
24 System.out.println(result);
25 }
26 }
What You Should See
So, lines 8-9 input the message, lines 12-14 reverse it, lines 17-21 camel-case it, and line 24 displays it. Don’t worry too much if you don’t understand the details of the camel-case part.
Next, I have coded the same program in a “functional” style. Functional style uses only functions with a few inputs and only one output each. The functions don’t share information with each other except through their inputs and outputs.
Again, there’s no sense typing up this version unless you want the practice. (It does work, though.)
1 import java.util.Scanner;
2
3 public class StringFunFunctional {
4 public static void main( String[] args ) {
5 Scanner keyboard = new Scanner(System.in);
6
7 // input it
8 System.out.print("Enter a message: ");
9 String msg = keyboard.nextLine();
10
11 // reverse it
12 msg = reverse(msg);
13
14 // camel-case it
15 msg = camelCase(msg);
16
17 // display it
18 System.out.println(msg);
19 }
20
21 public static String reverse( String s ) {
22 String rev = "";
23 for ( int i=s.length()-1; i>=0; i-- )
24 rev += s.substring(i,i+1);
25
26 return rev;
27 }
28
29 public static String camelCase( String s ) {
30 String[] words = s.toLowerCase().split(" ");
31 String result = "";
32 for ( String w : words )
33 result += w.substring(0,1).toUpperCase() + w.substring(1);
34
35 return result;
36 }
37 }
Lines 1-9 are the same as the previous version, because it’s kind of hard to get input from the human in Java any other way.
But you can see on line 12, the message (in the variable msg) is passed in to
a function called reverse, and the result is put back into msg, overwriting
the previous value. This is a bit more understandable.
And lines 21-27 are the reverse() function itself. It’s the same code as
lines 12-14 of the previous assignment, but there’s a little extra setup to
name the function and name the parameter and also an extra line to “return” the
final result. Notice, though, that we get to call the input s instead of
having to care that it’s really called msg elsewhere. It’s a bit nice to be
able to call that variable whatever we want without caring what happens in
other parts of the program.
Line 15 is the camelCase function call, and lines 29 through 36 are the
function definition. Notice that on line 29 we were free to call the parameter
s without caring about other parts of the program.
Is the variable in main() really called s?
Doesn’t matter.
Is some other function already using a variable called s?
Doesn’t matter.
What variable is the return value going into?
It doesn’t matter. We can call it result or rev or whatever suits us.
Another nice thing about a functional style of programming is that since each function receives an input and returns an output, functions can be chained very compactly.
Here is the same functional version, but with the functions all nested inside each other.
1 import java.util.Scanner;
2
3 public class StringFunFunctionalShort {
4 public static void main( String[] args ) {
5 Scanner keyboard = new Scanner(System.in);
6
7 System.out.print("Enter a message: ");
8 System.out.println(camelCase(reverse(keyboard.nextLine())));
9 }
10
11 public static String reverse( String s ) {
12 String rev = "";
13 for ( int i=s.length()-1; i>=0; i-- )
14 rev += s.substring(i,i+1);
15
16 return rev;
17 }
18
19 public static String camelCase( String s ) {
20 String[] words = s.toLowerCase().split(" ");
21 String result = "";
22 for ( String w : words )
23 result += w.substring(0,1).toUpperCase() + w.substring(1);
24
25 return result;
26 }
27 }
You read line 8 from the inside out. The inner-most thing happens first:
keyboard.nextLine() is called. Once it’s done, it returns a String, which
we pass immediately to reverse(), then camelCase(), then println().
Some programs are more difficult in a functional style, but when it works it’s really nice and clean-looking.
By the way, formulas in a spreadsheet program like Microsoft’s Excel, Apple’s Numbers or LibreOffice’s Calc are programmed in a functional style. This is a tricky way to code, as you know if you’ve ever struggled to get one right!
Graphics-processing shaders (like in OpenGL or Direct3D) are usually written in a functional style, too, and that makes them well-suited for parallel processing.
Okay, finally let’s do this same little program in an object-oriented style. We’ll use two files as usual: one containing our class/object, and one with the driver. These are the ones you should type in.
1 public class StringFunObject {
2
3 String message;
4
5 public void setMessage( String s ) {
6 message = s;
7 }
8
9 public String getMessage() {
10 return message;
11 }
12
13 public void reverse() {
14 String rev = "";
15 for ( int i=message.length()-1; i>=0; i-- )
16 rev += message.substring(i,i+1);
17
18 message = rev;
19 }
20
21 public void camelCase() {
22 String[] words = message.toLowerCase().split(" ");
23 String result = "";
24 for ( String w : words )
25 result += w.substring(0,1).toUpperCase() + w.substring(1);
26
27 message = result;
28 }
29 }
There’s something new in this one. On line 3 there’s an instance variable / field, just like you learned about in the previous exercise.
Notice that on line 6, there’s a method that stores a copy of the parameter s into a variable named message. Where is this message declared? It’s the field. We’ll look more at this in later chapters, so don’t worry too much about it for now.
Just remember for this code, any time that “message” is referenced, it’s the instance variable. All the other variables are “local”, which means they only exist inside the method in which they are defined.
So, here’s the code for the driver. Type this one in, too.
1 import java.util.Scanner;
2
3 public class StringFunOODriver {
4 public static void main( String[] args ) {
5 Scanner keyboard = new Scanner(System.in);
6
7 // input it
8 System.out.print("Enter a message: ");
9 String msg = keyboard.nextLine();
10
11 StringFunObject sfo = new StringFunObject();
12 sfo.setMessage(msg);
13 sfo.reverse();
14 sfo.camelCase();
15
16 // display it
17 System.out.println( sfo.getMessage() );
18 }
19 }
What You Should See (Reminder)
(There’s the output again so you don’t have to scroll up for it.)
This is very typical object-oriented code. Line 11 declares and instantiates
an object. Line 12 calls the setMessage() method of that object, and passes
the message into it as a parameter. Then the next few changes happen inside
the object: the message gets reversed, then the message gets camel-cased.
Finally on line 17 of the driver we call the getMessage() method of the
object, and it returns to us the modified String for printing.
Maybe you don’t like the object-oriented style. Maybe you think the monolithic version is better, or maybe the functional version.
You know what? I agree with you. Object-oriented programming isn’t a very good fit for a tiny program like this. OOP works best when the programs are large and complicated (like 10,000 lines of code or more).
Whenever I write a program to help me automate something annoying, I almost never code it in an object-oriented style if it’s going to be only 500 lines of code or less.
I write it in a monolithic style if it’s just going to be 10-50 lines long. I use functions when it’s 50-500 lines long, and I start out object-oriented if it’s going to be much bigger than that.
Unfortunately the rest of this book is going to be a little weird. I’m going to use the object-oriented style even for tiny 20-line programs. It’ll be gross. You might not like it. You might think “This program would be so much simpler if he would just….”
But I can’t teach you object-oriented programming using only nice huge 1,000 line perfect examples where OOP makes sense. (Well, I could, but this book would be about 800 pages longer and I wouldn’t have finished writing it yet!) Instead I have to teach you OOP using small silly example programs where the OOP feels weird and forced but the programs are small enough to understand.
Once you’re done with this book, you’re free to code for the rest of your life in a non-object-oriented way. But, if someone dumps a 20,000 (or two-million!) line program on you that uses OOP just to have any hope of preventing bugs, then you’ll have the tools to make sense of it.
Deal?
Exercise 6: Accessing Fields in Methods
In this exercise, we are going to look in closer detail at the concept of an object having fields and methods that access those variables. This was introduced in the OOP-version of the previous exercise.
Here is the source code for the object, which will take a phrase and a number and produce a String with the specified number of copies of that message.
1 public class PhraseRepeater {
2
3 String phrase;
4 int repeats;
5
6 public void setValues( String p, int r ) {
7 phrase = p;
8 repeats = r;
9 }
10
11 public String getRepeatedPhrase() {
12 String result = "";
13 for ( int i=0; i<repeats; i++ )
14 result += phrase;
15 return result;
16 }
17 }
This class has two fields / instance variables, a String named phrase and
an int named repeats. Remember that if we were to instantiate several
versions of this object in a driver, each instance of the object would have its
own copies of both fields.
“Instance variables” are variables defined in a class but outside of any method. A “field” is just a generic name for a member of a class. They mean pretty much the same thing, so I will use them interchangably in this book.
In case you didn’t remember it from the previous exercise, these instance variables belong to the whole class, so all the methods in the object can access them.
Lines 6-9 implement a method called setValues(). This method receives two
values from the outside world, a String we’re going to call p and an
integer we will call r.
On line 7 we store a copy of p’s value into our instance variable phrase,
and on the next line we store a copy of r’s value into repeats.
After line 9, the parameter variables p and r go away; those names don’t
have any meaning outside of this method. This method is void, so it doesn’t
return any value to the outside world.
Lines 11 through 16 have the implementation of a method called
getRepeatedPhrase(), which builds up and then returns a copy of the value of
a String.
On line 12 we start with a new String result, which is initialized to “the empty String” (that’s what we call a String value with no characters in it).
Line 13 sets up a for loop that will execute its body repeats-many times.
That is, if repeats has a 4 in it, the loop will run through four times.
There are no curly braces in this loop, so the body of the loop is just a
single line: result += phrase;, which adds a copy of the value of phrase to
the end of whatever is already in result.
After the loop finishes, result now has several copies of the phrase in it. Notice that just like the previous method, this method was able to access the fields.
Finally, on line 15, a copy of the String in the local variable result is
returned to the outside world. This method returns a String, which is why the
first line of the method says public String getRepeatedPhrase() instead of
public void getRepeatedPhrase().
(Note that the method does not return the variable result itself; it merely returns a copy of the value that was in that variable.)
Okay, here’s the driver code:
1 import java.util.Scanner;
2
3 public class PhraseRepeaterDriver {
4 public static void main( String[] args ) {
5 Scanner keyboard = new Scanner(System.in);
6
7 System.out.print("Enter a message: ");
8 String msg = keyboard.nextLine();
9 System.out.print("Number of times: ");
10 int n = keyboard.nextInt();
11
12 PhraseRepeater pr = new PhraseRepeater();
13 pr.setValues(msg, n);
14 System.out.println( pr.getRepeatedPhrase() );
15 }
16 }
What You Should See
The first ten lines of the driver are pretty straightforward if you’ve been coding in Java for a bit: they allow the human to enter in some values which get stored into local variables msg and n.
Then on line 12 we instantiate a single copy of the PhraseRepeater object
and store a reference to it in the variable pr.
Then on line 13 we call that object’s setValues() method, passing in copies
of our local variables. The driver does not know that the instance variables
inside the object are named phrase and repeats. The driver does not care
what they are named.
The driver does not know that the parameters to the setValues() method will
be called p and r. It makes no difference to the driver. Only the object
cares what those variables are called.
This sort of not-caring is one of the reasons that object-oriented programming makes it easier to write very large complicated programs and debug them.
Anyway, the last useful line of the driver program is line 14, which calls
the getRepeatedPhrase() method. That method returns a String, and the String
that gets returned is fed to println() for… printing.
Notice that the setValues() method changes something inside the object.
The fields in that object are different after the method call. Thus methods
that change the internal state of an object in some way are often called
“modifier methods” or “mutator methods”.
On the other hand, the getRepeatedPhrase() method does not change anything
about the internals of the object; both instance variables are used but they
are not modified. But the method does return a value that lets you know
something about the internal state of the object. Methods like this are often
called “accessor methods” because they allow the driver to access the fields in
some way.
Exercise 7: Encapsulation and Automated Testing
The OOP part of this exercise isn’t any more difficult than the last exercise. Two fields are changed by a mutator method and accessed (but not changed) by an accessor method.
But in the driver… oh, you’ll see.
1 public class SquareRootFinder {
2
3 double n;
4 int iterations;
5
6 public void setNumber( double number ) {
7 n = number;
8 iterations = 7;
9 if ( n < 10 )
10 iterations++;
11 }
12
13 public double getRoot() {
14 if ( n < 0 ) return Double.NaN;
15 if ( n == 0 ) return 0;
16 double x = n/4;
17 for ( int i=0; i<iterations; i++ ) {
18 x = (x+(n/x))/2.0;
19 }
20 return x;
21 }
22 }
So, there’s nothing new to see here. The SquareRootFinder class has two
instance variables (n and iterations). The setNumber() method allows the
user of the class to pass in a value that will be copied into the field n.
I guess I should mention that NaN stands for “not a number”. It’s a special
value that you sometimes get in Java when you try to do something undefined
like divide zero by zero or take the square root of a negative.
Then the getRoot() method does some complicated calculations to compute an
estimate of the square root of that number. Does it work? Yes. How does it
work? That’s the thing about programming. Sometimes you won’t know.
Go ahead and type in the driver code, then we’ll continue this thought.
1 import java.util.Scanner;
2
3 public class SquareRootDriver {
4 public static void main( String[] args ) {
5 Scanner keyboard = new Scanner(System.in);
6 double n;
7
8 SquareRootFinder sqrt = new SquareRootFinder();
9
10 do {
11 System.out.print("Enter a number (or <=0 to quit): ");
12 n = keyboard.nextDouble();
13
14 if ( n > 0 ) {
15 sqrt.setNumber(n);
16 System.out.println( sqrt.getRoot() );
17 }
18 } while ( n > 0 );
19 }
20 }
What You Should See
I know that the square root of 4 is 2. (2.0 when it’s a double.) I know
that the square root of 2 is 1.414-something. I check it on my calculator on
my phone and it gives me “1.4142135624”, which fits with what the driver gives
me. I can type in a couple of other numbers and check them by hand and then
say “uh, close enough”, but how do I know?
Why does the getRoot() method start out x with n/4? Why is iterations set
to 7 inside setNumber()? Why not 5 or 6 or 70? Why don’t we let the user of
the class pass in a value for iterations like we do for n?
The answer to all these questions is that sometimes “the user of the class” isn’t the same person as “the creator of the class” and sometimes the user doesn’t have the training and has better things to do or would probably mess these decisions up anyway.
For most programming tasks, there is more than one person involved. It is often better to let a single person say “here is an object, you use it in this way: put in a number here and the answer will come out here.” This is a form of information hiding called “encapsulation”, and it is one of the important concepts in object-oriented programming.
In encapsulation, an object has fields and forces the user of the object to use
the methods provided instead of messing with the variables directly. In this
example, SquareRootFinder allows the user of the class to pass in a value for
n through the setNumber() method but does not allow them to pass in a
value for iterations.
Make sense?
Okay, so how does the person who created the class know what value for iterations is “right”? I tested it. Like, a lot. Like, not just “type in a few numbers on the calculator and compare”, but like so:
1 public class SquareRootTester {
2 public static void main( String[] args ) {
3
4 SquareRootFinder sqrt = new SquareRootFinder();
5
6 double max = 0, maxN = 0;
7 double fakeroot, realroot, diff;
8
9 System.out.print("Testing square root algorithm... ");
10 for ( double n = 0; n<=2000; n += 0.01 ) {
11 sqrt.setNumber(n);
12 fakeroot = sqrt.getRoot();
13 realroot = Math.sqrt(n);
14 diff = Math.abs( fakeroot - realroot );
15 if ( diff > max ) {
16 max = diff;
17 maxN = n;
18 }
19 }
20
21 if ( max > 0.000001 ) {
22 System.out.println("FAIL");
23 System.out.println("Worst difference was " + max + " for " + maxN );
24 }
25 else
26 System.out.println("PASS");
27 }
28 }
What You Would See If You Ran the Tester
In my tester program, I compare the output of the getRoot() method with
the “real” square root as computed by Java’s built-in Math.sqrt(). I test
every number from 0 to 2000, in increments of 0.01. For each number, I find
the absolute difference between “my” square root and the “real” square root,
and if the worst difference is more than 0.000001, then I throw an error.
Running this program over and over allowed me to test out different things.
The variable x is my initial estimate of the square root; I had initially
set x to n, but that starts to get too inaccurate as n gets bigger.
Starting x at n/2 is better, but then very small values of n get
inaccurate.
The best compromise I found was to start with a guess of n/4, which gets
me close enough within seven iterations for every number in the range.
Except for values of n between 0 and 1 (where  ).
I eventually gave up and just decided to give small numbers one extra
iteration to compensate for my poor initial estimate in those cases.
).
I eventually gave up and just decided to give small numbers one extra
iteration to compensate for my poor initial estimate in those cases.
Often (for well-designed / well-managed software, anyway) the person who creates a class or someone else on the team will design a “test suite” for that class. For example, SQLite (a database that can be embedded into other software) is famous for being very well tested. Quoting from “How SQLite Is Tested”:
The reliability and robustness of SQLite is achieved in part by thorough and careful testing.
As of version 3.8.10, the SQLite library consists of approximately 94.2 KSLOC of C code. (KSLOC means thousands of “Source Lines Of Code” or, in other words, lines of code excluding blank lines and comments.) By comparison, the project has 971 times as much test code and test scripts - 91515.5 KSLOC.
Whenever they fix bugs or make improvements, the maintainers of SQLite run the full test suite to make sure they didn’t accidentally break anything else! This is a good idea, and the kind of modular design that OOP forces on you makes testing like this possible.
Exercise 8: Failure to Encapsulate
In the previous exercise, we looked at extreme testing, and how encapsulation makes that possible. In this one, we’ll see some of the tradeoffs that can be made with fields and methods.
1 public class SphereCalc {
2 double radius;
3
4 public void setRadius( double r ) {
5 radius = r;
6 }
7
8 public double getRadius() {
9 return radius;
10 }
11
12 public double getSurfaceArea() {
13 return 4*Math.PI*radius*radius;
14 }
15
16 public double getVolume() {
17 return 4*Math.PI*Math.pow(radius,3) / 3.0;
18 }
19 }
This object is very similar to the ones in the last couple of exercises. A
single instance variable this time, one mutator method (setRadius())
and three accessor methods. (The surface area of a sphere is
 , and the volume of a sphere is
, and the volume of a sphere is
 .)
.)
1 public class SphereCalcTester {
2 public static void main( String[] args ) {
3
4 SphereCalc c = new SphereCalc();
5
6 c.setRadius(5);
7 if ( isNear(c.getSurfaceArea(), 314.159265359) )
8 System.out.println("PASS: surfaceArea for " + c.getRadius());
9 else
10 System.out.println("FAIL: surfaceArea not what was expected!");
11 if ( isNear(c.getVolume(), 523.598775598) )
12 System.out.println("PASS: volume for " + c.getRadius());
13 else
14 System.out.println("FAIL: volume not what was expected!");
15
16 c.setRadius(0.1);
17 if ( isNear(c.getSurfaceArea(), 0.125663706) )
18 System.out.println("PASS: surfaceArea for " + c.getRadius());
19 else
20 System.out.println("FAIL: surfaceArea not what was expected!");
21 if ( isNear(c.getVolume(), 4.18879E-3) )
22 System.out.println("PASS: volume for " + c.getRadius());
23 else
24 System.out.println("FAIL: volume not what was expected!");
25
26
27 }
28
29 public static boolean isNear( double a, double b ) {
30 return Math.abs(a-b) < 1E-9;
31 }
32 }
What You Should See
This is clearly a tester and not just a simple driver program; I have tests that are passing or failing. Writing this was pretty annoying, but I wanted to show you the idea without making it too crazy, so I had to use my calculator with a couple of test cases to see what they ought to be. In a future exercise we’ll see a much better way to do a lot of tests like this without repeating so much code, but it’s too complicated for now.
Line 4 instantiates a SphereCalc object, then line 6 sets its radius to 5.
Starting down on line 29, there’s a little helper function I wrote. It receives
two doubles and returns true if the absolute value of their difference is
very small (smaller than 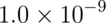 ). It’s best to avoid using
just
). It’s best to avoid using
just == on two floating-point values since sometimes repeating decimals or
slight differences in rounding will make two values that ought to be the same
slightly different.
(Instead of isNear() I probably could have called the function
isVeryCloseToEqual() but I didn’t feel like typing that more than once.)
So lines 7 through 14 just call the methods from SphereCalc and make sure
they return numbers close enough to the expected values. If so, we print out
“PASS” and if not we print out “FAIL” and a little bit of detail. Normally
you’d want to print out more information with the failure (like which radius
failed and what the expected value was and what you got instead), but I didn’t
want to clutter up the code.
Oh, and in case you’ve never seen it before, an E inside a floating-point
number means “times ten to the”. On line 21, 4.18879E-3 means
 ) A.K.A.
) A.K.A. 0.00418879.
Okay, so now let’s look at an slightly different way of splitting up the
work in the SphereCalc object. (You’ll need to type this one in, too,
if you’re going to do the Study Drill.)
1 public class SphereCalc2 {
2 double radius, area, volume;
3
4 public void setRadius( double r ) {
5 radius = r;
6 area = 4*Math.PI*r*r;
7 volume = 4*Math.PI*Math.pow(r,3) / 3.0;
8 }
9
10 public double getRadius() {
11 return radius;
12 }
13
14 public double getSurfaceArea() {
15 return area;
16 }
17
18 public double getVolume() {
19 return volume;
20 }
21 }
SphereCalc2 has three fields instead of just one. And inside the
setRadius() mutator method, it doesn’t just set the radius, it also goes
ahead and computes the surface area and volume, too.
There’s a trade-off here. Each instance of a SphereCalc2 object would take up
slightly more memory than each SphereCalc object, because of the extra
fields, and creating a instance of a SphereCalc2 object would take slightly
longer than instantiating a SphereCalc object because it does more
calculations up front.
However, if you had a SphereCalc object and you called getVolume()
over and over again in a loop or something, it would have to do that
calculation over and over. Whereas a SphereCalc2 object has already done
the calculation and just gets to return that single value over and over.
Which approach is better? You’d have to run tests and see how your object is being used to find out.
SphereCalc2 has one serious problem, however. Well, it’s more like a
vulnerability than a problem. When someone is using a SphereCalc2 object
and they want to change the radius, we expect them to use the provided
setRadius() method. We hope that’s what they will do.
But as you might recall from TVActorDriver.java way back in Exercise 4,
a driver class can access instance variables directly. At least, the way
we’ve been writing them up to this point.
What’s to prevent someone from writing code like this?
SphereCalc2 sph = new SphereCalc2();
sph.setRadius(5);
sph.radius = 7; // OH NOES!
System.out.println( sph.getVolume() );
Now, it probably wouldn’t look so evil. It might be like on line 16 on the tester. Instead of writing:
c.setRadius(0.1); // <-- why write this...
c.radius = 0.1; // <-- when it's SO much easier to write this?
It’s more efficient, right? Who wants to call a method when you can just put a value in a variable?!? Not this guy!
Anyway, hopefully that illustrates the “problem”. For the solution, you’ll have to come back in the next exercise.
Exercise 9: Private Fields and Constructors
Assuming you did the last exercise, you have seen that some classes won’t work properly if you change their fields directly instead of going through their methods. In this exercise, you’ll learn how to put a stop to that.
You’ll also learn about something that’ll make it easier for others to use your classes and make it safer, too.
1 public class SphereCalc3 {
2 private double radius, area, volume;
3
4 public void setRadius( double r ) {
5 radius = r;
6 area = 4*Math.PI*r*r;
7 volume = 4*Math.PI*Math.pow(r,3) / 3.0;
8 }
9
10 public double getRadius() { return radius; }
11 public double getSurfaceArea() { return area; }
12 public double getVolume() { return volume; }
13 }
This is basically SphereCalc2, just shrunk down. When all you’re doing in a method is returning the value of a single variable, Java programmers often write the “getter” methods all on one line like I did in lines 10-12.
So the only interesting change is at the beginning of line 2: the keyword
private.
You’ve been making things public since your first Java program ever thanks
to “public static void main”, so maybe you suspected.
Instance variables are typically made private. Almost always, as a matter of fact. (You can designate methods as private instead of public, too, but we won’t see an example of that for a while.)
Private means “DON’T TOUCH!” Any private variable can’t be accessed in any way outside of the class where it is defined.
Inside the class, private variables work just like the fields we have been using; any method inside the class is free to change or access private variables just the same.
“Public” and “private” are called “access level modifiers” in Java. When you leave them out (like we’ve been doing with our fields since exercise 4) the default access is called “package-private”, which means that they’re accessible to anything inside the same “package”. All the classes we’ve written so far are all inside the same package, but we won’t do anything about that until close to the end of the book.
So for our purposes, “public” variables and variables with no package modifier are equivalent: they can be accessed or changed from outside their class. And that’s a bad thing.
Java programmers are typically pretty strict about making fields private. In fact, on the Advanced Placement Computer Science exam, failing to mark an instance variable as private is so serious that it can cost you more than 10% of your score on a question, even if every other part of your solution is perfect!
Anyway, back to the main point. Now that the fields are private, code that uses
the SphereCalc3 class has no choice; they can only change the radius
through the setRadius() method. Attempts to do it directly won’t even
compile.
SphereCalc3 sph = new SphereCalc3();
sph.radius = 7; // <-- This won't even compile.
sph.setRadius(7); // This works just fine, of course.
System.out.println( sph.radius ); // still won't compile
As you can see, this applies even if you’re not trying to change the instance
variable. private doesn’t just prevent modifying the field, it prevents
accessing it, too. That’s why you have to write public “getter” methods for
every variable you want accessible.
Some programming languages (like C#) have a slightly different way of dealing with this problem; you can mark variables as read-only so they can’t be changed from outside the class (only through methods) but they can still be read. Other languages have a way of making it look like you’re accessing a variable directly, but they’re really secretly running a method to set or read the variable.
In Java, however, private fields with setters and getters are the only good solution.
Now, one more potential problem before we move on. It is a little bit annoying to have to always remember to call the setter method before doing anything else. Look at some examples from the past several exercises:
SphereCalc sph = new SphereCalc();
sph.setRadius(5);
// now it's safe to use the other methods in SphereCalc
//
SquareRootFinder srf = new SquareRootFinder();
srf.setNumber(n);
// now it's safe to use the other methods in SquareRootFinder
//
PhraseRepeater pr = new PhraseRepeater();
pr.setValues(msg, n);
// now it's safe to use the other methods in PhraseRepeater
//
StringFunObject sfo = new StringFunObject();
sfo.setMessage(msg);
// now it's safe to use the other methods in StringFunObject
Not only is this annoying, it’s not safe. I won’t make you do it in
the Study Drills, but if you accidentally forgot to call setNumber()
or setValues() the driver would still compile, but it wouldn’t work
properly. And as much as I hate compile-time errors, I hate it a lot
more when I have code that compiles but doesn’t work.
Fortunately, there’s a solution! A special sort-of setter method called a “constructor”. Here’s an example.
1 public class SphereCalc4 {
2 private double radius, area, volume;
3
4 public SphereCalc4( double r ) {
5 radius = r;
6 area = 4*Math.PI*r*r;
7 volume = 4*Math.PI*Math.pow(r,3) / 3.0;
8 }
9
10 public void setRadius( double r ) {
11 radius = r;
12 area = 4*Math.PI*r*r;
13 volume = 4*Math.PI*Math.pow(r,3) / 3.0;
14 }
15
16 public double getRadius() { return radius; }
17 public double getSurfaceArea() { return area; }
18 public double getVolume() { return volume; }
19 }
Lines 4 through 8 are the implementation of the constructor. Notice on line
4 that unlike the setRadius() setter/mutator method, the constructor
is not void. Constructors have no return type specifier at all;
it’s just missing.
Also notice that the constructor has the same name as the class itself. This is required. If you do those two things, then instead of having to remember to call some special method to pass in initial values for the instance variables, you get to pass them in while you’re instantiating the object. Which you would have to do anyway! Like so:
SphereCalc4 sc = new SphereCalc4( 5 );
// it's safe right away to use the other methods in SphereCalc
SquareRootFinder srf = new SquareRootFinder(n);
// ditto
PhraseRepeater pr = new PhraseRepeater(msg, n);
StringFunObject sfo = new StringFunObject(msg);
This makes a little more work when implementing a class, because you usually have to write a constructor and also write your setter methods. But it makes it easier to work with your object and safer, too.
Okay, that’s enough for now. We’ll see plenty more constructors in the chapters to come.
Exercise 10: Automated Testing with Arrays
Two exercises ago, SphereCalcTester did a decent job testing our object, but
it took a lot of code for each test, and there was a lot of repeated code.
It is important to make testing code as easy as possible to write and to
automatically run. Otherwise, you might be tempted to not test your code,
and that doesn’t lead anywhere good.
So here is an example of a tester for SphereCalc4 that makes it much easier
to add additional tests without adding any extra code!
This code uses arrays of doubles to hold the expected inputs and outputs, and
they are in the same order in each array so that areas[0] holds the expected
area output for radius inputs[0] and volumes[0] holds the corresponding
expected volume. Arrays used like this are called “parallel” arrays.
This isn’t the absolute best way to do this, but it’s good enough for now. We’ll see an even better testing technique later in the book.
1 public class BetterTesting {
2 public static void main( String[] args ) {
3
4 double[] inputs = {
5 5,
6 0.1,
7 3.3,
8 20000,
9 8
10 };
11 double[] areas = {
12 314.159265359,
13 0.125663706,
14 136.84777599,
15 5026548245.743669104,
16 804.247719319
17 };
18 double[] volumes = {
19 523.598775598,
20 4.18879E-3,
21 150.532553589,
22 3.3510321638291125E13,
23 2144.660584851
24 };
25 int passed = 0;
26 double r, a, v, A, V;
27
28 SphereCalc4 c = new SphereCalc4(0);
29 for ( int i=0; i<inputs.length; i++ ) {
30 r = inputs[i];
31 a = areas[i];
32 v = volumes[i];
33
34 c.setRadius(r);
35 A = c.getSurfaceArea();
36 V = c.getVolume();
37 if ( isNear(A, a) )
38 passed++;
39 else {
40 System.out.print("FAIL: surfaceArea for radius " + r );
41 System.out.println("-- Expected " + a + ", got " + A);
42 }
43 if ( isNear(V, v) )
44 passed++;
45 else {
46 System.out.print("FAIL: volume for radius " + r );
47 System.out.println("-- Expected " + v + ", got " + V);
48 }
49 }
50
51 if ( passed == 2*inputs.length )
52 System.out.println("PASS: All tests passed.");
53 }
54
55 public static boolean isNear( double a, double b ) {
56 return Math.abs(a-b) < 1E-9;
57 }
58 }
What You Should See
Lines 4 through 24 just contain the values for inputs and outputs. I like to list them one per line like this, but Java doesn’t care if you put them all on one line. If you do put them all on one line, it’d probably be good for your sanity if you add extra spaces so that the corresponding entries line up, like so:
double[] inputs = { 5, 0.1, 3.3, // etc
double[] areas = { 314.159265359, 0.125663706, 136.84777599, // etc
double[] volumes = { 523.598775598, 4.18879E-3, 150.532553589, // etc
On line 28 we just create a single SphereCalc4 object, which will be reused
each time. Then there’s a loop through each value in the arrays. NOTE: If you
accidentally make the arrays different lengths, then this code might blow up.
That’s one of the problems with parallel arrays.
On lines 30 through 36 we pull out the expected radius, area and volume and put them into nicely-named but easy-to-type variables, and then tell the object to use that radius and get the computed area and volume from our object. So a is the expected area, and A is the actual area according to our object.
Then we can just use the same isNear() function from earlier together with
if statements to see if what we got matches what was expected. We increment
a variable for each “PASS” but don’t bother printing anything. If there’s a
failure, we print an error message.
Once the loop is over, there should be twice as many “passes” as inputs, so we check that and print a summary message if everything is good.
Not too bad, huh? Adding more tests is as easy as just adding more numbers to the arrays, but none of the other code has to change. And it’s easy to tell when everything turned out as expected and easy to see specifically what went wrong when something isn’t right.
Exercise 11: Public vs Private vs Unspecified
We looked at making fields private a couple of exercises back, but there were a lot of other things going on, too. So this exercise focuses on just that.
1 public class FieldAccess {
2
3 public String first;
4 private String last;
5 String nick;
6
7 public FieldAccess() {
8 first = last = nick = "";
9 }
10
11 public FieldAccess( String f, String l, String n ) {
12 first = f;
13 last = l;
14 nick = n;
15 }
16
17 public void setFirst( String s ) {
18 first = s;
19 }
20
21 public void setLast( String s ) {
22 last = s;
23 }
24
25 public void setNick( String s ) {
26 nick = s;
27 }
28
29 public String getFirst() { return first; }
30 public String getLast() { return last; }
31 public String getNick() { return nick; }
32
33 public String getFullName() {
34 return first + " \"" + nick + "\" " + last;
35 }
36 }
There are three instance variables (A.K.A. “fields”) in this object. One is public, one is private, and one has an unspecified access level, which means it defaults to something called “package-private”.
You’ll notice that this object also has two constructors. The first constructor (lines 7-9) has no parameters, so it’s called the “default” constructor or sometimes the “zero-argument” constructor. The second constructor runs from line 11 through 14 and has three String parameters.
That means whenever the driver instantiates a FieldAccess object, it can
either do it with no arguments like new FieldAccess(), or it must pass
in three Strings.
You’ll also see the usual getters and setters for the fields.
1 public class FieldAccessDriver {
2 public static void main( String[] args ) {
3 FieldAccess j = new FieldAccess("Robert", "Parker", "Butch");
4 System.out.println(j.getFullName());
5
6 j.setLast("Elliott");
7 j.setFirst("Samuel");
8 j.setNick("Sam");
9 System.out.println(j.getFullName());
10
11 j.first = "Avery";
12 // j.last = "Markham";
13 System.out.println(j.nick);
14 }
15 }
What You Should See
On line 3 of the driver we instantiate a FieldAccess object in the expected
way: call the constructor and pass in three strings. Line 4 shows that it
has been constructed correctly.
Lines 6 through 8 change the fields “properly”: by using the setter (mutator) methods.
On lines 11 through 13 we access all three fields “incorrectly”: directly. The field first actually works; it is public, after all. Accessing last directly wouldn’t even compile, which is why it’s commented out.
And printing out the nick field also works. Remember that a field without an access-level modifier defaults to package-private, which means that any code defined in the same package can touch that variable. We haven’t learned about packages yet (and won’t for a while yet), so all the programs you have written so far are all in the same (unnamed) package.
Hopefully that was a pretty simple exercise, and there weren’t any surprises.
Exercise 12: Reviewing Constructors
There’s nothing really new in this exercise, so if you’re totally comfortable with constructors and private instance variables, then feel free to skip this one.
But constructors are very important, so I want to cover them one more time before moving on to a new topic.
1 public class Rectangle {
2 private int length, width;
3
4 public Rectangle() {
5 length = width = 0;
6 }
7
8 public Rectangle( int l, int w ) {
9 length = l;
10 width = w;
11 }
12
13 public int getArea() {
14 return length*width;
15 }
16 }
This (boring) Rectangle class has two private fields. (In the future, I
probably won’t bother to write “private fields”; calling them “fields” pretty
much implies that they will be private. That’s just how Java programmers do
things. I probably should have written getters and setters for them, but this
exercise is just focused on constructors so I left them out.)
There are two constructors. There are three things you should remember about constructors.
- They have the same name as the class (
Rectanglein this case). - They do not have a return type – not even “void”.
- Their “job” is to make sure all necessary setup has been done. This means initializing all the instance variables, but sometimes other stuff happens, too.
I was going to add “Constructors must be public,” but that’s not true. They are usually public but sometimes you want a constructor but don’t want people to be able to call it, so you make one of the constructors private or something.
1 public class RectangleDriver {
2 public static void main( String[] args ) {
3 // Rectangle r = new Rectangle();
4 // r.length = 10;
5 // r.width = 5;
6
7 Rectangle r = new Rectangle(10, 5);
8 System.out.println("The area is " + r.getArea());
9 }
10 }
Lines 3-5 in the driver are commented out, but they show what you would have done to instantiate the object several exercises ago. You must construct the object itself (line 3), and then put values into all the fields.
Now that our fields are private, and now that we have constructors, we can accomplish all this in just a single line in the driver. This is shown on line 7.
The first thing that happens on line 7 is the left-hand side of the equal sign.
The compiler creates a Rectangle object and names it r. At first, it
doesn’t have an object in it.
Then the right-hand side of the equal sign is done: it calls the parameter
constructor, passing in 10 and 5 as parameters. Because the 10 is first,
a copy gets put into the first parameter (the int l). Then a copy of the
5 gets passed into the second parameter (the int named w).
Secretly behind the scenes just before line 9 our Rectangle object is
actually instantiated in memory. Then on lines 9 and 10 the constructor
copies the values from the parameters into the instance variables.
Once the constructor ends on line 11 one other thing happens behind
the scenes that *doesn’t happen in regular methods: a reference to the
Rectangle object is returned back to the driver. (We’ll learn more about
this in a later exercise.)
This sends us back to line 7 of the driver, where the right-hand side has just completed. So finally the “equal sign” part of the line happens; (a reference to) the object returned from the constructor gets stored into the variable on the left hand side (r).
So at this point line 7 is completely done, and the object has been instantiated and the fields have values.
That’s a lot of doing for one line of code, eh? That’s why constructors are nice, actually. It’s a little more complicated than doing all those things manually, but it’s nicer for the person using our class and it’s safer since it makes certain all that setup has been completed before the object gets used.
What You Should See
Cool?
Buy the Full Book!
If you really made it this far, you have what it takes to finish the book.
So buy it! One semester of a college course would cost you hundreds of dollars, and hiring a personal tutor would cost even more.
Aren’t you worth it?
– Graham Mitchell
