Indice
- Dedica
- Supporto
- Requisiti
- Cosa è GIT
- Installazione
- Come creare un repositorio
- Inizializzare un repositorio
- Aggiungere files al repositorio in seguito
- Creare un repositorio su Github
- Inviare modifiche al repositorio remoto
- Gitignore
- Controllare le modifiche ai files
- Rimuovere un file dal tracciamento
- Rinominare un file
- I branches
- Creare un branch
- Eseguire un merging dei branches
- Pushing dei branches in remoto
- Clonare da remoto
- Creazione progetto remoto da clonare
- Scaricare gli update eseguiti in remoto
- Annullare delle operazioni
- Eliminare un file aggiunto
- Annullare delle modifiche ad un file
- Annullare le operazioni di commit
- Annullare una operazione di push
- indice dei comandi
- Glossario
Dedica
Dedico questo libro a tutti gli sviluppatori opensource che ogni giorno ci forniscono software utile a farci risparmiare tempo e denaro. Ringrazio anche Linus Torvald per aver creato GIT.
Supporto
Per chiarimenti, suggerimenti o per comunicare qualsiasi errore potete scrivermi a tonymercurio75@gmail.com
Requisiti
Per capire questo libro non serve essere programmatori ma basta possedere un pc con Windows o Linux oppure un Mac. Basta sapersi spostare nelle cartelle da terminale, conoscere quindi i comandi base e sapere creare una cartella sulla propria macchina locale.
Cosa è GIT
Immaginiamo di dover lavorare ad un progetto con altri sviluppatori, ed ognuno lavora singolarmente sul proprio pc. Ogni sviluppatore avrà una copia di backup in locale del progetto. Ma che succede se ad un certo punto il responsabile del progetto che è distante dal team chiede di vedere l’avanzamento dello sviluppo?. Beh negli anni passati ci si spediva centinaia di email con le proprie modifiche. Tutto questo presenta l’ovvio svantaggio che è dovuto al fatto che le modifiche non sono sincronizzate e non risiedono in un luogo dove tutti le possono vedere contemporaneamente. Per questo si svilupparono negli anni dei sistemi centralizzati di Version Control. In pratica un team lavora ad un progetto e tutti i files risiedono su un server centrale, quindi tutti devono accedere a questo server per apportare modifiche o per vederle. Lo svantaggio è che se il server è down e non si ha una copia di backup si perde tutto in un attimo. Questo problema lo affrontò Linus Torvald inventore del kernel di Linux che utilizzava uno di questi server per le copie del kernel. Ad un certo punto inventò GIT. Esso si basa su un sistema decentralizzato di version control, in sostanza ogni sviluppatore ha una copia in locale detta repositorio e le modifiche che fa le committa e le invia ad un server remoto. Se il server remoto ad un certo punto è down si può facilmente recuperare l’ultima versione. Quando si vuole annullare una modifica locale si può facilmente ritornare sui propri passi e su una versione precedente.
Installazione
Git bisogna scaricarlo dal sito ufficiale sito. Da questa pagina scarichiamo
la versione per il nostro sistema operativo. Per Windows c’è il file .exe che basta lanciare per l’installazione.
Durante il processo di installazione scegliete sempre le opzioni già selezionate che vanno bene. Per linux
per esempio Ubuntu basta digitare nel terminale questo comando
sudo apt-get install git
mentre per Mac c’è l’installer che potete lanciare tranquillamente.
Come creare un repositorio
Dobbiamo creare la configurazione di Git inserendo il nostro nome ed email che verranno inseriti nei repositori e saranno utili agli altri per capire chi ha apportato delle modifiche. Digitate questi comandi in sequenza
git config --global user.name="tony mercurio".
Questo comando serve ad inserire il vostro nome tra apici. Poi
git config --global user.email"tonymercurio75@gmail.com" .
Questo comando aggiunge la vostra email. Ora non dovrete più inserire questi comandi in seguito.
La prima cosa da fare è creare sul proprio pc o mac una cartella con il nome del progetto in una posizione
qualunque. Creiamo una cartella di nome progetti nella nostra cartella Documenti. Poi al suo interno
creiamo una cartella per il nostro repositorio che chiamiamo test. Adesso da terminale spostiamoci in questa cartella
cd Documents/progetti/test
Inizializzare un repositorio
Ora dobbiamo inizializzare il progetto con questo comando git init
Ecco l’output nel terminale
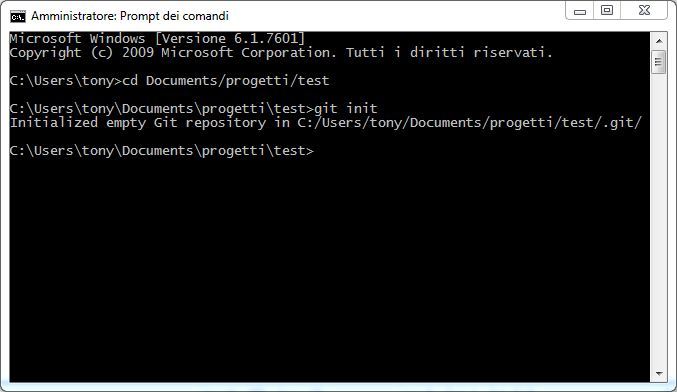
Ora create nella cartella del progetto i seguenti files in formato testo prova1 prova2 prova3 ed inserite
qualche parola in essi e salvate. Dobbiamo aggiungere tutti i files del progetto e farli tracciare
da Git con questo comando
git add . .
Ora per vedere lo status del repositorio inseriamo questo comando
git status
e dovreste vedere questo risultato
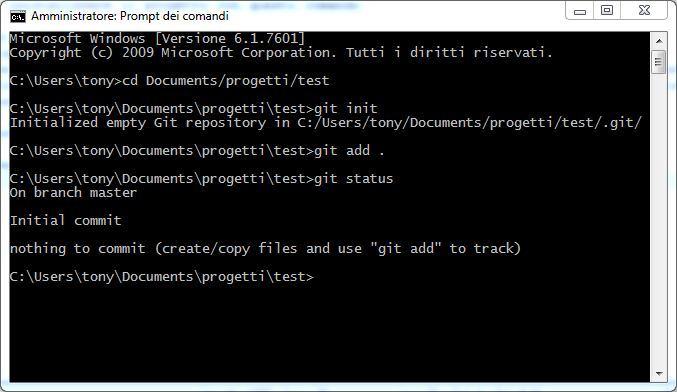
Ora che i files sono tracciabili da Git dobbiamo eseguire un commit in questo modo
git commit -m "primo commit"
ed ecco il messaggio nel terminale
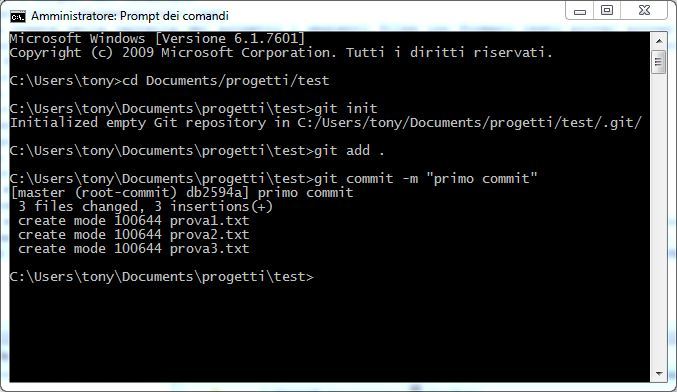
In sostanza ci dice che ha aggiunto al commit i nostri tre files. Dovete usare il suffisso -m al
comando per inserire un messaggio utile per far capire di che modifica stiamo parlando. Il messaggio è quello
che inserite fra apici. Ora inserite una parola qualunque nei tre files di testo e salvate le modifiche.
Eseguite adesso il seguente comando
git add . .
Dovete sempre digitarlo prima di ogni commit. Ora vediamo lo status del repositorio
git status.
Ed ecco il messaggio nel terminale che ci avvisa delle modifiche apportate ai files e che devono essere committate.
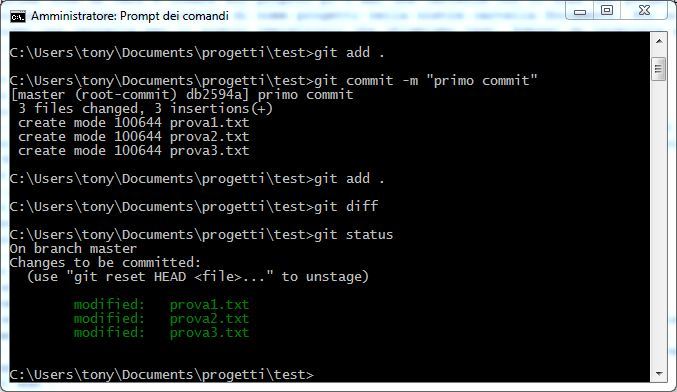
Ora per salvare le modifiche eseguiamo il commit
git commit -m "modifica ai files" .
Il messaggio che inseriamo deve essere esplicito e chiarificante. Ora noterete questo messaggio
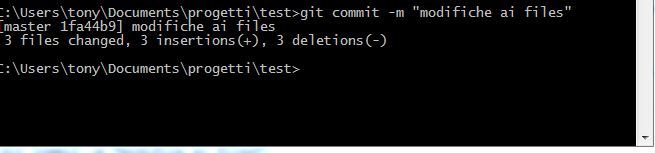
Per conoscere tutta la storia di un repositorio inserite questo comando
git log .
Ed ecco che ci fornisce informazioni sui commit che abbiamo eseguito fino ad ora e chi li ha eseguiti.
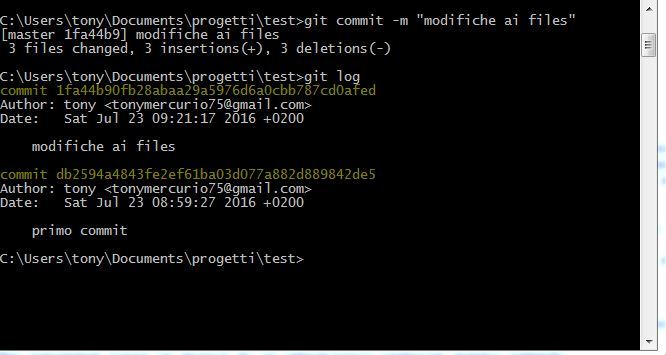
Per allenarci un pò eseguiamo altre modifiche ai file e poi di nuovo
git add .
e a seguire il commit che chiamiamo terzo commit
git commit -m "terzo commit"
Aggiungere files al repositorio in seguito
Nella cartella del progetto aggiungete un nuovo file di testo prova4 con del testo dentro. Poi facciamolo tracciare da git
git add prova4.txt
ed eseguiamo il commit
git commit -m "aggiunto file prova4"
Creare un repositorio su Github
Andiamo sul sito github. Se non siete iscritti eseguite un’iscrizione gratuita al sito. In alto a destra cliccate sull’icona a croce e scegliete la voce new repository. Ecco cosa compare
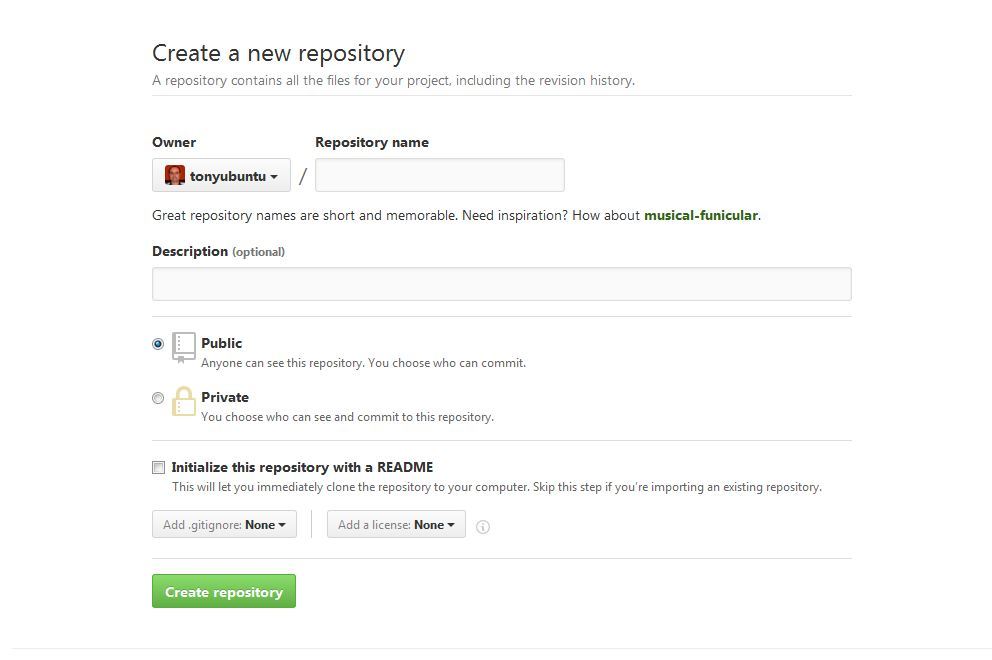
Nella casella repository name dovete inserire il nome del repositorio che deve essere lo stesso di quello
che abbiamo creato in locale e cioè nel nostro esempio test. Poi spuntate l’opzione public e cliccate sul pulsante
in basso. Adesso dobbiamo sincronizzare il repositorio locale e questo remoto con questo comando a terminale
git remote add origin https://github.com/tonyubuntu/test
cioè l’indirizzo web è quello del vostro account nel mio caso tonyubuntu e poi il nome del repositorio. Poi segue
git push -u origin master .
Il primo comando serve a sincronizzare i due repositori e dovete digitarlo solo adesso. Mentre il secondo
serve ad inviare tutti i files e le eventuali modifiche, in pratica i commit. Ora aggiornate la pagina di github
e notate che il repositorio remoto adesso ha tutti i files del nostro repositorio locale. Inoltre vi spiega anche
le revisioni e modifiche apportate. Lo notate in figura
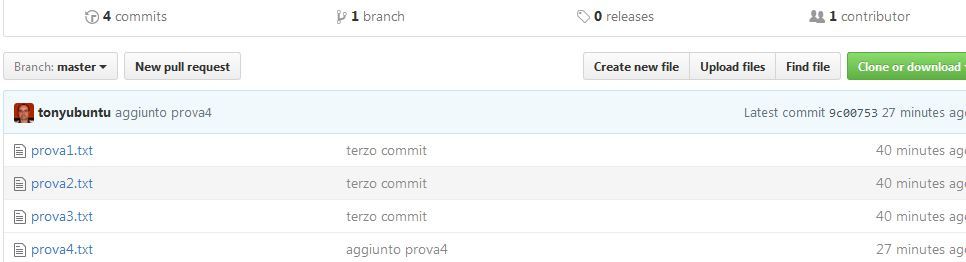
Il comando push contiene la parola orign che sta per repositorio master remoto e master che è il nostro locale.
Inviare modifiche al repositorio remoto
Eseguiamo una modifica al file prova1 del progetto in locale. Poi il comando
git add .
e poi git commit -m "modificato prova1" .
Ora git push -u origin master
e notiamo che anche il progetto remoto si modifica. Vi chiederà ogni volta che eseguite il push il nome utente e
password di github. Cioè le vodtre credenziali.
Gitignore
Quando eseguite il comando git add . state facendo tracciare tutti i files del progetto anche quelli inutili.
In genere quando sviluppate un progetto con qualsiasi linguaggio avete molti files di log, altri files che non
sono importanti per il progetto. Per esempio files temporanei. Quindi è buona norma che nel vostro repositorio ci
sia un file .gitignore che contiene tutti i files e cartelle da escludere. Per non digitarlo a mano possiamo
avvalerci di esempi già predisposti da Github per molti comuni progetti suddivisi in linguaggi e frameworks.
Visitate questa pagina gitignore. Per esempio clicchiamo su Laravel e nella
pagina che compare ricopiate il codice mostrato in un file .gitignore. Comunque di solito se usate un framework
come Laravel o altri hanno già un loro file .gitignore.
Controllare le modifiche ai files
Quando apportate delle modifiche potete comunque sapere che tipo di modifica è stata apportata sull’ultimo
commit eseguito con questo comando
git diff
Per sapere invece tutte le modifiche
git diff --staged
Vi mostrearà tutte le modifiche ai files tracciati da Git.
Rimuovere un file dal tracciamento
Se durante un commit non vogliamo tenere traccia di un file possiamo spostarlo in uno status
definito unstaged, cioè le modifiche non vengono tracciate. Eseguite questo comando
git reset head prova4.txt. Da questo momento ogni volta che eseguiamo un commit, questo file
verrà ignorato. Per rimuovere un file dalla cartella del progetto e rimuoverlo dal repositorio
eseguiamo questo comando per esempio sul file prova4.
git rm prova4.txt .
Ora quando eseguirete delle modifiche e dei commit questo file non ci sarà. Eseguite il commit
git commit -m "eliminato prova4"
ora eseguite il push
git push -u origin master .
Rinominare un file
Per rinominare un file del progetto per esempio il file prova1 eseguite questo comando
git mv prova1.txt prova.txt.
Poi git add .
e poi git commit -m "rinominato prova1"
e poi git push -u origin master
I branches
Quando creiamo il nostro repositorio all’inizio ed eseguiamo il nostro primo commit, Git crea un branch (ramo) predefinito chiamato master. Immaginiamo un puntatore che si sposta ogni volta che eseguiamo un commit, e si sposta sull’ultimo commit eseguito. Immaginate di aver eseguito tre modifiche nel tempo e qundi tre commit, Git crea con ogni commit una istantanea delle modifiche e si sposta con il puntatore sul terzo commit eseguito e precisamente lo fa sul branch master. Immaginate che il responsabile del progetto su cui state lavorando vi abbia chiesto una funzione che non volete includere nel progetto che avete appena terminato e che avete in remoto su github. Potete creare un branch che vi consente di lavorare sui file senza compromettere i files del branch master.
Creare un branch
Per creare un branch di nome testing digitate questo comando
git branch testing
Ora dovete spostarvi sul branch appena creato per renderlo attivo con questo comando
git checkout testing
Ora provate ad eseguire una modifica al file prova e da terminale digitate
git add .
e poi
git commit --m "modifica prova branch testing" .
Ora provate a spostarvi di nuovo nel master e vedete che il file prova non ha l’ultima modifica
appena eseguita, perchè stavate lavorando su una copia diversa del progetto ed isolata dal resto. Ecco a cosa
servono i branches. Ora create un nuovo branch di nome testing2
git branch testing2
e poi git checkout testing2"
Modificate un file ed eseguite git add .
e poi
git commit --m "testing2" .
Poi ripassate al branch master git checkout master .
Dovreste vedere tutto come era prima.
Eseguire un merging dei branches
Supponiamo che le modifiche del branch testing2 non ci servano, allora possiamo eliminare questo branch.
Spostiamoci prima nel branch master
git checkout master
poi digitiamo
git branch -D testing2".
Ora il branch testing2 è eliminato. Adesso vogliamo unire il branch
test al branch master. Assicuriamoci di essere nel branch master ed inseriamo questo comando
git merge testing.
A questo punto potreste ricevere un messaggio di errore che vi parla di conflitti. Questo succede quando sia nel branch testing che nel branch testing2 abbiamo eseguito delle modifiche sullo stesso file come nel caso nostro su prova. Ora se aprite il file in questione dovreste trovare una sezione come questa
<<<<<<<<<<<Head
testing
In sostanza il testo che vedete subito sopra ai trattini è stato inserito con il branch testing2. Cancellate
questo testo ed eliminate la sezione HEAD e le frecce e poi salvate. Ora dovrebbero rimanere solo le modifiche
che abbiamo eseguito sotto branch testing. Adesso
git add .
e poi
git commit --m "merge".
Ora rieseguite git merge testing. Eseguiamo il comando push per inviare in remoto il commit
git push -u origin master.
Pushing dei branches in remoto
Quando eseguiamo dei branches in locale non sono sincronizzati in remoto. Per condividere con il team un branch
eseguiamo il push git push origin testing .
Cioè origin è il branch master remoto e testing è quello locale che vogliamo unire. Ora dovreste vedere in remoto
una situazione del genere

Se visitate il link dovreste veder il branch master che è quello del progetto su cui state lavorando e il branch testing
che contiene le funzioni su cui state lavorando e che avete incluso. Creiamo adesso un brache testing3
git branch testing3. Spostatevi in questo branch ed aggiungete un nuovo file alla cartella del progetto
di nome testing3.txt ed inserite del testo. Adesso git add . e poi git commit --m "testing3".
Ora spostiamoci nel branch master e da qui eseguiamo il push in remoto del branch testing3
git push origin testing3.
Ora il branch è on line ma non è compreso nel master, e quindi è una copia isolata che
possiamo sfruttare per test senza compromettere l’orgine. Per sapere ogni momento in quale branch siamo
eseguite questo comando git branch
Clonare da remoto
Git si presta la lavoro in team, ma lo scenario che abbiamo creato fino ad ora è di uno sviluppatore che ha realizzato un progetto in locale e vuole mantenere una copia di backup in locale e una versione fotocopia in remoto. Per fare ciò abbiamo eseguito i seguenti passaggi
1- Git init per inizializzare il progetto 2- Git add . per aggiungere i files (fase di stage) 3- Git commit –m per committare le modifiche. 4- git push -u origin master per inviare in remoto le nostre modifiche locali.
Può succedere però che un team abbia creato un progetto che si trova su github, e noi siamo entrati nel team giusto ora e vogliamo lavorare sullo stesso progetto senza intaccare l’originale ma lavorando su una nostra copia. In questo caso dobbiamo clonare il progetto originario.
Creazione progetto remoto da clonare
Fingiamoci il team che crea il progetto in remoto e che chiamiamo blog. Andiamo su github e creiamo un nuovo repositorio
di nome blog. Adesso il nostro repositorio remoto ha il seguente url https://github.com/tonyubuntu/blog.
Ora da terminale spostiamoci nella nostra cartella progetti. Poi digitiamo questo comando
git clone https://github.com/tonyubuntu/blog.git .
Alla fine abbiamo clonato il progetto in una cartella blog dentro la cartella progetti. Nel nostro caso il repositorio remoto era vuoto e ci avvisa anche nel terminale. Ora spostatevi nella cartella blog che è stata clonata. Inseriamo in questa cartella un file di nome prova.txt e poi facciamolo tracciare da git
git add .
Poi git commit --m "primo commit".
Subito dopo il push git push -u origin master. Ora il file prova è anche online.
Creiamo un branch in locale di nome testing git branch testing. Poi ci spostiamo in esso
git checkout testing. Creiamo un file di nome testing.txt nella cartella del progetto.
Subito dopo git add . e poi
git commit --m "primo commit su testing". Ora git push origin testing così inviamo il branch in remoto.
Scaricare gli update eseguiti in remoto
Ora abbiamo clonato il repositorio in remoto facendone una copia in locale ed abbiamo modificato lo stesso ed inviato
le nostre modifiche in remoto. Se vogliamo però scaricare le modifiche eseguite in remoto da altri ecco come fare.
Eseguiamo prima delle modifiche in remoto sul progetto, per esempio create un nuovo file. Cliccate
sul pulsante create new file e dategli un nome ed inserite un contenuto. Ora in locale spostatevi nel branch
master e digitate questo comando git fetch origin master. Cioè intercettiamo le modifiche al branch master in remoto.
Ora uniamo i due branch e li sincronizziamo git pull origin master.
Adesso quello che abbiamo modificato in remoto si ritrova uguale in locale. Questi comandi dovete eseguirli ogni volta che viene eseguita una modifica in remoto e vogliamo incorporarla in locale. Apportiamo una modifica da remoto al branch testing. Selezioniamo il nostro branch dalla finestra in alto
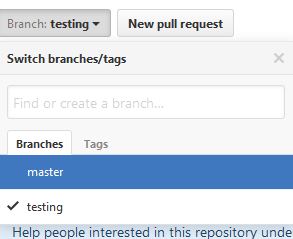
poi cliccate su uno dei file del branch e sul pulsante a destra a forma di matita. Eseguite delle modifiche al testo
e da locale spostatevi nel branch testing e digitate git pull origin testing . Ora che siete nel branch testing in locale dovreste vedere la modifica eseguita in remoto.
Annullare delle operazioni
Spostiamoci nel nostro branch testing git checkout testing. Poi aggiungiamo un nuovo file al progetto di nome aggiunto.txt.
Ora chiediamo di tracciarlo git add aggiunto.txt. Prima di eseguire il commit ci accorgiamo di non voler
più farlo tracciare ma non lo vogliamo cancellare dal progetto. Allora eseguiamo questo comando
git rm --cached aggiunto.txt. Il comando rm sta per cancellazione e cached significa che stiamo
indicando di non tracciarlo ma senza eliminarlo. Non dovete eseguire nessun commit per salvare questa operazione.
Quando eseguiremo dei commits questo file non verrà preso in considerazione.
Eliminare un file aggiunto
Torniamo sui nostri passi e facciamo tracciare il file git add aggiunto.txt.
Ora però dobbiamo eseguire un commit git commit --m "aggiunto file".
Adesso immaginiamo di voler eliminare proprio questo file dal repositorio allora dobbiamo eseguire
questo comando git rm aggiunto.txt e poi
git commit --m "eliminato file".
Annullare delle modifiche ad un file
Torniamo nel nostro branch master così git checkout master. Ora apportate una modifica ad un file qualunque.
Poi includetelo nel tracciamento
git add .
Prima di eseguire il commit ci accorgiamo di aver commesso un errore e vogliamo annullare le modifiche al file.
Lanciamo questo comando
git reset HEAD prova.txt. In questo caso abbiamo spostato il file sullo stato Unstaged, cioè i cambiamenti
non vengono tracciati. Ora dobbiamo lanciare questo
comando per eliminare definitivamente ogni modifica al file git checkout prova.txt.
Annullare le operazioni di commit
Fino ad ora abbiamo visto come annullare le operazioni di tracciamento file e di modifiche prima di aver eseguito un commit.
Eseguiamo una modifica ad
un nostro file e poi eseguiamo git add . e poi git commit --m "modifica file".
Ora per annullare eseguiamo
git revert head~1. L’opzione revert inverte il nostro ultimo commit, in pratica fa il contrario del nostro ultimo commit
che nel nostro esempio era
la modifica di un file. Ora eseguite git commit --m "annullata modifica". Adesso quando eseguirete il push non
ci sarà l’ultimo commit.
Annullare una operazione di push
Eseguiamo qualsiasi modifica sul nostro branch master e poi tracciamo i files con git add . .
Ora eseguiamo il commit git commit --m "commit" ed infine il push
git push -u origin master. Ora per tornare sui nostri passi eseguiamo git revert HEAD~1 e poi git push origin master.
indice dei comandi
- git config –global user.name=”tony mercurio” (questo comando serve a configurare il nome usato nei commit)
- git config –global user.email=”tonymercurio75@gmail.com” (questo comando serve a configurare la nostra email da usare nei commit)
- git init (inizializza il repositorio)
- git add nome file (aggiunge un file nuovo al tracciamento). L’operazione si chiama anche staging delle modifiche
- git add . (aggiunge tutti i files al tracciamento senza distinzione)
- git commit –m “messaggio” (serve a salvare le modifiche)
- git mv prova.txt prova1.txt (serve a rinominare un file da prova a prova1)
- git rm -cached prova.txt (serve a non far tracciare i cambiamenti al file anche senza cancellarlo)
- git rm –f prova.txt (forza l’eliminazione del file dal repositorio). Eseguire poi il commit.
- git reset HEAD prova.txt (serve a non prendere in considrazione una modifica eseguita su un file ).
- git checkout prova.txt (segue il comando di cui sopra per eliminare le modifiche)
- git revert HEAD~1 (riporta indietro al punto primo dell’ultimo commit)
- git commit –a –m “messaggio” (modifica il messaggio all’annullamento del commit)
- git revert HEAD~1 (se eseguito dopo un push sbagliato riporta indietro a prima di esso)
- git push origin master (elimina il push in remoto dopo il revert precedente)
- git remote add origin https://github.com/tonyubuntu/blog (serve a sincronizzare il nostro repositorio locale con quello remoto)
- git push -u origin master (invia le modifiche dal nostro branch master a quello identico remoto)
- git clone https://hithub.com/tonyubuntu/blog (serve a clonare in locale un repositorio remoto)
- git merge origin master (serve a unire il repositorio remoto con il branch master locale dopo il clone)
- git pull origin master (serve ad inviare i commit dal clone locale al remoto)
- git branch testing (crea un branch di nome testing)
- git checkout testing (ci spotiamo sul branch testing)
- git branch (ci dice in quale branch ci troviamo)
- git merge testing2 (consente di unire un branch testing2 al branch attivo)
- git diff (consente di mostrare le differenze fra i files)
- git log (mostra il log delle operazioni)
- git fetch (serve a scaricare le modifiche da un repositorio remoto clonato)
Glossario
Riepiloghiamo alcuni termini usati nel libro.
- GIT (Il nome usato dal version control system)
- Version Control System (sistema per gestire il controllo delle versioni dei progetti)
- HEAD (Possiamo definirlo come la posizione in cui si trova il puntatore al momento del commit)
- Commit (Operazione di salvataggio delle operazioni)
- Staging (Status di un file che si trova nella situazione di tracciamento da GIT)
- Unstaged (file non tracciato)
- Branch (Indica una nuova ramificazione o area di lavoro. Possiamo creare un branch per avere una copia sicura su cui lavorare senza comprometterem il branch originale)
- Master (il nostro branch locale di default)
- Origin (branch master remoto)
- push (inviare i commit in remoto)
- pull (sincronizzare le modifiche remote)
