Table of Contents
Introduction
Chamilo is free software, providing a platform for e-learning and collaboration. It is what is often referred to as a Learning Management System (commonly abbreviated to “LMS”) - a popular term used to describe any kind of software platform designed to facilitate the management and delivery of courses and the monitoring of students’ progress.
Fundamentally, an e-learning platform provides you (usually in a teaching position) with means to store and organise your educational materials online, and to share these with students to save them having to carry piles of books back and forth to and from school. But this is only the “tip of the iceberg” in terms of what you can achieve with an incredible LMS like Chamilo. It can offer huge time-savings by taking over a range of repetitive administrative tasks, allowing you to focus on supporting students. It can be used to create many types of teaching materials. More importantly, it can provide students with a range of motivational tools supporting effective independent study at their own pace, as well as a means to interact more completely with their teachers and fellow students.
With a platform like Chamilo LMS, you can easily build courses and configure the platform to make it your LMS1, LCMS2, VLE3, PLE4 or MOOC5 platform. It all depends on what courses you have to offer, and what configuration options you pick!
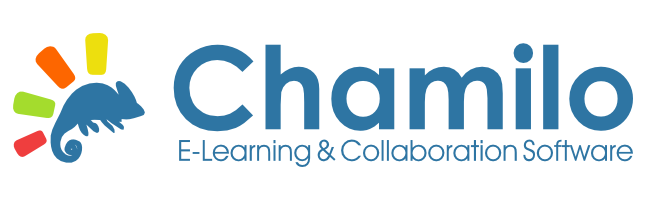
www.chamilo.org
How this book is structured
This book is designed to serve as a “hands on” guide. Ideally, you should immediately try out what you read. That way, you’ll achieve a far sounder grasp of what you’re trying to learn.
That said, you won’t find a chapter here on software installation. Instead, we invite you to use our free public demo portal (http://campus.chamilo.org) to try out what’s described in this book. If you want to install your own Chamilo portal, please check the installation guide provided with the software (it’s also worth checking out the references in the Appendix on how to go about installing your own Chamilo portal).
We’ll explain first how to create a course, then take you through how to create content for your courses which generate assessment information for later use. Having assessments implies you have students, so the third part of this book focuses on organising and monitoring students. Finally, we’ll provide a set of example courses to help you get the most out of using Chamilo LMS.
So go and make yourself a cup of coffee, settle down with your laptop, and we’ll take our first steps on the path to learning Chamilo LMS…
- Learning Management System↩
- Learning Content Management System (more details put on the learning objects properties)↩
- Virtual Learning Environment (synonym to LMS)↩
- Personal Learning Environment (a personal LMS or a system that provides a personal space to learn)↩
- Massively Online Open Courses (a relatively new tendency to offer open courses on the web that get thousands of participants learning as a group.↩
Getting Started

We will be referring to Chamilo’s Free Campus portal (or website) to show you the interface and introduce the key vocabulary used in Chamilo. Your first step should therefore be to go to the Chamilo Campus and register an account. The Chamilo Campus is a public portal hosted by the Chamilo Association specifically in order to to allow people to try out Chamilo. Your business or institution (e.g. a school) can set up its own Chamilo portal, which will essentially work the same way. Here’s how:
Open your web browser and go to https://campus.chamilo.org. You will see a page similar to the following…
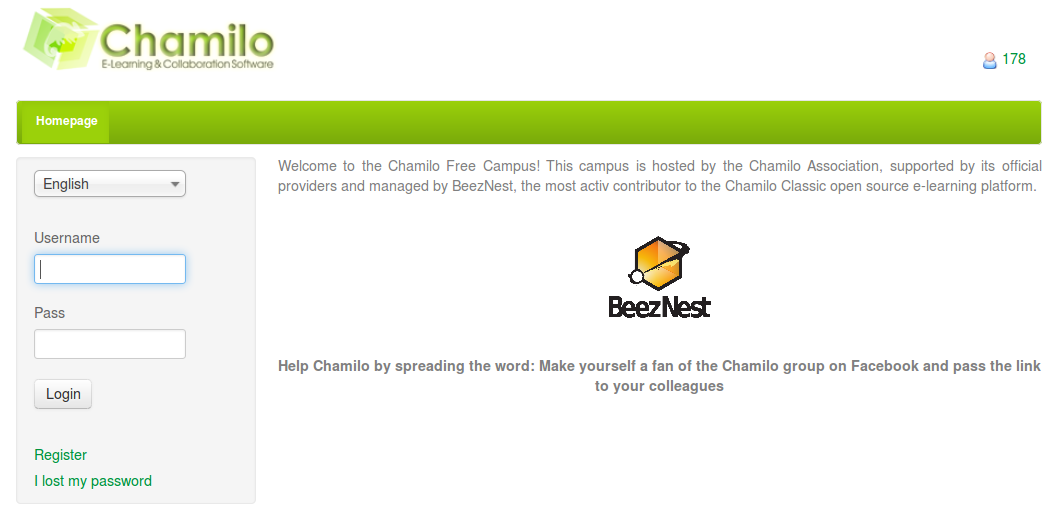
This is the main portal homepage, the “front door” of Chamilo. The welcome display, to the right, may differ according to settings decided by the portal administrator. The color of the top bar might also change. You will, however, find the same menu on the left hand side of the homepage, allowing you to select a language, log in, register as a new user, request a new password, or seek help on the main Chamilo forum.
It’s important, before registering, to understand that there are different “levels” of users registered on any Chamilo portal. A student or learner has relatively restricted access. A teacher or trainer (the terms are used interchangeably), although seeing what the student sees, can also access a range of tools (invisible to students) which control content and interactions. Administrators have access to the complete (and extensive) range of settings which control the behaviour of the Chamilo portal. In this guide, we will assume you are a trainer.
Create a teacher account
To create a teacher account, click the Register link below the login box. Fill the relevant fields in, making sure to select the “Create training” option (this option is important).
Read the terms and conditions and, if you agree, click the Register button (clicking this button indicates that you have read and agreed to the terms and conditions, so please don’t ignore them). Self-registration is available on this portal, so your account will automatically be enabled (unless the username you have given is already taken, in which case you will need to change it a little, e.g. by adding a numeral to it).
Once your account is created, a confirmation screen appears with a button suggesting you create a new course:
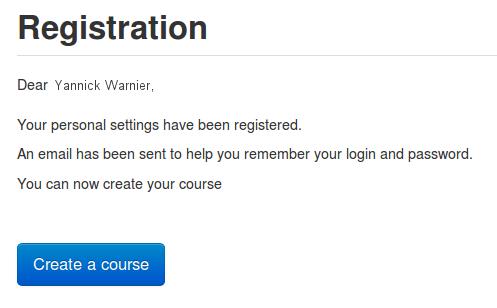
Before doing anything else as a teacher in Chamilo, you will need to create a course. The course is the fundamental element of Chamilo - all materials and interactions relevant to your students’ online learning experience are located within and around courses. As such, it is important for you, as a teacher, to get a good understanding of the nature and features of courses in Chamilo.
One teacher can handle many courses, and one learner can subscribe to several courses at the same time. Each course in Chamilo offers teachers and learners a wide range of tools (documents, tests, wikis, assignments, forums, assessments, etc). which, used effectively, will guarantee a rich online learning experience for your students.
Click the “Create a course” button and move to the next chapter to continue.
Create your first course

To access the initial “course creation” page, either simply click the Create a course button illustrated in the previous chapter, or the Create a course link in the My account box shown on the side of your homepage once you have logged in:
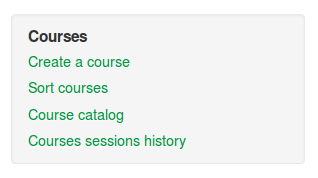
The course creation page details the information required in order to create your course.
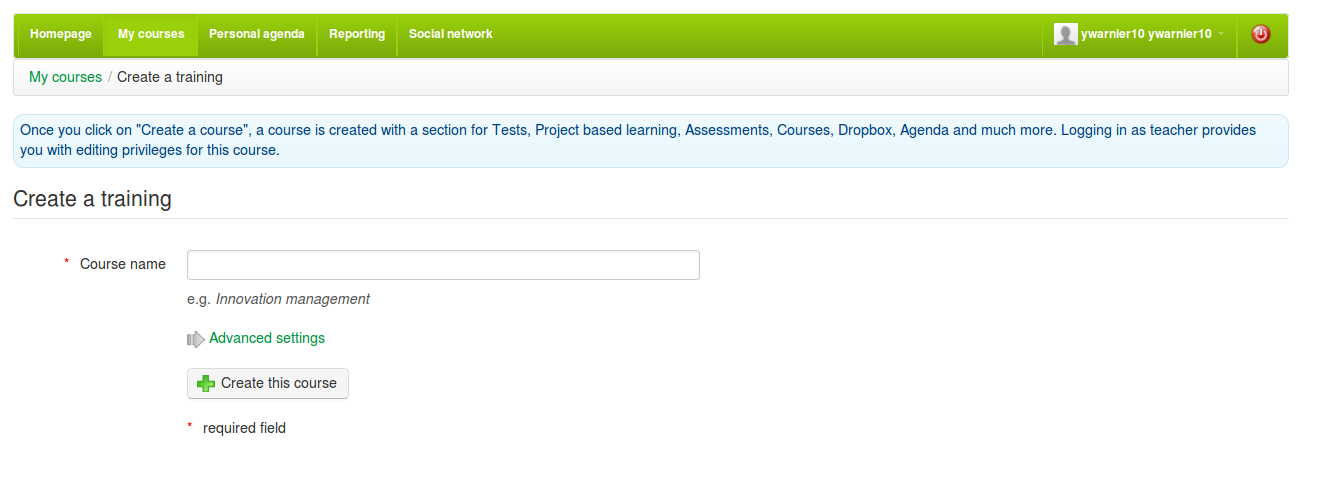
Let’s say you want to create a course entitled Spanish to English Translation. Just enter this title in the Course name box and click the Create this course button (there are some advanced options including language selection and course categories you can use if you wish by clicking the “Advanced settings” link). Within a few seconds you will see a screen like the following1:
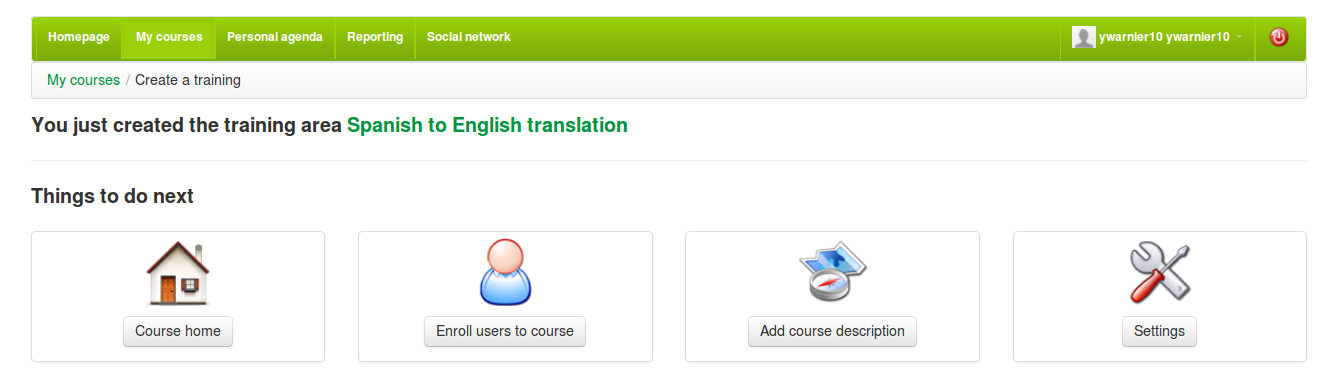
You have the option here to enroll students, add a course description or alter course settings. You can do these later - for now click on the “Course Home” link (ot the link with the title of your course) to take you to the course homepage which (initially) will look something like this:
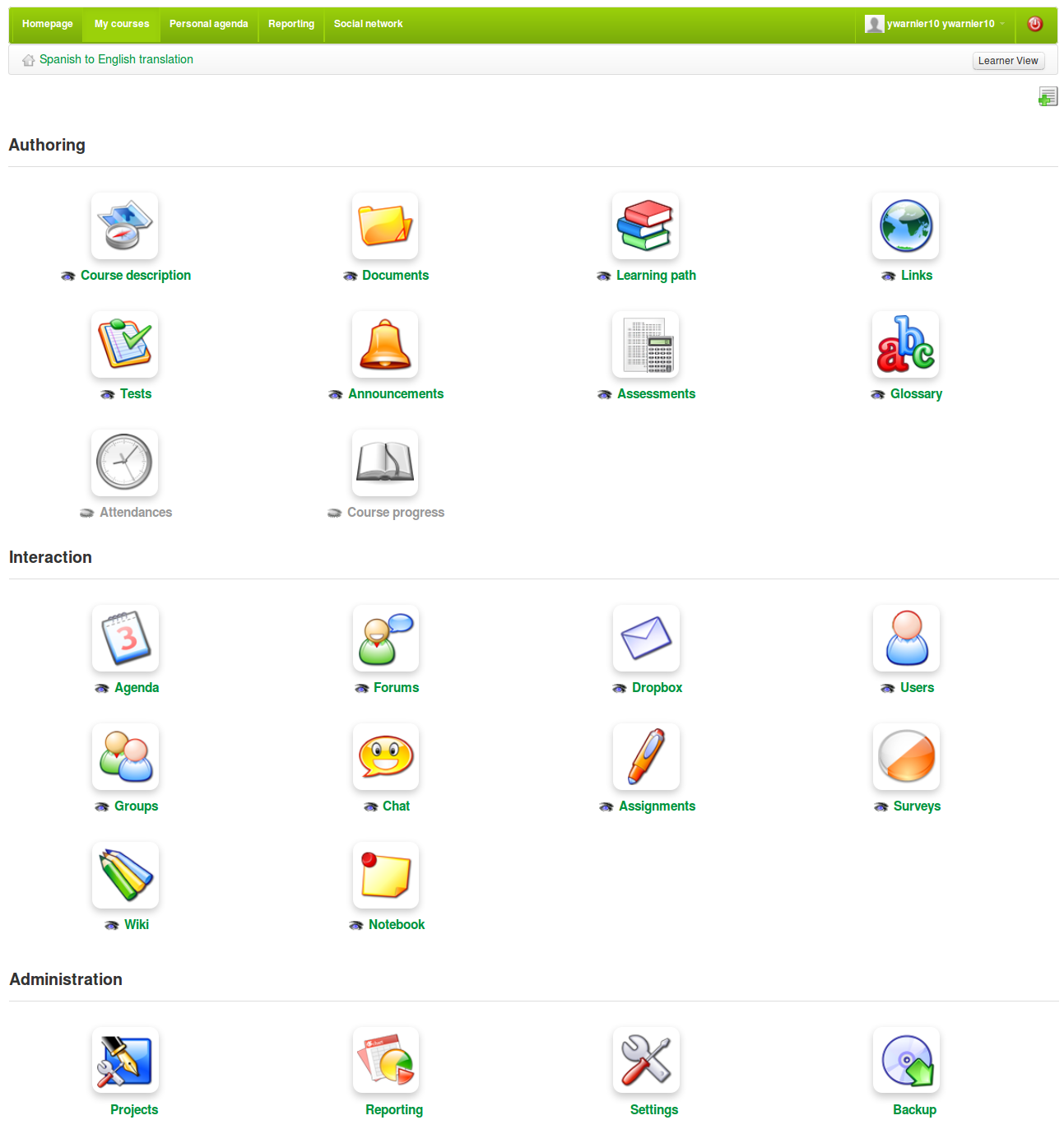
Congratulations! You’ve just created your first course in Chamilo! Of course, it’s still awaiting your content, but for now, feel free to explore a bit before moving on to the next chapter. Don’t worry if some of it seems a bit overwhelming for now - we’ll take you through the key tools shortly.
Clicking on the grey “Home” icon in the breadcrumb navigation will always take you back to the course homepage. This is where you will be taken to, whenever you log in to the portal, unless you have more than one course, in which case you will be taken to the My Courses page, where you can simply click on any course to go to its homepage (don’t confuse the Course homepage with the Portal homepage! Use the breadcrumb navigation, not the tabs, when working within a course).
As you work through the screens described in this book, you will be able to quickly switch between “teacher” and “student” view by clicking on the button the top right hand side of the page to get an idea of how the pages you are building will appear to the students.
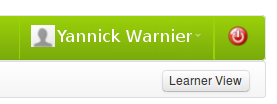
In most cases, this will be very similar to the teacher view, but without the options to edit the course (don’t forget to toggle back to “Teacher” view to resume building your course).
- icons might change depending on the specific version of Chamilo↩
